إصلاح خطأ الخادم الداخلي في WooCommerce: 500 خطأ خادم داخلي
نشرت: 2022-04-12يواجه مستخدمو الإنترنت ومالكو المواقع بشكل دوري أخطاء مختلفة على صفحات الويب ، ومن أكثر الأخطاء شيوعًا خطأ الخادم الداخلي 500. لذلك في هذه المقالة ، سنتحدث عن الطرق المختلفة لمساعدتك في إصلاح خطأ الخادم الداخلي في WooCommerce .
نظرًا للطبيعة العامة لهذا الخطأ ، قد يكون السبب الدقيق لهذا الخطأ غير معروف. قد يكون هذا محبطًا حقًا. لذا قبل حلها ، دعنا نفهم الخطأ أولاً بشكل أفضل.
ما هو خطأ الخادم الداخلي 500؟
خطأ الخادم الداخلي 500 هو رمز حالة HTTP عام حيث تكون إحدى استجابات الخادم القياسية لطلب المستعرض. من الأمثلة الأخرى على رموز HTTP الأخرى 403 محظور أو 404 غير موجود أو 503 Service Unavailable.
على وجه التحديد ، يحدث خطأ داخلي في الخادم 500 عندما يرسل مستعرض أو عميل آخر طلبًا إلى الخادم ، لكن الخادم لا يمكنه معالجته بسبب خطأ غير متوقع . ولا يمكن أن يكون الخادم أكثر تحديدًا حول ماهية المشكلة بالضبط.
قد يظهر الخطأ بطرق مختلفة اعتمادًا على عوامل مختلفة. قد تكون هذه العوامل هي متصفحك وخادم الويب ولوحة تحكم الاستضافة ونظام التشغيل والمحرك أو إطار العمل الذي يعمل عليه الموقع.
على سبيل المثال ، هذه هي الطريقة التي تبدو بها صفحات خطأ الخادم الداخلي القياسية البالغ عددها 500 صفحة لأربعة خوادم ويب شائعة: Apache و Nginx و LiteSpeed و IIS 7.
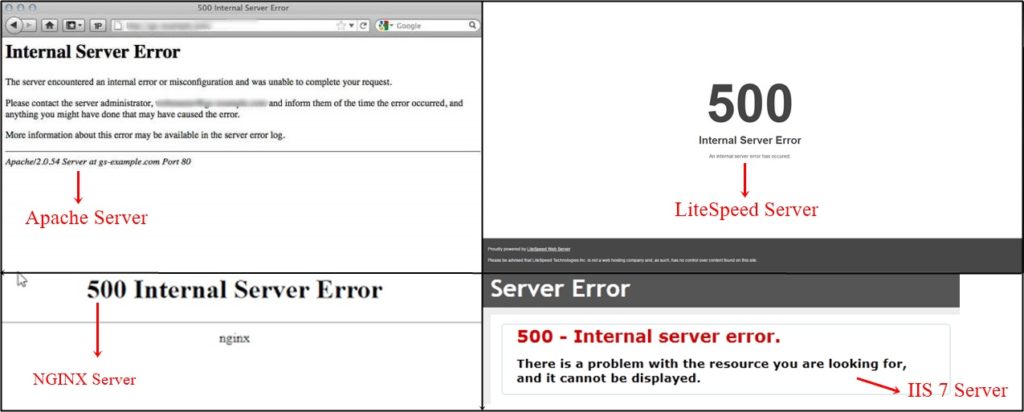
إلى جانب التنسيق ، قد يكون النص الموجود على الصفحة مختلفًا أيضًا. فيما يلي بعض أشكال النص المختلفة:
- خطأ 500
- خطأ HTTP 500
- خطأ في الخادم الداخلي
- 500 خطأ في الخادم
- HTTP 500 - خطأ خادم داخلي
- الموقع لا يمكن عرض الصفحة
- خطأ في إنشاء اتصال بقاعدة البيانات
- خطأ: فشل الطلب مع رمز الحالة 500
- واجه الموقع خطأ فادحا.
- الموقع يواجه صعوبات فنية.
كما ترى ، يتم عرض 500 خطأ داخلي في الخادم كرسائل جماعية تحدث عندما لا يعمل شيء ما كما هو متوقع. هذا لأن آلاف الأشياء المختلفة يمكن أن تتسبب في تعطل الخادم ، ومن المستحيل معرفة السبب الدقيق.
على الرغم من أن هذا هو الحال ، فإن بعض المواقف الأكثر شيوعًا التي قد تتسبب في حدوث 500 خطأ داخلي في الخادم لموقع WooCommerce الخاص بك هي:
- بنية ملف htaccess غير صالحة
- خطأ في البرامج النصية للموقع
- خارج ذاكرة الوصول العشوائي
- التعارض بين السمات والإضافات
كيفية إصلاح خطأ الخادم الداخلي 500 في WooCommerce؟
بمجرد اكتشاف أسباب 500 خطأ داخلي في الخادم ، قد يكون لديك فكرة تقريبية عن كيفية إصلاحها. سواء كانت لديك الفكرة الصحيحة لإنشاء وتشغيل موقع WooCommerce أم لا ، فلا يزال بإمكانك استخدام النصائح التالية لإصلاح خطأ الخادم الداخلي في WooCommerce.
ولكن قبل المضي قدمًا ، ننصحك بشدة بعمل نسخة احتياطية من موقع الويب الخاص بك أولاً لأن بعض هذه النصائح تتطلب منك تعديل الملفات الأساسية. تأكد من الاحتفاظ بنسخ ليس فقط من الملفات ولكن أيضًا من قواعد البيانات.
بعد عمل نسخة احتياطية من موقع الويب الخاص بك بأمان ، قد تبدأ العمل على حل خطأ الخادم الداخلي 500.
1. تمكين التصحيح
أول شيء يمكنك القيام به لإصلاح خطأ الخادم الداخلي في WooCommerce هو تمكين التصحيح الذي يساعدك على تحديد المشكلة في موقعك. يمكنك إما تثبيت مكون إضافي أو تحرير ملف wpconfig.php لتمكين التصحيح. للوصول إلى ملف wp-config.php ، ستحتاج إلى الحصول على بيانات اعتماد cPanel .
بمجرد تسجيل الدخول ، انتقل إلى الملفات وانقر على " مدير الملفات" . الآن ، سترى جميع ملفات موقع WordPress الخاصة بك. كل ما عليك فعله هو الانتقال إلى ملف wp-config.ph p . يمكنك عادةً العثور على الملف في مجلد public_html (الجذر).
بعد ذلك ، بمجرد العثور على الملف ، يجب عليك تحريره بالنقر بزر الماوس الأيمن. ابحث عن الكود " حدد ('WP_DEBUG' ، خطأ) ؛ "
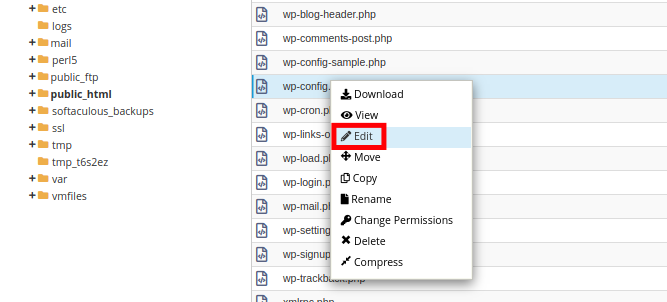
في معظم الحالات ، يتم تعيين WP_DEBUG على القيمة false افتراضيًا. يمكنك استبدال " خطأ " بـ " صواب ".
تعريف ('WP_DEBUG' ، صحيح) ؛
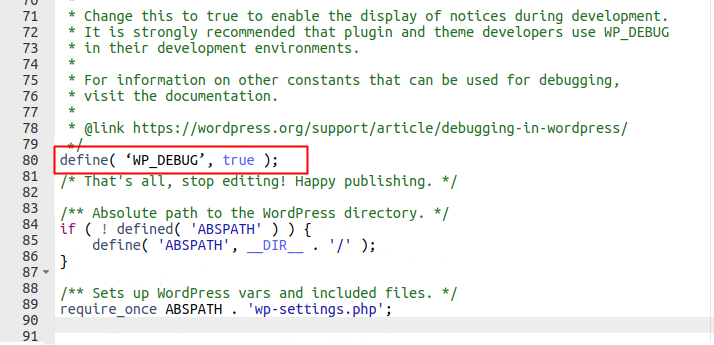
تأكد من النقر فوق الزر " حفظ التغييرات" مباشرة بعد تحرير الملف.
يتيح ذلك وضع التصحيح داخل موقع الويب الخاص بك. يمكن أن تحدث الأخطاء لاحقًا من موقع WordPress الخاص بك.
يمكنك العثور على سجل الأخطاء داخل ملف / wp-content / debug.log . بمساعدة سجل الأخطاء ، ستتمكن من تحديد الخطأ وحله.
أيضًا ، لا تنس تعطيل وضع التصحيح بمجرد العثور على الخطأ وإصلاحه.
يمكنك تعطيل وضع التصحيح عن طريق إضافة / * قبل و * / بعد الرمز.
/ *
تعريف ('WP_DEBUG' ، صحيح) ؛
* /الآن ، إذا كنت تبحث عن حل سهل لا يتطلب أي ترميز ، فيمكنك أيضًا استخدام أحد مكونات WordPress الإضافية لتمكين تصحيح الأخطاء مثل:
- تصحيح أخطاء الفسفور الابيض
- مراقبة الاستعلام
- Ultimate DebugBar
2. فحص ملفات .htaccess الفاسدة
يمكن أيضًا إصلاح خطأ الخادم الداخلي لـ WordPress 500 عن طريق التحقق من وجود ملف htaccess تالف أو تالف.
يمكنك القيام بذلك عن طريق إعادة تسمية ملف htaccess الخاص بك وتكوينه. لإعادة تسمية ملف .htaccess ، ستحتاج إلى تسجيل الدخول إلى موقعك باستخدام تطبيق " File Manage r" في cPanel أو عميل FTP لحساب الاستضافة الخاص بك.
سنستخدم بروتوكول نقل الملفات هنا. بمجرد الاتصال ، سيتم وضع ملف .htaccess في الدليل الجذر داخل مجلدات WordPress. فقط انقر بزر الماوس الأيمن فوقه وأعد تسميته إلى .htacess old .
إذا كنت تواجه مشكلة في العثور عليه ، فيمكنك إلقاء نظرة على دليلنا حول كيفية إصلاح ملف .htaccess أيضًا.
بعد إعادة تسمية ملف .htaccess ، حاول زيارة موقعك لمعرفة ما إذا كان هذا قد أدى إلى حل المشكلة. إذا حدث ذلك ، فتهانينا لأنك أصلحت خطأ الخادم الداخلي 500.
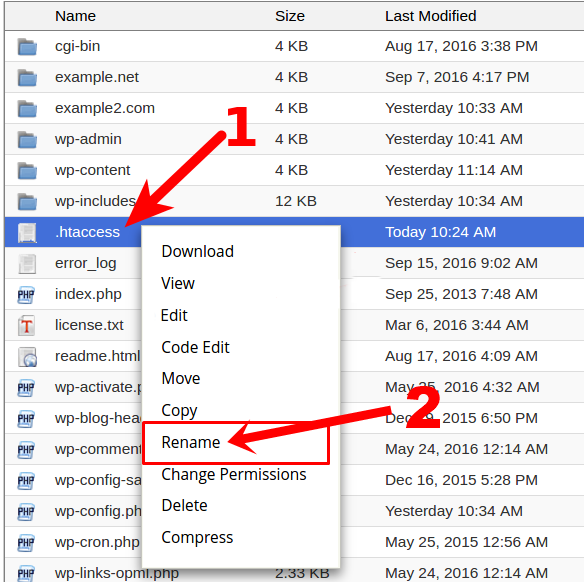
تأكد أيضًا من الانتقال إلى صفحة الإعدادات> الروابط الثابتة في مسؤول WordPress وحفظ التغييرات أيضًا.
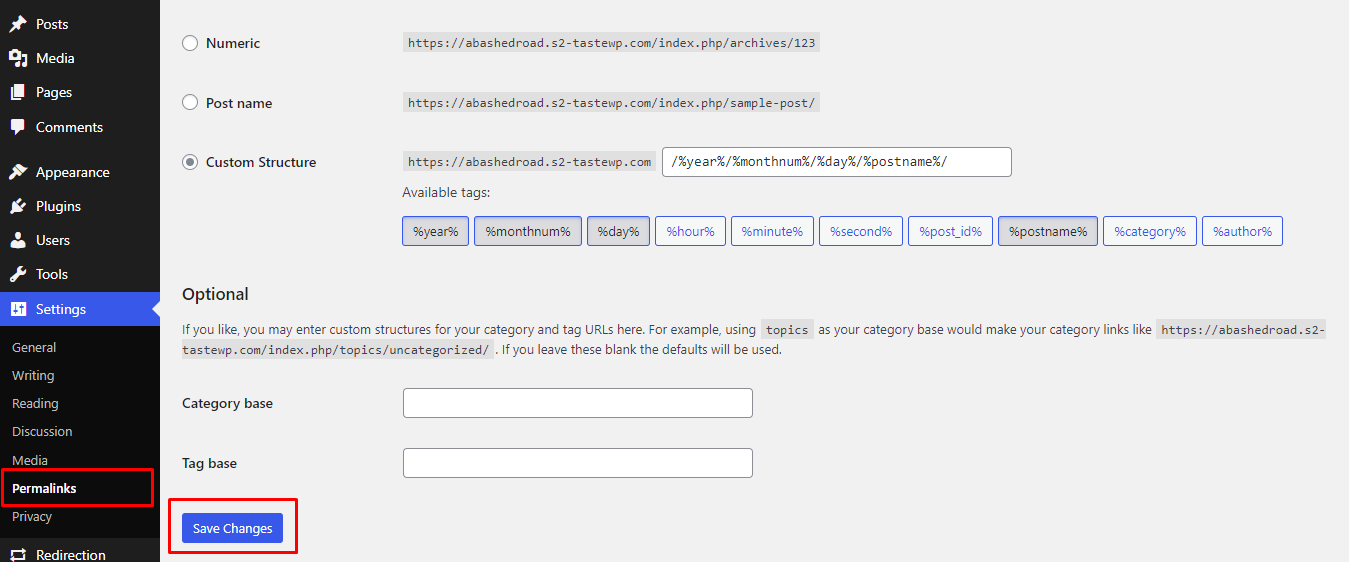
سيؤدي هذا إلى إنشاء ملف htaccess جديد لك مع قواعد إعادة الكتابة المناسبة لضمان عدم عرض صفحات المنشور لخطأ خادم داخلي 500.
الآن ، يمكنك حذف ملف .htaccess القديم من خلال العودة إلى الخادم مرة أخرى. إذا كنت لا ترى الملف الجديد ، فحاول تحديث الصفحة.
3. قم بإلغاء تنشيط المكونات الإضافية
من المحتمل أيضًا أن يكون الخطأ الداخلي في الخادم 500 ناتجًا على الأرجح عن مكون إضافي محدد. قد يكون لديك واحد أو أكثر من المكونات الإضافية التي قد لا تكون متوافقة مع قالبك أو حتى تتعارض مع بعضها البعض.
لسوء الحظ ، لا توجد طريقة سهلة للعثور على هذا المكون الإضافي المحدد الذي يسبب المشكلة. الحل الوحيد هو إلغاء تنشيط المكونات الإضافية .
يمكنك إلغاء تنشيط المكونات الإضافية واحدة تلو الأخرى. ولكن إذا كان لديك العديد من المكونات الإضافية ، فسيستغرق الأمر وقتًا طويلاً. لحسن الحظ ، يمكنك تحديد المكونات الإضافية وحذفها بكميات كبيرة أيضًا.
أولاً ، حدد جميع المكونات الإضافية واختر خيار " إلغاء التنشيط " من القائمة المنسدلة وتأكد من النقر فوق الزر "تطبيق" .
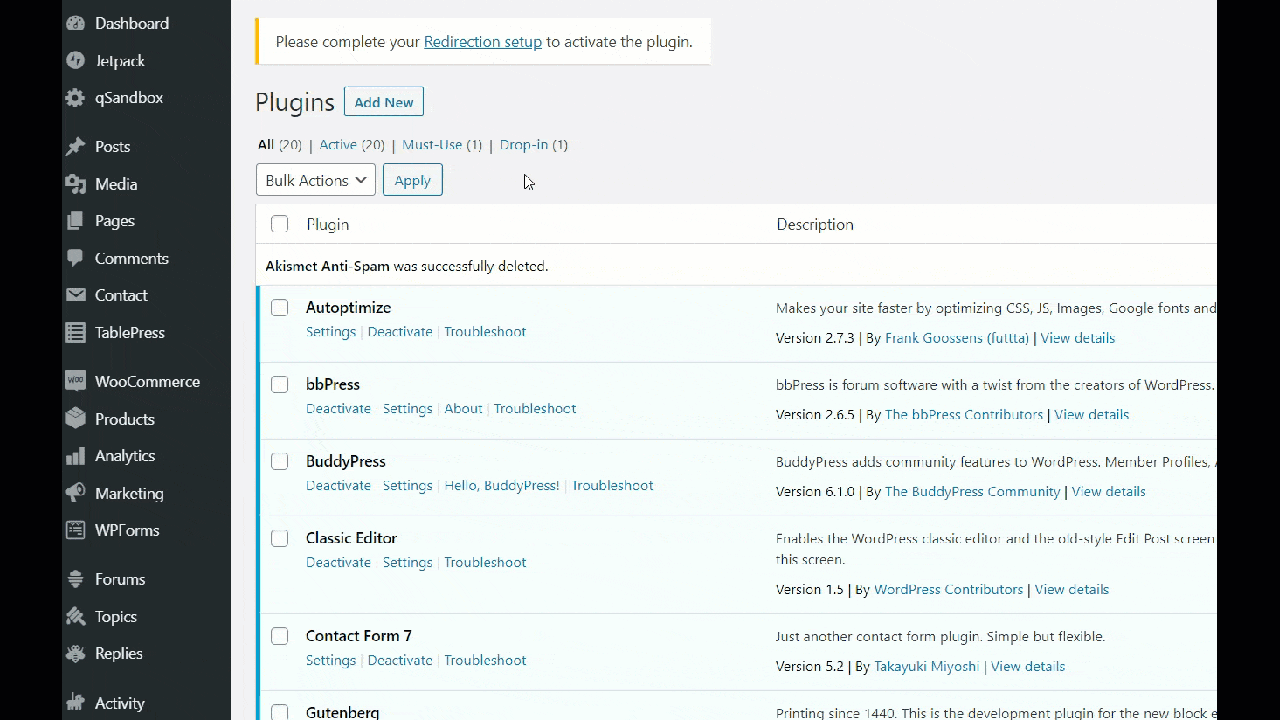
تعمل هذه الطريقة بشكل مثالي إذا كان لديك وصول إلى الواجهة الخلفية لموقع WordPress الخاص بك. ولكن في حالة عدم توفر إمكانية الوصول إلى الواجهة الخلفية ، يمكنك أيضًا استخدام cPanel أو FTP لإلغاء تنشيط جميع المكونات الإضافية الخاصة بك.
إذا أدى إلغاء تنشيط جميع المكونات الإضافية إلى إصلاح الخطأ ، فإننا نعلم أن أحد المكونات الإضافية هو سبب كل المشاكل.
الآن لتحديد المكون الإضافي ، يتعين علينا إعادة تنشيط مكون إضافي واحد في كل مرة. لذلك ، انتقل إلى الإضافات> الإضافات المثبتة من لوحة معلومات WordPress الخاصة بك. يمكنك رؤية قائمة بجميع المكونات الإضافية الموجودة على موقعك. انقر فوق " تنشيط" .
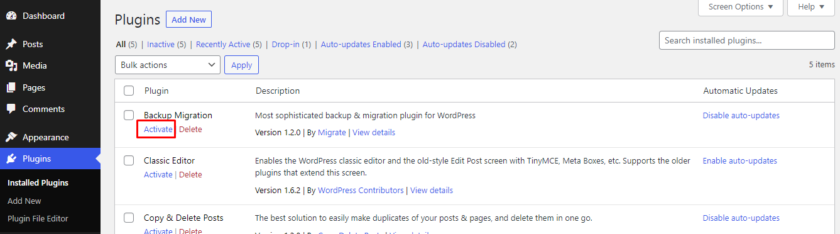
بمجرد إعادة تنشيط المكون الإضافي ، تأكد أيضًا من إعادة تحميل الصفحة في كل مرة. إذا ظهر الخطأ بعد إعادة تنشيط مكون إضافي معين ، فيمكنك تحديد المكون الإضافي الذي تسبب في حدوث المشكلة. بعد ذلك ، احذف هذا المكون الإضافي وأبلغ أيضًا مؤلف المكون الإضافي بالمشكلة لحل المشكلة لمستخدمي WooCommerce الآخرين.
4. تبديل المواضيع النشطة
يعد تبديل السمة النشطة خطوة أخرى يمكنك اتخاذها لإصلاح خطأ الخادم الداخلي 500 في WooCommerce. قد تحدث المشكلة في بعض الأحيان عندما تم تحديث السمة مؤخرًا بدون خطوات مناسبة. إذا كان الأمر كذلك ، فيمكنك تبديل المظهر الحالي إلى السمة الافتراضية أو أي سمة WooCommerce أخرى.
لتبديل المظهر النشط ، انتقل إلى المظهر> السمات من لوحة معلومات WordPress الخاصة بك. يمكنك التمرير فوق السمات المتاحة والنقر فوق الزر " تنشيط " أو إضافة سمة جديدة بالنقر فوق "إضافة سمة جديدة" .
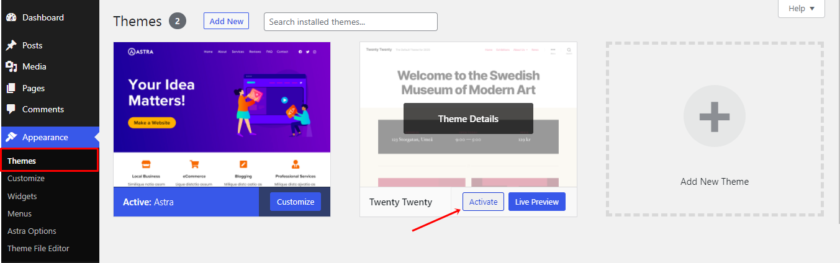
بمجرد تنشيط المظهر الجديد ، سيتم إلغاء تنشيط المظهر الحالي تلقائيًا.
إذا أدى تبديل السمة إلى إصلاح الخطأ ، فأنت تعلم بالتأكيد أن المشكلة كانت في المظهر الخاص بك. يجب عليك دائمًا اختيار سمة متوافقة مع WooCommerce وتحديث السمة بشكل صحيح. تأكد أيضًا من الاحتفاظ بنسخة احتياطية كاملة من النسق السابق حتى لا تفقد أي بيانات.

5. زيادة حد ذاكرة PHP
إذا رأيت خطأ الخادم الداخلي 500 فقط عند محاولة تسجيل الدخول إلى مسؤول WordPress الخاص بك أو تحميل صورة إلى wp-admin ، فقد يكون هذا بسبب نقص ذاكرة PHP الكافية . ومن الواضح أن الحل هو زيادة حد ذاكرة PHP.
بادئ ذي بدء ، تحقق من حد الذاكرة لديك باستخدام أداة Site Health. هذه الأداة متاحة لإصدار WordPress الأعلى من 5.2.
انتقل إلى أدوات> صحة الموقع من لوحة معلومات WordPress الخاصة بك. بعد ذلك ، افتح علامة التبويب المعلومات حيث يمكنك العثور على جميع التفاصيل حول صحة موقعك. الآن ، انقر فوق القائمة المنسدلة لخيار الخادم حيث يمكنك العثور على حد ذاكرة PHP المتاح على الخادم الخاص بك.
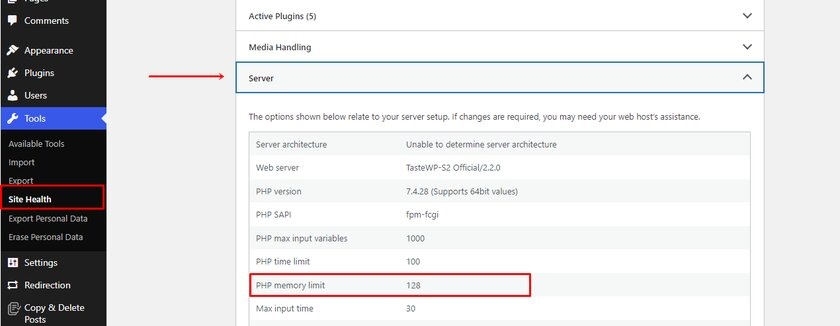
إذا كانت ذاكرة PHP منخفضة ، فيمكنك زيادتها عن طريق تحرير ملف wp-config . يمكننا الانتقال إلى الملف كما فعلنا سابقًا عن طريق تسجيل الدخول إلى FTP أو Cpanel.
انتقل إلى ملف public-html للمجلد الجذر حيث يمكنك العثور على الملف wp-config.php . افتح الملف وابحث عن هذا الرمز
تعريف ('WP_MEMORY_LIMIT'، '128M') ؛قد يختلف الرقم وفقًا لذاكرة موقعك. إذا كان الرقم أقل من 128 ميجابايت ، فيمكنك زيادة الرقم. في معظم الحالات ، يكفي 128 ميغا بايت لتخزين قاعدة البيانات.
إذا لم تتمكن من العثور على الرمز ، فيمكنك لصق الرمز مباشرةً قبل جزء الملف: " هذا كل شيء ، توقف عن التحرير! تدوين سعيد. "
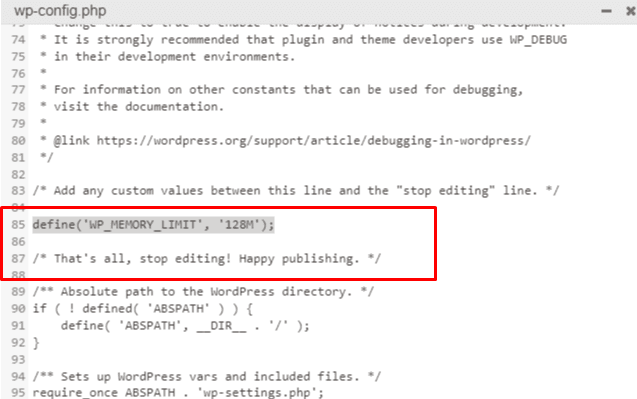
على الرغم من إصلاح خطأ الخادم الداخلي 500 بعد زيادة حد الذاكرة ، فقد تواجه مثل هذه المشكلات في المستقبل. تحتاج إلى العثور على السبب الجذري الذي يستنزف الحد من الذاكرة الخاصة بك.
يمكن أن يكون أي شيء من مكون إضافي أو حتى ميزة مضافة لموضوع تم تحديثه حديثًا. لهذا السبب نقترح استشارة موفر الاستضافة الخاص بك للنظر في سجلات الخادم لتحديد المشكلات الدقيقة التي تساعدك على استكشاف الخطأ وإصلاحه.
6. قم بإعادة تحميل صفحة الويب
يعد إعادة تحميل الصفحة أو تحديثها أحد أبسط الحلول التي يمكنك محاولة إصلاح خطأ الخادم الداخلي فيها في WooCommerce. على الرغم من أن مثل هذه الأخطاء تمثل مشكلة على خادم الويب إلا أن المشكلة قد تكون مؤقتة. يمكنك إعادة تحميل صفحة الويب بالنقر فوق زر التحديث في متصفحك أو الضغط على Ctrl + R.
في بعض الأحيان ، قد يتم عرض خطأ الخادم الداخلي 500 فقط على متصفحك. للتحقق مما إذا كان المستخدمون الآخرون يواجهون أيضًا مشكلات مع موقعك ، يمكنك التحقق من موقعك على Down for Everyone أو Just Me.
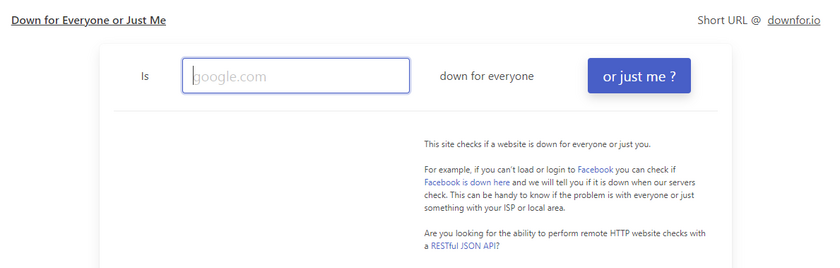
إذا كانت المشكلة في متصفحك فقط ، فيمكنك مسح ذاكرة التخزين المؤقت وملفات تعريف الارتباط ، وإذا لم يكن الأمر كذلك ، فيمكنك تجربة طريقة أخرى.
7. امسح ذاكرة التخزين المؤقت وملفات تعريف الارتباط في المتصفح
يقوم Windows بتجميع البيانات المؤقتة على وحدة تخزين الكمبيوتر أثناء التشغيل. بسبب البيانات المخزنة ، يمكن للمتصفح تنزيل الصفحات من ذاكرة التخزين المؤقت بدلاً من الإنترنت ، مما يقلل بشكل كبير من سرعة تحميل الصفحات .
قد تظهر 500 مشكلة داخلية في الخادم إذا تم تحديث الصفحة على الخادم ، واستمر المتصفح في تحميل الإصدار القديم من ذاكرة التخزين المؤقت. لهذا السبب قد لا يتم عرض صفحات الويب بشكل صحيح نظرًا لإدخال تغييرات عليها ، ويستمر المتصفح في استخدام البيانات القديمة من ذاكرة التخزين المؤقت.
ملفات تعريف الارتباط هي ملفات خدمة تخزن إعدادات المواقع التي زارها المستخدمون. الميزة الأكثر شيوعًا هي حفظ كلمات المرور ، والتي تسمح لك بعدم إدخال تركيبة تسجيل الدخول + كلمة المرور في كل مرة تدخل فيها إلى الموقع. اعتمادًا على المتصفح ، يقوم كل برنامج بتخزين معلومات كلمة المرور لفترة مختلفة.
يؤدي عدد كبير من ملفات تعريف الارتباط المحفوظة إلى تقليل مساحة القرص الثابت والتي يمكن أن تكون أيضًا سببًا لأخطاء الخادم الداخلية. قد لا تكون ذاكرة التخزين المؤقت وملفات تعريف الارتباط السبب الدقيق لخطأ الخادم الداخلي 500. ولكن يمكنك محاولة مسحها ومعرفة ما إذا كان الموقع يتم تحميله أم لا.
اعتمادًا على الأجهزة والمتصفحات ، قد تختلف عملية مسح ذاكرة التخزين المؤقت من المتصفح. إذا كنت تستخدم Windows وكان متصفحك هو Google Chrome ، فيمكنك رؤية ثلاث نقاط في أعلى الجانب الأيمن من الشاشة. انقر فوق النقاط الثلاث وستجد خيارات للتحكم في متصفحك وتخصيصه. ثم انقر فوق " الإعدادات ".
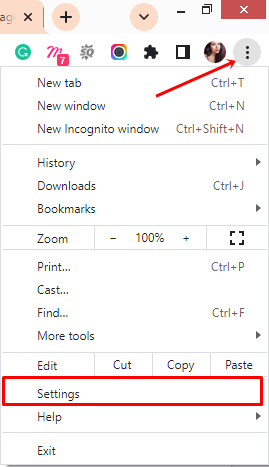
الآن انطلق وانقر على الخصوصية والأمان . هنا ، يمكنك رؤية خيارات محو السجل وذاكرة التخزين المؤقت وملفات تعريف الارتباط والمزيد.
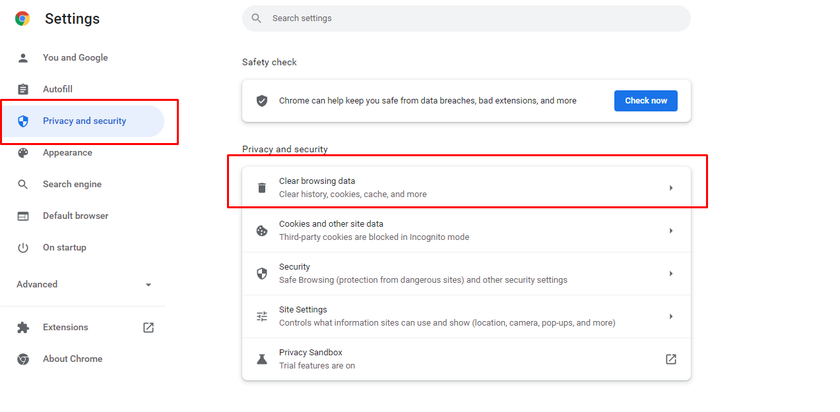
يمكنك رؤية مربعات الاختيار حيث يمكنك تحديد ومسح السجل أو ذاكرة التخزين المؤقت أو ملفات تعريف الارتباط. بمجرد تحديد المربع ، انقر فوق الزر مسح البيانات .
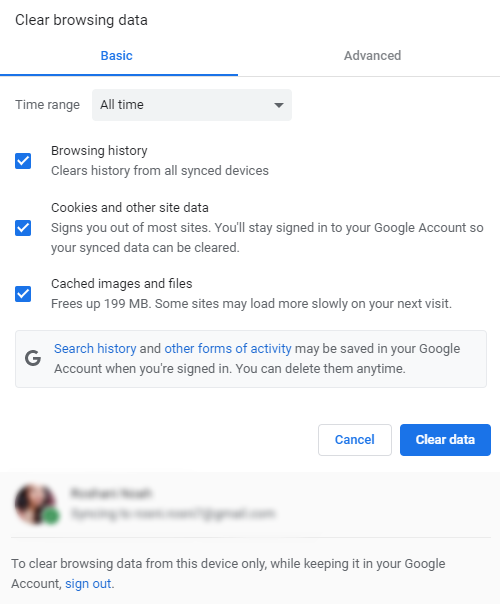
حتى إذا لم يحل ذلك مشكلات الخادم الداخلية ، فإن مسح ذاكرة التخزين المؤقت يساعد في أداء جهاز الكمبيوتر الخاص بك ، ويحرر مساحة القرص ، ويسرع أيضًا متجر WooCommerce إذا كان بطيئًا.
8. أعد تثبيت WordPress
يمكنك إعادة تشغيل موقعك بالكامل عن طريق إعادة تثبيت WordPress إذا لم تنجح أي من الطرق معك. ولكن عليك أن تكون حذرًا جدًا حتى لا تفقد أي بيانات وأيضًا لا يجب أن تؤثر على مُحسنات محركات البحث لموقعك.
هناك العديد من الحالات التي يجب عليك فيها إعادة تثبيت WordPress. الأكثر شيوعًا هو مشكلات التوافق. غالبًا ما يقدم WordPress تحديثات لأسباب أمنية وبسبب التحديثات المتكررة ، قد تواجه المكونات الإضافية مثل WooCommerce مشكلات في التوافق مع WordPress. في هذه الحالة ، من الأفضل إعادة تثبيت الإصدار الآخر من WordPress.
إذا كان لديك حق الوصول إلى مسؤول WordPress الخاص بك ، فيمكنك إعادة تثبيت WordPress من لوحة القيادة. للقيام بذلك ، انتقل إلى Dashboard> Updates وانقر على إعادة تثبيت الإصدار . سيتم تنفيذ إعادة التثبيت تلقائيًا.
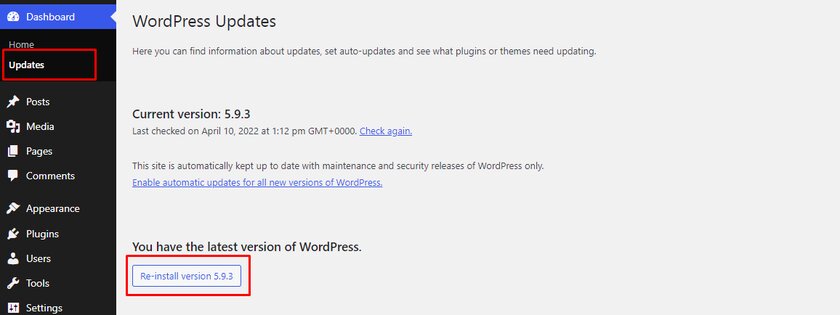
بدلاً من ذلك ، يمكنك إعادة تثبيت WordPress بطريقة FTP أيضًا. هذه الطريقة أيضًا واضحة جدًا وليست معقدة على الإطلاق.
بادئ ذي بدء ، تحتاج إلى إصدار محدث من WordPress يمكنك تنزيله من موقع WordPress.org الرسمي.
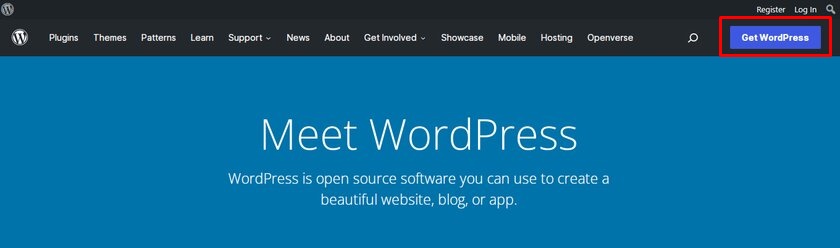
ما عليك سوى النقر فوق Get WordPress وستتم إعادة توجيهك إلى الصفحة حيث يمكنك تنزيل أحدث إصدار من WordPress.
بعد تنزيله ، قم بفك ضغط الملف واستخراج كل المحتوى من المجلد.
تأكد من حذف مجلد wp-content حتى نتمكن من تجنب الكتابة فوق نفس المجلد في الخادم.
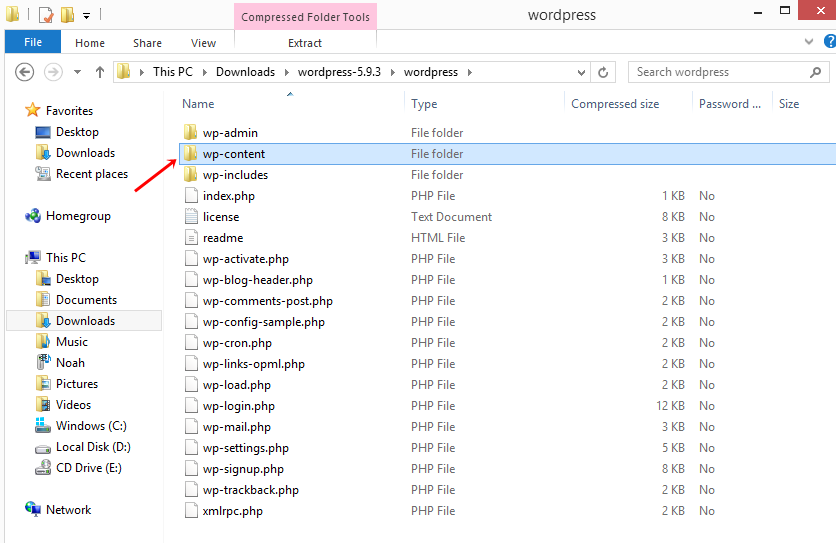
الآن ، دعنا ننتقل إلى FTP الخاص بنا ونقوم بتحميل الملفات من مجلد WordPress الذي تم تنزيله إلى المجلد الجذر الذي يكون عادةً المجلد العام أو public_html .
بمجرد تحميل الملف ، ستظهر لك نافذة منبثقة تقول " الملف الهدف موجود بالفعل ". تم ذكر قائمة الإجراءات هنا أيضًا حيث يجب عليك تحديد خيار الكتابة فوق ثم النقر فوق موافق .
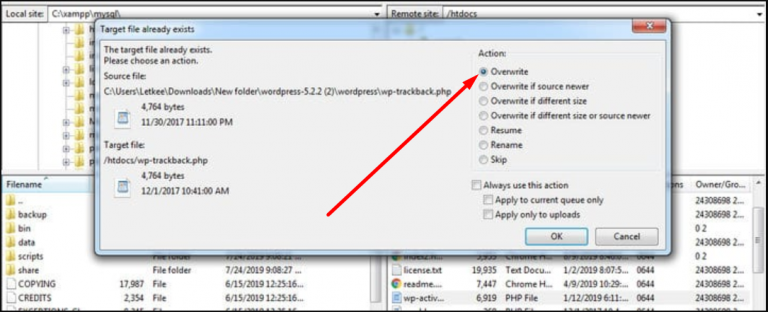
تعيد هذه الطريقة تثبيت WordPress دون التأثير على أي من بياناتك وموضوعاتك ومكوناتك الإضافية.
9. قم بتحديث نسخة PHP
على غرار السمات والإضافات و WordPress نفسه ، تأكد من أنك تستخدم أحدث إصدار من PHP أو أي إصدار يلبي متطلبات WordPress.
PHP هي لغة برمجة مفتوحة المصدر يستخدمها WordPress. الغرض الرئيسي من PHP هو معالجة معلومات قاعدة البيانات والمساعدة في تشغيل الوظائف. تتم إدارته بواسطة موفر استضافة الويب الخاص بك والذي يتم تحديثه باستمرار مثل أي عناصر أخرى مثل السمات والمكونات الإضافية و WordPress لمنع موقع الويب الخاص بك من أي نقاط ضعف
قد يتسبب إصدار PHP القديم غير المدعوم في إصدار WordPress الخاص بك في حدوث خطأ داخلي في الخادم. وأيضًا إذا كنت تستخدم إصدارًا أقدم من PHP ، فقد يتسبب ذلك في حدوث تعارض بين السمات والمكونات الإضافية.
10. طلب الدعم
إذا كنت لا تزال تواجه مشكلة مع 500 خطأ داخلي في الخادم ، فاتصل بفريق الدعم الفني لموفر الاستضافة. سيكونون قادرين على تحديد المشكلة ومساعدتك في تحديد نوع المساعدة التي تحتاجها.
في حال استغرق فريق الدعم وقتًا طويلاً للرد ، يمكنك الذهاب إلى منتديات معينة وطرح الأسئلة أو العثور على إجابة من سلسلة المحادثات المتعلقة بمشكلتك.
خاتمة
وهذا ينتهي دليلنا حول كيفية إصلاح خطأ الخادم الداخلي 500 في WooCommerce. إذا لم يتم إصلاح الخادم الداخلي في الوقت المحدد ، فسيؤثر ذلك على تصنيفنا في محرك البحث والمبيعات. ولكن ليس من الممكن دائمًا تشغيل موقع WooCommerce الخاص بنا.
قد تكون هناك بعض المشكلات التي يمكننا تحديدها وحلها وكذلك قد تكون هناك مشكلات لا يمكن تحديدها ونحتاج إلى مساعدة احترافية. ولكن من الأفضل تنفيذ أشياء بسيطة مثل تحديث السمات والمكونات الإضافية ، ومسح ذاكرة التخزين المؤقت وملفات تعريف الارتباط ، وتحسين موقع WooCommerce الخاص بنا لتجنب مثل هذه المشكلات في المقام الأول.
دعنا نلخص بسرعة النقاط الرئيسية التي يجب أن تضعها في اعتبارك عند إصلاح خطأ الخادم الداخلي في WooCommerce:
- احتفظ دائمًا بالنسخة الاحتياطية للموقع قبل إجراء أي تعديلات على الملف الأساسي.
- اختر مضيفًا موثوقًا به دعم عملاء جيد
- تأكد من استخدام المكونات الإضافية خفيفة الوزن
- استخدم دائمًا سمة متوافقة مع WooCommerce لعملك عبر الإنترنت
- قم بتمكين التحديثات التلقائية على السمات والمكونات الإضافية
الآن ، هذه بالتأكيد ليست فقط طرق لإصلاح مشكلات الخادم الداخلية. نود سماع توصيتك وإضافتها إلى قائمتنا. إذا جربت أيًا من الطرق من مقال اليوم وعملت معك ، فيرجى إخبارنا بتجربتك في قسم التعليقات.
علاوة على ذلك ، إذا كنت ترغب في تحسين متجر WooCommerce الخاص بك ، فتأكد من مراجعة بعض الأدلة الملائمة للمبتدئين مثل:
- نصائح لتحسين معدل تحويل WooCommerce
- كيفية إنشاء WooCommerce Mini Cart: 3 طرق
- أفضل النصائح لتحسين تصميم متاجر WooCommerce
