كيفية إصلاح خطأ الجدول الزمني المفقود في WordPress
نشرت: 2021-11-04هل تواجه مشكلات عند جدولة المنشورات على موقعك؟ لقد حصلت على تغطيتها. في هذا الدليل ، سنوضح لك طرقًا مختلفة لإصلاح خطأ الجدول الزمني الفائت في WordPress .
ما هو خطأ الجدول الزمني المفقود ووردبريس؟
يأتي محرر منشورات WordPress بالعديد من الميزات. واحدة من أكثرها إثارة للاهتمام هي إمكانية جدولة نشر مقال. يمكنك تحديد تاريخ ووقت محددين وسيتم نشر المنشور تلقائيًا. هذا مفيد للغاية عندما تنشر المحتوى بشكل متكرر ويسمح لك بإدارة المنشورات بسهولة. ومع ذلك ، يفقد WordPress أحيانًا الجداول الزمنية ولا ينشر هذه المقالات.
الآن دعونا نفهم سبب حدوث ذلك. يستخدم WordPress ميزة تسمى وظيفة cron للمهام المتكررة مثل التحقق من تحديثات السمات والمكونات الإضافية ، ونشر المنشورات المجدولة ، وحذف مراجعات المنشور ، وإزالة التعليقات غير المرغوب فيها ، وما إلى ذلك. إذا فشل WordPress في نشر المنشورات المجدولة ، فهذا يعني أن وظيفة cron لا تعمل بشكل صحيح.
يستخدم WordPress وظيفة مخصصة تسمى WP_Cron للتعامل مع وظائف Cron . ما لم تكن على خادم مخصص أو تستخدم استضافة على مستوى المؤسسة ، لا تسمح لك الشركات المضيفة عادةً بتعديل الإعدادات على مستوى الخادم. لذلك سيتحقق WordPress فقط من المهام المعلقة (مهام وظيفة cron) عندما يهبط المستخدم على موقع الويب الخاص بك. تكمن المشكلة في أن WordPress لا يمكنه إكمال هذه المهام إذا لم تتلقى أي زيارات على موقعك ولديك مهام معلقة. عندما يحدث هذا ، فمن المحتمل أن يتسبب في خطأ الجدول الزمني المفقود.
بالإضافة إلى ذلك ، حتى إذا كان لديك زوار منتظمون ، فقد يحدث خطأ الجدول الزمني المفقود في WordPress أيضًا عندما يكون هناك تعارض مع عمليات cron. يمكن أن تتداخل ملحقات التخزين المؤقت مع مهام cron وتتسبب في فشل ميزة الجدولة.
الآن بعد أن فهمنا بشكل أفضل ما هو عليه والأسباب الرئيسية ، دعنا نستكشف خيارات مختلفة لإصلاح خطأ الجدول الزمني المفقود .
كيفية إصلاح خطأ الجدول الزمني المفقود في WordPress
هناك عدة طرق لإصلاح خطأ الجدول الزمني المفقود في WordPress:
- تحقق من ملف wp-config.php
- قم بتحديث إعدادات المنطقة الزمنية
- امسح ذاكرة التخزين المؤقت لـ WordPress
- امسح ذاكرة التخزين المؤقت للمتصفح
- زيادة حد ذاكرة WordPress
- استخدم مكونًا إضافيًا مخصصًا لـ WordPress
- تعديل وظيفة كرون
- اتصل بشركة الاستضافة الخاصة بك
دعنا نلقي نظرة فاحصة على كل طريقة أدناه ، حتى تتمكن من اختيار الطريقة الأنسب لك.
ملاحظة: نظرًا لأن بعض الطرق تتطلب تحرير بعض ملفات WordPress الأساسية ، فإننا نوصي بإنشاء نسخة احتياطية كاملة من موقعك قبل المضي قدمًا. إذا لم تكن متأكدًا من كيفية القيام بذلك ، فيمكنك اتباع هذا الدليل التفصيلي حول إنشاء النسخ الاحتياطية.
1) افحص ملف wp-config.php
في بعض الأحيان ، قد تحد خدمة الاستضافة الخاصة بك من استخدام عمليات تنفيذ cron وتتسبب في خطأ الجدول الزمني المفقود. من خلال فحص ملف wp-config.php ، يمكنك التحقق مما إذا كان الأمر كذلك.
للقيام بذلك ، تحتاج إلى استخدام عميل FTP أو مكون إضافي مخصص لمدير الملفات. في هذا البرنامج التعليمي ، سنستخدم البرنامج المساعد File Manager لتعديلات الملفات. إذا كنت مرتاحًا مع عميل FTP مثل FileZilla ، فيمكنك المضي قدمًا معه.
أولاً ، انتقل إلى دليل تثبيت WordPress ، وانقر بزر الماوس الأيمن على ملف wp-config.php ، وحدد خيار Code Editor .
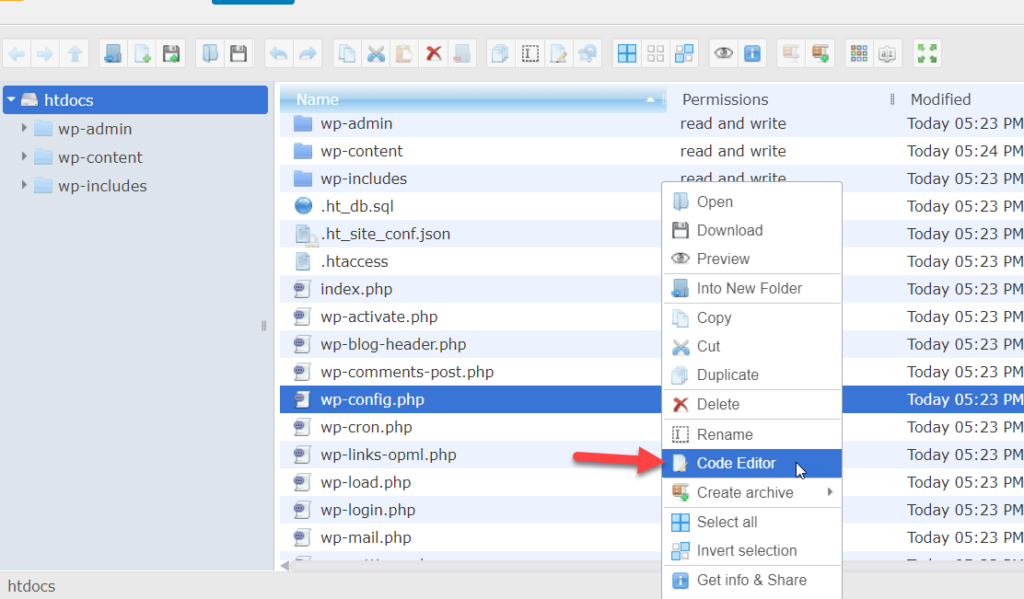
بعد ذلك ، ابحث عن هذا السطر من التعليمات البرمجية في الملف:
تعريف ('DISABLE_WP_CRON' ، صحيح) ؛يقوم سطر التعليمات البرمجية هذا بتعطيل ميزة WP_Cron على مستوى الموقع ، لذلك قد يتسبب في فشل ميزة الجدولة. أسهل طريقة للبحث عنها هي استخدام ميزة البحث المضمنة في المتصفح بالضغط على Ctrl + F أو Cmd + F على نظام Mac.
إذا لم تتمكن من العثور على الرمز ، فهذا يعني أن ميزة WP_Cron غير معطلة في التثبيت الخاص بك. من ناحية أخرى ، إذا وجدت الرمز في ملف wp-config.php ، فهذا يعني أن الوظيفة معطلة. ما عليك سوى إزالة الكود وتحديث الملف لتمكين الوظيفة.
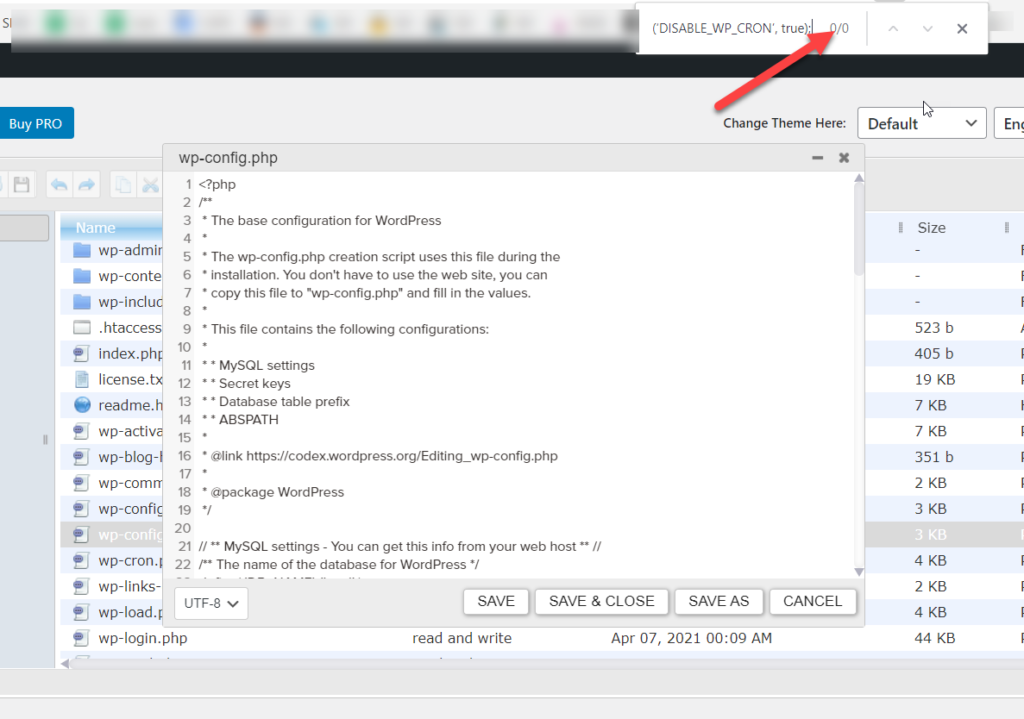
هذا هو! بهذه الطريقة ، يمكنك التحقق من ملف wp-config.php والتأكد من عدم تعطيل cron.
إذا لم يكن ذلك يسبب المشكلة ، فتابع إلى الطريقة التالية.
2) تحديث إعدادات المنطقة الزمنية
عندما تقوم بجدولة منشور أو صفحة ، يجب عليك تحديد تاريخ ووقت نشر معين. يتم تحديد التاريخ والوقت حسب المنطقة الزمنية التي تستخدمها في تثبيت WordPress الخاص بك.
لتحديث المنطقة الزمنية التي تستخدمها ، انتقل إلى الإعدادات> عام في لوحة معلومات WordPress الخاصة بك. هناك ، يمكنك تحديد منطقة زمنية لموقع الويب الخاص بك إما عن طريق تحديد مدينة أو التوقيت العالمي المنسق. ضع في اعتبارك أن هذه هي المنطقة الزمنية التي سيستخدمها WordPress عبر موقعك.
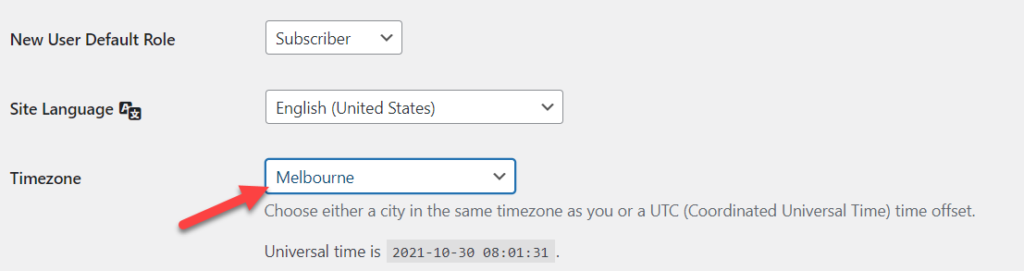
عند الانتهاء ، تذكر أن تحفظ التغييرات.
3) امسح ذاكرة التخزين المؤقت للمتصفح
حل سريع آخر هو مسح ذاكرة التخزين المؤقت للمتصفح . تعتمد هذه العملية على المتصفح الذي تستخدمه ولكنها مماثلة لمعظم المتصفحات. في هذا العرض التوضيحي ، سنوضح لك كيفية القيام بذلك باستخدام Chrome.
افتح Chrome ، واضغط على أيقونة ثلاثية النقاط في الجزء العلوي الأيمن ، وانتقل إلى المزيد من الأدوات> محو بيانات التصفح .
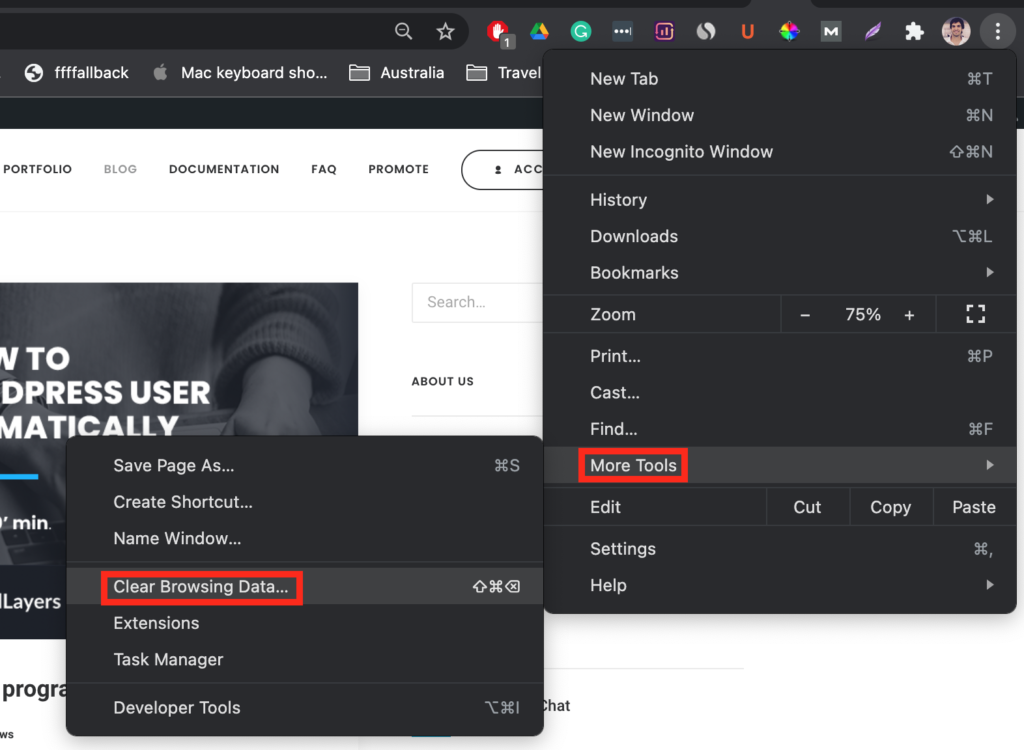
بعد ذلك ، انتقل إلى علامة التبويب خيارات متقدمة ، وحدد ملفات تعريف الارتباط وبيانات الموقع الأخرى وخيارات الصور والملفات المخزنة مؤقتًا واضغط على مسح البيانات .
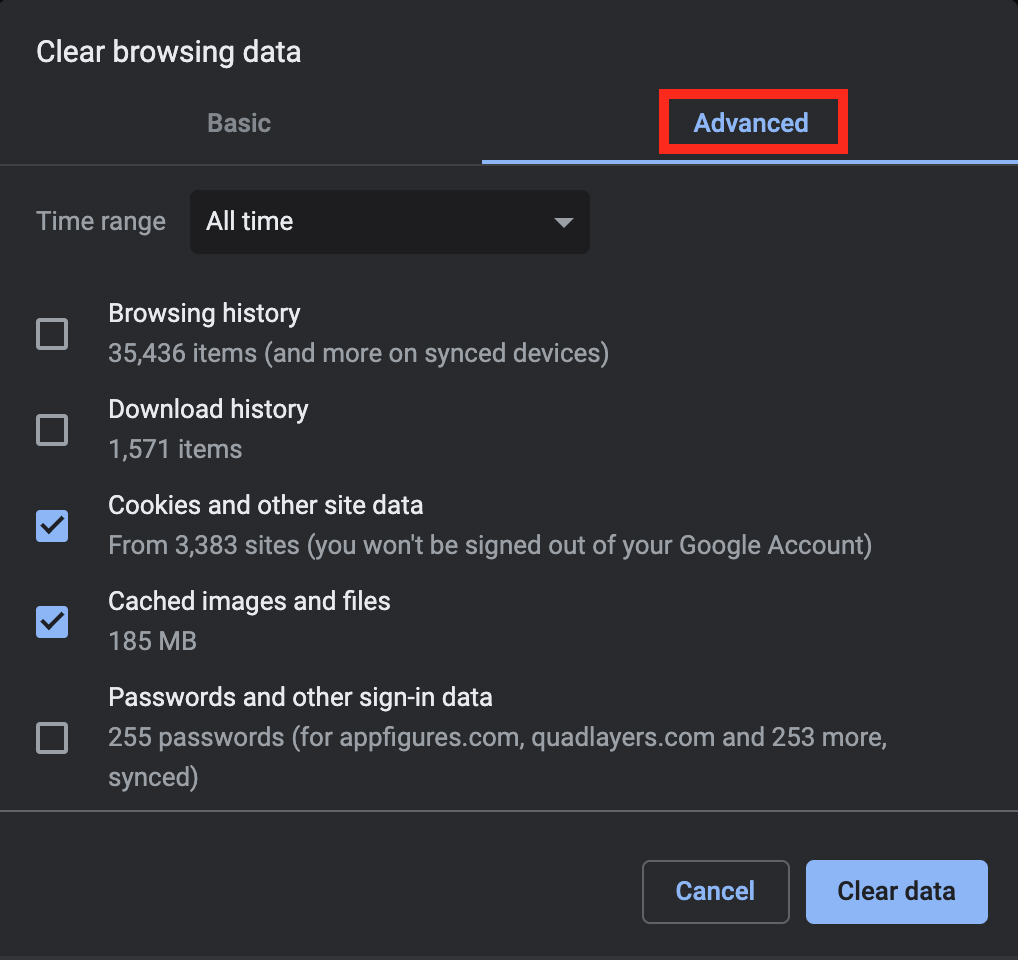
إذا لم يفلح ذلك ، فستحتاج إلى مسح ذاكرة التخزين المؤقت لـ WordPress.
4) مسح ذاكرة التخزين المؤقت WordPress
لتحسين موقع WordPress الخاص بك للحصول على أفضل أداء ، يعد استخدام مكون إضافي للتخزين المؤقت خيارًا جيدًا. ومع ذلك ، في بعض الأحيان قد تتسبب ذاكرة التخزين المؤقت في حدوث خطأ في الجدول الزمني الفائت ، لذلك يجب عليك مسح ذاكرة التخزين المؤقت.
يأتي كل مكون إضافي للتخزين المؤقت مع خيارات تكوين مختلفة. هنا ، سنوضح لك كيفية مسح ذاكرة التخزين المؤقت باستخدام بعض الأدوات الشائعة المختلفة.
4.1) WP Super Cache
أولاً ، انتقل إلى إعدادات المكون الإضافي وسترى علامة تبويب تسمى المحتويات . من هناك ، يمكنك مسح ذاكرة التخزين المؤقت عن طريق الضغط على حذف ذاكرة التخزين المؤقت .
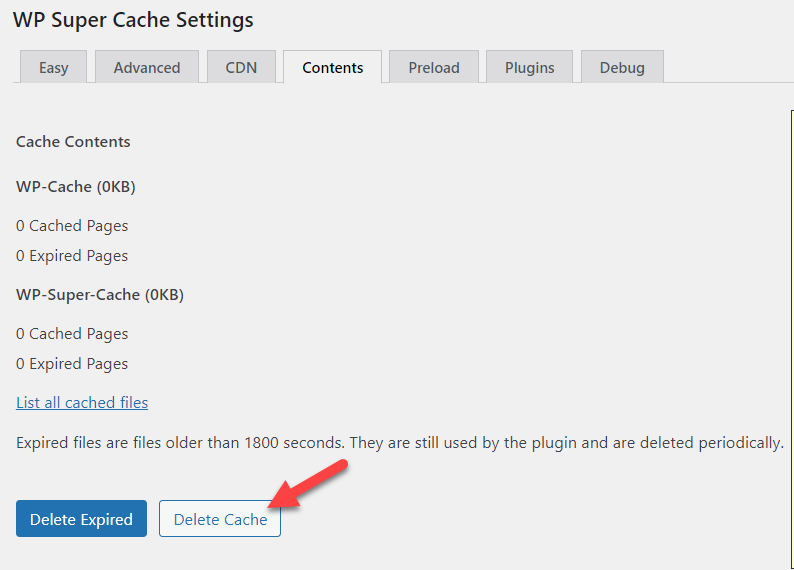
4.2) WP Fastest Cache
يعد مسح ذاكرة التخزين المؤقت التي تم إنشاؤها بواسطة WP Fastest Cache أمرًا بسيطًا للغاية. يحتوي المكون الإضافي على خيار في شريط التنقل الأساسي. ما عليك سوى التمرير فوقه والضغط على Clear All Cache .
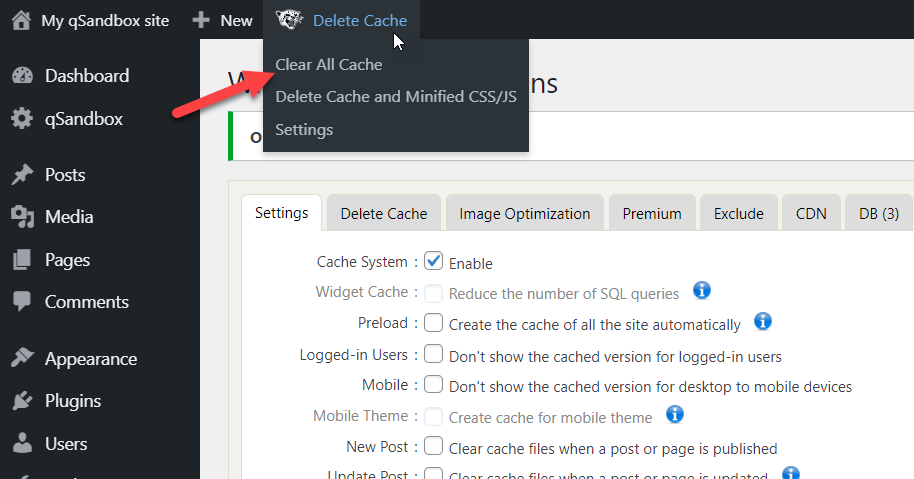
4.3) W3 إجمالي ذاكرة التخزين المؤقت
على غرار WP Fastest Cache ، يحتوي W3 Total Cache أيضًا على خيار في شريط التنقل لمسح ذاكرة التخزين المؤقت. قم بالمرور فوقه واضغط على Purge All Caches كما هو موضح أدناه.
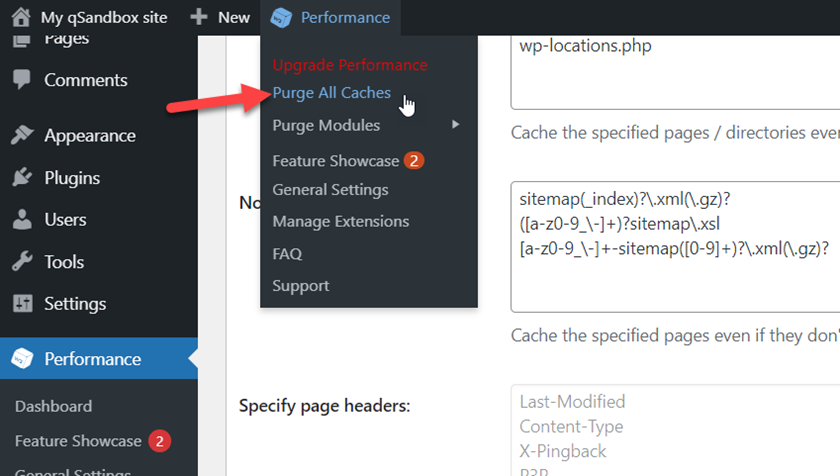
4.4) صاروخ الفسفور الابيض
لمسح ذاكرة التخزين المؤقت باستخدام WP Rocket ، افتح إعدادات البرنامج المساعد وسترى زر Clear Cache على الجانب الأيمن.
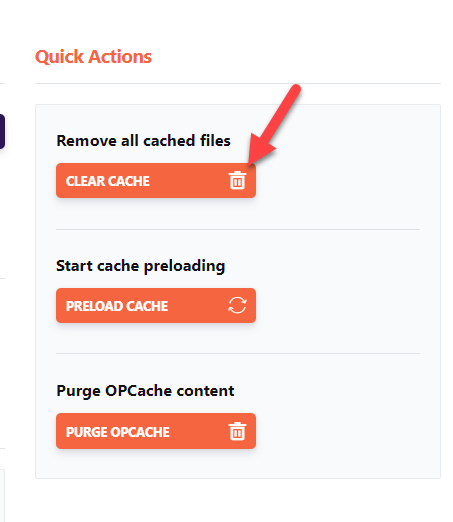

ما عليك سوى النقر فوق الزر لإزالة جميع الملفات المخزنة مؤقتًا.
بدلاً من ذلك ، يمكنك إعداد عمر مخصص لذاكرة التخزين المؤقت. يأتي WP Rocket بميزة مثيرة للاهتمام تتيح لك حذف ذاكرة التخزين المؤقت تلقائيًا كل فترة زمنية معينة.
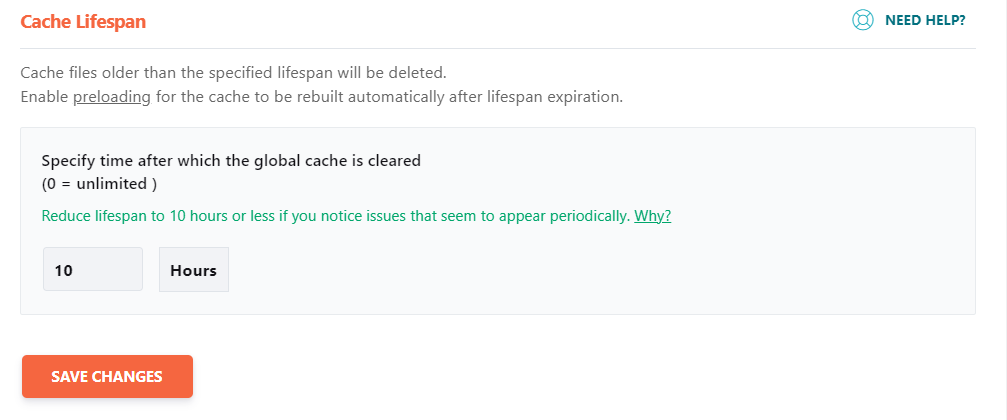
إذا لم تفلح هذه الحيلة ، فيمكنك تجربة الطريقة التالية.
5) زيادة حد ذاكرة الموقع
يمكن أن يؤدي انخفاض حد الذاكرة إلى حدوث خطأ الجدول الفائت في كثير من الأحيان. لإصلاح ذلك ، يمكنك زيادة حد ذاكرة موقع الويب للتأكد من عدم مقاطعة المهام بسبب نقص الذاكرة. في هذا القسم ، سنوضح لك كيفية زيادة حد ذاكرة الموقع ببضعة سطور من التعليمات البرمجية. هذه هي نفس التقنية التي يمكنك استخدامها لإصلاح خطأ White Screen of Death (WSoD) ولحل المشكلات المتعلقة بتسجيل الدخول إلى WordPress.
لزيادة حد الذاكرة ، انسخ الكود أدناه:
تعريف ('WP_MEMORY_LIMIT'، '500M') ؛سيؤدي هذا إلى زيادة الحد إلى 500 ميغا بايت والذي يجب أن يكون كافيًا لمعظم المواقع.
بعد ذلك ، تحتاج إلى لصقه في ملف wp-config.php قبل أن يقول السطر / * هذا كل شيء ، توقف عن التحرير! نشر سعيد. * / .
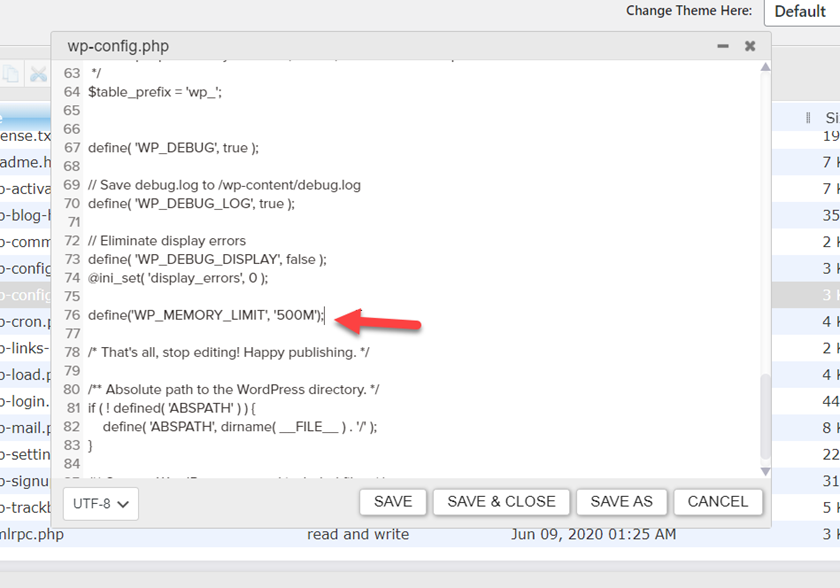
أخيرًا ، يمكنك أيضًا تغيير الحد إلى 256 ميجا بايت على سبيل المثال ببساطة عن طريق تغيير الرمز كما يلي:
حدد ('WP_MEMORY_LIMIT'، '256M') ؛لا تأتي معظم عمليات تثبيت WordPress مع هذا افتراضيًا ، لذا فإن تحديد حد مخصص للذاكرة مفيد جدًا.
6) مع الإضافات
حل آخر لإصلاح خطأ الجدول الزمني الفائت في WordPress هو استخدام المكونات الإضافية. هناك العديد من الأدوات ، ولكن في هذا البرنامج التعليمي ، سنستخدم ناشر منشورات الجدولة المفقودة. يأتي مع الحد الأدنى من خيارات التكوين ويمكن أن يكون إضافة رائعة لموقعك إذا فشلت ميزة الجدولة بشكل متكرر.
أولاً ، قم بتثبيت البرنامج المساعد وتنشيطه. في لوحة تحكم المسؤول ، انتقل إلى المكونات الإضافية> إضافة جديد ، وابحث عن المكون الإضافي وقم بتثبيته.
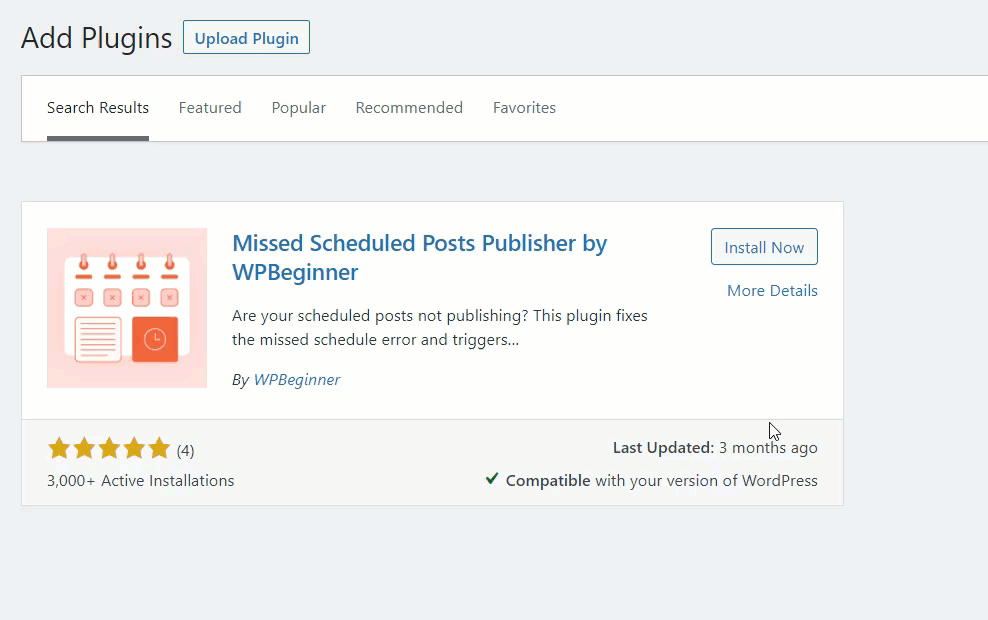
لا يتطلب المكون الإضافي أي تكوين إضافي. بمجرد تنشيطه ، سيقوم بفحص موقع الويب الخاص بك بحثًا عن المشاركات المجدولة الفائتة كل 15 دقيقة. عندما يعثر على واحد ، سينشر المنشور تلقائيًا.
7) تحرير وظيفة كرون
أخيرًا ، إذا لم تنجح أي من الطرق المذكورة أعلاه ، يمكنك محاولة تحرير وظيفة cron. في بعض الأحيان ، يفشل نظام عمل WordPress cron ولا يعمل كما هو متوقع. في هذه الحالة ، يعد تعطيله واستخدام نظام وظيفة cron الخارجي خيارًا جيدًا لإصلاح خطأ الجدول الزمني المفقود. على سبيل المثال ، إذا كنت تستخدم موفر استضافة مشتركًا ، فيمكنك الوصول إلى وظائف cron عبر cPanel. دعونا نرى كيف نفعل ذلك خطوة بخطوة.
أول شيء عليك القيام به هو تعطيل نظام cron المدمج في WordPress.
7.1) DIsable WordPress Cron System
يمكنك تعطيل نظام وظيفة cron عن طريق لصق الكود أدناه في ملف wp-config.php الخاص بك.
تعريف ('DISABLE_WP_CRON' ، صحيح) ؛تأكد من لصقه قبل أن يقول السطر / * هذا كل شيء ، توقف عن التحرير! نشر سعيد. * / .
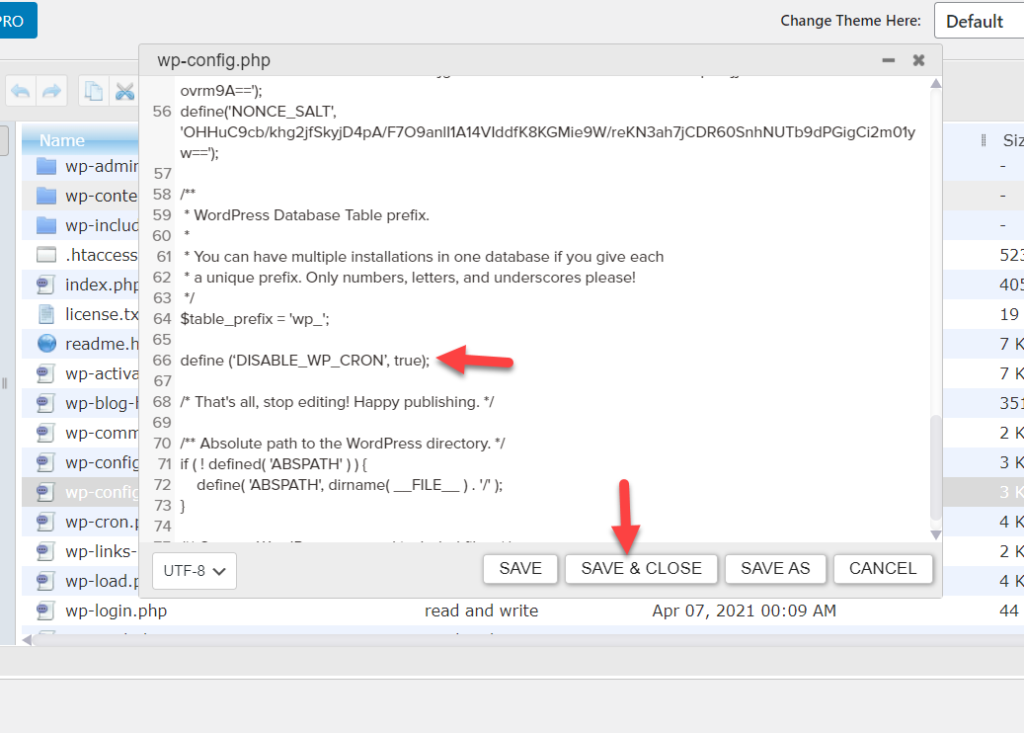
بعد ذلك ، احفظ الملف وقم بتحديثه. أنت الآن بحاجة إلى استخدام نظام cPanel cron.
7.2) إضافة نظام كرون خارجي
قم بتسجيل الدخول إلى حساب استضافة الويب الخاص بك و cPanel. قد تختلف هذه العملية قليلاً اعتمادًا على الاستضافة التي تستخدمها ولكن يجب أن تكون قادرًا على متابعتها دون أي مشاكل.
بالنسبة لهذا العرض التوضيحي ، سوف نستخدم Cloudways. انتقل إلى إعدادات التطبيق وتوجه إلى Cron Job Management للوصول إلى وظائف cron.
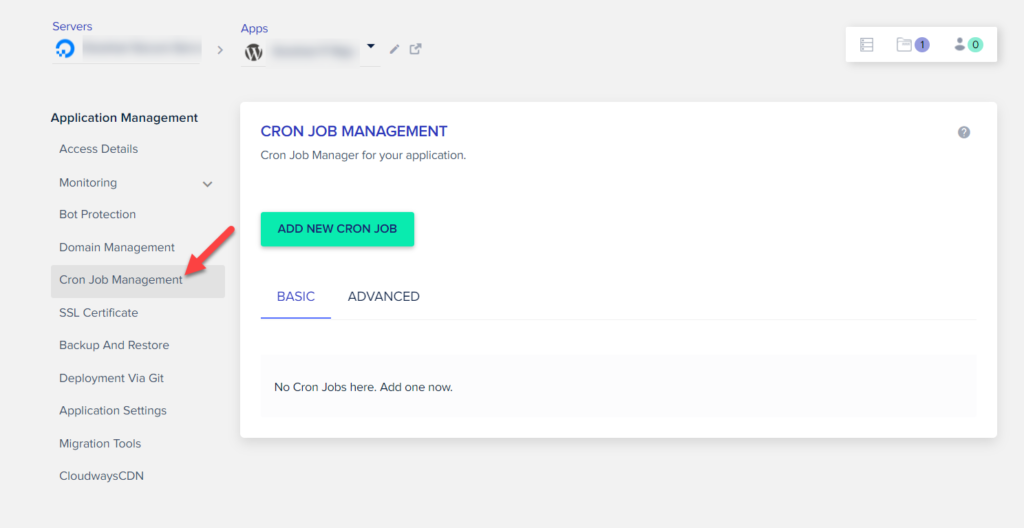
ثم اضغط على Add New Cron Job واختر فترة زمنية للوظيفة. على سبيل المثال ، دعنا نختار مرتين في الساعة.
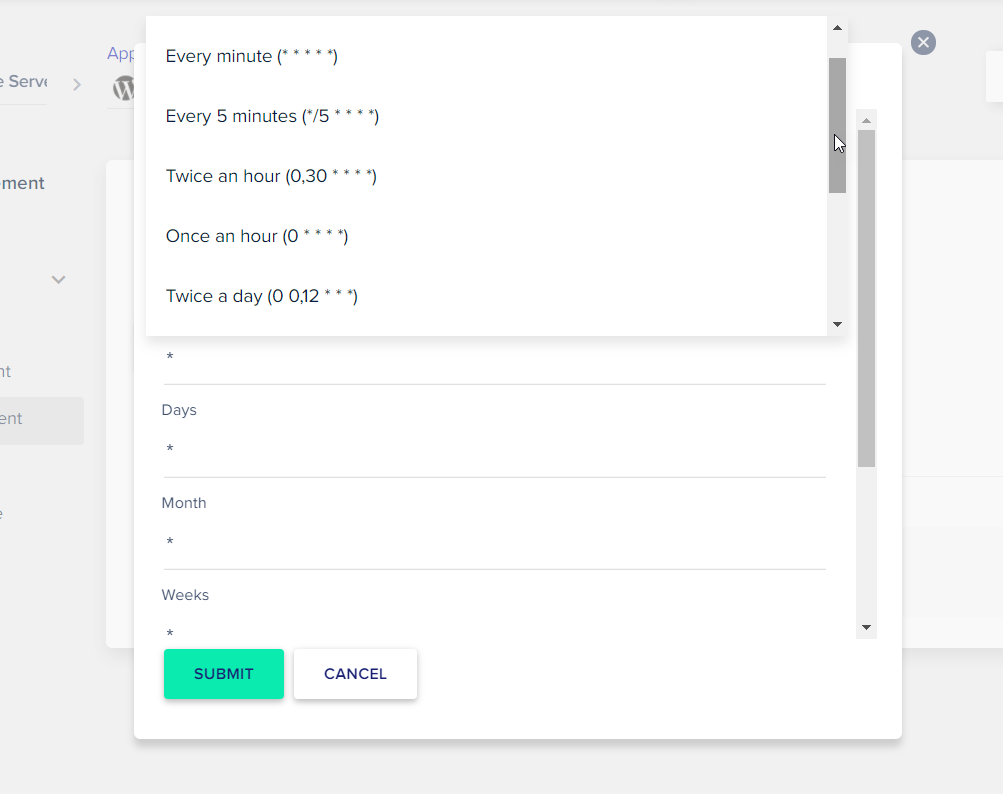
بعد ذلك ، عليك ذكر مسار الملف الذي تحتاج إلى استخدامه لوظيفة cron. في هذا المثال ، سنستخدم وظيفة cron هذه لملف wp-cron.php . يمكنك تحديد موقع الملف في دليل تثبيت WordPress الخاص بك.
على سبيل المثال ، إذا قمت بتثبيت WordPress على المجال الجذر ، فسيكون المسار إلى ملف wp-cron.php هو www.example.com/wp-cron.php . إذا قمت بتثبيت WordPress على دليل فرعي ، فسيكون المسار مثل: www.example.com/directory/wp-cron.php .
بعد ذلك ، وفقًا لمسار التثبيت ، املأ حقل الأوامر واضغط على إرسال .
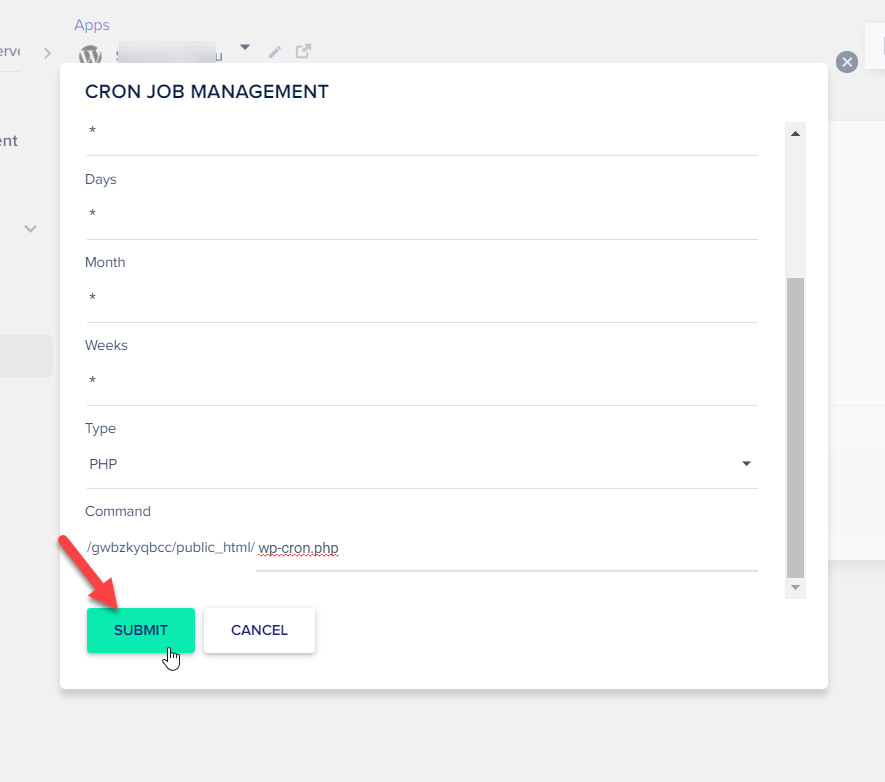
هذا هو! من الآن فصاعدًا ، ستقوم خدمة وظيفة cron الخارجية بتنفيذ الملف وفقًا للفاصل الزمني الذي اخترته للتأكد من عدم حدوث مشكلة الجدولة مرة أخرى.
8) اتصل بشركة الاستضافة الخاصة بك
إذا لم تنجح أي من الطرق المذكورة أعلاه أو إذا كنت لا تشعر بالراحة تجاه بعض الحلول ، يمكنك الاتصال بشركة الاستضافة للحصول على المساعدة. اشرح لهم المشكلة ودعهم يرشدونك لحلها.
استنتاج
بشكل عام ، تعد جدولة المنشورات ميزة مفيدة تتيح لك تنظيم مقالاتك بشكل أفضل والتأكد من النشر في أفضل وقت. ومع ذلك ، في بعض الأحيان تفشل هذه الميزة وتسبب صداعا لمدير الموقع.
في هذا الدليل ، تعلمنا أن WordPress يستخدم وظائف cron لإدارة المهام المتكررة وأن المشكلات المتعلقة بوظائف cron قد تؤدي إلى تعارض مع المنشورات المجدولة. إذا كانت هذه هي حالتك ، فننصحك باتباع هذه الطرق لإصلاح خطأ الجدول الزمني الفائت في WordPress في أقرب وقت ممكن:
- فحص ملف wp-config.php
- تحديث إعدادات المنطقة الزمنية
- مسح ذاكرة التخزين المؤقت للمتصفح
- تطهير ذاكرة التخزين المؤقت لـ WordPress
- ترقية حد الذاكرة
- الاعتماد على مكون إضافي مخصص
- التلاعب بنظام عمل كرون
- اتصل بشركة الاستضافة الخاصة بك
أول شيء يجب أن تنظر إليه هو ملف wp-config.php. إذا كانت شركة استضافة WordPress الخاصة بك تقيد استخدام WordPress cron ، فيمكنك إزالة الكود المحدد من الملف وتحديثه. تأكد أيضًا من أنك تستخدم المنطقة الزمنية الصحيحة. يعمل هذا الحل البسيط أحيانًا على إصلاح المشكلة وغالبًا ما يتم تجاهله لمعظم المبتدئين. إذا لم يفلح ذلك ، فإن مسح المتصفح وذاكرة التخزين المؤقت لـ WordPress وزيادة حد الذاكرة يمكن أن يساعدك في حل المشكلة.
إذا كنت لا تزال تواجه مشكلات بعد ذلك عند جدولة المنشورات ، فقد يكون استخدام مكون إضافي حلاً جيدًا. كمورد أخير ، إذا لم يقدم أي من الحلول نتائج ، فيمكنك تحرير نظام وظيفة cron باستخدام cPanel.
أخيرًا ، إذا لم يفلح أي شيء أو لم تشعر بالراحة تجاه هذه الأساليب ، فما عليك سوى الاتصال بشركة استضافة الويب واطلب المساعدة.
هل وجدت حل؟ ما الطريقة التي استخدمتها؟ واسمحوا لنا أن نعرف في قسم التعليقات أدناه.
إذا استمتعت بالقراءة ، فقد تهمك هذه المقالات:
- كيفية تمكين وضع تصحيح أخطاء WordPress: طريقتان
- كيفية مسح ذاكرة التخزين المؤقت المدمجة في WordPress
- إصلاح الروابط الثابتة WordPress لا تعمل
- فشل تحديث WordPress خطأ: كيفية إصلاحه
- كيفية إصلاح تسجيل الدخول إلى WordPress
