كيف يمكن إصلاح وجود خطأ فادح في هذا الموقع؟ [8 حلول]
نشرت: 2023-08-03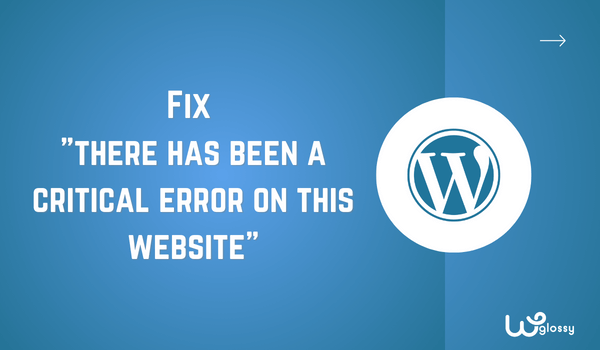
إذا كنت تواجه المشكلة "حدث خطأ فادح في موقع الويب هذا" ، فقد وصلت إلى المكان الصحيح للعثور على حل لإصلاح هذا الخطأ. بصفتي مطور مواقع الويب ، واجهت هذه المشكلة عدة مرات ، ليس فقط على موقع الويب الخاص بي ولكن أيضًا على موقع الويب الخاص بعميلي.
لحسن الحظ ، نجحت في حل هذه المشكلة في كل مرة. يحدث هذا غالبًا بسبب استخدام السمات السيئة والمكونات الإضافية وإصدارات PHP وما إلى ذلك. الحل هو النظر في كل هذه الأسباب وتحديد أي منها هو المشكلة الرئيسية.
بمجرد تحديد المشكلة ، ستتمكن من معرفة كيفية إصلاح وجود خطأ فادح في هذا الموقع . لذلك دعنا ندخل في التفاصيل أدناه ، والتي ستساعدك على فهم السبب وأفضل حل!
ما هو "حدث خطأ فادح في هذا الموقع" وأسبابه ؟
ربما تكون قد واجهت الإشعار المخيف ، "حدث خطأ فادح في هذا الموقع". لا تقلق؛ لقد حصلت على ظهرك! اسمحوا لي بتفصيل الأسباب المحتملة حتى تتمكن من فهم ما يحدث.
أحد الأسباب الشائعة هو استخدام السمات أو المكونات الإضافية السيئة. نعم ، يمكن أن تتسبب هذه الإضافات التي تبدو غير ضارة أحيانًا في حدوث فوضى خلف الكواليس. أوصي باستخدام سمات متميزة جديرة بالثقة مثل Astra و Divi و Kadence وما إلى ذلك.
بالإضافة إلى ذلك ، فإن إصدار PHP وحد الذاكرة يخلقان المشكلة أيضًا. يمكن أن يؤدي استخدام إصدار PHP قديم إلى حدوث مشكلات في التوافق. في الوقت نفسه ، فإن حد ذاكرة PHP هو الحد الافتراضي للذاكرة والذي عادة ما يكون 32 ميجابايت.
عندما يصل موقع الويب الخاص بك إلى حد ذاكرة PHP الخاص به ، فإن الأمر يشبه نفاد مساحة الكوع. لا يمكنه التعامل مع المهام التي من المفترض أن يؤديها ، مما يؤدي إلى حدوث خطأ فادح. يبدو الأمر وكأن موقعك يرفع يده ويقول ، "مرحبًا ، لا يمكنني فعل ذلك ؛ أحتاج المزيد من الذاكرة! "
أخيرًا ، السببان الرئيسيان الآخران هما ذاكرة التخزين المؤقت لموقع الويب والبرامج الضارة. لحسن الحظ ، كل هذه المشاكل سهلة الحل. ما عليك سوى اتباع الإرشادات خطوة بخطوة ، والتي سأناقشها أدناه. هل نبدأ؟
8 طرق فعالة لحل خطأ فادح على خطأ موقع الويب هذا
فيما يلي الطرق الثمانية الفعالة لحل مشكلة "الخطأ الفادح في هذا الموقع". تذكر أنه من الأفضل اتباع الحل الأول ، "التحقق من الموضوع" ، ثم الانتقال نحو الحل الثاني والثالث وهكذا.
1. تحقق من الموضوع
عندما أواجه أنا أو زبائني مشكلة "حدث خطأ فادح في موقع الويب هذا" ، أتحقق أولاً من السمة. يعد المظهر الجيد أحد أهم النقاط التي يجب مراعاتها إذا كنت لا تريد المشكلات ، حيث إنه يؤثر بشكل مباشر على تجربة المستخدم ويسبب أخطاء.
قد تكون بعض السمات سيئة الترميز أو تفتقر إلى التحديثات المناسبة أو تتعارض مع عناصر أخرى على موقع الويب الخاص بك. عندما يتم ترميز سمة بشكل عشوائي أو تحتوي على أخطاء ، يمكن أن تؤثر بسهولة على عمليات موقعك بشكل سيء.
لذا ، كيف يمكنك تجنب هذا الحادث؟ الأمر بسيط ، واختيار سمة موثوقة من مصادر موثوقة! اختر السمات المميزة أو المجانية التي طورها مؤلفون موثوقون يقومون بصيانتها وتحديثها بنشاط. إليك كيفية تغيير السمة على WordPress باستخدام cPanel.
- تسجيل الدخول إلى cPanel.
- انقر فوق خيار " مدير الملفات ".
- ثم اختر "Public_HTML"> محتوى WP ">" السمات ".
- حدد خيار " تحميل " في ملف " السمات ".
- قم بتحميل الملف المضغوط للموضوع الذي تريد استخدامه واستخرجه في نفس المجلد.
- بعد الاستخراج ، احذف "ملف مضغوط".
- هذا كل شيء؛ لقد نجحت في تغيير الموضوع.
أوصي بثلاثة قوالب ووردبريس لبناء موقعك!
- توليد الضغط
- أسترا
- ديفي
2. قم بإلغاء تنشيط المكونات الإضافية المعيبة
المشكلة الشائعة التالية بعد السمة هي المكون الإضافي. أنا لا أقول أن جميع المكونات الإضافية سيئة ، لكن بعضها يمكن أن يخلق مشكلات كبيرة. هذا هو السبب الرئيسي في أنني أقوم بتنزيل المكونات الإضافية الضرورية فقط. كلما زاد عدد المكونات الإضافية لديك ، زادت المشكلات التي قد تواجهها.
حاول تذكر المكون الإضافي الذي قمت بتنزيله في الأيام القليلة الماضية. في معظم الأحيان ، تتسبب المكونات الإضافية التي تم تنزيلها مؤخرًا في حدوث هذا الخطأ الفادح. بعد اكتشاف المكون الإضافي ، يرجى إزالته من cPanel باتباع الإرشادات.
- قم بتسجيل الدخول إلى cPanel في موقع الويب الخاص بك.
- حدد " إدارة الملفات " وابحث عن ملف " Public_HTML ".
- ثم اختر " Wp Content "> " Plugins ".
- ابحث عن المكون الإضافي الذي تريد إزالته واحذف ملفه.
يجب عليك إلغاء تنشيط جميع المكونات الإضافية إذا كنت لا تعرف المكون الإضافي الذي يتسبب في المشكلة. نظرًا لأنه من المستحيل الوصول إلى لوحة معلومات WordPress بسبب الخطأ ، فإن الطريقة الوحيدة لتنفيذ هذا الإجراء هي من cPanel.
- انتقل إلى " مدير الملفات " في cPanel.
- ابحث عن ملف " Public_HTML " ثم> " WP Content ".
- أعد تسمية مجلد " المكون الإضافي " إلى " المكون الإضافي XXX ".
- ارجع إلى موقعك وتحقق مما إذا كان يعمل.
- أعد تسمية الملف " Plugin XXX " إلى " Plugin " مرة أخرى.
3. زيادة حد ذاكرة PHP
حد ذاكرة PHP في WordPress هو الحد الأقصى للذاكرة التي يمكن أن تستخدمها PHP ، لغة البرمجة النصية التي تدعم WordPress ، أثناء تنفيذ البرامج النصية. يعيّن WordPress حدًا للذاكرة يبلغ 32 ميجابايت افتراضيًا لضمان التوافق.
عندما يتجاوز النص هذا الحد ، لا تستطيع PHP التعامل مع عبء العمل ، مما يؤدي إلى حالة "استنفاد الذاكرة". تؤدي حالة الذاكرة المرهقة هذه إلى ظهور "حدث خطأ فادح في موقع الويب هذا". الطريقة البسيطة لحل هذه المشكلة هي زيادة ذاكرة PHP.
- الوصول إلى cPanel الخاص بك.
- حدد ملف wp-config.php وافتحه.
- قم بتحرير هذا الملف بإضافة الكود في النهاية: تعريف ( 'WP_MEMORY_LIMIT'، '128M' )؛
- احفظ التغييرات وتحقق مما إذا كان الموقع يعمل أم لا.
4. امسح ذاكرة التخزين المؤقت للموقع
إذا أبلغ الزائرون عن سلوك غريب أو أخطاء على موقعك ، فإن محو ذاكرة التخزين المؤقت يمكن أن يكون خطوة سريعة لتحرّي الخلل وإصلاحه لحل المشكلات. من خلال القيام بذلك ، قمت بحل "حدث خطأ فادح في هذا الموقع عدة مرات.

- تسجيل الدخول إلى cPanel للاستضافة الخاصة بك.
- انقر على "LiteSpeed Web Cache Manager".
- مرر الصفحة وحدد "Flush all" ضمن قسم "Flush LSCache".
- امسح ذاكرة التخزين المؤقت باستخدام خيار "Flush all" وحاول تسجيل الدخول إلى موقع الويب الخاص بك.
- إذا كنت لا تزال ترى نفس الخطأ ، فاتبع الحلول الأخرى.
إذا كنت تستخدم استضافة Cloudways ، فتحقق من عملية مسح ذاكرة التخزين المؤقت البسيطة لإصلاح خطأ WordPress الشائع هذا.
5. تحديث إصدار PHP
بعبارات بسيطة ، يشير إصدار WordPress PHP إلى إصدار PHP الذي يستخدمه موقع WordPress حاليًا. ضع في اعتبارك أنه من المهم مواكبة أحدث إصدارات PHP من أجل أمان موقع الويب الخاص بك.
قد تفتقر إصدارات PHP القديمة إلى الوظائف الضرورية لدعم وظائف WordPress الجديدة والسمات والمكونات الإضافية المصممة لأحدث إصدارات PHP. يمكن أن يؤدي عدم التوافق هذا إلى حدوث تعارضات وأخطاء.
- قم بتسجيل الدخول إلى لوحة تحكم WordPress الخاصة بك.
- انقر فوق " أدوات > صحة الموقع " من بين جميع الخيارات.
- قم بالتبديل إلى علامة التبويب " معلومات " وانتقل لأسفل للعثور على خيار " الخادم ".
- في إعدادات الخادم ، تحقق من إصدار PHP.
إذا كنت لا تستخدم إصدارًا محدثًا ، فقم بتحديثه في أقرب وقت ممكن باستخدام cPanel. الإصدار الحالي هو PHP 8.2 ؛ قد يكون الأمر مختلفًا إذا كنت تقرأ هذا الدليل في المستقبل. لذلك تحقق دائمًا من موقع WordPress الرسمي للحصول على التحديثات.
- حدد الخيار " Multi PHP Manager ، إذا كنت تريد تحديثه على جميع مواقع الويب.
- في حالة وجود موقع واحد فقط ، اختر " تحديد إصدار PHP ".
- انقر على القائمة المنسدلة " إصدارات PHP " وحدد أحدث إصدار.
- بعد تحديد أحدث إصدار ، انقر فوق " تطبيق ".
ملاحظة - يمكن لمستخدمي استضافة Cloudways تغيير أو تحديث إصدار PHP بسهولة.
6. إصلاح سجلات الأخطاء
تعد سجلات الأخطاء مفيدة جدًا للمطورين ومسؤولي مواقع الويب لتشخيص المشكلات واستكشاف الأخطاء وإصلاحها. في WordPress ، سجلات الأخطاء هي ملفات تسجل أي أخطاء أو تحذيرات أو إشعارات تحدث أثناء تنفيذ نصوص PHP على موقع الويب الخاص بك.
- قم بالوصول إلى cPanel للتحقق من سجلات الأخطاء.
- انتقل إلى مجلد " Public_HTML " وابحث عن ملف " Error Log ".
- افتح ملف " Error log " وتحقق من الإدخالات القليلة الأخيرة.
- في الإدخالات الأخيرة ، يمكنك رؤية المشكلة الرئيسية في سجلات الأخطاء.
ملاحظة: بعد العثور على المشكلة ، قم بحلها. لا يمكنني مناقشة حل الخطأ لأنه ليس لدي أي فكرة عن المشكلة. لذلك إذا لم تكن خبيرًا ، أقترح أن تحصل على مساعدة من محترف.
7. استعادة موقع الويب من النسخ الاحتياطي
تعمل النسخ الاحتياطية كشبكة أمان لموقع الويب الخاص بك. يقوم هذا الإجراء بإنشاء نسخة من ملفات وقاعدة بيانات موقع الويب الخاص بك في وقت محدد. في حالة وجود أي مشكلات ، مثل الأخطاء الفادحة أو الاختراقات أو فقدان البيانات العرضي ، يمكنك إعادة موقعك إلى حالة العمل باستخدام النسخة الاحتياطية.
اكتشف ما إذا كنت تستخدم أي مكون إضافي احتياطي أو تنشئ نسخة احتياطية يدويًا. إذا كنت تتبع هذه النصيحة بالفعل ، فقم بتنزيل ملف النسخ الاحتياطي وتحميله مرة أخرى باستخدام المكونات الإضافية ، أو يمكنك أيضًا القيام بذلك يدويًا باستخدام cPanel.
ملاحظة: تحقق من عملية النسخ الاحتياطي والاستعادة في Cloudways إذا كنت تستخدم هذه الاستضافة المُدارة لموقع الأعمال الخاص بك.
8. تحقق من وجود برامج ضارة
أفضل حل هو التحقق من موقع الويب الخاص بك بحثًا عن البرامج الضارة. يمكن أن تصيب البرامج الضارة موقع الويب الخاص بك ومن المحتمل أن تلحق الضرر بالزائرين. كما تسرق الشفرات الضارة معلومات حساسة أو تنشر برامج ضارة على أجهزتها أو تعيد توجيهها إلى مواقع ويب ضارة.
إنها عملية فنية. يجب عليك التحقق من قاعدة البيانات ، ورمز الموقع ، وملفات موقع الويب ، ومحتوى موقع الويب ، وما إلى ذلك. من الأفضل الاستعانة بمحترف لاكتشاف البرامج الضارة وحل مشكلة الخطأ إذا لم تكن خبيرًا.
تغليف
لقد ناقشت مشكلة "كيفية إصلاح كان هناك خطأ فادح في هذا الموقع" والحلول الممكنة لها. حان الوقت الآن لإنهاء دليل مدونتي ببعض النصائح النهائية للتخلص من فرص حدوث هذه الأخطاء في المستقبل.
تذكر أن مواجهة أي خطأ على WordPress ليست نهاية العالم. إنها فرصة للتعلم والنمو وتصبح مشرفًا بارعًا على مواقع الويب. إليك بعض النصائح التي ستعالج أي أخطاء مستقبلية تأتي في طريقك.
- حافظ على أمان موقع الويب الخاص بك عن طريق تحديث السمات والإضافات و WordPress نفسه.
- قبل إجراء أي تغييرات ، قم بعمل نسخة احتياطية من موقع الويب الخاص بك.
- قم بتنزيل أداة الكشف عن البرامج الضارة ومكونات ذاكرة التخزين المؤقت لموقع الويب.
- لا تتردد في طلب المساعدة إذا واجهتك مشكلة.
