شريط WooCommerce الجانبي لا يظهر: كيفية إصلاحه
نشرت: 2023-06-10هل تريد إصلاح عدم ظهور الشريط الجانبي لـ WooCommerce ؟ يمكن أن تكون هناك أسباب متعددة لهذا الصراع. لدينا شيء لك إذا كنت تريد دليلًا تفصيليًا لحل هذه المشكلة.
في هذه المقالة ، سنوضح لك كيفية حل شريط WooCommerce الجانبي الذي لا يظهر تعارضًا بدون أي أخطاء.
ولكن قبل المضي قدمًا ، دعنا نرى ما هي الأشرطة الجانبية ولماذا هي ضرورية.
ما هي الأشرطة الجانبية وكيف يمكنها المساعدة؟
أشرطة WooCommerce الجانبية هي أجزاء أو مناطق معينة في تخطيط موقع الويب الخاص بك حيث يتم عرض المعلومات ذات الصلة حول متجر WooCommerce عبر الإنترنت. يمكن أن تساعد هذه الأشرطة الجانبية ، الموجودة عادةً على جوانب منطقة المحتوى الأساسية ، في عرض معلومات متنوعة ، بما في ذلك المنتجات الحديثة ومعلومات عربة التسوق وفئات المنتجات والفلاتر والمزيد.
يمكن للمستهلكين التنقل بسهولة إلى الصفحات أو أرشيفات المنتجات باستخدام الأشرطة الجانبية. يمكنك الآن استخدام الأشرطة الجانبية للفت الانتباه إلى مبيعات أو خصومات أو منتجات مميزة معينة. يمكنك جذب انتباه الزوار وإقناعهم بالشراء عن طريق وضع لافتات لافتة للنظر أو صفقات محدودة الوقت في الشريط الجانبي.
عندما تتعامل مع متجر WooCommerce ، فإن الأشرطة الجانبية مهمة للغاية. أنت الآن تعرف ما هي الأشرطة الجانبية ولماذا هي ضرورية. بعد ذلك ، دعنا نرى الأسباب المحتملة لعدم ظهور أشرطة WooCommerce الجانبية.
لماذا لا يظهر شريط WooCommerce الجانبي؟
قد تكون هناك عدة أسباب لعدم ظهور الشريط الجانبي لـ WooCommerce. هنا بضعة أسباب.
1) الشريط الجانبي المعطل في إعدادات السمة
أحد التفسيرات المحتملة لسبب عدم ظهور أشرطة WooCommerce الجانبية هو أن وظيفة الشريط الجانبي قد تم تعطيلها في خيارات السمة الخاصة بك. توفر العديد من السمات القدرة على تشغيل أو إيقاف تشغيل الأشرطة الجانبية بشكل عام أو على صفحات معينة.
فيما يلي الطرق العامة للتحقق من ميزة الشريط الجانبي وتمكينها في إعدادات السمة:
- أدخل واجهة إدارة WordPress
- انتقل إلى المظهر> قسم التخصيص في لوحة معلومات WordPress
- ابحث عن خيارات أو إعدادات السمات المتعلقة بالشريط الجانبي. اعتمادًا على الموضوع الخاص بك ، قد يتغير الوضع والتسمية
- تحقق من خيار الشريط الجانبي وقم بتمكينه
- احفظ تعديلاتك ، ثم قم بزيارة موقع الويب الخاص بك لمعرفة ما إذا كانت الأشرطة الجانبية قد ظهرت
من المهم أن تتذكر أنه وفقًا للموضوع الذي تستخدمه ، قد تتغير الخطوات المحددة وموقع إعدادات السمة.
2) خطأ في إعدادات WooCommerce
إذا استمر الخطأ ، يمكنك محاولة استعادة إعدادات WooCommerce إلى قيمها الافتراضية.
انتقل إلى WooCommerce> حالة النظام في منطقة مسؤول WordPress لتنفيذ هذا الإجراء. ابحث عن علامة التبويب أدوات وحدد خيارات إعادة التعيين .
بعد القيام بذلك ، ستتم استعادة جميع إعدادات WooCommerce ، بما في ذلك أي خيارات متعلقة بالشريط الجانبي ، إلى قيمها الافتراضية. الآن ، تحقق مما إذا كان موقع الويب الخاص بك يعرض شريطًا جانبيًا أم لا.
3) تعارضات البرنامج المساعد
قد يكون تعارض المكونات الإضافية أحد الأسباب الرئيسية لعدم ظهور أشرطة WooCommerce الجانبية.
ومع ذلك ، يمكنك حل هذه المشكلة ببضع خطوات بسيطة. تحقق مما إذا كانت المكونات الإضافية الأخرى تتداخل مع إعدادات WooCommerce عن طريق تعطيل كل منها على حدة. بعض المكونات الإضافية لديها القدرة على تغيير أو إعاقة عمل WooCommerce ، بما في ذلك الشريط الجانبي.
يمكنك العثور على بديل أو الحصول على دعم من مُنشئ المكون الإضافي من خلال تحديد موقع المكون الإضافي غير المتوافق.
كيفية إصلاح عدم ظهور الشريط الجانبي لـ WooCommerce؟
الثعالب الرئيسية لشريط WooCommerc الجانبي التي لا تظهر المشكلات هي:
- اختبار الرموز في بيئة انطلاق جديدة
- تحقق من إعدادات الشريط الجانبي في لوحة السمة
- أعد تثبيت WooCommerce
- تعطيل المكونات الإضافية واحدًا تلو الآخر
- اتصل بفريق الدعم الرسمي
دعنا نلقي نظرة فاحصة على كل حل.
1) قم بإعداد موقع ويب مرحلي واختبار الرموز
يعد إنشاء موقع ويب مرحلي واختبار الرموز المخصصة الخاصة بك فكرة ممتازة للتأكد من أن أي تعديلات أو تغييرات تجريها لا تؤثر على موقع الويب المباشر الخاص بك. يقدم معظم موفري خدمات استضافة الويب هذه الأيام بيئة انطلاق مجانية. باستخدام هذه الميزة ، يمكنك بسهولة إنشاء نسخة طبق الأصل من موقع الويب المباشر الخاص بك بنقرة واحدة بالماوس.
لن يكون لديك ميزة التدريج إذا قمت بالتشغيل على أي من موفري الاستضافة المشتركين. في هذه الحالة ، اتبع هذه الطريقة لإنشاء بيئة مرحلية:
1.1) حدد بيئة التدريج
يمكن استخدام خادم منفصل أو مجال فرعي لمجالك الأساسي لإنشاء موقع ويب مرحلي. إذا كنت بحاجة إلى مساعدة ، يمكنك أيضًا الاتصال بفريق الدعم لشركة استضافة الويب الخاصة بك.
1.2) قم بعمل نسخة من موقع الويب المباشر الخاص بك
لإعداد بيئة التدريج ، قم بتكرار الملفات وقاعدة البيانات من موقع الويب المباشر الخاص بك. يمكنك استخدام العديد من الأساليب لنسخ موقع الويب ، بما في ذلك FTP أو cPanel أو مكون إضافي للنسخ الاحتياطي في WordPress. راجع دليلنا المفصل خطوة بخطوة حول إنشاء نسخة احتياطية لموقع الويب إذا كنت بحاجة إلى مساعدة.
1.3) تكوين بيئة التدريج
قم بتثبيت WordPress على موقع التدريج الجديد الخاص بك.
1.4) تحميل ملفات الموقع
يجب تحميل ملفات موقع الويب المتماثلة إلى بيئة التدريج. يحتوي هذا على جميع مكونات WordPress الإضافية والسمات والرموز المخصصة التي ربما أضفتها. ويشمل أيضًا جميع ملفات WordPress الأساسية. يمكنك إكمال ذلك عن طريق استعادة النسخة الاحتياطية التي أنشأتها في المرة السابقة.
هذا كل شيء! هذه هي الطريقة التي يمكنك بها إعداد بيئة التدريج يدويًا.
قبل إضافة أي رمز جديد إلى متجر WooCommerce الخاص بك ، نوصي بشدة بإدخاله في منطقة التدريج. يمكنك التأكد من أن موقع الويب المباشر الخاص بك لن يتأثر إذا كانت هناك أية مشكلات في التوافق.
إذا كان الشريط الجانبي لـ WooCommerce لا يظهر المشكلة ، فحاول تعديل الرموز المخصصة التي أضفتها عبر منطقة التدريج. سيساعدك هذا في العثور على الكود الذي يسبب التعارض وحل المشكلة مرة واحدة وإلى الأبد.

2) تحقق من لوحة السمة لخيارات الشريط الجانبي
الخطوة التالية هي التحقق مما إذا كانت إعدادات لوحة السمة في مكانها فيما يتعلق بخيارات الشريط الجانبي.
إذا كان المظهر الخاص بك يوفر خيارات الشريط الجانبي ، فقد يُسمح لك بتخصيصها لتلبية احتياجاتك. تذكر أن الخيارات والوظائف قد تتغير بناءً على الموضوع الذي اخترته.
اقتراح جيد هو التحقق من وثائق السمة أو الاتصال بمطور السمة إذا لم تتمكن من العثور على إعدادات الشريط الجانبي في لوحة السمة الخاصة بك. سيكونون قادرين على تعليمك كيفية تعديل وإعداد الأشرطة الجانبية بشكل صحيح.
3) أعد تثبيت WooCommerce
يمكن أن تؤدي إعادة تثبيت WooCommerce في بعض الأحيان إلى حل مشكلة عدم ظهور الشريط الجانبي لـ WooCommerce. كل ما عليك القيام به هو عمل نسخة احتياطية ، وإلغاء تنشيط المكون الإضافي WooCommerce الحالي ، ومسح ذاكرة التخزين المؤقت ، وإعادة تثبيت WooCommerce ، وتكوينه وفقًا للإعدادات التي تريدها. في بعض الحالات ، سيؤدي هذا إلى حل المشكلة.
إذا كنت لا تزال تواجه مشكلات في الشريط الجانبي ، فتحقق من خيارنا التالي في القائمة.
4) تعطيل المكونات الإضافية واحدًا تلو الآخر
سيكون هناك مكون إضافي واحد أو أكثر يسبب مشاكل في التوافق. لتحديد المكون الإضافي غير المتوافق ، يجب أن تبدأ في إلغاء تنشيط المكونات الإضافية بشكل فردي. مباشرة بعد إلغاء تنشيط المكون الإضافي ، إذا ظهر الشريط الجانبي مرة أخرى ، فلن يعمل المكون الإضافي مع تثبيت WooCommerce.
أفضل خيار يمكنك القيام به هو التخلص منه واستخدام بديل.
5) اتصل بدعم WooCommerce / Theme
الاقتراح هو الاتصال بدعم WooCommerce أو فريق مساعدة مطور السمة إذا لم تظهر الأشرطة الجانبية على الرغم من محاولاتك لتصحيح الأخطاء.
يمكنك الاتصال بفريق WooCommerce الرسمي للحصول على المساعدة إذا كانت المشكلة مرتبطة بشكل صارم بوظيفة WooCommerce. يمكنك التحقق من بدائل الدعم المختلفة من خلال زيارة صفحة دعم WooCommerce على موقع الويب الخاص بهم. عادةً ما يقدمون نماذج الاتصال والمنتديات والوثائق التي قد تستخدمها لطرح الأسئلة أو إرسال طلبات الدعم.
عند الاتصال بالدعم ، قم بتضمين أكبر قدر ممكن من المعلومات ، مثل تفاصيل حول كيفية إعداد موقع الويب الخاص بك وأي رسائل خطأ أو أعراض أخرى تراها. سيؤدي ذلك إلى تحسين فهم فريق الدعم للمشكلة وتمكينهم من تزويدك بإرشادات دقيقة.
المكافأة: أفضل ملحقات الشريط الجانبي لـ WordPress
إذا كنت تبحث عن مكونات WordPress الإضافية المخصصة لمساعدتك في تخصيص الشريط الجانبي الخاص بك وفقًا لاحتياجاتك ، فتحقق من هذه الخيارات.
1) الفسفور الابيض الشريط الجانبي اللاصق
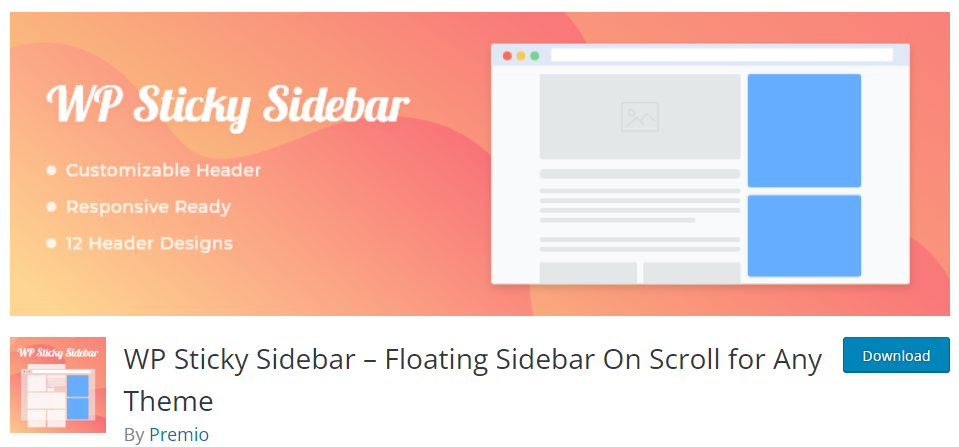
بمساعدة الشريط الجانبي WP Sticky ، سيكون الشريط الجانبي مرئيًا دائمًا أثناء التمرير لأسفل. يأتي المكون الإضافي مع الحد الأدنى من التكوين ويعمل مع كل سمة WordPress تقريبًا. يمنحك المكون الإضافي أيضًا تحكمًا كاملاً في الرؤية. يمكنك تشغيل / إيقاف تشغيل خيار الشريط الجانبي اللاصق على الهواتف المحمولة أو أجهزة الكمبيوتر المكتبية.
يمكنك أيضًا إضافة كود CSS مخصص لتحسين النمط. نظرًا لأنه يحتوي على رمز خفيف الوزن ، فلا داعي للقلق بشأن سرعة الصفحة أو مشكلات الأداء.
سمات
- سهل الاستخدام
- مرن
- لا توجد تكوينات فنية
- متوافق مع جميع الثيمات
- وزن خفيف
سعر
WP Sticky Sidebars هو مكون إضافي مجاني لـ WordPress . يمكنك الحصول على الميزات الأساسية مجانًا من مستودع ملحقات WordPress. تبدأ الخطط المميزة بسعر 19 دولارًا سنويًا .
2) الشريط الجانبي المخصص
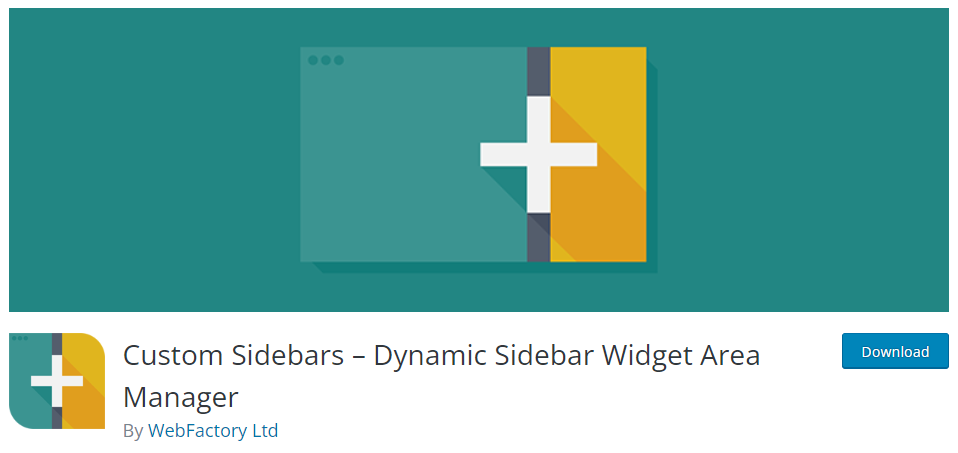
إذا كنت تفضل مكونًا إضافيًا غنيًا بالميزات للتعامل مع تخصيصات الشريط الجانبي ، فراجع Custom Sidebars . يأتي المكون الإضافي مع تكوين عناصر واجهة مستخدم مخصص غير محدود. بهذه الطريقة ، يمكنك تعديل الأداة بالطريقة التي تريدها. يمكنك اختيار أدوات مخصصة للأرشيفات أو الصفحات أو المنشورات أو أنواع المنشورات المخصصة. نظرًا لأن لديك سيطرة كاملة ، يمكنك اختياره وفقًا لتفضيلاتك.
إذا كنت تستخدم أيضًا نفس المكون الإضافي على أي مواقع ويب أخرى لـ WordPress وتحتاج إلى استخدام خيارات التكوين ، فيمكنك استخدام خيارات الاستيراد / التصدير.
سمات
- استيراد و تصدير
- متوافق مع جميع الثيمات
- التحكم في الرؤية
- يعمل مع CPT
- أدوات المزامنة
- استنساخ
التسعير
Custom Sidebars هو مكون إضافي مجاني . ويمكنك تنزيله من مستودع ملحقات WordPress.
خاتمة
عند التعامل مع متجر WooCommerce ، تعد الأشرطة الجانبية أحد المكونات الرئيسية التي يجب التركيز عليها. من خلال عرض المنتجات في الشريط الجانبي ، يمكنك زيادة إمكانية عرض منتجات معينة. من ناحية أخرى ، إذا كنت بحاجة إلى تعزيز ثقة العملاء ، فيمكنك عرض مراجعات المنتج.
يجب عليك التحقيق في المشكلة إذا كان متجر WooCommerce الخاص بك لا يعرض أشرطة جانبية. نظرًا لأنه يؤثر على تجربة المستخدم والمبيعات بالكامل ، فإنه يعتبر أحد المشكلات الرئيسية.
كما ترى ، قمنا بدمج أربعة إصلاحات محتملة يمكنك محاولة حلها في شريط WooCommerce الجانبي الذي لا يعرض المشكلة. يمكنك تجربة هذا واحدًا تلو الآخر وترى كيف ستسير الأمور. ستعمل إحدى الطرق مع موقع الويب الخاص بك ، وسوف تحل المشكلة.
نأمل أن تكون قد وجدت هذه المقالة مفيدة واستمتعت بقراءتها. إذا قمت بذلك ، فيرجى التفكير في مشاركة هذا المنشور مع أصدقائك وزملائك المدونين على وسائل التواصل الاجتماعي.
مقالات مماثلة قد ترغب:
- كيفية إنشاء شريط جانبي مخصص في WooCommerce
- كيفية إعداد Apple Pay في WooCommerce
- كيفية تحسين WordPress للأجهزة المحمولة
