كيفية إعداد إعلامات البريد الإلكتروني في WordPress باستخدام SendGrid + WP Mail SMTP
نشرت: 2020-06-08هل لاحظت أنك لا تتلقى رسائل بريد إلكتروني من WordPress؟
لسوء الحظ ، يعد عدم إرسال WordPress لرسائل البريد الإلكتروني مشكلة شائعة ، ولكن من السهل إصلاحها. في هذا البرنامج التعليمي ، سنرشدك إلى كيفية إعداد إشعارات البريد الإلكتروني في WordPress باستخدام SendGrid باستخدام WP Mail SMTP.
عندما لا تعمل إخطارات البريد الإلكتروني
عندما لا تعمل إشعارات البريد الإلكتروني في WordPress ، فقد تكون مشكلة صعبة.
هذا لأنك قد لا تلاحظ أن WordPress لا يرسل إشعارات النماذج حتى يبدأ الأشخاص في ملء النموذج الخاص بك ، ولا تصل رسائلهم إلى صندوق بريدك الإلكتروني. أو ، تراها في قائمة التسويق عبر البريد الإلكتروني ولكنك لم تعرف أبدًا عن النموذج الذي يتم ملؤه - مما يتسبب في تعثرك بحملات التسويق الرقمي الخاصة بك.
قد تلاحظ إدخالات النموذج في لوحة معلومات WordPress الخاصة بك والتي لم يتم إرسالها إلى بريدك الإلكتروني ، أو تكتشف وجود مشكلة عندما يتواصل معك الزائرون المحبطون باستخدام وسائل التواصل الاجتماعي أو طرق أخرى.

إليك ما يسبب المشكلة عادةً ...
بشكل افتراضي ، يستخدم WordPress وظيفة بريد PHP لإرسال رسائل البريد الإلكتروني التي تم إنشاؤها بواسطة تثبيت WordPress الخاص بك أو أي مكون إضافي لجهات الاتصال مثل WPForms.
السبب الأكثر شيوعًا لفقدان رسائل البريد الإلكتروني هذه هو عدم تكوين خادم استضافة WordPress الخاص بك لاستخدام وظيفة بريد PHP. حتى مع كل من مضيفي WordPress غير المُدارين والمُدارين ، يمكن أن يتسبب ذلك في مشاكل في تسليم البريد الإلكتروني مثل Ninja Forms لا ترسل بريدًا إلكترونيًا.
لحسن الحظ ، يمكنك التغلب على هذه المشكلة باستخدام SMTP.
SMTP (بروتوكول نقل البريد البسيط) هو المعيار الصناعي لإرسال رسائل البريد الإلكتروني. بخلاف وظيفة بريد PHP ، يستخدم SMTP المصادقة لتحسين إمكانية التسليم مع رسائل البريد الإلكتروني الخاصة بك. لهذا السبب نوصي باستخدام SMTP لإرسال رسائل البريد الإلكتروني في WordPress. على سبيل المثال ، من المفيد جدًا أن لا ترسل Gravity Forms رسائل بريد إلكتروني.
لماذا تستخدم WP Mail SMTP مع SendGrid في WordPress؟
هناك العديد من خدمات SMTP المختلفة المتاحة ، لكن العديد منها ليس آمنًا.
بينما تتطلب منك بعض الطرق الأخرى تخزين معلومات تسجيل الدخول الحساسة في لوحة معلومات WordPress الخاصة بك ، فإن استخدام مرسل بريد مثل SMTP.com أو SendGrid في WP Mail SMTP سيحافظ على أمان كلمات مرور بريدك الإلكتروني.
وعلى عكس بعض رسائل البريد ، لا تتطلب SendGrid بطاقة ائتمان للتسجيل للحصول على حساب مجاني.
تقدم SendGrid خطة مجانية لإرسال ما يصل إلى 100 بريد إلكتروني يوميًا. بالنسبة لمعظم الشركات الصغيرة والمواقع الشخصية ، هذا كثير. إذا كنت بحاجة إلى إرسال المزيد ، فستحتاج على الأرجح إلى خدمة مدفوعة.
الخطوة 1: ابحث عن مفتاح SendGrid API الخاص بك
قبل أن نبدأ في تكوين SendGrid للعمل مع موقع WordPress الخاص بك ، ستحتاج إلى إعداد حساب والعثور على مفتاح SendGrid API الخاص بك. هذا المفتاح هو معرّف فريد ورمز سري للمصادقة يسمح لموقعك الإلكتروني بالتفاعل مع حسابك في SendGrid.
أولاً ، ستحتاج إلى التسجيل للحصول على حساب SendGrid من خلال زيارة صفحة التسعير الخاصة بهم. من هنا ، يمكنك اختيار نوع الحساب الذي يناسب احتياجات موقعك.
في هذا المثال ، سنقوم بالتسجيل للحصول على حسابهم المجاني (يقتصر على 100 بريد إلكتروني في اليوم). ومع ذلك ، سيكون الإعداد هو نفسه بغض النظر عن الخطة التي تختارها.
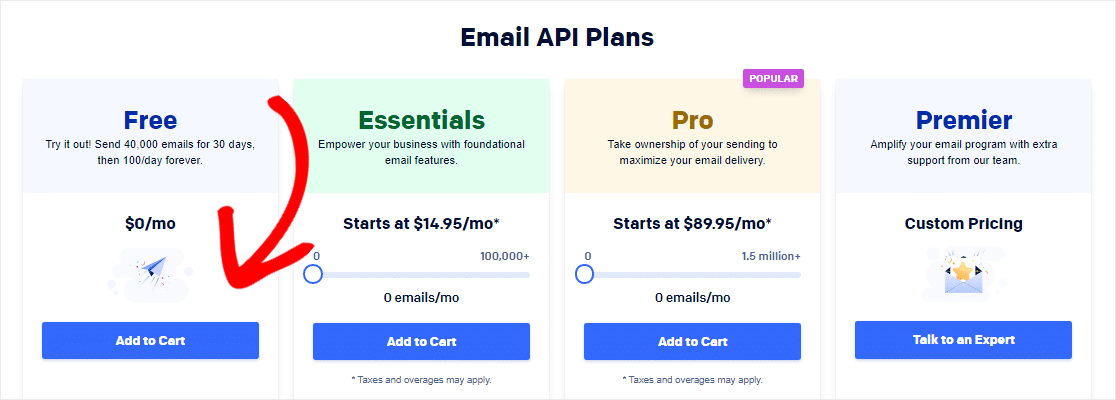
بعد ذلك ، ستحتاج إلى تقديم بعض المعلومات إلى SendGrid لإنشاء حسابك وإعداد ملف تعريف. املأ معلوماتك وانقر فوق إنشاء حساب .
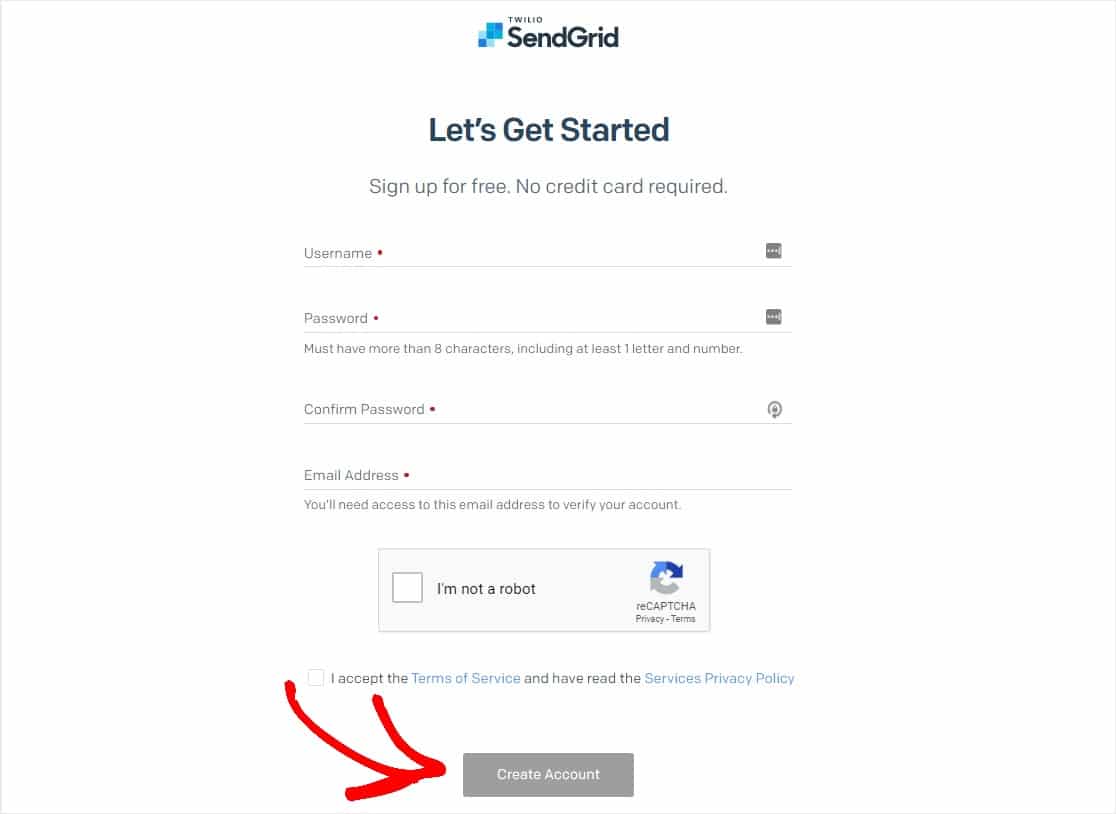
بعد إنشاء حساب ، انقر فوق الزر " ابدأ" بجوار " التكامل باستخدام واجهة برمجة تطبيقات الويب" أو "ترحيل SMTP" .
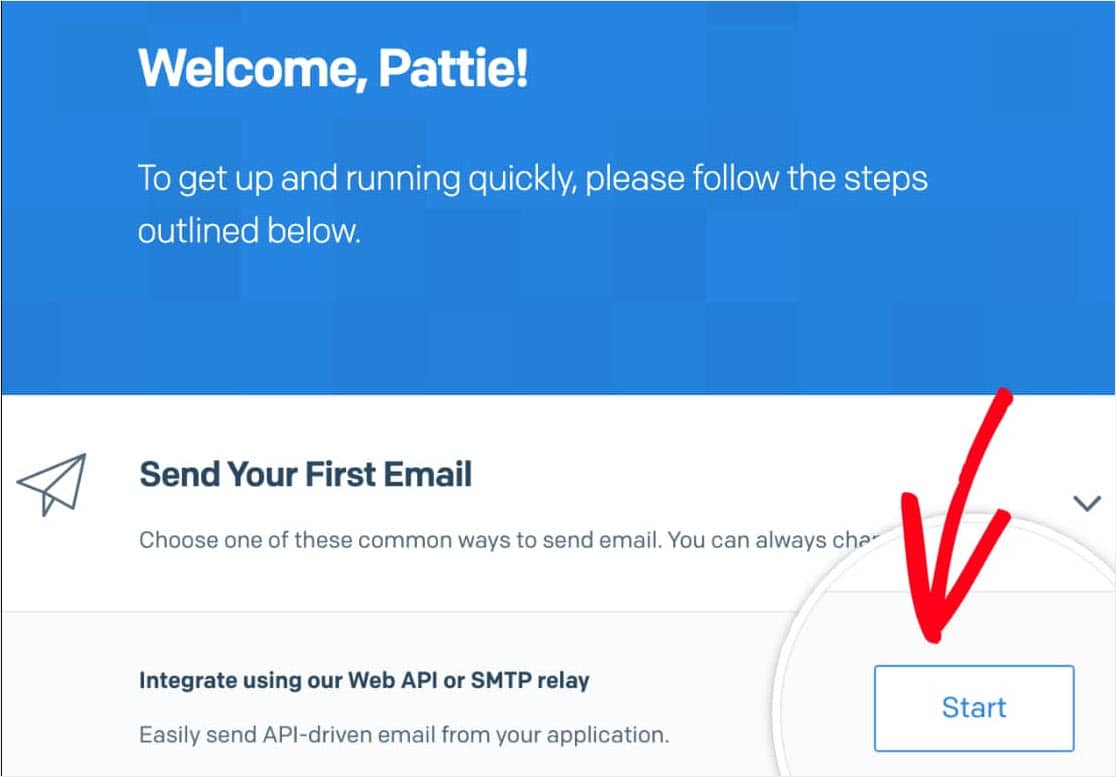
بعد ذلك ، سيُطلب منك اختيار طريقة الإعداد. انقر فوق الزر " اختيار" ضمن خيار SMTP Relay.
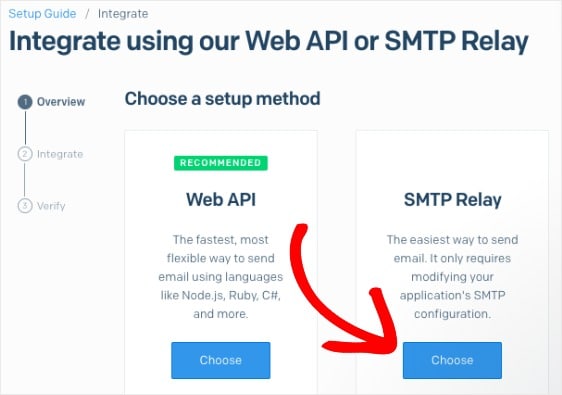
في الصفحة التالية ، ستحتاج إلى إدخال اسم مفتاح API ثم النقر فوق إنشاء مفتاح .
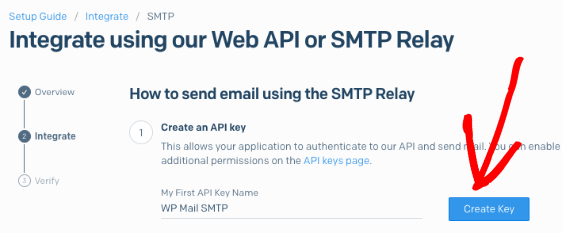
بمجرد إنشاء مفتاح API ، ستكون جاهزًا للانتقال إلى الخطوة التالية. تأكد من ترك هذه الصفحة مفتوحة ، حيث سنحتاج إلى مفتاح API هذا بعد قليل.
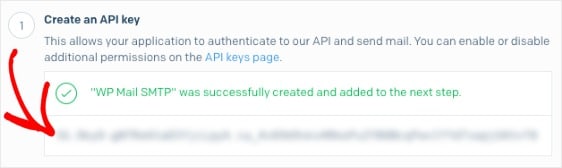
الخطوة 2: أدخل مفتاح SendGrid API الخاص بك
الآن بعد أن أصبح لديك مفتاح API ، يمكننا البدء في إعداد SendGrid مع WP Mail SMTP على موقع WordPress الخاص بك لإصلاح مشكلات البريد الإلكتروني في WordPress.
أولاً ، قم بتثبيت المكون الإضافي WP Mail SMTP. إليك دليل خطوة بخطوة حول كيفية تثبيت مكون WordPress الإضافي.
بمجرد تثبيت WP Mail SMTP ، ستحتاج إلى النقر فوق WP Mail SMTP في قائمة WordPress على الجانب الأيسر لفتح صفحة إعدادات البرنامج المساعد والتمرير إلى قسم من البريد الإلكتروني .
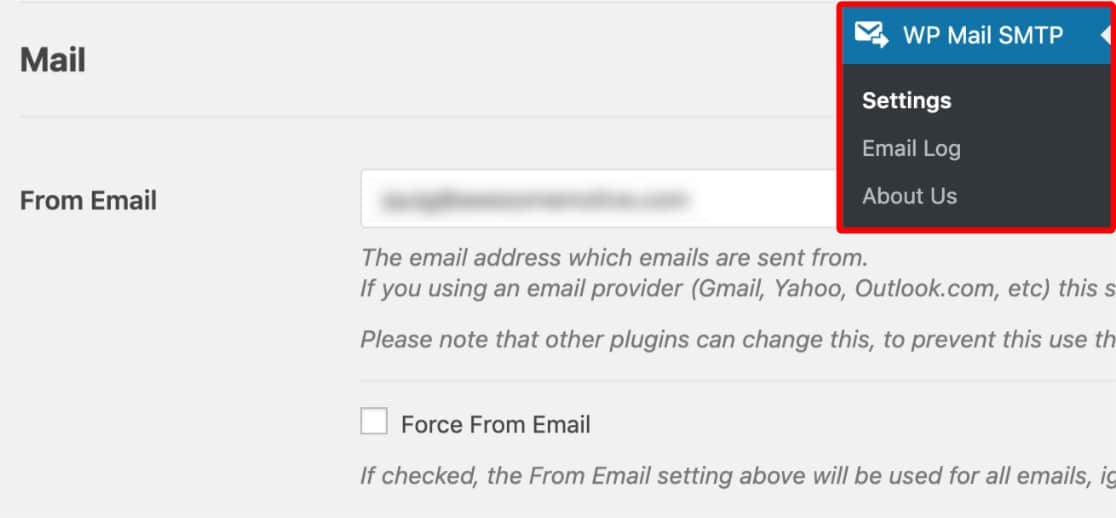
بشكل افتراضي ، سيتم ملء هذا بالبريد الإلكتروني لمدير موقعك.
نوصي بشدة أن تقوم أيضًا بتحديد المربع المسمى "فرض من البريد الإلكتروني" . نظرًا لأن رسائل البريد الإلكتروني الواردة من أي شيء على موقعك ترسل بريدًا إلكترونيًا يجب أن تتطابق مع عنوان البريد الإلكتروني هذا حتى يعمل SMTP ، فإن هذا سيوفر عليك عناء تحرير إعدادات البريد الإلكتروني في جميع أنحاء موقعك (في جميع أشكال رسائل البريد الإلكتروني ، إلخ).
بعد ذلك ، قم بالتمرير لأسفل إلى From Name.
افتراضيا، من اسم سيتم عرض اسم الموقع. ومع ذلك ، يمكنك تغيير هذا إلى أي نص تريده.
ويمكنك أيضًا تحديد المربع بجوار فرض من الاسم لتطبيق هذا من الاسم على مستوى الموقع.
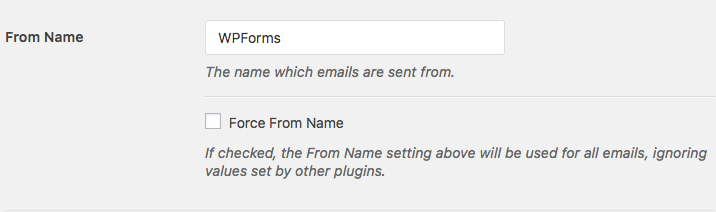
بعد ذلك ، قم بالتمرير لأسفل إلى حقل Mailer . حدد خيار SendGrid .
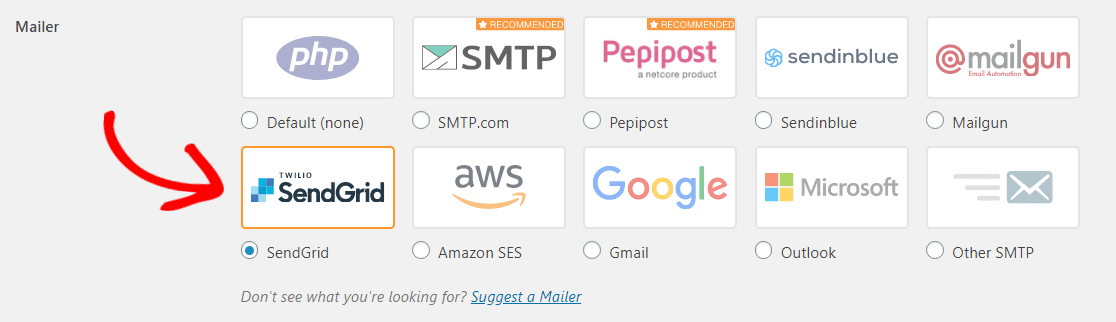
ولا تتردد في الاطلاع على برامجنا التعليمية حول بعض رسائل البريد الأخرى المتوفرة مع WP Mail SMTP مثل Mailgun أو Amazon SES أو Gmail أو Zoho Mail أو Microsoft Outlook.
نوصي بشدة أيضًا بتحديد خيار مسار الإرجاع لتعيين مسار الإرجاع لمطابقة من البريد الإلكتروني . بهذه الطريقة ، سيتم إرسال بريد إلكتروني إليك تلقائيًا إذا ارتدت أي رسائل بسبب مشاكل في البريد الإلكتروني للمستلم.

الخطوة الأخيرة في هذه الصفحة هي التمرير إلى قسم SendGrid وإدخال مفتاح API . انطلق واترك نافذة WordPress وعد إلى علامة التبويب أو النافذة حيث يكون حساب SendGrid مفتوحًا لنسخ المفتاح الذي أنشأته سابقًا.
بعد نسخ المفتاح ، ارجع إلى إعدادات WP Mail SMTP والصقه في حقل API Key . بعد ذلك ، تأكد من النقر فوق الزر حفظ الإعدادات .
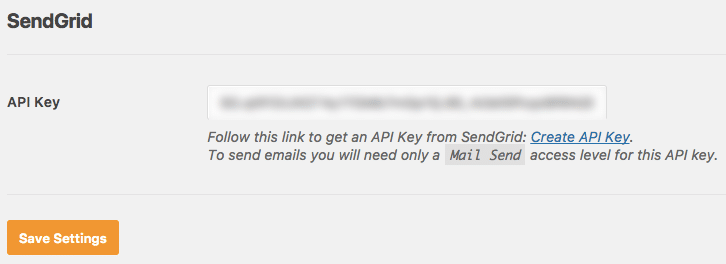
الخطوة 3: تحقق من المجال الخاص بك في SendGrid
أفضل طريقة لضمان استمرار تسليم رسائلك الإلكترونية بنجاح بمرور الوقت هي التحقق من نطاقك.
أولاً ، ستحتاج إلى التحقق من التكامل الذي أنشأته للتو باستخدام SendGrid. للقيام بذلك ، سترسل بريدًا إلكترونيًا تجريبيًا من WP Mail SMTP إلى نفسك.
وإليك الطريقة - داخل إعدادات WP Mail SMTP ، انقر فوق علامة التبويب اختبار البريد الإلكتروني .
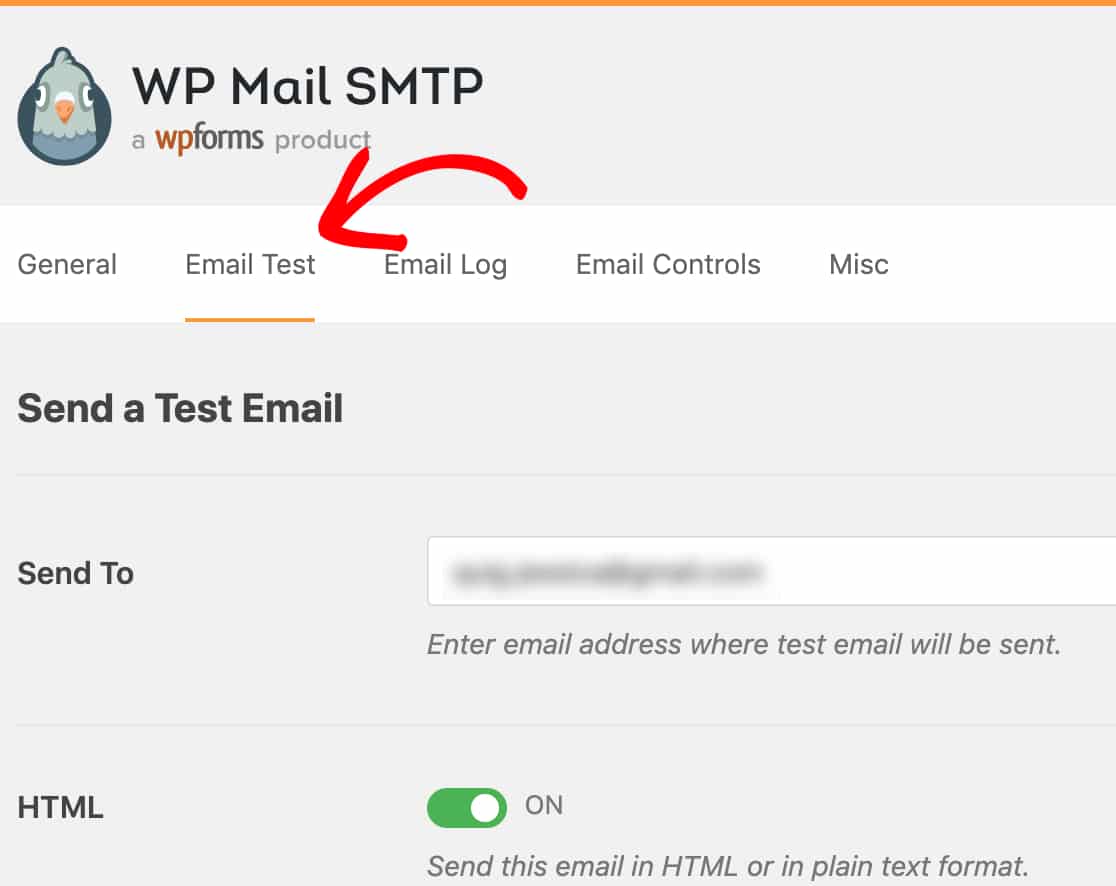
في علامة التبويب هذه ، سترى حقل إرسال إلى ، يمكنك إدخال أي من عناوين البريد الإلكتروني التي يمكنك الوصول إليها ، بما في ذلك عنوان البريد الإلكتروني الخاص بالعمل إذا كان لديك واحد.
ثم انقر فوق الزر إرسال بريد إلكتروني .
بمجرد معالجة البريد الإلكتروني ، سترى رسالة نجاح معروضة.
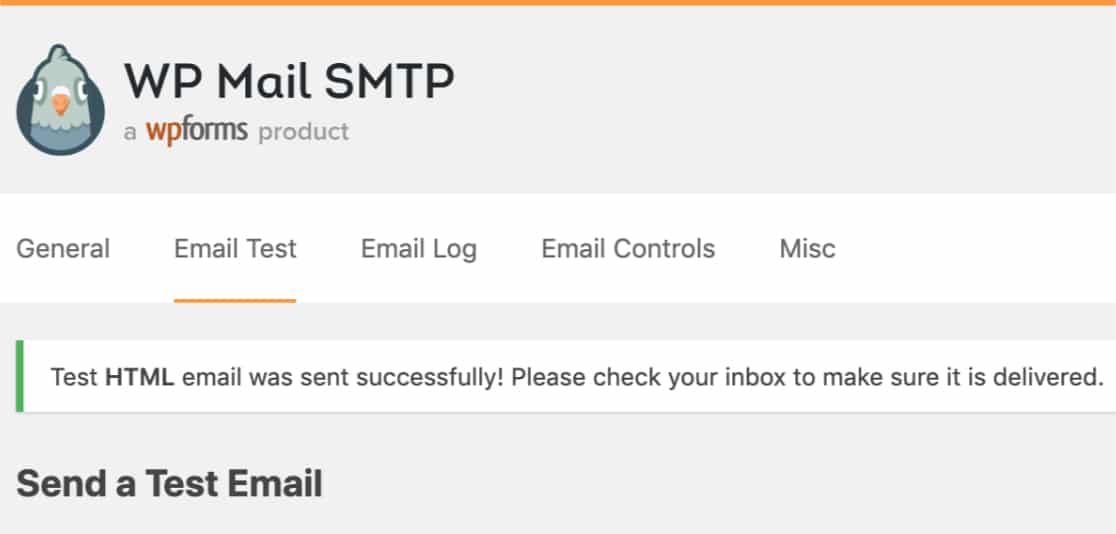

رائعة. تم إرسال بريدك الإلكتروني التجريبي بنجاح. الآن ، ستحتاج إلى العودة إلى صفحة API الخاصة بحساب SendGrid. من هناك ، حدد المربع المسمى لقد قمت بتحديث إعداداتي ، ثم انقر فوق التالي: التحقق من التكامل .
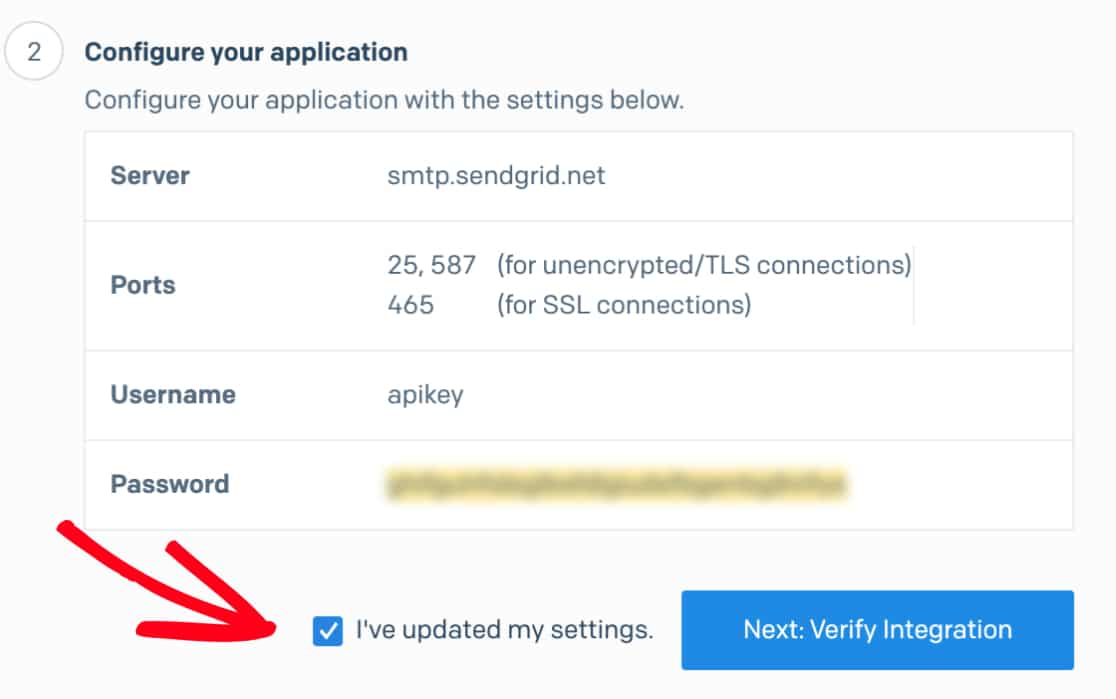
في الصفحة التالية ، انقر فوق الزر " تحقق من التكامل" . سيؤدي هذا إلى إرسال بريد إلكتروني إلى SendGrid للتحقق.
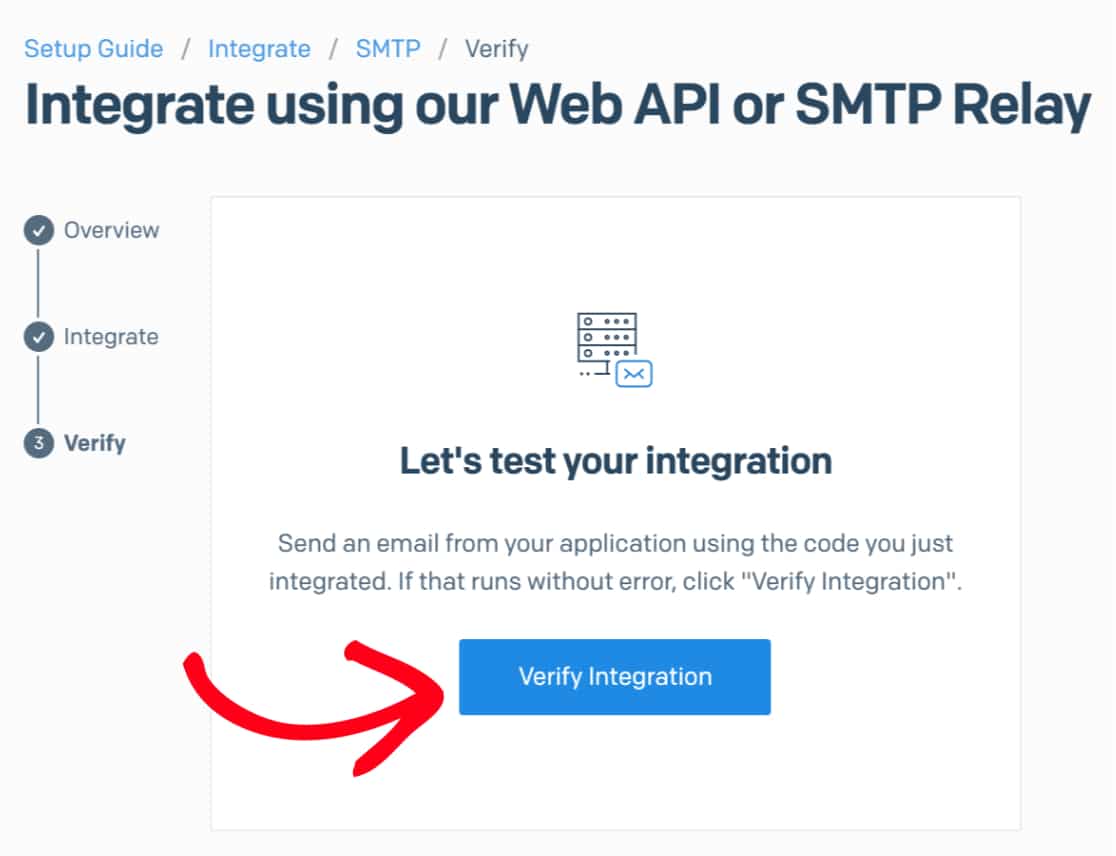
بمجرد اكتشاف SendGrid أن بريدك الإلكتروني التجريبي قد تم إرساله بالفعل ، سيعلمونك برسالة نجاح. قد يستغرق هذا بضع دقائق حتى يكتمل ، لذلك لا تقلق إذا كان هناك بعض التأخير. هناك الكثير من الأشياء الرائعة تحدث.
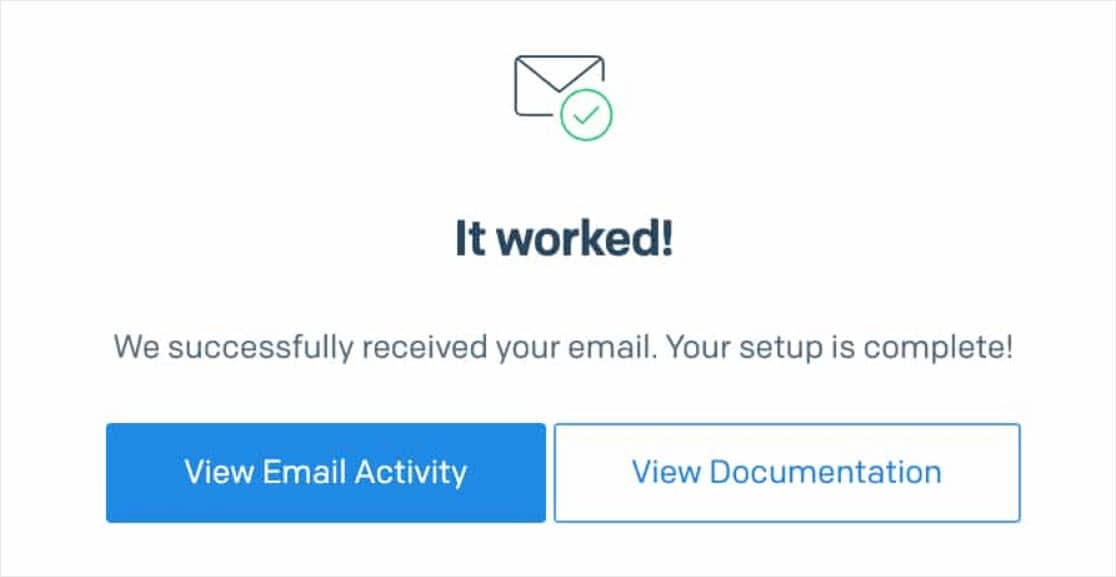
إذا كان كل شيء يعمل بشكل صحيح ، فسترى شاشة رسالة نجاح. في هذه المرحلة ، قد يبدو أن إعداد SendGrid جاهز للعمل. ولكن تأكد من عدم تخطي الخطوة التالية لضمان تسليم بريد إلكتروني موثوق وطويل الأمد.
الخطوة 4: مصادقة المجال الخاص بك في SendGrid
أفضل طريقة للتأكد من استمرار تسليم رسائل البريد الإلكتروني الخاصة بك على WordPress بنجاح بمرور الوقت هي مصادقة المجال الخاص بك في SendGrid.
تثبت المصادقة أن رسائل البريد الإلكتروني الخاصة بك تأتي من مجال تملكه. يساعد هذا في تحديد سمعة مجالك كمصدر بريد إلكتروني شرعي. بالإضافة إلى ذلك ، ستزيل المصادقة أيضًا رسالة "عبر sendgrid.net" التي قد تتم إضافتها إلى رسائلك الإلكترونية.
لبدء المصادقة ، في القائمة اليسرى لـ SendGrid ، انتقل إلى الإعدادات »مصادقة المرسل (أو اتبع هذا الرابط).
بالقرب من الجزء العلوي الأيمن من الصفحة ، انقر فوق الزر " البدء" .
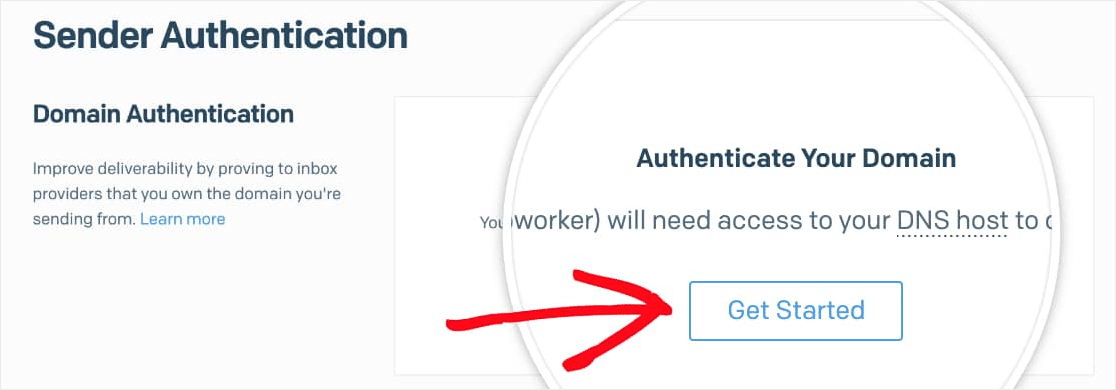
في صفحة إعداد المصادقة الأولى ، ستحتاج إلى الإجابة على هذين السؤالين:
- ما هو مضيف خادم اسم المجال (DNS) الذي تستخدمه؟ حدد مزود DNS الخاص بك من القائمة. إذا كنت لا ترى مضيفك ، فاختر مضيف آخر (غير مدرج).
- هل ترغب أيضًا في تمييز الروابط الخاصة بهذا المجال؟ نوصي بتحديد " نعم" . سيسمح هذا لأي روابط في رسائل البريد الإلكتروني المرسلة باستخدام المجال الخاص بك بدلاً من SendGrid. تساعد الروابط ذات العلامات التجارية بشكل أكبر في إمكانية التسليم لأنها تعرض جميع الروابط مرتبطة بموقعك.
بعد إجابتك على هذه الأسئلة ، انقر فوق الزر " التالي" لمتابعة إعداد SendGrid في WordPress.
إذا لم تكن متأكدًا من مكان العثور على إعدادات DNS ، أو إذا كنت غير متأكد من إجراء التغييرات ، فيرجى الاتصال بمزود استضافة موقعك قبل إجراء التعديلات.
للخطوة التالية ، ستحتاج إلى إدخال مجال موقعك. على سبيل المثال ، wpforms.com هو مجالنا. 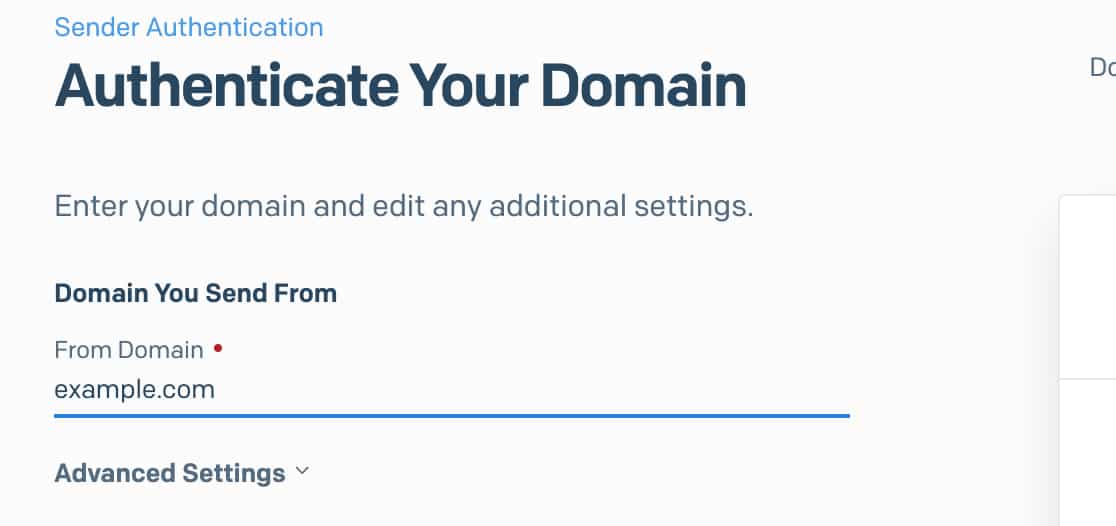
بعد دخول المجال ، انقر فوق القائمة المنسدلة الإعدادات المتقدمة . ستحتاج إلى إجراء بعض التعديلات هنا:
- قم بإلغاء تحديد المربع المسمى استخدام الأمان الآلي
- حدد المربع المسمى استخدام مسار إرجاع مخصص
- في حقل مسار الإرجاع ، أضف نطاقًا فرعيًا (انظر أدناه للحصول على التفاصيل)
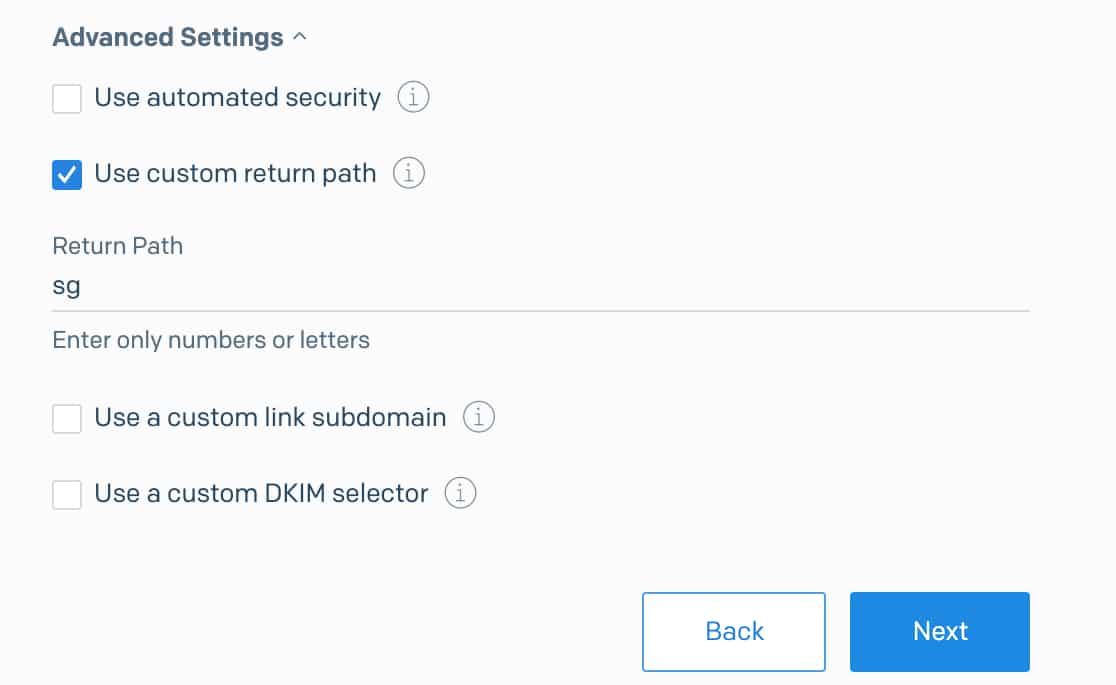
ما هو المجال الفرعي (مسار العودة)؟
يحل النطاق الفرعي محل الجزء "www" من عنوان موقع الويب الخاص بك. على سبيل المثال: subdomain.yourwebsite.com. يمكن استخدام النطاقات الفرعية لإضافة أقسام أو أدلة منفصلة إلى موقع الويب الخاص بك (على سبيل المثال ، قد تكون مدونة الموقع على blog.example.com).
في هذه الحالة ، سيتم استخدام النطاق الفرعي فقط بواسطة SendGrid لإرسال رسائل البريد الإلكتروني الخاصة بـ WordPress ورسائل البريد الإلكتروني الأخرى ولن يكون مرئيًا على موقعك على الإطلاق.
ما لم يكن لديك مجال فرعي محدد في الاعتبار ، ففكر في استخدام "sg" - وهذا ما سنستخدمه في مثالنا هنا.
يمكن أن يكون النطاق الفرعي أي شيء تريده ، ومع ذلك توصي SendGrid بما يلي:
- عدم استخدام "البريد" لأن العديد من شركات الاستضافة ستستخدمه بالفعل وقد يتسبب ذلك في حدوث تعارضات.
- لا يتم تضمين أي شرطات سفلية (_) لأن هذا قد لا يكون متوافقًا مع بعض موفري DNS
لذلك ، بعد النقر فوق " التالي" ...
ستعرض الصفحة التالية قائمة بسجلات DNS التي ستحتاج إلى إضافتها إلى موقعك.
بعد فتح إعدادات DNS لموقعك ، سترى خيارًا لإضافة سجل جديد.
لتمكين SendGrid من التحقق من مجالك ، ستحتاج إلى إضافة 3 سجلات إلى DNS الخاص بموقعك.
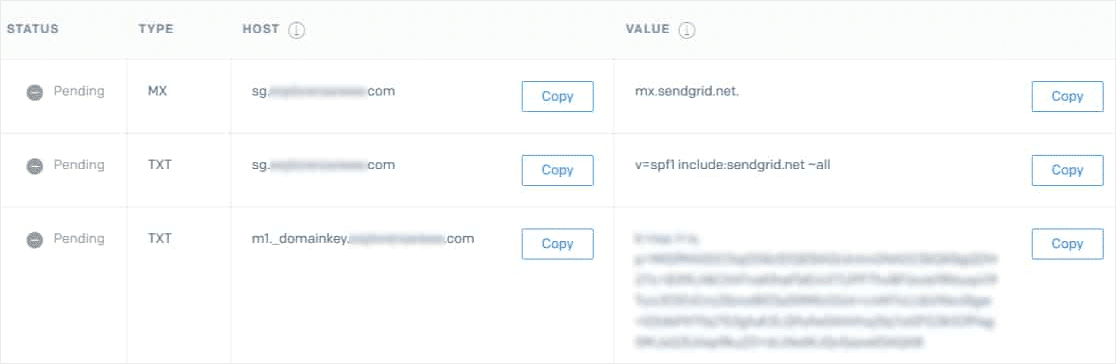
هل تستخدم GoDaddy؟ إذا كان GoDaddy يدير DNS الخاص بك ، فسوف تقوم بتعديل اسم المضيف الظاهر في SendGrid لـ WordPress. عند إدخال اسم المضيف في GoDaddy DNS الخاص بك ، ستحتاج إلى إزالة المجال العادي الخاص بك. على سبيل المثال ، بدلاً من إدخال sg.yourdomain.com لأول اسم مضيف لسجل TXT ، ستدخل فقط sg.
في إعدادات DNS الخاصة بموقعك ، قد ترى أيضًا حقل TTL (مدة البقاء) للسجل. إذا تم إعطاؤك طريقة لتغيير ذلك ، فإننا نوصي بتعيين TTL على يوم واحد (أو 86400 ثانية ، اعتمادًا على الوحدات التي يستخدمها DNS الخاص بك).
بعد إضافة جميع سجلات DNS الثلاثة ، حدد المربع المسمى لقد أضفت هذه السجلات. ثم انقر فوق الزر " تحقق" . قد يستغرق التعرف على تغييرات نظام أسماء النطاقات ما يصل إلى 48 ساعة ، لذلك قد تحتاج إلى التحقق مرة أخرى لاحقًا.

إذا نجح التحقق ، فستظهر لك رسالة نجاح.
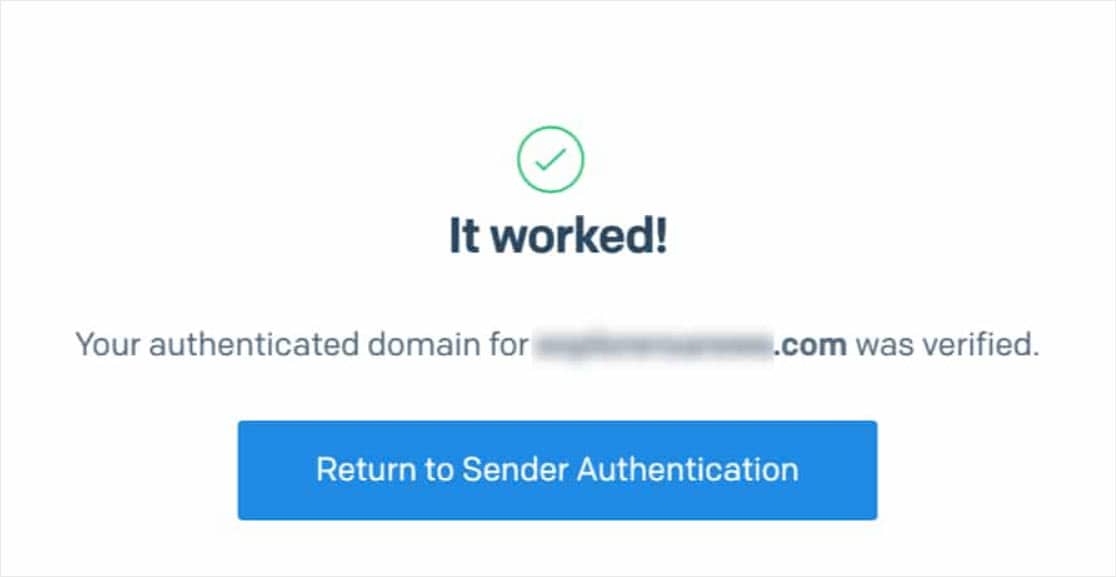
عمل عظيم! الآن ، دعنا نرسل بريدًا إلكترونيًا تجريبيًا للتأكد من أن كل شيء يعمل بشكل صحيح.
الخطوة 5: إرسال بريد إلكتروني تجريبي
الآن وبعد اكتمال الإعداد ، أنت جاهز لمحاولة إرسال بريد إلكتروني تجريبي. أولاً ، انقر فوق علامة التبويب Email Test (اختبار البريد الإلكتروني) في WP Mail SMTP.
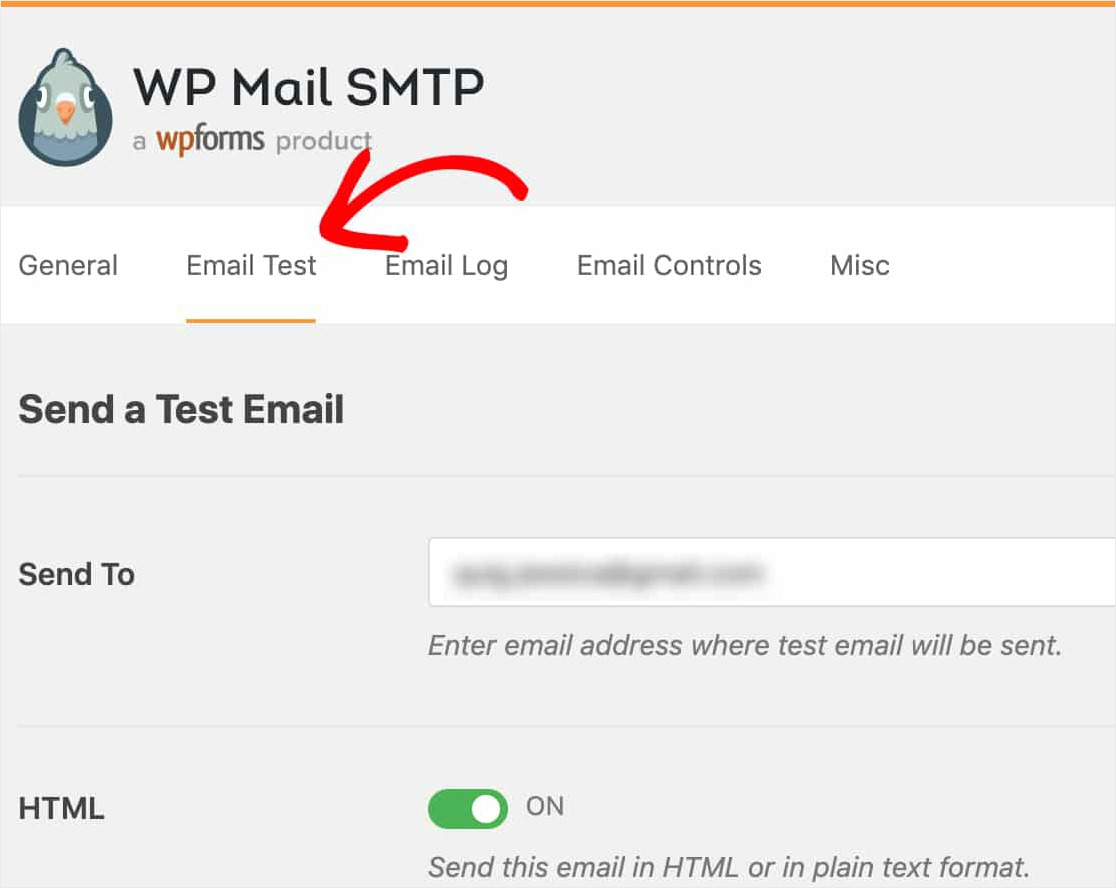
في علامة التبويب هذه ، أدخل أي عنوان بريد إلكتروني يمكنك الوصول إليه وانقر فوق الزر إرسال بريد إلكتروني .
بمجرد معالجة البريد الإلكتروني الخاص باختبار SendGrid في WordPress ، سترى رسالة نجاح.
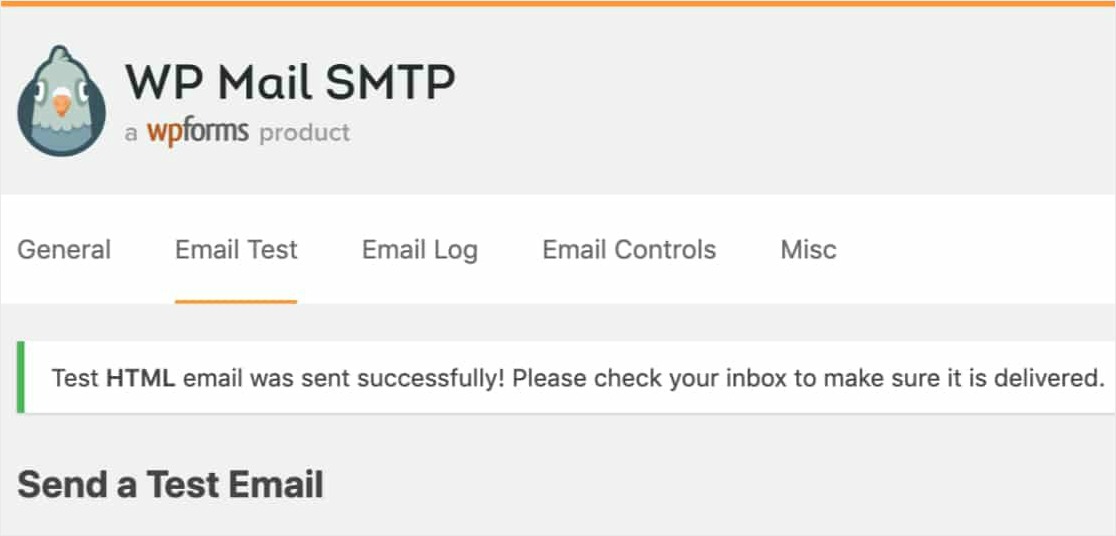
إذا قمت بفحص البريد الوارد لعنوان البريد الإلكتروني هذا ، فيجب أن تتلقى هذا البريد الإلكتروني أيضًا لهذا الاختبار.
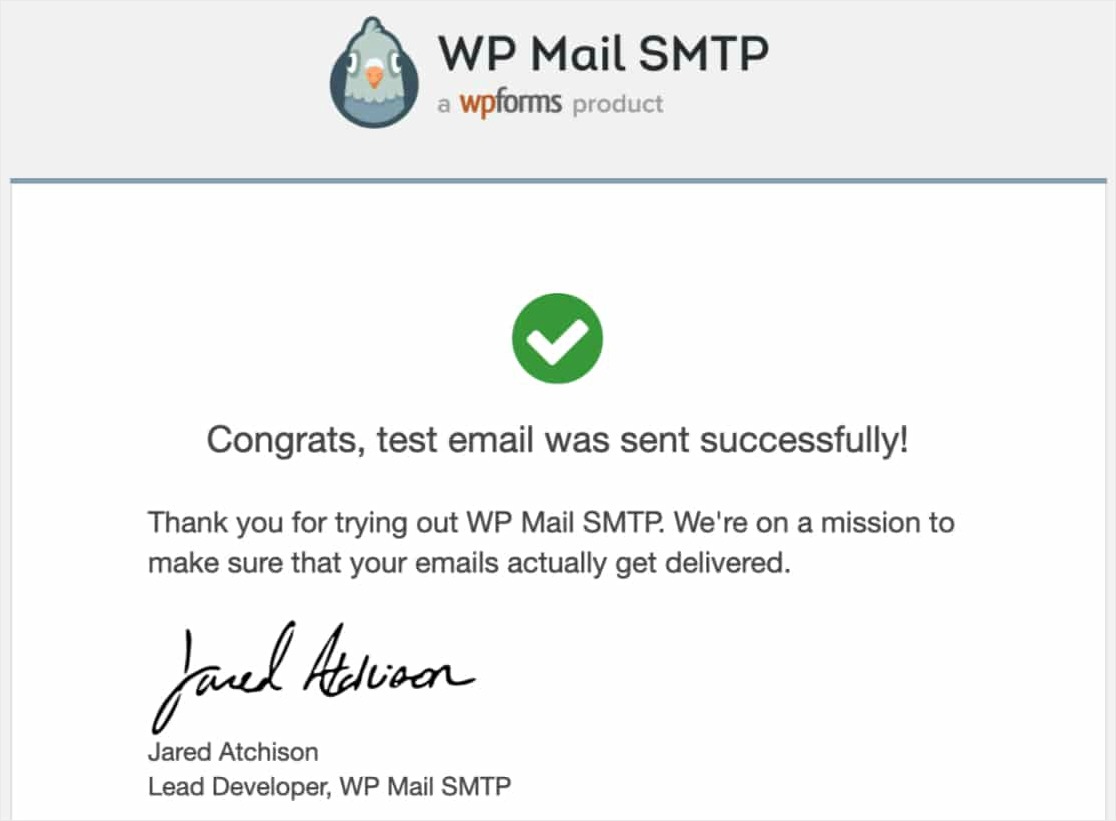
في هذه المرحلة ، من المهم أيضًا التحقق من عمل مصادقة المجال. سيضع كل مزود بريد إلكتروني هذه المعلومات في مكان مختلف ، لكننا سنمضي قدمًا ونشارك Gmail / G Suite كمثال.
في بريد Gmail أو G Suite ، ستحتاج إلى النقر فوق السهم الموجود أسفل تفاصيل المرسل. يجب أن يفتح هذا مزيدًا من التفاصيل حول رأس البريد الإلكتروني. من هنا ، تحقق من تطابق قيمة الإرسال عن طريق النطاق الفرعي الخاص بك. على سبيل المثال ، sg.yourdomain.com.
ثم، تأكد من أن قيمة قعت من قبل مع ملفك نطاق الموقع العادي مثل yourdomain.com.
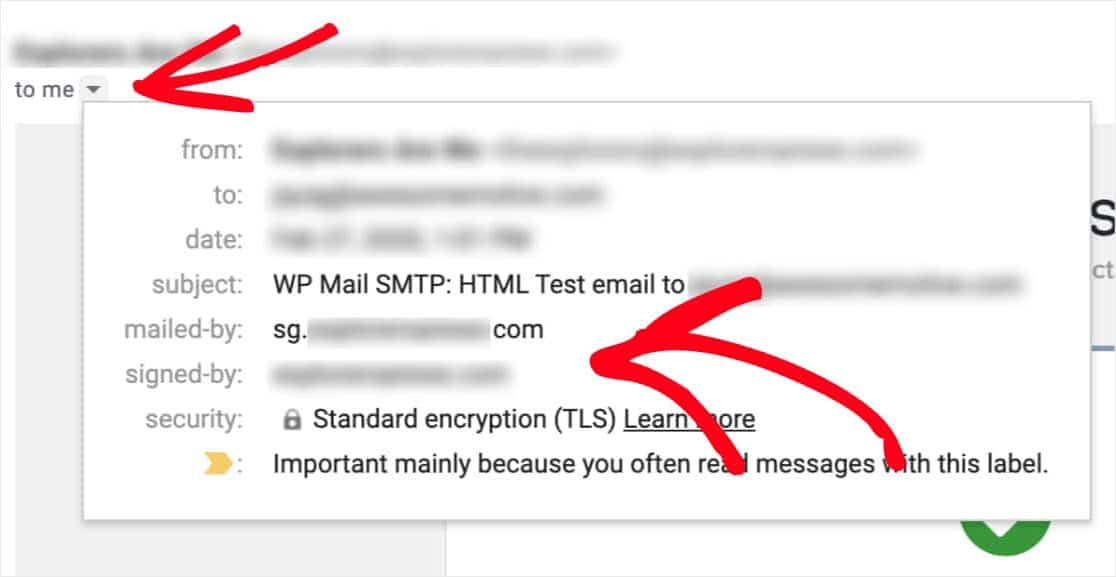
إذا لم تتطابق هذه المجالات مع المجال الفرعي / المجال الخاص بك حتى الآن ، فقد يتطلب SendGrid مزيدًا من الوقت لتطبيق إعداد WordPress الخاص بك بالكامل. نوصي بالانتظار لمدة ساعة على الأقل ، ثم إعادة عملية الاختبار هذه.
و هاهو! يجب أن تكون الآن قادرًا على الحصول على إشعارات البريد الإلكتروني لـ WordPress باستخدام SendGrid.
الأفكار النهائية حول SendGrid للبريد الإلكتروني في WordPress
هذا كل شيء! أنت تعرف الآن كيفية إعداد إشعارات البريد الإلكتروني في WordPress باستخدام SendGrid باستخدام WP Mail SMTP.
الآن بعد أن أصبحت رسائل البريد الإلكتروني الخاصة بك تعمل ، يمكنك البدء من خلال إعداد نموذج اتصال بسيط والبدء في تلقي إشعارات عندما يملأ شخص ما النموذج الخاص بك.
فما تنتظرون؟ ابدأ باستخدام أقوى مكون إضافي لنماذج WordPress اليوم.
وإذا أعجبك هذا المقال ، فيرجى متابعتنا على Facebook و Twitter لمزيد من دروس WordPress المجانية.
