4 طرق فعالة لإصلاح فشل WordPress في كتابة الملف على القرص
نشرت: 2022-12-07يبرز WordPress كواحد من أفضل أنظمة إدارة المحتوى. يسمح لك باستضافة موقع الويب الخاص بك ونشر المحتوى الخاص بك بسهولة وبسرعة.
على الرغم من أن WordPress يميل إلى أن يكون موثوقًا به تمامًا ، إلا أن هذا النظام ليس مقاومًا للفشل. المشكلة الشائعة التي يتعين على المستخدمين التعامل معها هي فشل WordPress في كتابة خطأ في الملف إلى القرص. ينبثق أحيانًا عندما يقوم المستخدم بتحميل شيء ما على موقعه ، مثل صورة أو منشور.
فشل WordPress في كتابة الملف إلى خطأ القرص أمر شائع ولكن من السهل جدًا إصلاحه. سيوضح لك هذا الدليل كيفية التعامل مع هذه المشكلة وإعادة جدول النشر إلى المسار الصحيح!
- لماذا فشل WordPress في كتابة الملفات على القرص؟
- # 1 تحقق من المجلد المؤقت
- # 2 تعديل إذن تحميل الملف
- # 3 تحقق من حد الحصة
- # 4 ترقية خطة الاستضافة
لماذا فشل WordPress في كتابة الملفات على القرص؟
هناك العديد من الأسباب المختلفة لفشل WordPress في كتابة ملف على القرص الخاص بك. لكن في معظم الأحيان ، يقع مصدر المشكلة في إحدى هذه الحالات الثلاث.
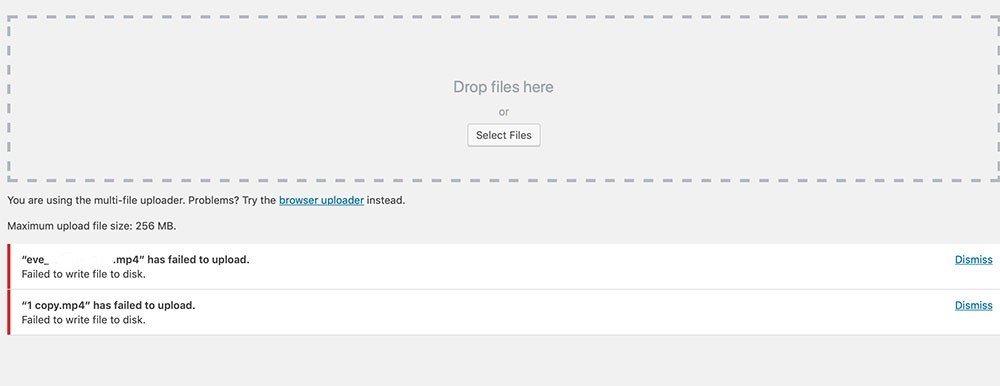
ربما نفدت سعة المجلدات المؤقتة التي يستخدمها WordPress. هذه حالة نادرة إلى حد ما ، لكنها تحدث من وقت لآخر.
تفسير آخر لهذا الخطأ هو أن إعدادات أذونات مجلد التحميل غير صحيحة. وهذا هو السبب الأكثر شيوعًا حتى الآن.
التشخيص الشائع الثالث والأخير بسيط. ربما تجاوزت حد التحميل لخدمة الاستضافة الخاصة بك.
لحسن الحظ ، هناك إصلاحات سهلة لجميع هذه الحالات الثلاث ، والتي سنعرضها لك في القسم التالي.
4 طرق لإصلاح فشل WordPress في كتابة الملف على القرص
اعتمادًا على مصدر المشكلة ، هناك أربع طرق يمكنك استخدامها لحلها. كما ذكرنا سابقًا ، من السهل القيام بها إلى حد ما ولا تتطلب الكثير من المعرفة الفنية للانسحاب. لا داعى للقلق!
# 1 تحقق من المجلد المؤقت
عندما تقوم بتحميل شيء ما على WordPress ، مثل الصور أو النصوص ، فلن ينتقل إلى مجلد التحميلات مباشرةً. أولاً ، يقوم النظام بإيداع الملفات في مجلدات مؤقتة في خوادم WordPress. ومن هناك يتم نقلها إلى مجلد التحميلات الخاص بك.
إذا نفدت مساحة المجلدات المؤقتة ، فلا توجد طريقة لوصول ملفاتك إلى مجلد التحميلات الخاص بك. ينتج عن هذا الخطأ "تحميل: فشل في كتابة الملف إلى القرص" .
لسوء الحظ ، في هذه الحالة ، تأتي المشكلة من جانب الخادم (مزود الاستضافة) بدلاً من جانب العميل (جانبك). لذلك ، يجب عليك الاتصال بمزود الاستضافة الخاص بك وحملهم على إلقاء نظرة على المجلدات المؤقتة وتنظيفها.
يأتي وقت تفقد فيه مجلداتك المؤقتة. إذا واجهت الخطأ "مفقود مجلد مؤقت" ، فراجع دليلنا حول كيفية إصلاحه.
# 2 تعديل إذن تحميل الملف
عند كتابة (تحميل) ملف في مجلد في WordPress ، سيتحقق النظام من إعدادات المجلد لمعرفة ما إذا كان مسموحًا لك بالكتابة فيه. إذا لم يكن لديك أذونات المستخدم الصحيحة ، فلن تتمكن من الكتابة في المجلدات. يؤدي هذا إلى ظهور رسالة الخطأ "تحميل: فشل في كتابة الملف إلى القرص" .
بخلاف المجلدات ، ينطبق الشيء نفسه على الملفات أيضًا. تحتوي الملفات (الصور والنصوص وما إلى ذلك) أيضًا على إعدادات الأذونات. عدم الحصول على الإذن الصحيح يمنعك من تعديلها.
الحل بسيط إلى حد ما: قم بتغيير إعدادات الأذونات للمجلدات أو الملفات. هناك ثلاث طرق للقيام بذلك.
2.1 عبر SSH
يسمح لك SSH (Secure Shell) بالوصول عن بُعد إلى خادم الويب الخاص بك والتفاعل معه من خلال محطة سطر أوامر.
ومع ذلك ، لا يعرف الجميع كيفية استخدام الجهاز ، لذا ستتطلب هذه الطريقة القليل من المعرفة التقنية. لحسن الحظ ، ما عليك سوى معرفة أوامر UNIX الأساسية لتجاوز ذلك.
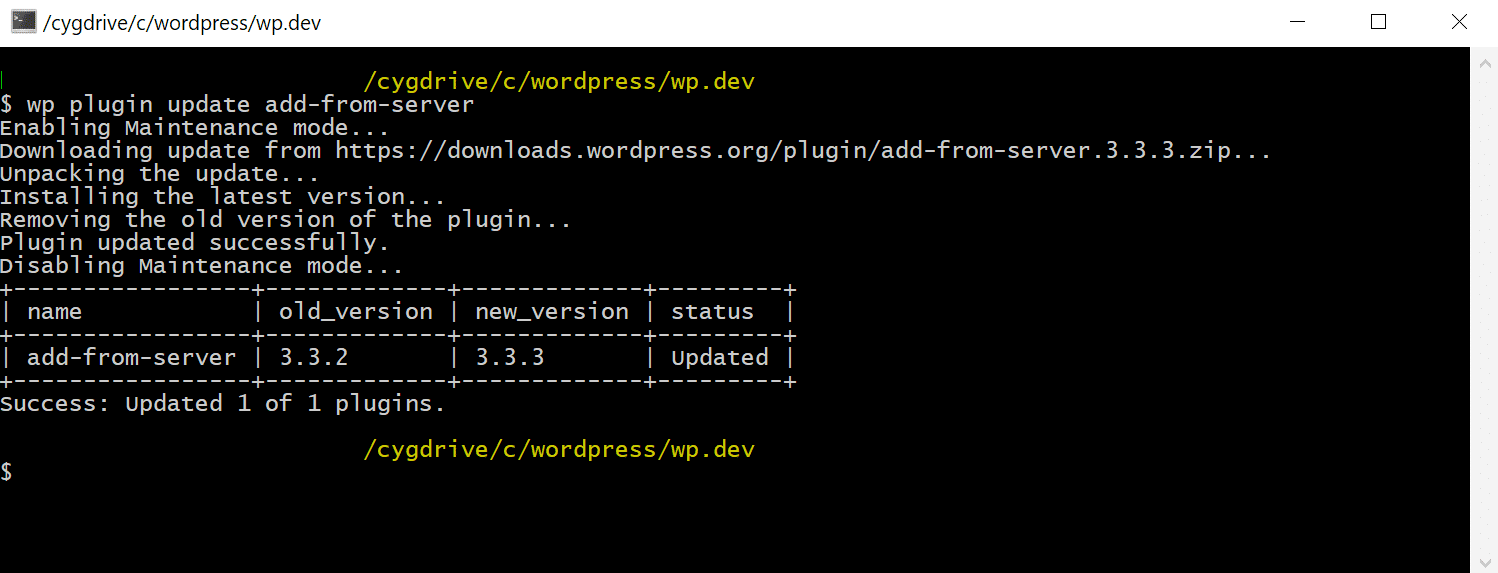
يجب عليك أولاً الوصول إلى مجلد تثبيت WordPress لتغيير إذن تحميل الملف. عادةً ما يكون موجودًا في المجلد public_html . إذا كانت هذه هي الحالة ، يمكنك نسخ الأمر التالي ولصقه في الجهاز.
القرص المضغوط public_html
بعد ذلك ، ستحتاج إلى تغيير إذن مجلد المحتوى. قم بتشغيل هذا الأمر.

chmod 755 wp-content
يغير هذا الأمر إذن المجلد / wp-content إلى "755" . يمثل هذا الرقم إذن المسؤول الأعلى للمجلد. يمنحك القدرة على قراءة وكتابة وتنفيذ الأوامر في المجلد.
إذا كنت تريد أن تمنح نفسك نفس القوة على جميع الملفات ، أضف "-r" قبل "755" .
شمود-ر 755
أعد محاولة التحميل مرة أخرى لترى ما إذا كان يعمل!
2.2 من خلال عميل FTP
يستخدم العديد من الأشخاص عميل FTP (بروتوكول نقل الملفات) كطريقة سهلة لتحميل الملفات من أجهزة الكمبيوتر إلى WordPress. إذا كنت جزءًا من هذا الحشد ، فهناك أخبار جيدة: من السهل جدًا تغيير إعدادات أذونات الملفات والمجلدات.
قم بتشغيل عميل FTP الخاص بك وانتقل إلى مجلد تثبيت WordPress (انتقل إلى public_html ، ثم wp-content ).
يجب أن تشاهد الآن مجلدًا باسم عمليات التحميل . هذا هو المكان الذي ستنتقل إليه جميع ملفاتك عند تحميلها على WordPress. المشكلة هي أن هذا المجلد ربما تم تعيينه على الإعداد الخاطئ. لذلك لا يمكنك إضافة أي شيء إليها.
حدد مربع الحوار أذونات الملفات في عميل FTP الخاص بك ، وابحث عن مربع يقول القيمة الرقمية . اكتب الرقم "755" . سيتيح لك الوصول الكامل إلى المجلد.
اعتمادًا على عميلك ، يجب أن يكون هناك أيضًا خيار يقول Recurse في الدلائل الفرعية . ضع علامة في هذا المربع. سيتم تطبيق مجموعة الأذونات على كل مجلد وملف داخل مجلد التحميلات .
اختر تطبيق على الدلائل فقط قبل النقر فوق موافق لإنهاء المهمة.
يجب أن يكون ذلك! قم بإجراء اختبار تحميل قصير لمعرفة ما إذا كان الفشل في كتابة الملف إلى قرص WordPress لا يزال قائماً.
يمكنك الرجوع إلى دليلنا للتعرف على طرق أخرى لتغيير إعدادات أذونات الملفات والمجلدات.
2.3 مع مدير ملفات الاستضافة
يشبه مدير ملفات الاستضافة إلى حد كبير عميل FTP. يساعدك على تحميل الملفات إلى WordPress وإدارتها من خلال لوحة التحكم.
العملية هي نفسها مع عميل FTP.
قم بتشغيل Hosting File Manager الذي تستخدمه ، ثم انتقل إلى مجلد تثبيت WordPress ( public_html ، ثم wp-content ). سترى الآن مجلد التحميلات ، هدفنا.
ابحث عن أداة الأذونات في مديرك. يختلف كل برنامج عن الآخر ، لذلك لا يمكننا أن نقدم لك مؤشرات مفصلة هنا. إذا لم تتمكن من العثور عليه ، فتحقق من مستندات الدعم الخاصة بالبرنامج.
اضبط الإذن على "755" ، وقد انتهيت!
# 3. تحقق من حد الحصة
من المحتمل أن يكون حد حصتك مشكلة. عادةً ما تمنحك خدمات استضافة الويب مقدارًا محدودًا من مساحة القرص. إذا قمت بتحميل عدد كبير جدًا من الملفات ونفدت الحصة ، سيمنعك الخادم من تحميل المزيد.
إن أبسط طريقة لإصلاح ذلك هي حذف بعض الملفات القديمة لإفساح المجال للملفات الأحدث. أو يمكنك الترقية إلى خطط الاستضافة الجديدة التي تمنحك حصة أكبر للعمل بها.
# 4. ترقية خطة الاستضافة
يمكن أن يكون مكلفًا ، ولكن إذا كنت قد استنفدت مساحة كبيرة على القرص بحيث تحصل على رسالة الخطأ "تحميل: فشل في كتابة ملف إلى القرص" ، فمن المحتمل أن يكون الوقت قد حان للترقية إلى خطة أفضل. مع زيادة الحصة ، يمكنك تحميل المزيد من البيانات دون القلق بشأن نفاد المساحة.
تحتوي بعض خدمات الاستضافة على خطط توفر مساحة قرص غير محدودة (لذلك لا توجد حصة على الإطلاق). ومع ذلك ، يمكن أن تكون هذه الخطط باهظة الثمن.
تأكد من عدم حدوث مشكلة في موقعك
بشكل عام ، يعد خطأ Failed to write file to disk WordPress أمرًا بسيطًا جدًا لإصلاحه. جميع الطرق الأربعة التي أظهرناها لك سابقًا لا تتطلب الكثير من المعرفة التقنية للقيام بها. البعض يحتاجك فقط لإجراء مكالمة!
اعتمادًا على مصدر المشكلة ، يمكنك اختيار الحل وفقًا لذلك من الخيارات المختلفة أعلاه. ولكن بالنظر إلى كيفية ظهور هذه المشكلة غالبًا من إعدادات الأذونات غير الصحيحة ، يجب عليك فحص نظام WordPress الخاص بك باستخدام عميل SSH أو FTP أولاً لمعرفة ما إذا كان كل شيء في حالة جيدة.
ثم ، إذا لم يؤد ذلك إلى الحيلة ، فجرّب الطرق الأخرى حتى تجد طريقة تناسب قضيتك!
آمل أن يكون هذا الدليل مفيدًا لك. لا تنس الاشتراك في موقعنا للحصول على مزيد من الدروس التفصيلية!
