كيفية إصلاح مشكلة عدم تحميل صورة WordPress: 9 طرق مجربة
نشرت: 2024-02-09الصور مهمة بشكل لا يصدق. لديها الكثير لتفعله مع تجربة المستخدم. يمكن للصورة المعروضة بشكل مثالي أن تعزز تجربة المستخدم إلى حد كبير. وبنفس الطريقة، يمكن للصورة المعطلة أو الموضوعة في غير مكانها أن تدمر حافز المستخدم للعودة إلى موقعك مرة أخرى.
أظهرت دراسة أن-
تتم معالجة المعلومات المرئية في الدماغ بسرعة 60.000 مرة أسرع من النص.
لذلك، إذا كنت ترى " لا يتم تحميل صورة WordPress " على موقعك، فيجب عليك اتخاذ الخطوات اللازمة لحل هذه المشكلة على الفور. على الرغم من أنها قد تبدو مشكلة كبيرة، إلا أن هناك حلول بسيطة للتعامل معها.
في هذه المدونة، سنعرض لك 9 طرق مجربة لإصلاح مشكلات عدم تحميل صورة WordPress لك. تابع القراءة!
لماذا تحدث مشكلة عدم تحميل صورة WordPress
إن رؤية مشكلة عدم تحميل صورة WordPress أمر محبط.
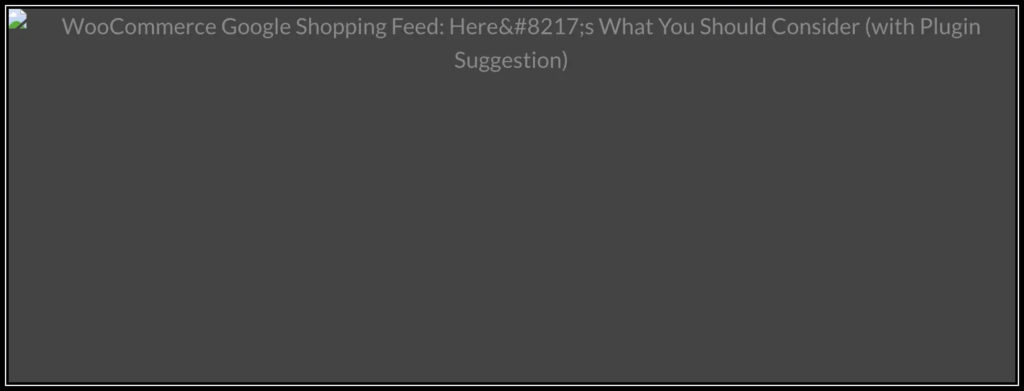
قبل عرض طرق حل هذه المشكلة، إليك بعض الأسباب الشائعة لعدم ظهور صور WordPress الخاصة بك:
- أذونات الملف : قد تمنع أذونات الملف غير الصحيحة WordPress من الوصول إلى الصور وعرضها بشكل صحيح. إذا تم تعيين الأذونات بشكل غير صحيح، فقد لا يتمكن الخادم من عرض الصور للزوار.
- أخطاء ملفات الصور : في بعض الأحيان، قد تحتوي ملفات الصور على أخطاء أو تناقضات تمنعها من التحميل. قد يكون هذا بسبب مشكلات أثناء عملية التحميل أو مشكلات في ملف الصورة نفسه.
- مشكلات ذاكرة التخزين المؤقت : قد تصبح الملفات المخزنة مؤقتًا التي يخزنها متصفحك أو مكونات التخزين المؤقت في WordPress تالفة أو قديمة في بعض الأحيان، مما يؤدي إلى عدم تحميل الصور كما هو متوقع.
- تعارض المكونات الإضافية أو السمات : يمكن أن يؤدي عدم التوافق بين المكونات الإضافية أو السمات في WordPress إلى حدوث تعارضات تتداخل مع التحميل الصحيح للصور.
- حد ذاكرة PHP غير كافٍ : إذا كان موقع WordPress الخاص بك به حد ذاكرة PHP منخفض، فقد يواجه صعوبة في تحميل صور كبيرة أو متعددة، مما يؤدي إلى عدم تحميل بعض الصور بشكل صحيح.
- مشكلات المتصفح : في بعض الأحيان، يمكن أن تتداخل إعدادات المتصفح أو ملحقاته مع تحميل الصور على مواقع WordPress. قد يحدث هذا بسبب المتصفحات القديمة أو أدوات حظر الإعلانات أو مشكلات أخرى خاصة بالمتصفح.
- توافق إصدار PHP : يمكن أن يؤدي تشغيل إصدار قديم من PHP على الخادم الخاص بك إلى حدوث مشكلات في التوافق مع WordPress ومكوناته الإضافية، مما يؤدي إلى مشاكل في تحميل الصور.
- الارتباط السريع : يحدث الارتباط السريع عندما ترتبط مواقع الويب الأخرى مباشرة بالصور المستضافة على الخادم الخاص بك. في حين أن هذا يمكن أن يوفر النطاق الترددي للموقع الآخر، إلا أنه قد يؤدي أيضًا إلى عدم تحميل الصور بشكل صحيح على موقعك إذا تم تكوين الارتباط السريع بشكل غير صحيح.
- التحميل البطيء : التحميل البطيء هو أسلوب يستخدم لتحسين أوقات تحميل الصفحة عن طريق تحميل الصور فقط عندما يتم عرضها. ومع ذلك، قد يؤدي التنفيذ غير الصحيح للتحميل البطيء أحيانًا إلى حدوث مشكلات في عدم تحميل بعض الصور كما هو متوقع.
سيساعدك فهم هذه الأسباب الأساسية على تشخيص مشكلة عدم تحميل صورة WordPress وحلها بشكل فعال. الآن دعنا ننتقل إلى الحلول لمعالجة هذه المشكلة!
9 طرق لإصلاح مشكلات عدم تحميل صورة WordPress
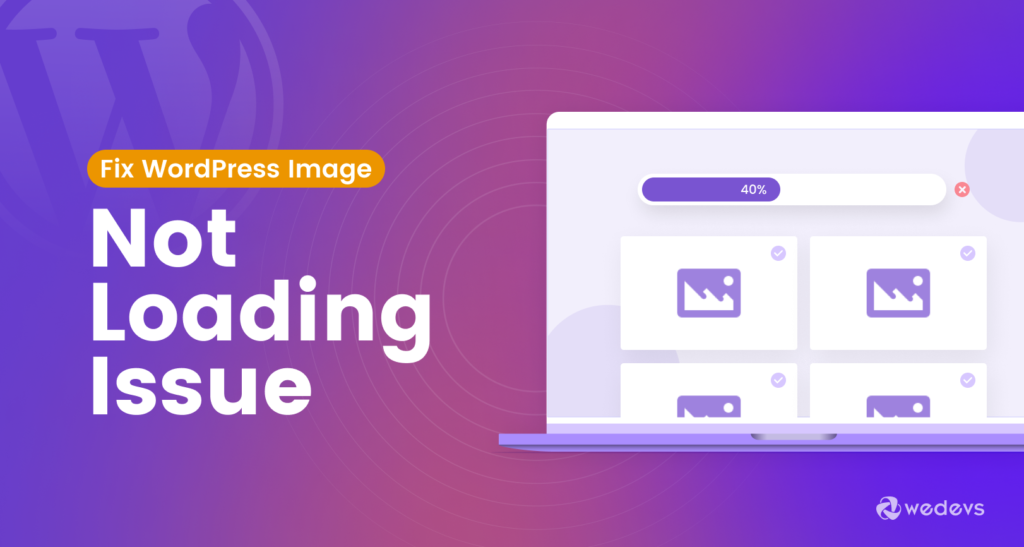
في هذا الجزء، سنناقش 9 طرق سهلة لمعالجة مشكلات عدم ظهور صورة WordPress . أولاً، ألق نظرة سريعة على الحلول!
- إعادة تسمية وتغيير حجم الصورة
- امسح ذاكرة التخزين المؤقت
- تغيير أذونات الملف
- إلغاء تنشيط وتفعيل جميع الإضافات
- التبديل مرة أخرى إلى السمة الافتراضية
- زيادة الحد الأقصى للذاكرة PHP
- تبديل المتصفح
- قم بتحديث PHP الخاص بك إلى أحدث إصدار
- تعطيل الارتباط الساخن
الآن سنناقش كل نقطة من النقاط المذكورة أعلاه بالتفصيل مع الصور اللازمة حتى تتمكن بسهولة من فهم ما عليك فعله لحل هذه المشكلة.
هيا بنا نبدأ!
01. إعادة تسمية الصورة وتغيير حجمها
في بعض الأحيان، يمكن أن تحتوي ملفات الصور على أسماء طويلة جدًا، أو تحتوي على أحرف خاصة، أو تحتوي على مسافات. قد لا تكون اصطلاحات التسمية هذه متوافقة مع بعض خوادم الويب أو المتصفحات، مما يتسبب في فشل تحميل الصور.
لذا، قم بإعادة تسمية صورتك باتباع النصائح التالية:
- استخدم أسماء وصفية تعكس محتوى الصورة.
- تجنب الأحرف والمسافات الخاصة (استبدلها بالواصلات أو الشرطات السفلية).
- فكر في دمج الكلمات الرئيسية ذات الصلة لفوائد تحسين محركات البحث.
يمكن أن تؤثر أحجام ملفات الصور الكبيرة بشكل كبير على أداء موقع الويب، مما يؤدي إلى بطء أوقات التحميل أو حتى فشل تحميل الصور. يمكن أن يساعد تغيير حجم الصور إلى الأبعاد المناسبة وتحسين حجم ملفاتها في تخفيف هذه المشكلات.
عند تغيير حجم الصور، اتبع هذه النصائح:
- استخدم أداة لتحرير الصور مثل Photoshop أو GIMP أو أدوات عبر الإنترنت مثل TinyPNG.
- قم بتغيير حجم الصور بناءً على موقعها والغرض المحدد منها على موقع الويب الخاص بك. على سبيل المثال، قد تتطلب الصورة المميزة لمنشور مدونة حجمًا مختلفًا عن صورة المنتج في متجرك عبر الإنترنت.
- استخدم المكونات الإضافية مثل Smush أو WP Super Cache التي تعمل على تغيير حجم الصور وتحسينها تلقائيًا أثناء التحميل.
إذا كنت لا تزال تواجه مشكلة عدم تحميل صورة WordPress، فلننتقل إلى الحل التالي!
02. امسح ذاكرة التخزين المؤقت
يعد مسح ذاكرة التخزين المؤقت خطوة أساسية في استكشاف مشكلة عدم تحميل صورة WordPress وإصلاحها، خاصة إذا كانت المشكلة تتعلق بالملفات المخزنة مؤقتًا التي يتم تقديمها للزائرين.
إليك كيفية عمل مسح ذاكرة التخزين المؤقت وسبب فعاليته:
ما هي ذاكرة التخزين المؤقت؟
التخزين المؤقت هو أسلوب يستخدم لتخزين نسخ من صفحات الويب والصور والموارد الأخرى بشكل مؤقت. يساعد هذا في تسريع أوقات تحميل موقع الويب من خلال تقديم المحتوى المخزن مؤقتًا للزائرين بدلاً من جلبه من الخادم في كل مرة.
ومع ذلك، إذا أصبحت الملفات المخزنة مؤقتًا تالفة أو قديمة، فيمكنها منع تحميل المحتوى المحدث، بما في ذلك الصور، بشكل صحيح.
أنواع المخابئ
قد يلزم مسح أنواع مختلفة من ذاكرات التخزين المؤقت:
- ذاكرة التخزين المؤقت للمتصفح : تقوم متصفحات الويب بتخزين نسخ من ملفات موقع الويب محليًا لتحسين الأداء. يؤدي مسح ذاكرة التخزين المؤقت للمتصفح إلى إزالة هذه الملفات المخزنة، مما يجبر المتصفح على جلب محتوى جديد من الخادم.
- ذاكرة التخزين المؤقت لـ WordPress : تقوم مكونات التخزين المؤقت لـ WordPress بتخزين نسخ مخبأة من صفحات الويب والموارد لتحسين سرعة الموقع. يضمن مسح ذاكرة التخزين المؤقت لـ WordPress تقديم أحدث الإصدارات من الصور والمحتويات الأخرى للزائرين.
- ذاكرة التخزين المؤقت للخادم : تقوم بعض خوادم استضافة الويب بتطبيق آليات التخزين المؤقت من جانب الخادم لتحسين الأداء. قد يتطلب مسح ذاكرة التخزين المؤقت للخادم الوصول إلى لوحة تحكم الاستضافة أو الاتصال بموفر الاستضافة الخاص بك للحصول على المساعدة.
كيفية مسح ذاكرة التخزين المؤقت للمتصفح؟
لمسح ذاكرة التخزين المؤقت للمتصفح، اضغط على Ctrl + Shift + Delete (في Windows) أو Command + Shift + Delete (في Mac) في معظم المتصفحات. ثم حدد " الصور والملفات المخزنة مؤقتًا " واضغط على " مسح البيانات ".
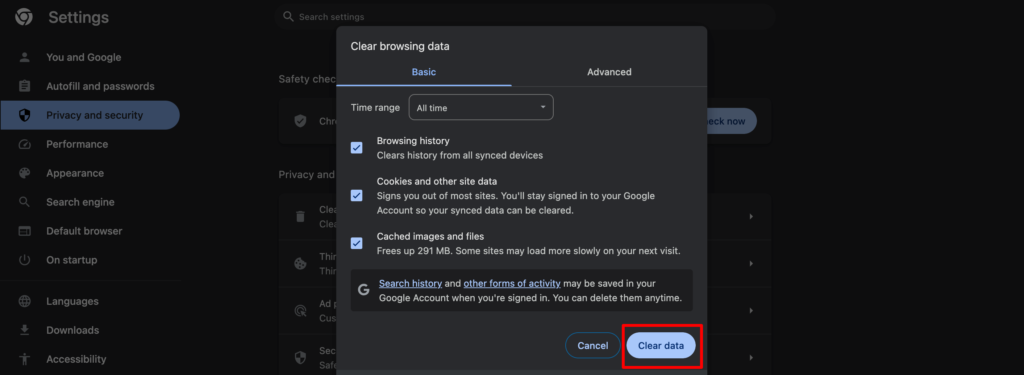
سيؤدي ذلك إلى مسح جميع البيانات المخزنة، وعندما تقوم بزيارة موقع الويب الخاص بك مرة أخرى، سيقوم متصفحك بجلب محتوى جديد من الخادم.
كيفية مسح ذاكرة التخزين المؤقت في ووردبريس؟
إذا كنت تستخدم مكونًا إضافيًا شائعًا للتخزين المؤقت مثل WP Super Cache أو W3 Total Cache أو WP Rocket، فيمكنك مسح ذاكرة التخزين المؤقت من إعدادات المكون الإضافي في لوحة تحكم WordPress الخاصة بك. ابحث عن خيارات مثل " حذف ذاكرة التخزين المؤقت " أو " مسح ذاكرة التخزين المؤقت " أو " تطهير ذاكرة التخزين المؤقت " واتبع المطالبات لحذف الملفات المخزنة مؤقتًا.
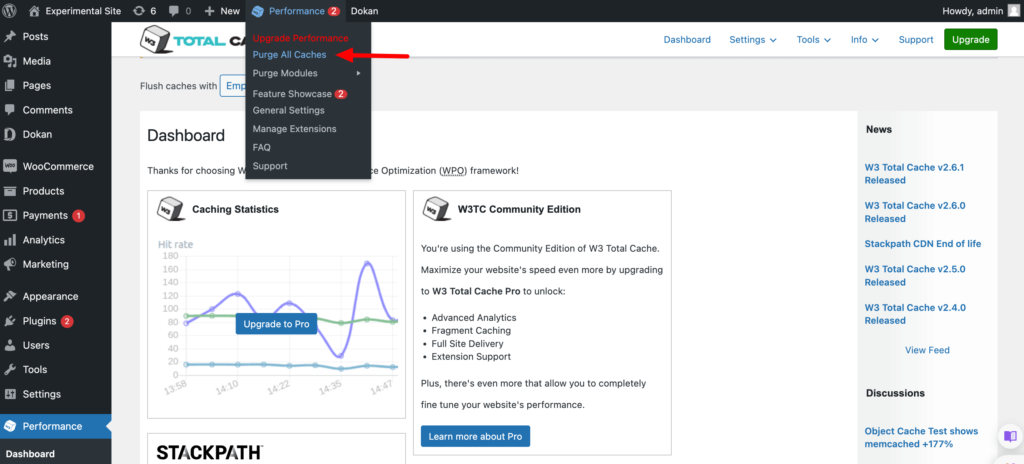
بعد مسح ذاكرة التخزين المؤقت، تحقق من تحميل الصور بشكل صحيح على موقعك.
اقرأ أيضًا: التخزين المؤقت لكائنات WordPress: تحسين أداء موقع الويب الخاص بك بسهولة
3. تغيير أذونات الملف
عندما لا يتم تحميل صور WordPress الخاصة بك، يمكن أن تكون أذونات الملف غير الصحيحة هي السبب. تحدد الأذونات من يمكنه الوصول إلى الملفات الموجودة على الخادم الخاص بك وتعديلها وحذفها. وفي سياق الصور، يحددون ما إذا كان WordPress ومتصفحات الويب لديهم التفويض اللازم لعرضها.
لتغيير أذونات الملفات، ستحتاج إلى الوصول إلى نظام الملفات الخاص بموقع WordPress الخاص بك. يمكن القيام بذلك عادةً من خلال مدير الملفات الذي توفره لوحة تحكم الاستضافة الخاصة بك أو عبر FTP (بروتوكول نقل الملفات) باستخدام عميل FTP مثل FileZilla .
قم بتسجيل الدخول إلى لوحة التحكم الخاصة بك، ثم انتقل إلى مدير الملفات -> public_html -> wp-content -> التحميلات. ستجد هنا جميع الصور التي تم تحميلها.
لإصلاح مشكلة تحميل الصور، ستحتاج على الأرجح إلى تغيير أذونات ملفات الصور والمجلدات .
الأذونات الموصى بها لمعظم ملفات الصور هي عادةً "644" أو "664" وللأدلة "755" أو "777" . وهذا يضمن أن WordPress وخادم الويب لديهما الأذونات اللازمة للوصول إلى الصور وخدمتها.
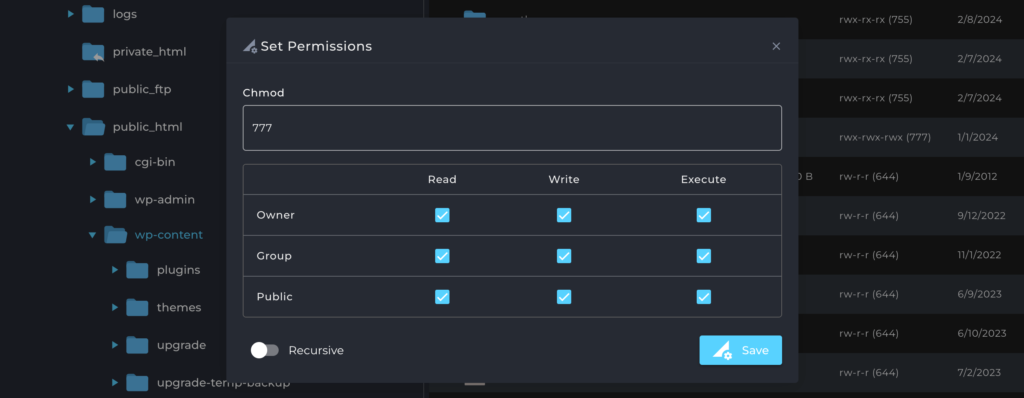
إذا لم يؤد تغيير أذونات الملف إلى حل المشكلة أو تسبب في حدوث مشكلات أخرى، فيمكنك إعادة الأذونات إلى إعداداتها الأصلية. ومع ذلك، كن حذرًا عند تغيير الأذونات وتأكد من ضبطها بشكل صحيح للحفاظ على أمان وسلامة موقع WordPress الخاص بك.
04. قم بإلغاء تنشيط جميع المكونات الإضافية وتنشيطها
عندما تواجه مشكلات في تحميل الصور في WordPress، في بعض الأحيان يمكن أن يكون السبب هو مكون إضافي يتداخل مع كيفية التعامل مع الصور. يمكن أن يساعدك إلغاء تنشيط جميع المكونات الإضافية الخاصة بك ثم إعادة تنشيطها بشكل منهجي في تحديد المشكلة.
- إلغاء تنشيط جميع المكونات الإضافية: انتقل إلى لوحة إدارة WordPress الخاصة بك، وانتقل إلى المكونات الإضافية ، وحدد جميع المكونات الإضافية، ثم اختر إلغاء التنشيط من قائمة الإجراءات المجمعة. يؤدي هذا إلى تعطيل جميع المكونات الإضافية الخاصة بك مؤقتًا.
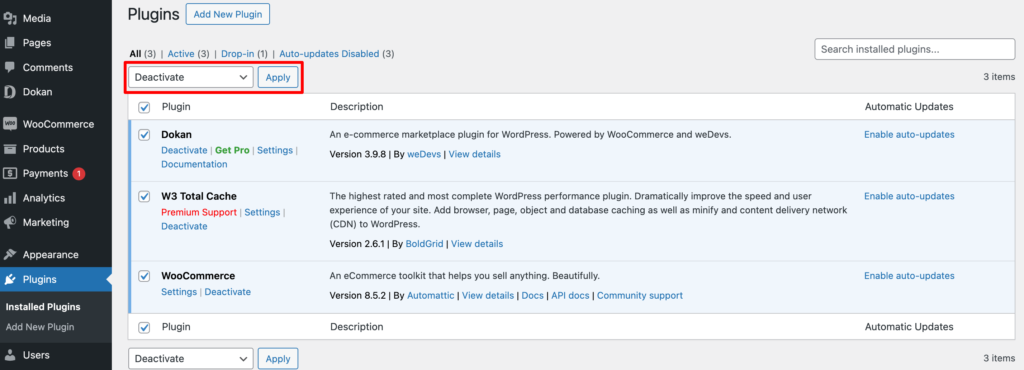
- تحقق من تحميل الصور: قم الآن بزيارة صفحات موقع الويب الخاص بك ومعرفة ما إذا كانت مشكلة الصورة مستمرة. إذا تم عرض الصور بشكل صحيح، فهذا يشير إلى أن أحد المكونات الإضافية المعطلة هو سبب المشكلة.
- إعادة تنشيط المكونات الإضافية واحدًا تلو الآخر: ابدأ بإعادة تنشيط عدد صغير من المكونات الإضافية (ربما 2-3 في المرة الواحدة). بعد إعادة تنشيط كل دفعة، قم بزيارة موقع الويب الخاص بك وتحقق من عودة مشكلة الصورة.
- تحديد السبب: بمجرد إعادة تنشيط دفعة تعيد مشكلة الصورة، تكون قد قمت بتضييق نطاق السبب (الجناة) المحتملين إلى المكونات الإضافية في تلك الدفعة. استمر في إعادة تنشيط المكونات الإضافية الفردية ضمن تلك الدفعة لتحديد المكون الإضافي الذي به مشكلة بالضبط.
05. قم بالتبديل إلى السمة الافتراضية
إذا كنت تستخدم قالب WordPress الافتراضي بالفعل، فلن تحتاج إلى اتباع هذه الخطوة. يمكنك المتابعة إلى الخطوة التالية. ولكن إذا كنت تستخدم أي سمة تابعة لجهة خارجية، فيجب عليك التحقق مما إذا كانت هناك أي مشكلة في السمة الخاصة بك.

للقيام بذلك،
- انتقل إلى لوحة تحكم WordPress الخاصة بك -> المظهر -> السمات.
- ستجد هناك السمة التي تستخدمها حاليًا.
- قم بتنشيط سمة WordPress الافتراضية وهي Twenty Twenty Four أثناء كتابة هذه المقالة.
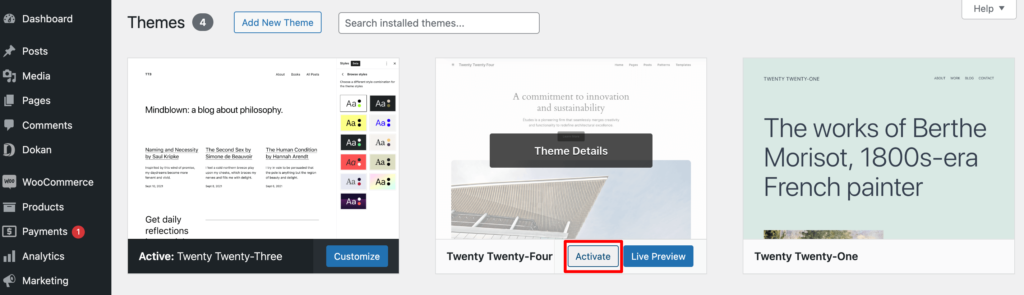
تحقق الآن مما إذا كانت مشكلة عدم تحميل صورة WordPress قد انتهت أم لا. إذا تم تحميل صورتك دون ظهور أي مشاكل، فهذا يعني أن المظهر الخاص بك هو السبب. لذا، احذف السمة وقم بتثبيت سمة أخرى في حالة عدم رغبتك في الاستمرار باستخدام سمة WordPress الافتراضية.
أو، إذا كانت المشكلة لا تزال قائمة، فلننتقل إلى الحل التالي.
ذات صلة: أفضل سمات WordPress للمدونة لعام 2024 (مجانًا)
06. زيادة حد ذاكرة PHP
ربما تعلم بالفعل أن WordPress يبدأ افتراضيًا بحد أقصى للذاكرة يبلغ 128 ميجابايت . إذا لم تكن قد قمت برفع الحد الأقصى لذاكرة PHP بعد، فيجب عليك زيادة ذلك لحل مشكلة عدم تحميل صورة WordPress الخاصة بك.
لزيادة الحد الأقصى لذاكرة PHP، قم بتسجيل الدخول إلى لوحة التحكم الخاصة بك وابحث عن إعدادات PHP . انقر فوق ذلك وستجد خيار " Memory_limit ".
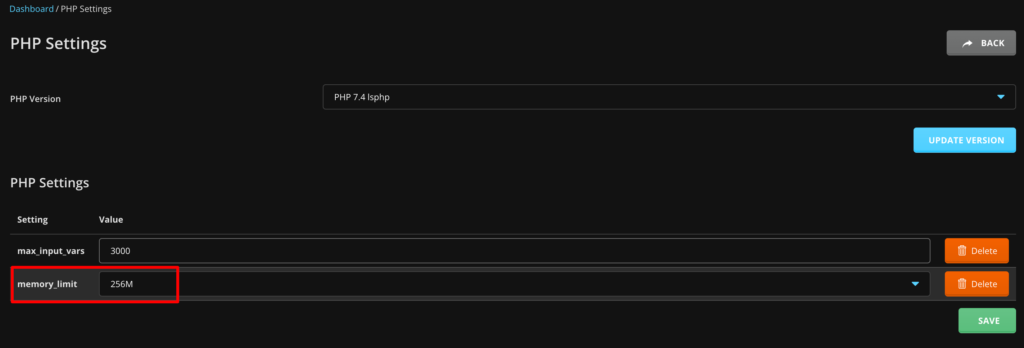
الآن قم بزيادة حد الذاكرة من الخيارات المنسدلة واضغط أخيرًا على الزر "حفظ" لتخزين التغيير.
إذا كنت تريد تجنب متاعب زيادة حد ذاكرة PHP يدويًا، فهناك طريقة أخرى لإنجاز عملك عن طريق كتابة سطر واحد من التعليمات البرمجية. في هذه الحالة، تحتاج إلى الوصول إلى ملف wp-config.php الخاص بك.
قم بتسجيل الدخول إلى لوحة التحكم الخاصة بك وابحث عن خيار " مدير الملفات ". انقر فوق خيار File Manager وسيتم إعادة توجيهك إلى واجهة جديدة.
انتقل الآن إلى ملف public_html -> ملف wpconfig.php .
انقر على ملف wp-config.php لتحرير الملف. انسخ الكود أدناه وألصقه في الملف. ثم احفظ الملف .
define( 'WP_MEMORY_LIMIT', '512M' );أعد تحميل موقعك الآن ونأمل أن يتم تحميل موقعك بسلاسة دون مواجهة أي مشكلات في تحميل الصور.
07. قم بتبديل المتصفحات
إذا كنت تواجه مشكلات في تحميل الصور في أحد المتصفحات، فحاول الوصول إلى موقع WordPress الخاص بك باستخدام متصفحات بديلة مثل Google Chrome أو Mozilla Firefox أو Microsoft Edge أو Safari أو Opera.
في بعض الأحيان، قد لا تكمن المشكلة في موقع الويب الخاص بك نفسه، ولكن في المتصفح الذي تستخدمه. يمكن أن يساعدك تبديل المتصفحات في تحديد ما إذا كانت المشكلة خاصة بالمتصفح.
بعد التبديل إلى متصفح بديل، قم بزيارة موقع WordPress الخاص بك مرة أخرى وتحقق من تحميل الصور بشكل صحيح.
إذا تم تحميل الصورة دون أي خطأ، فهذا يشير إلى أن المشكلة تتعلق بمتصفحك السابق أو ملحقاته. تحقق من إعدادات المتصفح وملحقاته، أو قم بتحديث المتصفح الخاص بك إلى الإصدار الأحدث.
ومع ذلك، إذا كانت المشكلة لا تزال قائمة، فهذا يشير إلى أن المشكلة تكمن في موقع الويب الخاص بك، وليس في المتصفح. استمر في استكشاف أخطاء موقع WordPress الخاص بك وإصلاحها باستخدام طرق أخرى.
تحقق أيضًا من: 15 من ملحقات Chrome الأكثر فائدة لمستخدمي WordPress والمطورين
08. قم بتحديث PHP الخاص بك إلى الإصدار الأحدث
قد يؤدي استخدام إصدار PHP قديم إلى عدم تحميل صورة WordPress.
للتحقق من إصدار PHP الذي تستخدمه حاليًا، انتقل إلى لوحة تحكم WordPress الخاصة بك -> الأدوات -> صحة الموقع ، وانقر فوق علامة التبويب "معلومات" . الآن قم بالتمرير لأسفل قليلاً وستجد خيارًا يسمى " الخادم ". انقر فوق ذلك للتحقق من إصدار PHP لموقعك.
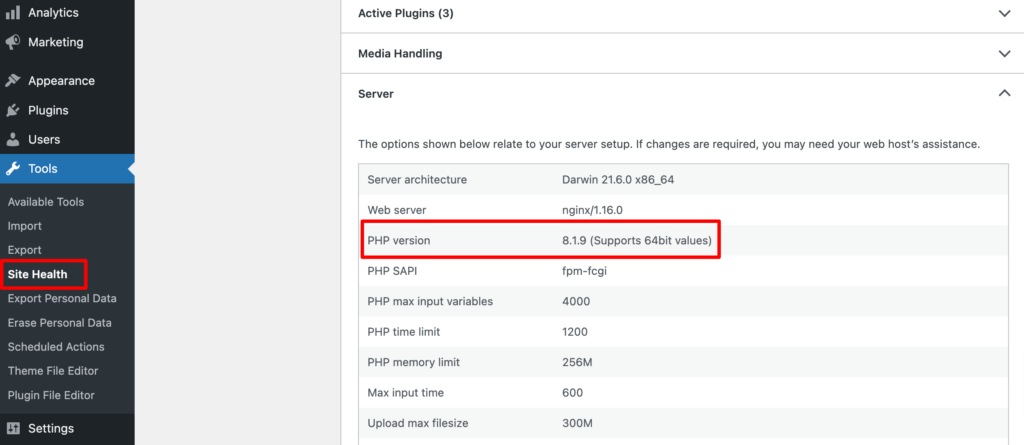
إذا كان إصدارًا قديمًا (فقط ابحث عنه في Google لمعرفة أحدث إصدار)، فاتبع الخطوات التالية لتحديث PHP الخاص بك إلى الإصدار الأحدث:
- قم بتسجيل الدخول إلى لوحة التحكم الخاصة بك
- ابحث عن إعدادات PHP
- انقر فوق إعدادات PHP واختر أحدث إصدار PHP من القائمة المنسدلة
- وأخيرًا، اضغط على Update Version لحفظ التغيير.
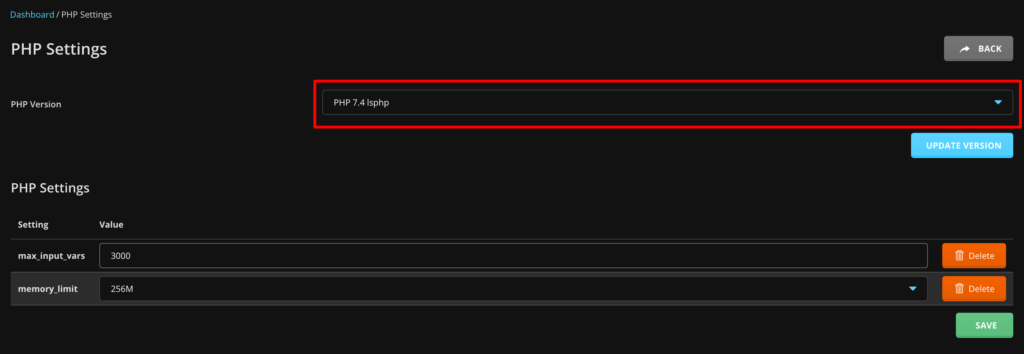
مرة أخرى، تحتاج إلى التحقق مما إذا كانت المشكلة قد تم حلها أم لا عن طريق إعادة تحميل موقعك.
09. تعطيل الارتباط السريع
يعد تعطيل الارتباط السريع طريقة فعالة لمنع مواقع الويب الأخرى من الارتباط مباشرة بالصور المستضافة على الخادم الخاص بك. يحدث الارتباط السريع، المعروف أيضًا باسم الارتباط المضمن أو سرقة النطاق الترددي، عندما يقوم موقع ويب آخر بتضمين صور من موقعك على صفحاته، باستخدام موارد الخادم الخاص بك دون إذنك.
يمكن أن يؤدي ذلك إلى زيادة تحميل الخادم، وزيادة استخدام النطاق الترددي، وفي النهاية، أوقات تحميل بطيئة لموقع الويب الخاص بك. فيما يلي كيفية تعطيل الارتباط السريع لحل مشكلة عدم تحميل صورة WordPress:
- قم بتسجيل الدخول إلى لوحة التحكم الخاصة بك وانتقل إلى File Manager -> publich_html -> .htaccess .
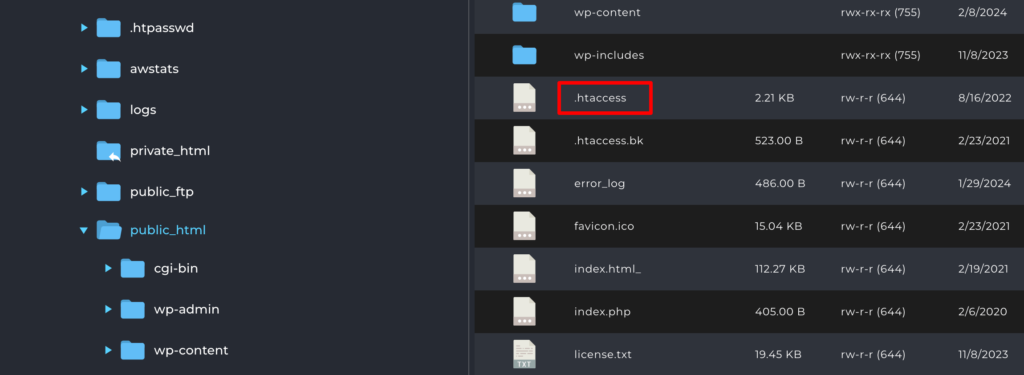
الآن افتح ملف .htaccess والصق هذا الرمز في أسفل الملف.
# Disable hotlinking of images RewriteEngine on RewriteCond %{HTTP_REFERER} !^$ RewriteCond %{HTTP_REFERER} !^http(s)?://(www\.)?yourdomain.com [NC] RewriteCond %{HTTP_REFERER} !^http(s)?://(www\.)?externaldomain1.com [NC] RewriteCond %{HTTP_REFERER} !^http(s)?://(www\.)?externaldomain2.com [NC] RewriteRule \.(jpg|jpeg|png|gif)$ - [NC,F,L]استبدل "yourdomain.com" باسم المجال الفعلي الخاص بك وأضف أي نطاقات خارجية أخرى (على سبيل المثال، Externaldomain1.com، Externaldomain2.com ) التي تريد السماح بالارتباط السريع منها. تضمن مجموعة القواعد هذه السماح فقط للطلبات الناشئة من المجال الخاص بك أو النطاقات الخارجية المحددة بالوصول إلى ملفات الصور.
من خلال تعطيل الارتباط السريع، يمكنك حماية صور موقع WordPress الخاص بك من الاستخدام غير المصرح به، وتقليل تحميل الخادم، وتحسين الأداء العام لموقع الويب، وفي النهاية حل مشكلة عدم تحميل الصورة وتحسين تجربة المستخدم لزوار موقعك.
ذات صلة: كيفية إصلاح الخطأ في إنشاء اتصال بقاعدة البيانات في WordPress
أفضل الممارسات لتجنب مشكلات عدم تحميل صورة WordPress في المستقبل
تعتبر الإجراءات الاستباقية دائمًا أفضل من استكشاف الأخطاء وإصلاحها بشكل تفاعلي. من خلال دمج أفضل الممارسات هذه في سير عمل WordPress الخاص بك، يمكنك تقليل فرص مواجهة مشكلات تحميل الصور في المستقبل بشكل كبير:
- تحسين الصور قبل التحميل : قبل تحميل الصور إلى موقع WordPress الخاص بك، قم بتحسينها للويب عن طريق ضغطها دون المساس بالجودة. يؤدي ذلك إلى تقليل أحجام الملفات وتحسين أوقات التحميل وتقليل مخاطر مواجهة مشكلات تحميل الصور.
- استخدم أسماء ملفات وصفية : عند تسمية ملفات الصور الخاصة بك، استخدم أسماء ملفات وصفية وذات صلة تعكس محتوى الصورة بدقة. تجنب الأحرف الخاصة والمسافات وأسماء الملفات الطويلة جدًا، حيث قد يؤدي ذلك إلى حدوث مشكلات في التوافق وإعاقة تحميل الصور.
- قم بتحديث WordPress Core والموضوعات والمكونات الإضافية بانتظام : حافظ على تحديث WordPress الأساسي والموضوعات والمكونات الإضافية لضمان التوافق مع أحدث التقنيات وتصحيحات الأمان. يمكن أن تؤدي البرامج القديمة إلى حدوث تعارضات ونقاط ضعف قد تؤدي إلى مشكلات في تحميل الصور.
- اختر استضافة موثوقة : اختر مزود استضافة ويب حسن السمعة يوفر بنية تحتية موثوقة للخادم، وموارد كافية، ودعمًا ممتازًا. تعد بيئة الخادم المُحسّنة جيدًا أمرًا ضروريًا لضمان تسليم الصور بشكل سلس وفعال لزوار موقع WordPress الخاص بك.
من خلال اتباع أفضل الممارسات هذه واتخاذ نهج استباقي، يمكنك بناء أساس قوي لموقع الويب الخاص بك على WordPress. يساعد هذا في تقليل مخاطر مشكلات تحميل الصور ويضمن تجربة سلسة وجذابة للزائرين.

لا يتم تحميل صورة WordPress - ملاحظة النهاية
بعد أن وصلنا إلى هذا الحد، يمكننا بالتأكيد أن نقول أنك الآن تعرف كيفية إصلاح مشاكل عدم تحميل صور WordPress بنفسك باتباع هذه النصائح التسعة المثبتة.
فما تنتظرون؟ أصلح مشكلة تحميل الصور على موقع WordPress الخاص بك لضمان تجربة مستخدم أفضل.
إذا واجهت أي مشاكل أثناء حل هذه المشكلة لموقعك، يمكنك إخبارنا بذلك من خلال مربع التعليق أدناه. نحن نحب أن نساعدك. إصلاح سعيد!
