إصلاح WordPress حدث خطأ فادح في هذا الموقع
نشرت: 2022-12-23يعد "كان هناك خطأ فادح في هذا الموقع" بلا شك أحد الأخطاء الشائعة التي قد يواجهها مستخدمو WordPress. يمنع المستخدمين من الوصول إلى موقع الويب ، وفي بعض الحالات ، لا يمكنك حتى الوصول إلى لوحة الإدارة.
لحسن الحظ ، أحيانًا يكون إصلاح هذا الخطأ الفادح بسيطًا مثل إضافة رمز PHP صغير أو حذف مكون إضافي معيب.
تشرح هذه المقالة ما تعنيه عبارة "حدث خطأ فادح في هذا الموقع" وكيفية تصحيحه في WordPress. ومع ذلك ، قبل أن نتمكن من متابعة الطرق المختلفة لحل هذه المشكلة ، يجب أن نفهم أولاً معنى خطأ قاعدة البيانات هذا.
ماذا تعني عبارة "حدث خطأ فادح في هذا الموقع"؟
إذا كنت تستخدم WordPress لفترة من الوقت ، فمن المحتمل أنك سمعت عن ، وربما صادفت ، White Screen of Death. قد يتسبب هذا الخطأ المفاجئ في تحميل موقع الويب بالكامل ، وأحيانًا حتى الواجهة الخلفية ، كصفحة بيضاء فارغة.
منذ إصدار WordPress 5.2 ، تم استبدال هذه الشاشة الفارغة بالخطأ الفادح والرسالة "حدث خطأ فادح في هذا الموقع. يرجى التحقق من صندوق البريد الإلكتروني الخاص بمسؤول الموقع للحصول على الإرشادات. " يوجد أيضًا رابط إلى دليل تصحيح أخطاء WordPress.
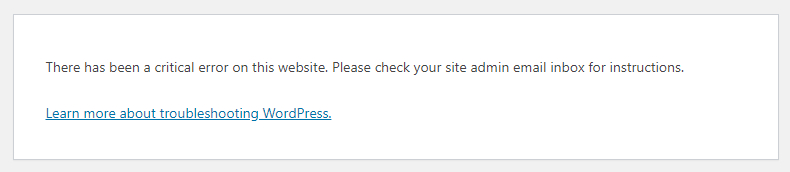
سيرسل أيضًا بريدًا إلكترونيًا إلى عنوان البريد الإلكتروني للمسؤول في موقع WordPress الخاص بك مع مزيد من المعلومات حول الخطأ ورابط إلى لوحة معلومات WordPress في وضع الاسترداد.
ما هي الأسباب الأكثر شيوعًا لهذا الخطأ؟
إذن ، ما الذي يسبب هذا؟ فيما يلي بعض الأسباب الشائعة.
- هناك مشكلة في PHP الخاص بك.
- تجاوز حد الذاكرة.
- يوجد خطأ في الملفات الأساسية أو المكون الإضافي أو السمات.
- لديك قاعدة بيانات تالفة.
مهما كان السبب ، فإن رسالة الخطأ التي يرسلها WordPress إلى عنوان بريدك الإلكتروني ستشرحها بالتفصيل وتسهل عليك استكشاف الأخطاء وإصلاحها.
كيفية إصلاح "حدث خطأ فادح في هذا الموقع"؟
لإصلاح خطأ فادح في WordPress ، يجب عليك أولاً العثور على سبب المشكلة. يحتوي البريد الإلكتروني للإشعار من WordPress على مزيد من المعلومات حول الملفات وسطر الشفرة التي تسببت في المشكلة ، ولكن لا تقلق إذا لم تتلقها.
هناك عدة طرق للعثور على الأخطاء الجسيمة وإصلاحها على موقع WordPress الخاص بك.
1. تحقق من ملف سجلات الأخطاء
إذا لم تتلق أي رسائل بريد إلكتروني لإشعار WordPress ، فإن أول شيء يجب عليك فعله هو التحقق من ملف سجل أخطاء WordPress. يتم الاحتفاظ بجميع الأخطاء أو معلومات أخطاء PHP في هذا الملف.
لعرض سجلات الأخطاء الخاصة بك ، افتح عميل FTP على حساب الاستضافة الخاص بك وانتقل إلى home / [username] /. logs / error_log_ [domain] .
بشكل عام ، تحتوي سجلات الأخطاء على أربعة أنواع من أخطاء PHP: أخطاء التحليل والأخطاء الفادحة والتحذيرات والأخطاء الفادحة. وإذا وجدت أي أخطاء فادحة أو فادحة ، فيجب عليك إصلاحها على الفور.
2. تمكين التصحيح في WordPress
يأتي WordPress مع أداة تصحيح الأخطاء التي تجد أخطاء التعليمات البرمجية في السمات والمكونات الإضافية والبرامج الأساسية.
لتمكين WordPress من وضع التصحيح ، توجه إلى ملف wp-config.php في دليل public_html الخاص بك. ثم ابحث عن الأسطر التالية: define( 'WP_DEBUG', false ); define( 'WP_DEBUG_DISPLAY', false ); define( 'WP_DEBUG_LOG', false ); define( 'SCRIPT_DEBUG', false ); define( 'WP_DEBUG', false ); define( 'WP_DEBUG_DISPLAY', false ); define( 'WP_DEBUG_LOG', false ); define( 'SCRIPT_DEBUG', false );
تشير القيم "false" إلى تعطيل وضع تصحيح أخطاء WordPress. لتمكينه ، استبدل "false" بـ "true" في جميع الأسطر.
تتضمن هذه الأسطر الأربعة ثوابت PHP. عندما يتم تنشيطها ، يقومون بما يلي:
- WP_DEBUG - يقوم بتشغيل وضع التصحيح في WordPress.
- WP_DEBUG_DISPLAY - يُظهر لك رسائل التصحيح على صفحات HTML.
- WP_DEBUG_LOG - يحفظ تفاصيل الخطأ في ملف debug.log.
- SCRIPT_DEBUG - يساعد في تشغيل إصدارات المطورين من ملفات CSS و JavaScript بدلاً من الإصدارات المصغرة.
إذا لم تكن هذه الأسطر موجودة في ملف wp-config.php ، فما عليك سوى إضافتها إلى البرنامج النصي. تذكر إدخال القيمة "true" في كل سطر.
بمجرد تمكين وضع التصحيح ، قم بتحديث موقعك. يجب أن ترى الآن رسالة الخطأ أعلاه "حدث خطأ فادح في هذا الموقع".
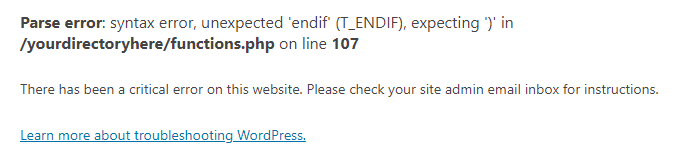
أصلح الخطأ وفقًا للإشعار ، وسيعمل موقعك بشكل طبيعي مرة أخرى. بمجرد إصلاح المشكلة ، قم بتعطيل وضع التصحيح عن طريق تعيين القيم على "خطأ" .
3. العودة إلى موضوع افتراضي
في بعض الأحيان ، يؤدي التعارض في ملف المظهر النشط إلى ظهور رسالة "حدث خطأ فادح في موقع الويب هذا". أفضل حل للتعامل مع هذا هو العودة إلى المظهر الافتراضي الخاص بك ومعرفة ما إذا كان قد تم حل المشكلة أم لا.
قم بعمل نسخة احتياطية من موقعك أولاً لأنك ستحتاج إلى طريقة لاسترداد ملفات السمات مرة أخرى بمجرد اختفائها. قد تؤدي إعادة تثبيت السمة ببساطة إلى فقدان التصميم المخصص الخاص بك.
الأمر بسيط إذا كان لديك وصول إلى لوحة القيادة الخاصة بك. ما عليك سوى الانتقال إلى المظهر »المظاهر ، والنقر فوق السمة لاختيارها ، ثم النقر فوق حذف في الركن الأيمن السفلي من المربع المنبثق.
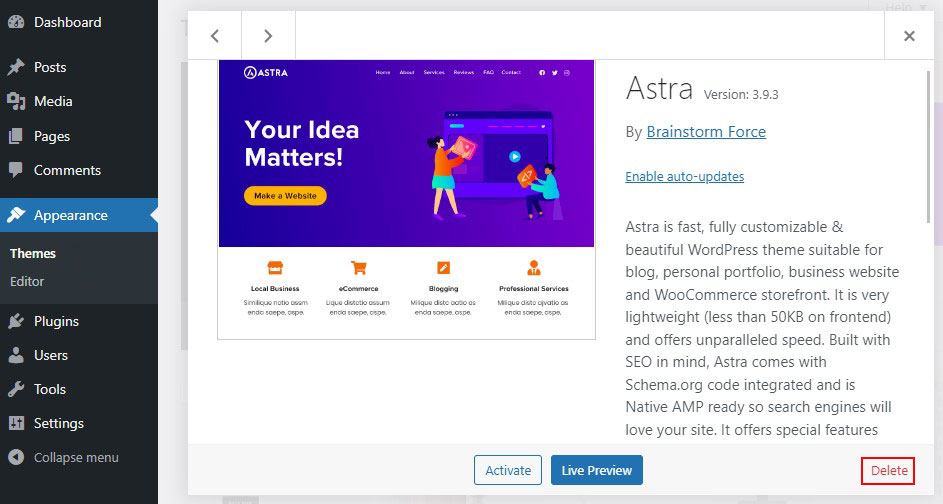
إذا لم تتمكن من الوصول إلى لوحة الإدارة أو لوحة معلومات WordPress ، فاستخدم برنامج FTP مثل File Zilla للحصول على ملفات موقع الويب الخاص بك على الخادم والتوجه إلى مجلد public_html »wp-content» السمات . ابحث عن مجلد النسق النشط وأعد تسميته أو احذفه بالكامل.
إذا تم تحميل موقع الويب الخاص بك بشكل مثالي دون أي مشاكل ، فهذا يعني أنه كانت هناك مشكلة في المظهر السابق. يمكنك الآن إعادة تثبيت النسق السابق أو إعطاء المجلد اسمه الأصلي للعودة إليه.
تحقق من أفضل سمات WordPress للمدونات وأفضل سمات WordPress للتجارة الإلكترونية.
4. قم بتعطيل كافة المكونات الإضافية
غالبًا ما يقع اللوم على المكون الإضافي عندما تواجه خطأ فادحًا. إذا كان لديك العديد من المكونات الإضافية على موقعك ، فقد يكون من الصعب العثور على المكون الذي يسبب المشكلة.
ومع ذلك ، هناك طريقة سهلة للعثور على المكون الإضافي الخاطئ: ما عليك سوى إيقاف تشغيله جميعًا ومعرفة ما إذا كان يحل المشكلة أم لا. إذا كانت الإجابة بنعم ، فقم بتمكينها واحدة تلو الأخرى حتى يتعطل موقعك مرة أخرى. وهناك الجاني!
لتعطيل المكونات الإضافية من لوحة القيادة ، انتقل إلى المكونات الإضافية »الإضافات المثبتة وحدد خانة الاختيار في الأعلى لتحديدها جميعًا. ثم اختر الإجراءات المجمّعة »إلغاء التنشيط ، والتي يجب أن تكون كافية لإصلاح أي مشاكل واستعادة موقعك.

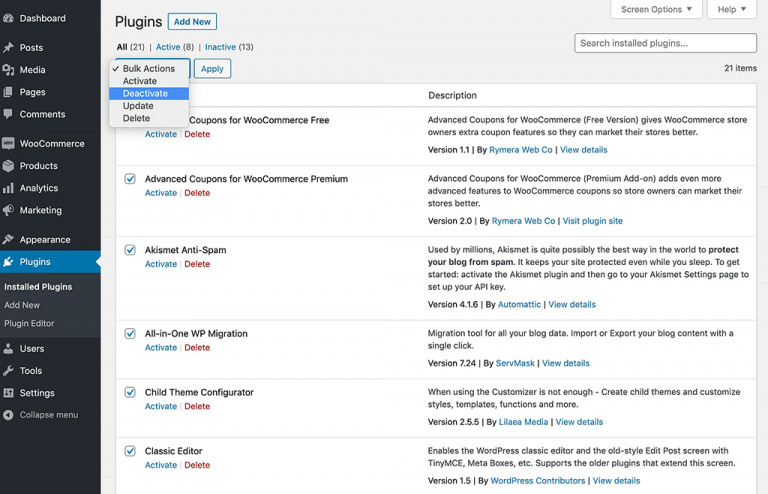
يمكنك بعد ذلك تمكينها واحدًا تلو الآخر من خلال العودة إلى الإضافات المثبتة والنقر على تنشيط في كل منها.
إذا لم تتمكن من الوصول إلى لوحة معلومات WordPress ، فاستخدم برنامج FTP مثل File Zilla للوصول إلى ملفات موقع الويب الخاص بك وتصفح إلى مجلد public_html »wp-content» الإضافات .
على غرار الطريقة التي فعلت بها مع السمات ، أعد تسمية جميع أدلة المكونات الإضافية وتحقق لمعرفة ما إذا كان موقع الويب الخاص بك يعمل بشكل صحيح.
إذا تم تحميل موقع الويب الخاص بك بشكل صحيح ، فهذا يشير إلى أن المكون الإضافي كان السبب الرئيسي للمشكلة. لتحديد المكون الإضافي الذي يسبب المشكلة ، قم بتثبيت كل مكون إضافي واحدًا تلو الآخر أثناء إعادة تحميل صفحة الويب.
إذا قمت بإلغاء تنشيط المكونات الإضافية يدويًا عن طريق إعادة تسمية أدلة المكونات الإضافية ، فيجب عليك تكرار الخطوة لاستعادتها عن طريق إعادة تسمية جميع أدلة المكونات الإضافية إلى أسمائها الأصلية أو السابقة.
تحقق من مكونات WordPress الأساسية لمواقع الويب الجديدة.
5. زيادة حد ذاكرة PHP الخاص بك
بصرف النظر عن السمة أو المكون الإضافي ، فإن السبب الأكثر شيوعًا لـ "حدث خطأ فادح في هذا الموقع" هو نقص ذاكرة PHP.
يشير حد ذاكرة PHP إلى ذاكرة RAM الثابتة على خادم الويب الخاص بك ، والتي تم تعيينها بواسطة WordPress للسماح بتشغيل برامج PHP النصية داخل الأرقام. عندما يتم تجاوز حد ذاكرة PHP هذا ، تكون النتيجة ظهور شاشة بيضاء للموت أو خطأ فادح.
ومع ذلك ، لا يمكنك جعل حد ذاكرة PHP الخاص بك مرتفعًا جدًا لأن نص PHP كبير الحجم قد يتسبب في الزحف إلى موقع الويب الخاص بك. ومع ذلك ، قد يكون حد ذاكرة PHP الافتراضي لموقع الويب الخاص بك منخفضًا جدًا. وبالتالي فإن مجرد زيادة الحد سيؤدي إلى إصلاح الخطأ الفادح تمامًا.
للقيام بذلك ، اتصل بموقعك عبر FTP وافتح ملف wp-config.php .
الآن الصق مقتطف الشفرة التالي قبل السطر الأخير من الكود ، ثم احفظه.
define('WP_MEMORY_LIMIT', '256M');
إذا كان يعمل ، فهذا يعني أن أي مكون إضافي قمت بتثبيته وتنشيطه تالف أو معطل ويجب إزالته على الفور.
6. قم بزيادة الحد الأقصى لحجم ملف التحميل
قد يؤدي إجراء تعديل بسيط على بعض وظائف PHP إلى إصلاح المشكلة الحرجة إذا كنت تراها فقط في حالات معينة وليس في كل صفحة.
عندما تقوم بتحميل ملفات كبيرة وتلقي إشعار خطأ ، فمن المرجح أن يكون ذلك بسبب أن الحد الأقصى لحجم ملف التحميل صغير جدًا. ومع ذلك ، فإن زيادة حدود التكرار والتراجع يمكن أن تساعد في إصلاح بعض المواقع الكبيرة المعطلة.
لحل أي من هاتين المشكلتين ، قم بتسجيل الدخول إلى FTP وقم بتحرير ملف wp-config.php ، مع إدخال الكود الجديد مباشرة فوق سطر التعليق الأخير.
لزيادة الحد الأقصى لحجم ملف التحميل ، أدخل الكود التالي:
ini_set('upload_max_size', '256M'); ini_set('post_max_size','256M');
وللحفاظ على الصفحات الكبيرة من الانكسار على موقعك ، أضف الشفرة التالية:
ini_set('pcre.recursion_limit',20000000); ini_set('pcre.backtrack_limit',10000000);
7. امسح ذاكرة التخزين المؤقت للموقع
يعد التخزين المؤقت طريقة رائعة لتسريع موقع الويب الخاص بك ، وعادةً ما يكون أمرًا جيدًا. ومع ذلك ، قد تتلف ذاكرة التخزين المؤقت ، مما يؤدي إلى حدوث مشكلات على موقعك.
عندما يحدث هذا ، فإن الخيار البسيط هو مسح ذاكرة التخزين المؤقت ، والتي يجب أن تكون كافية لحل المشكلة واستعادة موقعك إلى أمر فعال.
ستتم استعادة النسخة المخبأة لصفحاتك قريبًا ، مما يسمح لموقعك بالتحميل بسرعة مرة أخرى. سيؤدي مسح ذاكرة التخزين المؤقت إلى إزالة الملفات التالفة التي توقفت.
تحقق من أفضل ملحقات ذاكرة التخزين المؤقت لـ WordPress لتسريع موقع الويب الخاص بك.
8. قم بترقية إصدار PHP الخاص بك
يمكن أن تتسبب PHP القديمة في تعطل موقعك ، ومن شبه المؤكد ظهور المزيد من المشكلات. يجب عادةً تشغيل موقعك على أحدث إصدار من PHP مدعوم من WordPress ، وهو حاليًا PHP 7.3 إلى 8.0.
يرغب بعض مستخدمي WordPress في الالتزام بـ PHP 7.4 لأنهم قلقون بشأن توافق السمات والمكونات الإضافية. في العادة ، لن يؤدي هذا إلى حدوث أية مشكلات. ومع ذلك ، إذا كنت تقوم بتشغيل PHP 5.x ، فيجب عليك الترقية على الفور لأنها قد تسبب مشكلات كبيرة.
تعد ترقية PHP أمرًا ضخمًا ، لذا قم بإنشاء نسخة احتياطية قبل المتابعة.
9. تحقق من وجود برامج ضارة
يمكن أن تتسبب البرامج الضارة أحيانًا في حدوث أخطاء كبيرة ، خاصةً إذا رأيت نصوص PHP برمجية غريبة لا تتعلق بالمكونات الإضافية أو السمات. من الصعب إزالة البرامج الضارة عندما تكون مغلقًا من موقع الويب الخاص بك ولا يمكنك حتى إجراء فحص.
من المستحيل التمييز بين الملفات القانونية وتلك المدرجة بواسطة البرامج الضارة. لذلك لن تساعد إزالة الملفات الأساسية التعسفية. قد تقوم البرامج الضارة أيضًا بتعديل ملفات PHP ، وإخفاء البرامج النصية الخطيرة التي لا يمكن الوصول إليها إلا إذا كنت مطورًا.
في هذه الحالة ، فإن أفضل ما يمكنك فعله هو إما استعادة موقع الويب الخاص بك من نسخة احتياطية أو الاتصال بمضيف الويب للحصول على المساعدة.
10. استعادة الموقع الخاص بك إلى النسخ الاحتياطي
قد تكون استعادة موقعك إلى آخر نسخة احتياطية طريقة بسيطة وسريعة لمسح أخطاء WordPress. هذه النصيحة ليست مؤكدة لحل المشكلة ، لكنها تستحق المحاولة. إذا حدثت المشكلة مرة أخرى ، فقد يكون من الأسهل تحديد السبب.
استعادة موقع الويب الخاص بك يعتمد على عملية النسخ الاحتياطي الخاصة بك. إذا كنت تستخدم مكونًا إضافيًا للنسخ الاحتياطي في WordPress ، فاتبع الوثائق. إذا كان مزود مضيف الويب الخاص بك يقدم نسخًا احتياطية ، فيمكنك استعادتها من لوحة معلومات الاستضافة.
استنتاج
إذا رأيت الرسالة "حدث خطأ فادح في موقع الويب هذا" ، فلا داعي للذعر.
ما عليك سوى البحث عن رسالة من WordPress في صندوق الوارد الخاص بك لتحديد المشكلة وحلها بسرعة.
حتى إذا لم تتلق البريد الإلكتروني ، فجرّب الطرق المذكورة أعلاه لإصلاح المشكلة.
يمكن أن تحدث أخطاء WordPress الفادحة لأسباب مختلفة ، وأكثرها شيوعًا هي PHP. إما أنه تم الوصول إلى حد ذاكرة PHP ، أو أن المكونات الإضافية أو السمات لا تعمل بشكل صحيح.
إذا كان لديك نسخة احتياطية ، فإن التراجع عن موقع الويب الخاص بك هو الخيار الأسهل ، ولكن يمكنك أيضًا زيادة حد ذاكرة PHP أو تحديد مكون إضافي معيب وحذفه كخيار.
نأمل أن تساعدك هذه المقالة في إصلاح خطأ WordPress "حدث خطأ فادح في هذا الموقع".
قد ترغب أيضًا في الاطلاع على مقالاتنا التالية:
- إصلاح الخطأ في إنشاء اتصال قاعدة بيانات في WordPress
- إصلاح شاشة ووردبريس البيضاء لخطأ الموت
أخيرًا ، تابعنا على Twitter و Facebook للحصول على تحديثات منتظمة حول المقالات الجديدة.
