7 طرق مؤكدة لإصلاح شاشة الموت البيضاء في WordPress (WSoD)
نشرت: 2022-02-18شاشة الموت البيضاء في WordPress (WSoD) - هل سمعت من قبل عن هذا الخطأ؟ حسنًا ، قد يكون الكثير منكم قد أصيب بالفزع من الاسم.
في الواقع ، هذا الخطأ الشائع ليس مخيفًا كما قد يبدو. يقوم WSoD فقط بتجميد موقعك بشاشة بيضاء فارغة ، مما قد يمنعك من الوصول إلى منطقة الإدارة. لا يمكنك معالجة أي إجراء ، ولا يمكن للمستخدمين زيارة الصفحات المطلوبة أو قراءة محتوى موقعك.
النبأ السار هو أن التخلص من هذا الخطأ ليس عملية جراحية في المخ. في هذا المنشور ، سنقوم بتفصيل الأسباب الجذرية للشاشة البيضاء للموت في WordPress ، وتقديم 7 طرق قابلة للتنفيذ لحل هذه المشكلة.
- ما الذي يسبب مشكلة شاشة الموت البيضاء في ووردبريس؟
- # 1. زيادة حد الذاكرة
- # 2. قم بتعطيل كافة إضافات WordPress
- # 3. عد إلى السمة الافتراضية لـ WordPress
- # 4. امسح ذاكرة التخزين المؤقت لـ WordPress
- # 5. قم بتشغيل وضع التصحيح
- # 6. تحقق من مشاكل إذن الملف
- # 7. إصلاح الصفحات أو المنشورات الطويلة جدًا
ما الذي يسبب مشكلة شاشة الموت البيضاء في ووردبريس؟
كما يشير الاسم ، يحدث خطأ شاشة الموت البيضاء في WordPress ، المعروف أيضًا باسم WSoD عندما تحاول الوصول إلى صفحة الويب الخاصة بك ولكن تظهر شاشة بيضاء فارغة.
يمكن أن تختلف رسالة الخطأ حسب المتصفح. كما ترى ، إنها مساحة بيضاء فارغة تمامًا ولا يوجد تحذير على الإطلاق إذا تعثرت في هذه المشكلة في Mozilla Firefox. 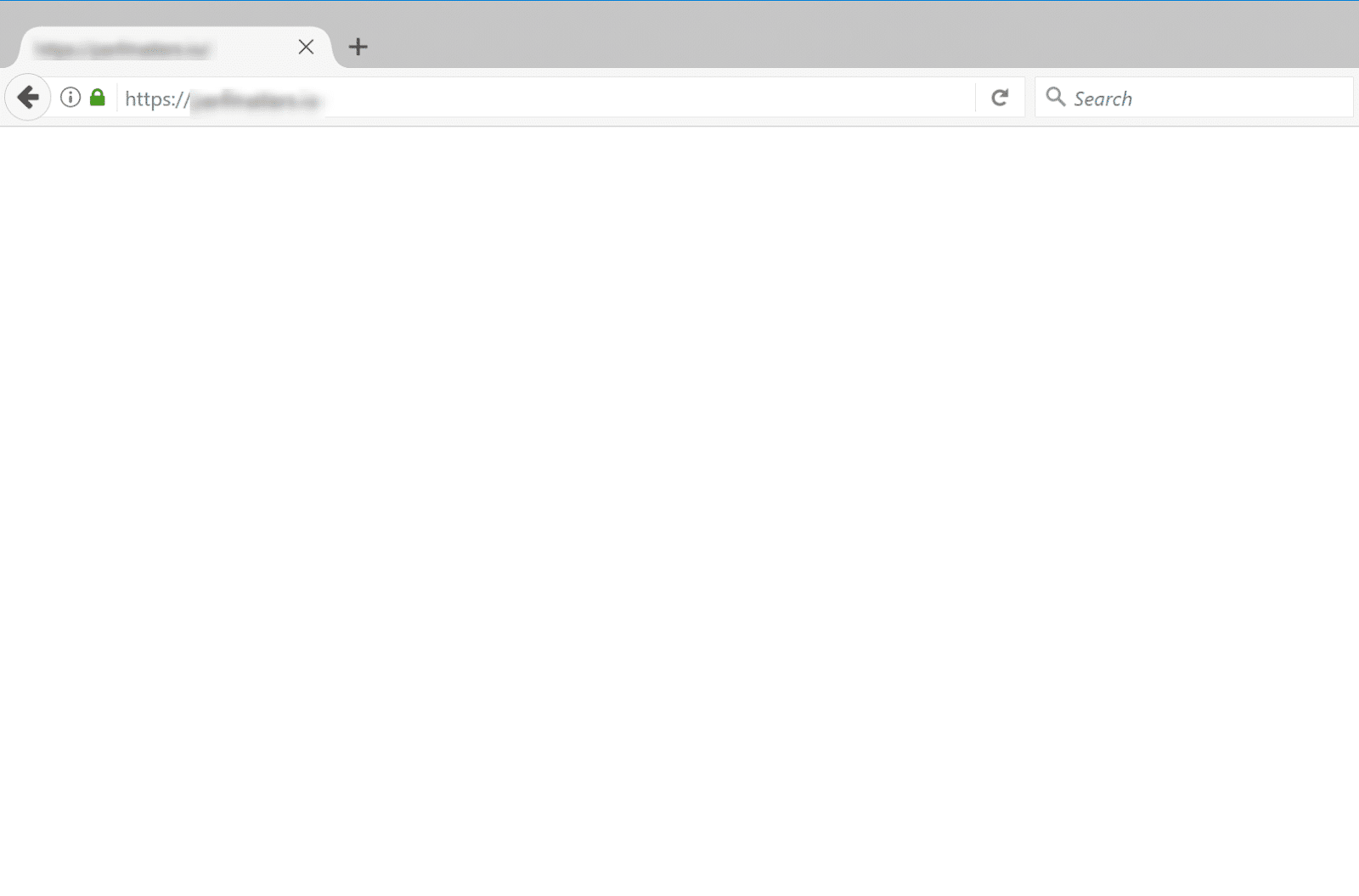
تختلف أسباب هذه المشكلة. يمكن أن يكون
- استنفاد الحد من الذاكرة
- أخطاء كود PHP
- مكون إضافي أو سمة خاطئة
- أخطاء تكوين قاعدة البيانات
بالإضافة إلى ذلك ، يمكن أن تحدث شاشة الموت البيضاء في WordPress بسبب بعض المشكلات مع مزود الاستضافة الخاص بك.
إذا حدثت المشكلة على موقعك الآخر ، فهناك احتمالات كبيرة أن هناك شيء يعبث باستضافتك. في هذه المرحلة ، نوصيك بالاتصال بهم للحصول على مزيد من الدعم.
إذا كانت الإجابة "لا" ، فقد تضطر إلى اتباع 7 طرق مقترحة لحل المشكلة. من الطقوس المعتادة ، قم بعمل نسخة احتياطية من موقعك قبل إجراء أي تغييرات.
# 1. زيادة حد الذاكرة
لإصلاح مشكلة شاشة الموت البيضاء في WordPress ، تحتاج أولاً إلى زيادة حد ذاكرة PHP المتاح لـ WordPress. يتيح هذا للبرامج النصية استخدام المزيد من الذاكرة لتعمل الطلب الذي كان من المفترض أن تقوم به.
سيرشدك الدليل التالي إلى زيادة حد الذاكرة.
- افتح ملف wp-config.php ، والذي يحتوي على معلومات قاعدة البيانات والإعدادات المهمة الأخرى في الدليل الجذر.
- أضف الكود أدناه إلى الملف
تعريف ('WP_MEMORY_LIMIT'، '64M') ؛بدلاً من ذلك ، يمكنك أيضًا استخدام ملف .htaccess لتغيير حد ذاكرة PHP. ما عليك سوى إدخال هذا السطر في الملف وتكون قد انتهيت.
php_value memory_limit 64 ميجا
# 2. قم بتعطيل كافة إضافات WordPress
تعد إضافات WordPress المشفرة بشكل سيء أو التي تجرها الدواب مسببًا آخر وراء خطأ شاشة الموت البيضاء في WordPress. عادةً ما يصطدم مستخدمو WordPress بهذه المشكلة بعد قيامهم بتحديث المكونات الإضافية الخاصة بهم.
إذا كان لا يزال بإمكانك الوصول إلى لوحة تحكم مسؤول WordPress ، فيمكنك الانتقال إلى Plugin> Installed Plugins ، وتحديد جميع المكونات الإضافية ، والضغط على Deactivate من القائمة المنسدلة Bulk Actions . 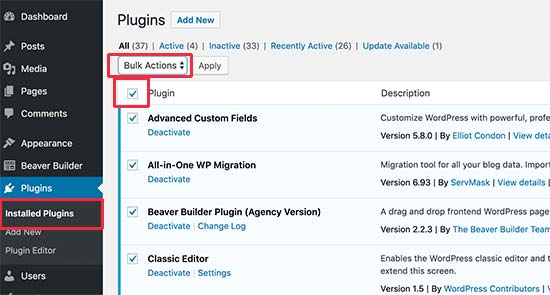
في حالة حظرك من منطقة الإدارة ، قد تضطر إلى إلغاء تنشيط المكونات الإضافية باستخدام FTP.
بعد توصيل موقع WordPress الخاص بك عبر عميل FTP ، توجه إلى wp-content> مجلد البرنامج المساعد . انقر بزر الماوس الأيمن فوق المجلد وحدد إعادة تسمية . لنفترض أننا قمنا بتغييرها إلى المكونات الإضافية التي تم إلغاء تنشيطها . 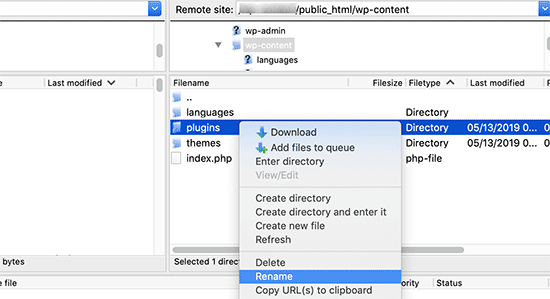
يتعرف عميل FTP الآن على اسم مجلد البرنامج المساعد الجديد. سيبحث WordPress عن الدليل المسمى "الإضافات" لتحميل وتشغيل جميع الملحقات. في هذه المرحلة ، إذا لم يعثر على مجلد يطابق ، فإنه ببساطة يلغي تنشيط المكونات الإضافية الخاصة بك.
عد الآن لإعادة تحميل موقعك ومعرفة ما إذا كانت شاشة الموت البيضاء في WordPress قد اختفت. إذا كانت الإجابة بنعم ، يجب عليك تمكين كل مكون إضافي واحدًا تلو الآخر لتحديد المكون الإضافي ، ثم إزالته لتجنب التعارضات في المستقبل. 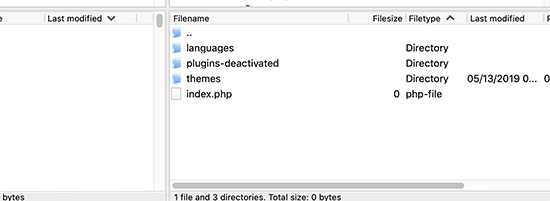
# 3. عد إلى السمة الافتراضية لـ WordPress
إذا لم تكن المكونات الإضافية هي السبب ، فقد تحتاج إلى إلقاء نظرة على قالبك. أسهل طريقة للتحقق هي إعادة موقعك إلى النسق الافتراضي. مرة أخرى ، يعد تمكين السمة الافتراضية مجرد قطعة من الكعكة إذا كان لا يزال بإمكانك الوصول إلى منطقة الإدارة.

في لوحة معلومات WordPress الخاصة بك ، توجه إلى Appearance> Themes ، ثم قم بتنشيط سمة افتراضية مثل Twenty Twenty. 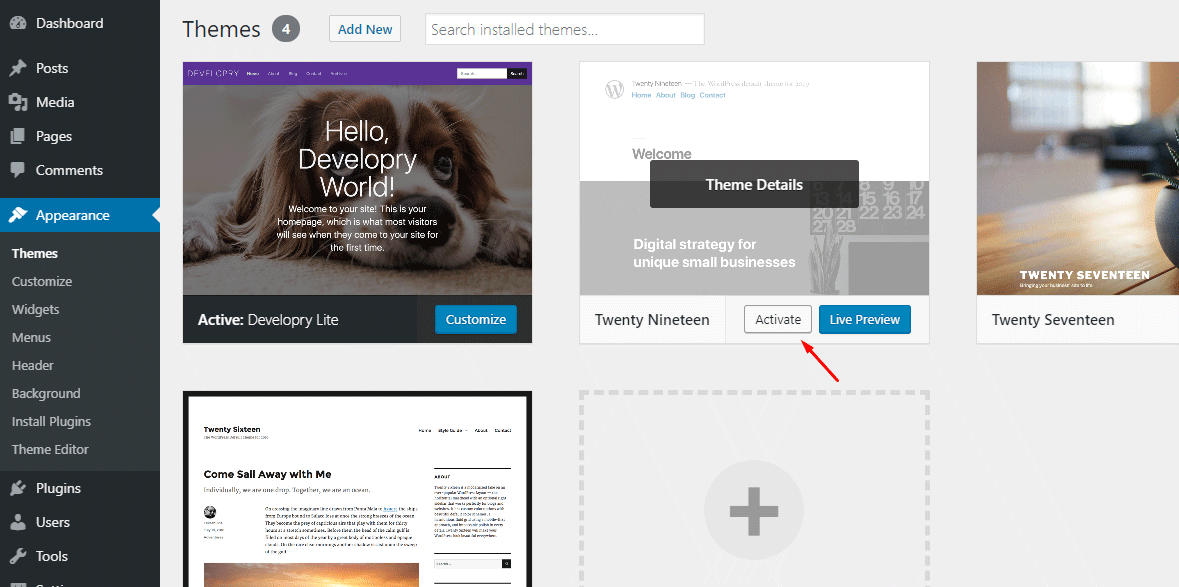
إذا لم تتمكن من الوصول إلى لوحة القيادة الخاصة بك ، فإن العملية هي نفسها كما هو الحال مع المكونات الإضافية.
قم بالوصول إلى مجلد wp-content / theme الخاص بك عبر FTP وقم بتنزيل السمة الحالية على سطح المكتب الخاص بك كنسخة احتياطية. بعد ذلك ، انقر بزر الماوس الأيمن فوقه واضغط على Delete . بعد أن يزيل FTP السمة الحالية ، سيقوم WordPress تلقائيًا بتشغيل السمة الافتراضية مثل Twenty Eighteen أو Twenty Nineteen إذا كنت قد قمت بتثبيتها على موقع الويب الخاص بك. 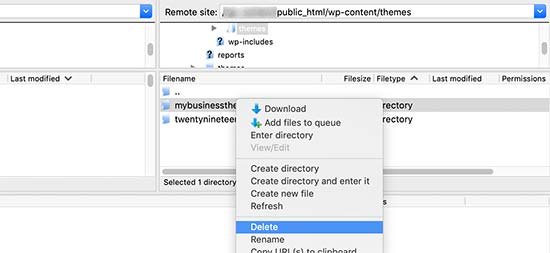
أعد تحميل صفحة الويب الخاصة بك في مستعرض علامات تبويب آخر لمعرفة ما إذا كان قد تم حل المشكلة أم لا.
# 4. امسح ذاكرة التخزين المؤقت لـ WordPress
في بعض الحالات ، يمكنك الوصول إلى الواجهة الخلفية بينما تظهر White Screen of Death في الواجهة الأمامية للموقع. إذا قمت بتثبيت أي مكون إضافي للتخزين المؤقت على موقع WordPress الخاص بك ، فإننا نوصيك بإفراغ ذاكرة التخزين المؤقت ومسح ذاكرة التخزين المؤقت في متصفحات الويب لديك.
يمكنك بسهولة مسح ذاكرة التخزين المؤقت في صفحة إعدادات البرنامج المساعد. خذ ملحق WP Super Cache كمثال. كل ما عليك فعله هو الانتقال إلى Settings> WP Super Cache واضغط على Delete Cache . 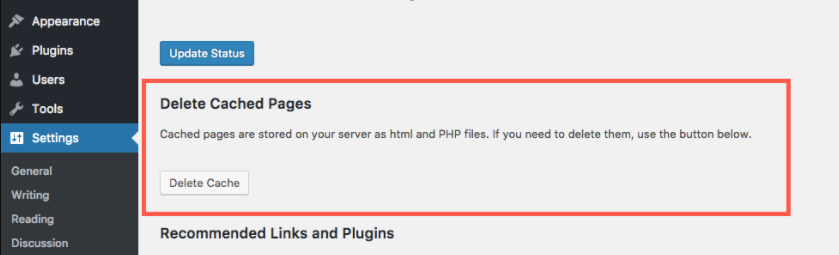
بالنسبة لمستخدمي WP Rocket ، ما عليك سوى الانتقال إلى الإعدادات> WP Rocket> علامة التبويب لوحة القيادة واضغط على زر مسح ذاكرة التخزين المؤقت . 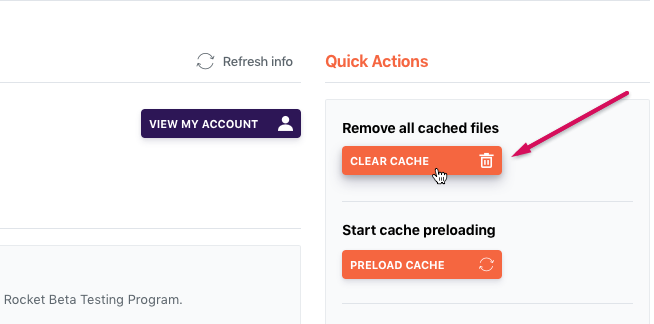
تذكر أن تحفظ تغييراتك ، ثم انقل موقعك مرة أخرى لترى ما إذا كان يعمل كالمعتاد.
# 5. قم بتشغيل وضع التصحيح
يعد تمكين وضع التصحيح حلاً شائعًا إذا كنت ترغب في معالجة السبب الجذري لهذه المشكلة. ستسلط العملية الضوء على أي أخطاء تحدث على موقع WordPress الخاص بك.
ما عليك سوى إضافة الكود أدناه إلى ملف wp-config.php الخاص بك.
تعريف ('WP_DEBUG' ، صحيح) ؛
تعريف ('WP_DEBUG_LOG' ، صحيح) ؛بمجرد إدخال الرمز ، سيتم إدراج الأخطاء والتحذيرات والإشعارات على الشاشة الفارغة. يمكنك تحديد السبب الجذري بناءً على هذه.
في حالة عدم العثور على أي أخطاء ، نقترح التحقق من سجل تصحيح الأخطاء ، الذي يتكون من ملف debug.log به جميع الأخطاء والإشعارات والتحذيرات. يوجد السجل في مجلد wp-content على الدليل الجذر الخاص بك ، والطريقة الوحيدة للوصول إليه هي استخدام عميل FTP. 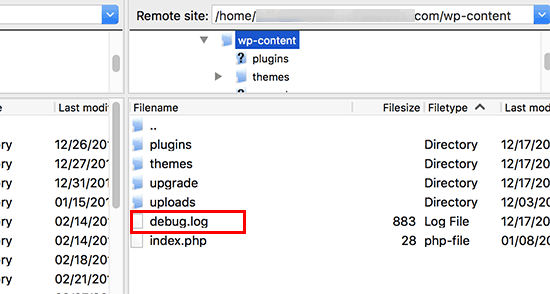
# 6. تحقق من مشاكل إذن الملف
لا ينصح بهذه الطريقة للمبتدئين في WordPress لأن أي إجراء غير حذر في تعديل إذن ملف WordPress يمكن أن يؤدي إلى مشاكل. لا يقتصر الأمر على إصلاح شاشة الموت البيضاء في WordPress ولكنه يخلق أيضًا ثغرة أمنية. يمكن للقراصنة الاستفادة من هذا ومهاجمة موقع WordPress الخاص بك.
عندما يتعلق الأمر بإذن ملف WordPress ، فهناك بعض القواعد الأساسية التي يجب أن تضعها في اعتبارك.
- تعيين 755 للمجلدات والمجلدات الفرعية
- تعيين 644 لجميع الملفات
- حدد 660 أو 600 أو 644 لملف wp-config.php
# 7. إصلاح الصفحات أو المنشورات الطويلة جدًا
إذا كانت White Screen of Death تحدث فقط في المنشورات والصفحات الطويلة ، فيمكن أن تساعدك هذه الحيلة البسيطة في حذف المشكلة. عن طريق إضافة الكود التالي إلى ملف wp-config.php الخاص بك ، يمكنك زيادة حد التعقب والتكرار. يؤدي هذا إلى زيادة قدرة معالجة النصوص في PHP ، مما يساعد على إعادة المنشورات الطويلة أو الصفحات إلى وضعها الطبيعي.
/ ** خدعة المشاركات الطويلة * /
ini_set ('pcre.recursion_limit'، 20000000) ؛
ini_set ('pcre.backtrack_limit' ، 10000000) ؛أصبح حل WSoD سهلاً!
لقد أوضح هذا البرنامج التعليمي أسباب مشكلة شاشة الموت البيضاء في WordPress (WSoD) وأرشدك عبر 7 نصائح مؤكدة لإصلاحها. على الرغم من أنه خطأ شائع ، إلا أنه يمكن أن يقطع سير عملك ويؤثر على تجربة المستخدم ، مما يحبطك.
لحل هذه المشكلة ، يجب عليك زيادة حد ذاكرة PHP ، وإزالة المكون الإضافي والمظهر الخاطئين ، ومسح المتصفح وذاكرة التخزين المؤقت لـ WordPress.
في حالة رغبتك في تحديد جميع الأخطاء التي تحدث على موقعك ، يمكنك تمكين وضع التصحيح.
إذا كانت WSoD تحدث فقط في المنشورات أو الصفحات الطويلة ، فما عليك سوى إدخال رمز في ملف wp-config.php لتوسيع قدرة معالجة نص PHP.
هل لديك أي أسئلة حول هذا الموضوع؟ لا تتردد في تصوير تعليق أدناه. ترقبوا المزيد من البرامج التعليمية المفيدة القادمة إلى مدونتنا!
