كيفية إصلاح شاشة الموت البيضاء في WordPress (WSoD)
نشرت: 2021-08-21هل واجهت للتو شاشة الموت البيضاء المخيفة ولا تعرف ماذا تفعل؟ لا تقلق. هناك العديد من الحلول. في هذه المقالة ، سوف نعرض طرقًا مختلفة لإصلاح شاشة الموت البيضاء في WordPress (WSoD)!
ما هي شاشة الموت البيضاء في ووردبريس؟
شاشة الموت البيضاء (WSoD) هي واحدة من أسوأ كوابيس المسؤول. كما يوحي اسمها ، WSoD عبارة عن شاشة بيضاء تمامًا تظهر على موقع WordPress. في بعض الحالات ، تظهر الشاشة البيضاء على بعض صفحات الصفحات فقط دون غيرها ، بينما في حالات أخرى ، تظهر عبر الموقع بالكامل ، بما في ذلك wp-admin.
يعد هذا أحد أكثر أخطاء WordPress شيوعًا وربما الأكثر إحباطًا لأنه لا يوفر أي معلومات حول سبب ذلك. لذلك ، يعد استكشاف الأخطاء وإصلاحها مهمة شاقة.
إذا لم تعطيك الشاشة الفارغة أي معلومات حول الخطأ ، فكيف نعرف ما قد يكون سبب شاشة الموت البيضاء؟ دعونا نكشف عن الأسباب الشائعة.
ما الذي قد يتسبب في ظهور شاشة الموت البيضاء في ووردبريس؟
من أسوأ الأشياء في شاشة الموت البيضاء في WordPress أنها شائعة جدًا. على الرغم من أنه لا يعطيك أي فكرة عما قد يسببه ، فعادة ما تكون هناك عدة أشياء مسؤولة عن ذلك. ضع في اعتبارك أنه لا يجب أن تحدث جميعها في نفس الوقت لتشغيل WSoD. إذا حدث خطأ واحد فقط ، فقد تكون الشاشة البيضاء أمامك مباشرة.
بعض الأسباب المحتملة لشاشة الموت البيضاء في WordPress هي:
- تعارض المكونات الإضافية والسمات : قد يؤدي تحديث المكون الإضافي إلى حدوث تعارض بين المكون الإضافي وموضوعك. على العكس من ذلك ، أحيانًا يتعارض تحديث السمة مع أحد المكونات الإضافية. كلتا الحالتين يمكن أن تؤدي إلى موقع غير مستجيب وشاشة بيضاء مروعة.
- PHP : قد يؤدي وجود كود مكتوب بشكل سيئ أو خطأ بسيط أثناء إضافة برنامج نصي إلى ملف function.php إلى إتلاف ملف السمة أو جعله غير مستجيب. لهذا السبب قبل تحرير أي ملفات أساسية ، يجب عليك دائمًا إنشاء نسخة احتياطية كاملة من موقعك.
- عمليات التكامل : تعارض بين عمليات تكامل WordPress مثل Content Delivery Network (CDN) وشهادات SSL وما إلى ذلك.
- ملفات WordPress التالفة أو المفقودة: ملفات WordPress الأساسية التالفة أو المفقودة مثل wp-config و. htaccess وما إلى ذلك. قد تؤدي التعليمات البرمجية التي بها أخطاء أو مكتوبة بشكل سيء إلى إتلاف هذه الملفات والتسبب في WSoD.
- حدود الذاكرة : طلب PHP يتجاوز حد ذاكرة الخادم أو الحد الأقصى لوقت التنفيذ. هذا يعني أنه إما أن الخادم لا يحتوي على ذاكرة كافية لمعالجة الطلب أو أن الطلب يستغرق وقتًا طويلاً للاستجابة بحيث يتجاوز الحد الأقصى المسموح به لوقت التنفيذ.
- الخادم : في بعض الأحيان لا تأتي المشكلة من نهايتك ولكن من الخادم من طرف مضيفك. في هذه الحالة ، يجب حل الخطأ بواسطة مزود الاستضافة.
كما ذكرنا سابقًا ، لا يجب أن تحدث كل هذه الأسباب مرة واحدة لتشغيل الشاشة البيضاء. هناك سبب واحد كافٍ للتسبب في عدم استجابة موقعك. لهذا السبب يجب عليك أولاً تحديد السبب المسؤول عن الشاشة البيضاء.
في القسم التالي ، قمنا بتجميع جميع الحلول الممكنة لكل سبب ، حتى تتمكن من حل شاشة الموت البيضاء في WordPress في أي وقت من الأوقات .
كيفية إصلاح شاشة الموت البيضاء في WordPress
يمكن أن يكون إصلاح شاشة الموت البيضاء مهمة شاقة. ومع ذلك ، إذا كنت منظمًا وصبورًا ، فستتمكن من إعداد موقعك وتشغيله.
هذه هي الخطوات التي يمكنك اتخاذها للتخلص من الشاشة البيضاء غير المرغوب فيها:
- امسح ذاكرة التخزين المؤقت وملفات تعريف الارتباط للمتصفح
- امسح ذاكرة التخزين المؤقت لـ WordPress
- راجع خطواتك قبل WSoD
- أدخل وضع الاسترداد
- قم بإلغاء تنشيط جميع المكونات الإضافية الخاصة بك
- التغيير إلى الموضوع الافتراضي
- تحقق من تكامل WordPress الخاص بك
- تمكين وضع التصحيح
- إصلاح الملفات الأساسية الفاسدة
- اضبط حد ذاكرة الخادم أو الحد الأقصى لوقت التنفيذ
- اتصل بالاستضافة الخاصة بك
دعونا نلقي نظرة فاحصة على كل منهم.
1. امسح ذاكرة التخزين المؤقت وملفات تعريف الارتباط للمتصفح
أول شيء يجب عليك فعله لإصلاح WSoD هو التحقق مما إذا كانت المشكلة تأتي من متصفحك. للقيام بذلك ، يجب مسح ذاكرة التخزين المؤقت وملفات تعريف الارتباط للمتصفح.
المتصفحات المختلفة لها طرق مختلفة لمسح البيانات المخزنة مؤقتًا وملفات تعريف الارتباط. على سبيل المثال ، في Chrome ، تحتاج إلى النقر فوق رمز النقاط الثلاث في الزاوية اليمنى العليا ، وانتقل إلى المزيد من الأدوات> مسح بيانات التصفح .
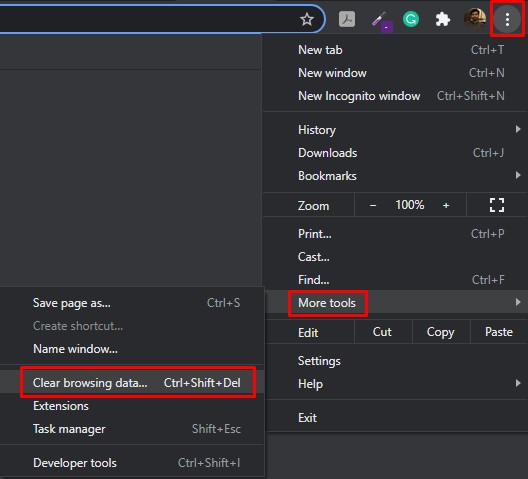
ستظهر صفحة جديدة بها نافذة منبثقة لبيانات التصفح واضحة. هنا يمكنك تحديد البيانات التي تريد إزالتها. في الوقت الحالي ، تحقق من الصور والملفات المخزنة مؤقتًا وملفات تعريف الارتباط مع ضبط النطاق الزمني على كل الوقت ، ثم اضغط على مسح البيانات . سيؤدي هذا إلى مسح كل ذاكرة التخزين المؤقت وملفات تعريف الارتباط للمتصفح.
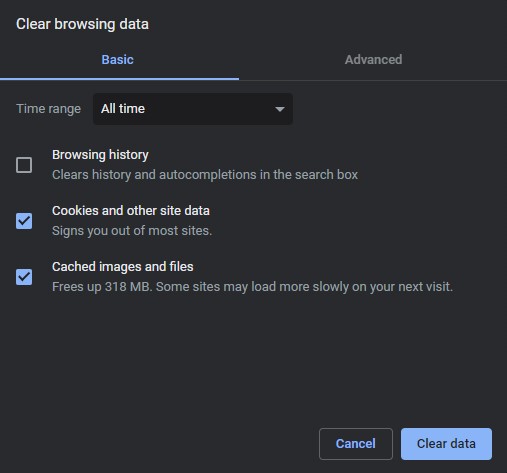
إذا كانت المشكلة تتعلق بالمتصفح الخاص بك ، فسيؤدي ذلك إلى حل مشكلتك وستتمكن من الوصول إلى موقع الويب الخاص بك. ومع ذلك ، إذا لم ينجح ذلك ، فإن المشكلة تكمن في موقع الويب الخاص بك. في هذه الحالة ، تابع إلى الخطوة التالية.
2. امسح ذاكرة التخزين المؤقت لـ WordPress
حل آخر لإصلاح White Screen of Death هو مسح ذاكرة التخزين المؤقت لـ WordPress. للقيام بذلك ، يجب أن يكون لديك حق الوصول إلى لوحة تحكم WP Admin.
ملحوظة : في بعض الحالات ، تؤثر شاشة الموت البيضاء أيضًا على صفحة المسؤول ، لذا فأنت مقفل ولا يمكنك الوصول إلى موقعك. إذا كانت هذه هي الحالة ، فلن يكون هذا الحل مفيدًا ، لذا يمكنك المتابعة إلى الحل التالي.
بالنسبة لأولئك الذين لديهم حق الوصول إلى لوحة تحكم WP Admin ، يمكنك المتابعة لمسح ذاكرة التخزين المؤقت لـ WordPress. بشكل افتراضي ، لا يوفر WordPress أي طريقة لإزالة البيانات المخزنة مؤقتًا ، لذلك تحتاج إلى استخدام المكونات الإضافية. في هذا البرنامج التعليمي ، سوف نستخدم WP Rocket .
أولاً ، قم بتثبيت البرنامج المساعد وتنشيطه. بعد ذلك ، انتقل إلى لوحة تحكم المسؤول ، وانتقل إلى الإعدادات> WP Rocket وانقر فوق الزر مسح ذاكرة التخزين المؤقت ضمن قسم لوحة المعلومات. هذا هو! سيتم حذف جميع بياناتك المخزنة مؤقتًا الآن.
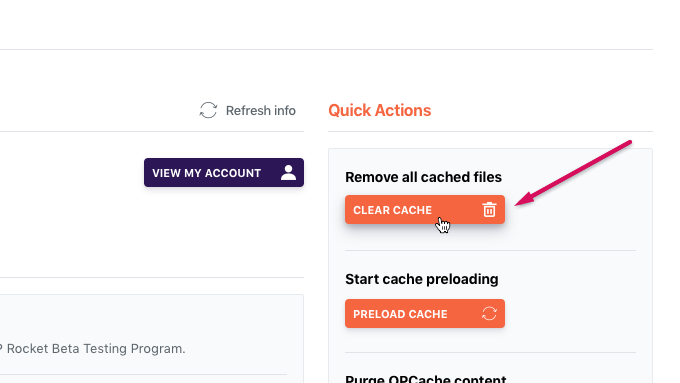
الآن بعد أن قمت بمسح بيانات WordPress المخزنة مؤقتًا ، تحقق من استمرار المشكلة. إذا كان الأمر كذلك ، فانتقل إلى الخطوة التالية.
3. انتقل إلى الخطوات السابقة لـ WSoD
يمكن أن يساعدك تجاوز خطواتك مسبقًا في استكشاف أخطاء شاشة الموت البيضاء في WordPress وإصلاحها. قد يؤدي تكرار ما كنت تفعله قبل ظهور WSoD إلى المشكلة الدقيقة أو على الأقل يعطيك تلميحًا عن السبب الذي تسبب في حدوث الخطأ في المقام الأول.
ما عليك القيام به هو النظر إلى الوراء وتذكر ما كنت تفعله أنت أو أي من زملائك في الفريق قبل ظهور الشاشة البيضاء. لسوء الحظ ، لا يمكننا مساعدتك كثيرًا في هذه الخطوة ، ويعتمد الأمر عليك تمامًا لتحديد موقع الخطأ.
ومع ذلك ، هناك بعض الأشياء التي نريدك أن تلاحظها أثناء التفكير في أفعالك.
- أولاً وقبل كل شيء ، حاول أن تتذكر ما كنت تفعله أنت أو زملائك في الفريق قبل ظهور الشاشة البيضاء للموت
- هل قمت بتثبيت أي مكون إضافي أو سمة جديدة أو قمت بتعديل أي مكون موجود مسبقًا؟
- هل قمت بتحديث WordPress ، أو أي من المكونات الإضافية الخاصة بك ، أو المظهر الخاص بك؟
- هل أجريت أي تغييرات على قاعدة البيانات أو أي من الملفات الأساسية؟
- هل هناك أي عمليات تكامل جديدة لجهات خارجية مع WordPress؟
- هل قام أي شخص من فريقك بالوصول إلى WordPress خلال هذا الوقت؟ ما الذي كانوا يعملون عليه؟
هذه مجرد بعض الأسئلة للرجوع إليها لمساعدتك على تذكر جميع أفعالك قبل مواجهة الشاشة البيضاء للموت. قد يمنحك هذا فكرة أفضل عن سبب المشكلة ويساعدك في تطبيق الإصلاحات المحتملة لاستعادة موقعك.
ومع ذلك ، من المحتمل ألا يكون هناك أحد كان يعمل على WordPress في أي وقت بالقرب من ظهور الشاشة البيضاء. في هذه الحالة ، قد لا يكون التراجع عن خطواتك حلاً قابلاً للتطبيق وسيتعين عليك الانتقال إلى الإصلاح.
4. أدخل وضع الاسترداد
كانت إحدى الأخبار الرئيسية في WordPress 5.2 هي ميزة الحماية من الأخطاء الفادحة ، لذلك بدلاً من الشاشة البيضاء التي لا تحتوي على معلومات ، قد ترى رسالة تقول "يواجه الموقع صعوبات فنية. يرجى التحقق من صندوق البريد الإلكتروني الخاص بمسؤول الموقع للحصول على الإرشادات. "
إذا كانت هذه هي حالتك ، فيجب عليك التحقق من صندوق الوارد الخاص بالمسؤول ومعرفة ما إذا كان هناك بريد إلكتروني من WordPress. يحتوي البريد الإلكتروني على تفاصيل حول الخطأ ورابط لتنشيط وضع الاسترداد. استخدم الرابط وقم بالوصول إلى لوحة تحكم مسؤول WordPress في وضع الاسترداد. بمساعدة تفاصيل الخطأ التي تمت مشاركتها في البريد الإلكتروني ، يمكنك تطبيق الإصلاحات المحتملة وفقًا لذلك.
ومع ذلك ، إذا لم ينجح هذا الأمر معك ، أو لم تتلق أي رسائل بريد إلكتروني من WordPress ، فتابع إلى الخطوة التالية.
5. قم بإلغاء تنشيط جميع الملحقات الخاصة بك
تعد التعارضات مع المكونات الإضافية أحد الأسباب الأكثر شيوعًا لـ White Screen of Death في WordPress. هذا صحيح بشكل خاص إذا كنت قد قمت مؤخرًا بتثبيت مكون إضافي جديد أو تحديث مكون إضافي موجود.
للتحقق مما إذا كان أحد المكونات الإضافية هو سبب المشكلة ، ستحتاج إلى إلغاء تنشيطها جميعًا. هناك طرق مختلفة لإلغاء تنشيط جميع المكونات الإضافية بشكل مجمّع.
إذا كان لديك حق الوصول إلى لوحة تحكم المسؤول ، فانتقل إلى المكونات الإضافية> المكونات الإضافية المثبتة ، وحددها جميعًا ، وقم بتعيين الإجراء المجمع على إلغاء التنشيط . ثم اضغط على زر " تطبيق " لإلغاء تنشيط جميع المكونات الإضافية.
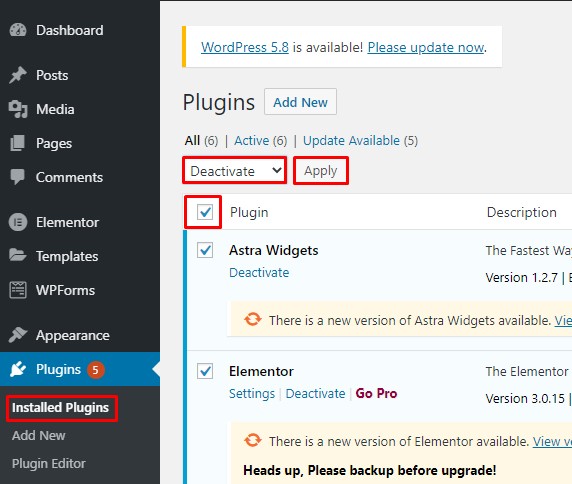
على العكس من ذلك ، إذا لم يكن لديك حق الوصول إلى لوحة تحكم المسؤول ، فأنت بحاجة إلى الوصول إلى دليل موقعك عبر cPanel أو عميل FTP مثل FileZilla. بمجرد دخولك إلى دليل الموقع ، ضمن مجلد wp-content ، ستجد مجلدًا آخر يسمى المكونات الإضافية . أعد تسمية المجلد إلى أي شيء بخلاف المكونات الإضافية لإلغاء تنشيط جميع المكونات الإضافية.
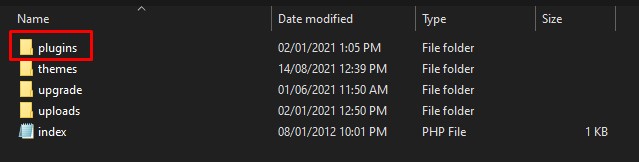
بعد إلغاء تنشيط جميع المكونات الإضافية ، انتقل إلى موقعك ومعرفة ما إذا كانت الشاشة البيضاء قد اختفت. إذا كان الأمر كذلك ، فابدأ في تنشيط كل مكون إضافي واحدًا تلو الآخر حتى تصادف الشاشة البيضاء مرة أخرى للعثور على المكون الإضافي الذي يقوم بتشغيل White Screen of Death.
لمزيد من المعلومات حول كيفية إلغاء تنشيط جميع المكونات الإضافية بكميات كبيرة ، راجع هذا الدليل المفصل خطوة بخطوة.
بمجرد تحديد المكون الإضافي الخاطئ ، يمكنك إعادة المكون الإضافي إلى إصدار سابق أو الاتصال بدعم العملاء. بدلاً من ذلك ، يمكنك البحث عن أدوات أخرى مماثلة لتحقيق نفس الوظيفة.
ومع ذلك ، إذا لم يؤد إلغاء تنشيط المكونات الإضافية إلى إصلاح شاشة الموت البيضاء في WordPress ، فستحتاج إلى مواصلة البحث عن السبب.
6. التغيير إلى الموضوع الافتراضي
إذا لم يؤد إلغاء تنشيط المكونات الإضافية إلى حل WSoD ، فإن الشيء التالي الذي يجب عليك التحقق منه هو المظهر الخاص بك. للتحقق مما إذا كانت المشكلة تكمن في السمة ، استبدلها بسمة افتراضية. إذا أدى ذلك إلى حل المشكلة ، فأنت تعلم أن المظهر الخاص بك موجود خلف شاشة الموت البيضاء.
لاستبدال السمة الافتراضية الخاصة بك ، تحتاج إلى الوصول إلى دليل موقعك عبر cPanel المضيف أو عميل FTP. بمجرد دخولك إلى الدليل ، ابحث عن مجلد wp-content وسترى مجلدًا يسمى السمات . يحتوي هذا المجلد على جميع السمات التي تم تنزيلها.
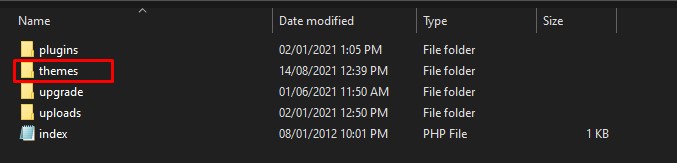
داخل مجلد السمات ، حدد موقع المظهر النشط حاليًا. فقط في حالة حدوث ذلك ، نوصي بعمل نسخة احتياطية إذا لم تكن قد قمت بذلك بالفعل. بعد ذلك ، حدد المظهر النشط الخاص بك وقم بحذفه. سيؤدي هذا إلى تغيير موقعك إلى قالب WordPress الافتراضي (واحد وعشرون على سبيل المثال).
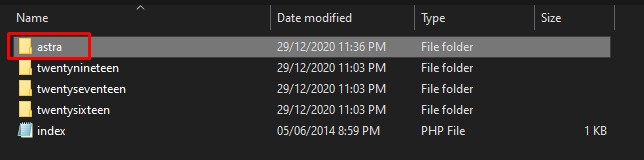

إذا لم يكن لديك أي سمات افتراضية أو كنت قد حذفتها مسبقًا ، فستحتاج إلى تحميل ملفات السمات الافتراضية يدويًا إلى دليل موقعك.
بمجرد التبديل إلى السمة الافتراضية ، قم بالوصول إلى موقع الويب الخاص بك ومعرفة ما إذا كان يحل المشكلة. إذا كنت لا ترى White Screen of Death ، فأنت أكدت أن المظهر الخاص بك هو سبب المشكلة. في هذه الحالة ، يمكنك التراجع عن المظهر إلى إصدار سابق إذا كنت قد قمت بتحديثه مؤخرًا. تحقق أيضًا من ملف jobs.php بحثًا عن أي أخطاء برمجية أو مسافات بيضاء في النهاية. سيؤدي هذا على الأرجح إلى حل مشكلتك. ومع ذلك ، إذا لم يحدث ذلك ، فاتصل بمطور السمات للحصول على الدعم الفني.
ومع ذلك ، إذا لم تختف الشاشة البيضاء عن طريق التبديل إلى السمة الافتراضية ، فإن المشكلة تكمن في مكان آخر وسيتعين عليك مواصلة البحث.
7. تحقق من تكامل WordPress الخاص بك
إلى جانب المكونات الإضافية والسمات ، يمكن دمج أدوات الطرف الثالث الأخرى مع موقع WordPress الخاص بك. يمكن أن تكون أمثلة على ذلك شهادة SSL أو شبكة توصيل المحتوى (CDN) مثل Amazon Cloud Front.
من المهم أن تعرف أن أي تعارض بين أي من عمليات تكامل الجهات الخارجية قد يتسبب في ظهور شاشة الموت البيضاء. على سبيل المثال ، يمكن أن يؤدي التعارض بين Amazon CDN وشهادة SSL المقدمة من مضيفك إلى تعطيل موقعك.
لمعرفة ما إذا كانت المشكلة تكمن في أي تكامل مع WordPress ، فأنت بحاجة إلى تذكر الأنشطة التي كنت تقوم بها قبل ظهور الشاشة البيضاء. بعض الأشياء التي يجب أن تسألها لنفسك هي: هل قمت بربط أي خدمة جديدة بموقعك؟ هل قمت بتعديل إعدادات الخدمات المكونة بالفعل؟ وما إلى ذلك وهلم جرا.
إذا قمت بأي من هذه الأشياء ، فأنت بحاجة إلى عكس هذه التغييرات وإذا أدى ذلك إلى حل مشكلتك ، فقد نجحت في تحديد السبب الأساسي. إذا تعطلت بعض هذه الخدمات ، فقد تحتاج إلى البحث عن بديل لتلك الخدمة أو الاتصال بمزود الخدمة للحصول على حل.
ولكن إذا كانت عمليات الدمج الخاصة بك تعمل بشكل صحيح وما زلت غير قادر على إصلاح White Screen of Death في WordPress ، فانتقل إلى الخطوة التالية.
8. تمكين وضع التصحيح
إذا لم ينجح شيء من أجلك حتى الآن ، فقد تحتاج إلى تمكين وضع التصحيح. سيساعدك هذا في تحديد موقع أخطاء PHP المحتملة التي قد تتسبب في WSoD.
يسجل وضع التصحيح جميع الأخطاء التي يواجهها الموقع في ملف debug.log . باستخدام هذه المعلومات ، يمكنك الوصول إلى سبب شاشة الموت البيضاء واتخاذ الإجراءات التصحيحية لحل المشكلة.
لتمكين وضع التصحيح ، تحتاج إلى الوصول إلى دليل الموقع. يمكنك القيام بذلك عبر cPanel أو باستخدام FileZilla أو أي عميل FTP آخر. بمجرد دخولك إلى دليل الموقع ، ابحث عن ملف wp-config.php وافتحه في محرر نصوص.
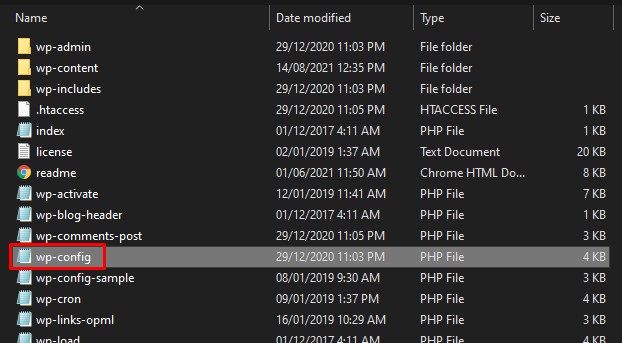
بعد ذلك ابحث عن السطر التالي:
حدد ('WP_DEBUG' ، خطأ)وقم بتغييرها إلى:
حدد ('WP_DEBUG' ، صحيح)لتمكين وضع التصحيح.
إذا كان سطر التعليمات البرمجية أعلاه غير موجود في ملف wp-config.php ، فما عليك سوى إضافته إلى الملف وحفظه.
الآن ، لتسجيل الأخطاء في ملف debug.log ، تحتاج إلى تمكين تسجيل تصحيح أخطاء WordPress. للقيام بذلك ، أضف السطر التالي إلى ملف wp-config.php واحفظه.
تعريف ('WP_DEBUG_LOG' ، صحيح) ؛ 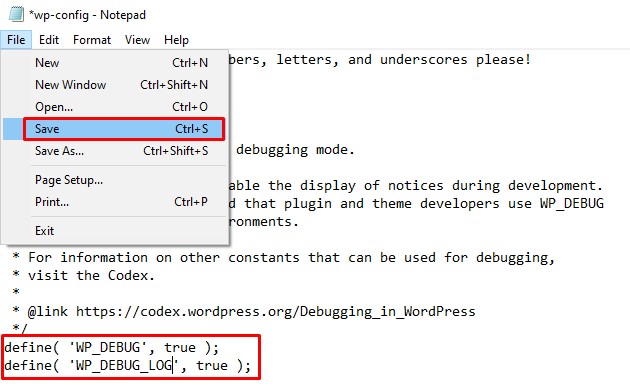
سيؤدي هذا إلى تسجيل جميع الأخطاء في ملف debug.log . يمكنك العثور على ملف debug.log في دليل wp-content . يحتوي ملف السجل على معلومات حول جميع الأخطاء التي يواجهها موقع الويب ، لذلك باستخدام هذه المعلومات ، قد تتمكن من العثور على المشكلة واتخاذ الإجراءات التصحيحية.
بمجرد الانتهاء من تصحيح الأخطاء ، لا تنس إيقاف تشغيل وضع التصحيح وتسجيل تصحيح الأخطاء. للقيام بذلك ، ما عليك سوى التغيير مرة أخرى إلى " صواب " إلى " خطأ " في كل من مقتطفات التعليمات البرمجية.
نأمل أن يمنحك وضع التصحيح بعض الأفكار ويساعدك على التخلص من White Screen of Death. ومع ذلك ، إذا كنت لا تزال غير قادر على حل المشكلة ، فجرب الحلول التالية.
9. إصلاح الملفات الأساسية الفاسدة
هل أجريت مؤخرًا أي تغييرات على ملف WordPress أساسي مثل wp-config.php أو .htaccess مباشرةً قبل مواجهة الشاشة البيضاء؟ إذا كان الأمر كذلك ، فستحتاج إلى استعادة الملفات المعدلة إلى نسختها الأصلية للتراجع عن التغييرات الأخيرة. إذا ظهرت شاشة الموت البيضاء نتيجة لهذه التغييرات ، فإن هذه الطريقة ستحل المشكلة.
للتراجع عن التغييرات الأخيرة ، تحتاج إلى تنزيل نسخة حديثة من WordPress على جهاز الكمبيوتر المحلي الخاص بك. ما عليك سوى الانتقال إلى wordpress.org والضغط على Get WordPress لتنزيل أحدث إصدار من WordPress على جهاز الكمبيوتر الخاص بك. بمجرد اكتمال التنزيل ، قم باستخراج الملف المضغوط ، وحدد موقع الملف الذي تريد مبادلته وانسخه.
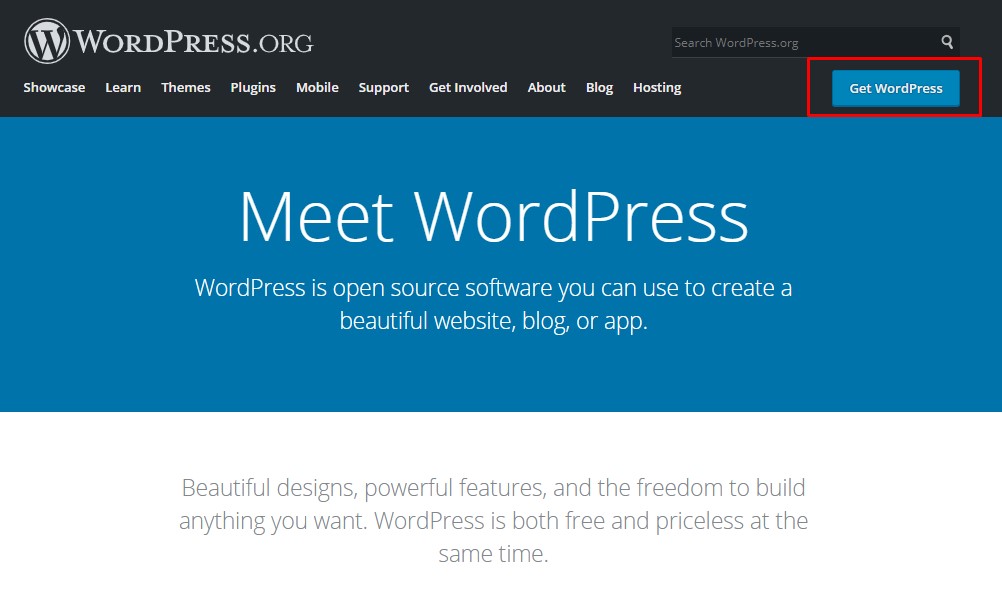
ثم انتقل إلى دليل موقعك باستخدام FileZilla (أو أي عميل FTP آخر) أو cPanel واستبدل ملفك الحالي بالملف الجديد الذي نسخته للتو. عد الآن إلى موقعك ومعرفة ما إذا كان يحل المشكلة. بدلاً من ذلك ، إذا كانت لديك نسخة احتياطية حديثة من موقعك لا تحتوي على التغييرات الحالية ، فيمكنك استعادتها.
نأمل أن يؤدي هذا إلى حل مشكلتك. إذا كنت لا تزال غير قادر على إصلاح شاشة الموت البيضاء في WordPress ، فانتقل إلى الحل التالي.
10. ضبط حد ذاكرة الخادم أو الحد الأقصى لوقت التنفيذ
إذا لم ينجح شيء من أجلك حتى الآن ، فإن آخر شيء يمكنك تجربته من جانبك هو ضبط حد ذاكرة الخادم أو الحد الأقصى لوقت التنفيذ. في بعض الأحيان ، لا يحتوي الخادم الخاص بك على موارد كافية للتعامل مع الطلب الوارد ، لذلك ينخفض موقعك ، وتظهر الشاشة البيضاء للموت.
لحل هذه المشكلة ، يمكنك زيادة حد ذاكرة الخادم يدويًا والحد الأقصى لوقت التنفيذ. قد تكون المشكلة مع أحدهما أو كليهما في بعض الأحيان. أولاً ، حاول زيادة حد الذاكرة ، وإذا لم يفلح ذلك ، فستزيد الحد الأقصى لوقت التنفيذ.
لزيادة حد ذاكرة الخادم ، أضف سطرًا من التعليمات البرمجية إلى أي ملف من ملفات wp-config.php أو .htaccess أو php.ini . أنت بحاجة إلى تعديل أي من هذه الملفات ، لذلك فلنبدأ بـ wp-config.php ونرى ما إذا كان سيؤدي إلى حل المشكلة. إذا لم يكن كذلك ، فستنتقل بعد ذلك إلى ملف. htaccess وما إلى ذلك.
- أضف السطر التالي إلى ملف wp-config.php :
تعريف ('WP_MEMORY_LIMIT'، '128M') ؛- ل . htaccess ، أضف السطر التالي:
php_value memory_limit 128 م
- بالنسبة لـ php.ini ، أضف هذا:
memory_limit = 128 م
يعيّن سطر الكود أعلاه حد الذاكرة إلى 128 ميجابايت ويجب أن يعمل بشكل جيد مع معظم المواقع. ومع ذلك ، يمكنك زيادتها إلى 256 ميجا بايت أو 512 ميجا بايت إذا لزم الأمر.
إذا لم تنجح زيادة حد الذاكرة ، فأنت بحاجة إلى زيادة الحد الأقصى لوقت تنفيذ الخادم. للقيام بذلك ، يجب عليك تحرير أي من ملفات wp-config.php أو .htaccess أو php.ini .
كما رأينا للتو ، تحتاج إلى تحرير ملف واحد فقط. ابدأ بملف wp-config.php ، إذا لم يفلح ذلك ، فانتقل إلى ملف htaccess. وأخيراً إلى ملف php.ini .
- بالنسبة إلى wp-config.php ، أضف السطر التالي:
set_time_limit (120) ؛
- ل . htaccess ، أضف:
120
- بالنسبة لـ php.ini ، أضف السطر التالي:
max_execution_time = 120
كما ترى ، فإن سطر التعليمات البرمجية أعلاه يحدد ببساطة أقصى وقت للتنفيذ إلى 120 ثانية. ومع ذلك ، يمكنك زيادته ومعرفة ما إذا كان يحل المشكلة.
في بعض الأحيان ، لا يسمح مقدمو الاستضافة للمستخدمين بزيادة حد ذاكرة الخادم أو الحد الأقصى لوقت التنفيذ. إذا كانت هذه هي حالتك أو أنك ببساطة لا تشعر بالراحة للقيام بذلك بنفسك ، فاتصل بمزود الخدمة الخاص بك لزيادةها لك.
لمزيد من المعلومات حول هذا الأمر ، راجع دليلنا حول كيفية زيادة الحد الأقصى لوقت التنفيذ في WordPress.
إذا لم ينجح أي مما سبق وما زلت غير قادر على إصلاح شاشة الموت البيضاء في WordPress ، فستحتاج إلى الاتصال بالمضيف وطلب المساعدة.
11. اتصل بمزود الاستضافة الخاص بك
لقد انتهيت الآن من جميع الخطوات الممكنة التي يمكنك القيام بها من جانبك لحل المشكلة. نتمنى أن ينجح معظمكم في التخلص من شاشة الموت البيضاء.
بالنسبة لأولئك منكم الذين لا يزالون يواجهون المشكلة ، للأسف ، ليس هناك الكثير مما يمكنك فعله. على الأرجح ، لا توجد مشكلة من جانبك ، وتكمن المشكلة في مكان ما مع مزود الاستضافة الخاص بك ، لذلك نوصيك بالاتصال بهم وشرح مشكلتك لهم.
سيعلمونك إذا كانوا يواجهون أي مشكلة من جانبهم أو يقدمون الدعم الفني إذا كانت المشكلة تؤثر على موقعك فقط.
نصائح لمنع ظهور شاشة الموت البيضاء في ووردبريس
الآن ، ربما تكون قد فهمت أن خطأً بسيطًا يمكن أن يكسر موقعك ويؤدي إلى ظهور شاشة الموت البيضاء. لهذا السبب يجب أن تكون حذرًا جدًا عند إجراء تغييرات على موقعك.
يصعب استكشاف أخطاء WSoD وإصلاحها ، لذا حاول تجنبها بأي ثمن. فيما يلي بعض الإجراءات الوقائية التي يمكنك اتخاذها لتجنب شاشة الموت البيضاء المخيفة:
- تتبع أنشطتك وأنشطة أعضاء فريقك على WordPress ، حتى لو كان مجرد تحديث للمكوِّن الإضافي. سيساعدك هذا في متابعة خطواتك أثناء استكشاف الأخطاء وإصلاحها في حالة حدوث شيء سيء.
- قم بعمل نسخ احتياطية بانتظام وقم بتخزينها في مكان آمن حيث يمكنك الوصول إليها لاحقًا. هذا مهم بشكل خاص قبل تحرير الملفات الأساسية أو إجراء أي تغييرات كبيرة على موقعك. إذا لم تكن متأكدًا من كيفية إنشاء نسخة احتياطية ، فراجع هذا الدليل المفصل خطوة بخطوة.
- اختبر الكود دائمًا في بيئة غير متصلة بالإنترنت قبل نشرها على WordPress. يمكن أن تؤدي الأخطاء الصغيرة إلى حدوث صداع كبير وحتى فقدان فاصلة منقوطة "؛" يمكن أن يؤدي إلى انهيار موقعك.
- راقب التحديثات في بيئة WordPress الخاصة بك. تعد تحديثات WordPress والسمات والمكونات الإضافية مهمة جدًا للحفاظ على موقعك آمنًا ويعمل بشكل صحيح. ومع ذلك ، يمكن أن تؤدي مشكلة صغيرة واحدة في التحديث إلى تعطيل موقعك.
- اختر الاستضافة المناسبة. يبدو هذا واضحًا ولكنه يحدث فرقًا كبيرًا خاصةً عندما تكون في مأزق وتحتاج إلى دعم سريع وفعال. يعتمد أداء موقعك إلى حد كبير على خدمة الاستضافة ، لذا فإن اختيار مضيف يوفر أداءً رائعًا ودعم العملاء أمر أساسي. إذا لم تكن متأكدًا من مزود الاستضافة الذي تختاره ، فراجع هذا المنشور حيث نراجع بعضًا من أفضلها.
استنتاج
بشكل عام ، تعد White Screen of Death مشكلة مزعجة ولكنها شائعة جدًا يواجهها العديد من المسؤولين. يمكن تشغيله لأسباب مختلفة وقد يكون استكشاف الأخطاء وإصلاحها أمرًا صعبًا للغاية لأن الشاشة الفارغة لا توفر أي معلومات حول الخطأ. لهذا السبب يجب أن تحاول تجنبه بأي ثمن عن طريق إجراء نسخ احتياطية منتظمة ، واختبار التغييرات المهمة في وضع عدم الاتصال ، ومراقبة التحديثات.
ومع ذلك ، إذا صادفت WSoD لسوء الحظ ، فلا داعي للذعر. هناك العديد من الأسباب المحتملة لذلك عليك التحلي بالصبر ومحاولة العثور على السبب الجذري للمشكلة.
في هذا الدليل ، قمنا بتحليل الأسباب والحلول المحتملة لإصلاح شاشة الموت البيضاء في WordPress. أولاً ، حاول مسح ذاكرة التخزين المؤقت وملفات تعريف الارتباط للمتصفح ، وامسح ذاكرة التخزين المؤقت لـ WordPress. إذا لم يفلح ذلك ، فتتبع خطواتك وحاول تكرار ما كنت تفعله قبل ظهور الشاشة البيضاء. إذا استمرت المشكلة ، فقم بتعديل وضع الاسترداد. بعد ذلك ، يمكنك محاولة إلغاء تنشيط جميع مكوناتنا الإضافية والتبديل إلى السمة الافتراضية وكذلك التحقق من عمليات التكامل الأخرى.
إذا لم يؤد ذلك إلى حل المشكلة ، فقم بتمكين وضع التصحيح للعثور على أخطاء PHP على موقعك وحاول إصلاح c orrupt core files ، وضبط حد ذاكرة الخادم أو الحد الأقصى لوقت التنفيذ. أخيرًا ، إذا لم ينجح شيء ، يجب عليك الاتصال بمزود الاستضافة وطلب المساعدة.
نأمل أن يكون هذا مفيدًا وقد ساعدك في إصلاح شاشة الموت البيضاء في WordPress (WSoD). هل سبق لك أن واجهت الشاشة البيضاء؟ إذا كان الأمر كذلك ، فماذا فعلت لحل المشكلة؟ اسمحوا لنا أن نعرف في التعليقات أدناه.
أخيرًا ، نوصيك أيضًا بإلقاء نظرة على الأدلة التالية للعثور على حلول للمشكلات الشائعة الأخرى في WordPress:
- فشل تحديث WordPress خطأ: كيفية إصلاحه
- كيفية إصلاح الرابط الذي اتبعته انتهت صلاحيته
- تعلم كيفية إصلاح ملف .htaccess في WordPress
