كيفية إصلاح الخطأ "أنت غير متصل بالإنترنت. تحقق من اتصالك "رسالة خطأ YouTube؟
نشرت: 2022-12-05هل ترغب في معرفة كيفية إصلاح الخطأ " أنت غير متصل بالإنترنت. تحقق من اتصالك "رسالة خطأ YouTube؟ إذا كنت تواجه رسالة الخطأ هذه على YouTube ، فقد وصلت إلى المكان الصحيح.
ستوفر هذه المقالة حلولًا مجربة لهذه المشكلة ، مما يتيح لك التخلص من "أنت غير متصل بالإنترنت. تحقق من اتصالك "رسالة خطأ YouTube على iPhone و iPad.
إصلاح عدم عمل YouTube على iPhone و iPad
من المحتمل أنك واجهت صعوبات في تشغيل مقاطع فيديو YouTube على جهاز iPhone الخاص بك ، خاصة بعد إصدار إصدار محدث من iOS.
سيرشدك هذا القسم إلى استكشاف أخطاء YouTube التي لا تعمل على iPhone و iPad إذا واجهت هذه المشكلة.
الطريقة الأولى: تأكد من اتصال iPhone الخاص بك بالإنترنت
يجب عليك التحقق من اتصال الإنترنت الخاص بجهاز iPhone للتأكد من تحميل YouTube بشكل صحيح.
إذا كان اتصال الإنترنت بجهازك لا يعمل ، فلن تتوفر أي خدمة ، ناهيك عن YouTube.
اتبع هذه الخطوات لإصلاح اتصال الإنترنت على iPhone:
- قم بتعطيل وضع الطائرة من مركز التحكم .
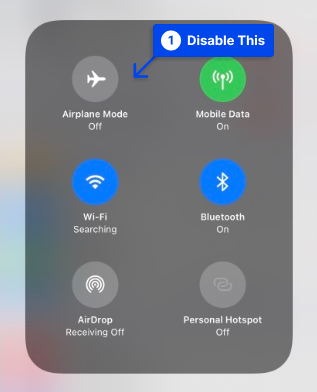
- اتصل بشبكة Wi-Fi 5 جيجا هرتز ، وليس 2.4 جيجا هرتز.
- تحقق من سرعة الإنترنت باستخدام تطبيقات مثل Speedtest.
الطريقة 2: تأكد من تشغيل البيانات الخلوية لموقع YouTube
اتبع هذه الخطوات للتأكد من تشغيل البيانات الخلوية لموقع YouTube:
- انتقل إلى إعدادات iPhone وانقر فوق Cellular .
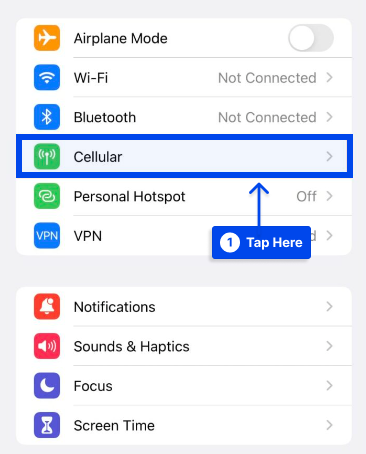
- قم بالتمرير لأسفل وتأكد من أن زر التبديل بجوار YouTube باللون الأخضر.
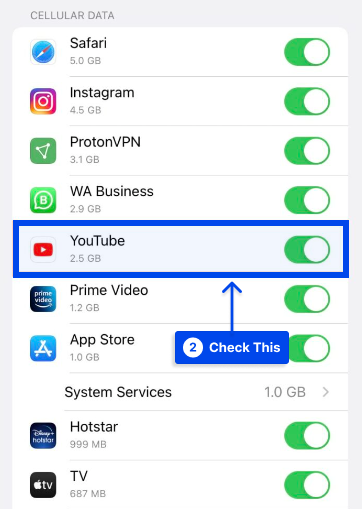
الطريقة الثالثة: تمكين وتعطيل وضع الطائرة
المستخدمون الذين وضعوا جهاز iPhone الخاص بهم في وضع الطائرة سيكونون قد قطعوا اتصال جميع اتصالات الراديو ، بما في ذلك Wi-Fi و Bluetooth والخلية. بهذه الطريقة ، سيتم حل مشكلات الشبكة وسيعمل YouTube بشكل صحيح مرة أخرى.
من خلال النقر على أيقونة الطائرة في مركز تحكم iOS ، يمكنك تمكين أو تعطيل وضع الطائرة:
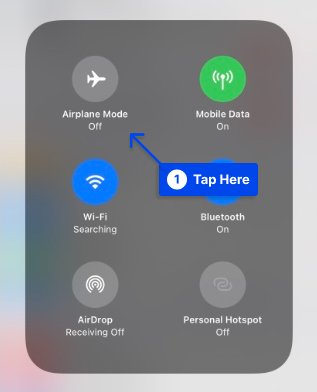
بدلاً من ذلك ، يمكنك القيام بذلك باتباع الخطوات التالية:
- افتح الإعدادات .
- قم بتشغيل وضع الطائرة .
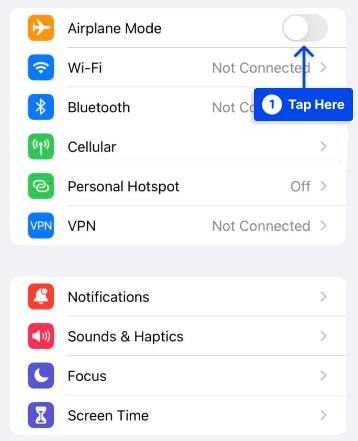
- اضغط على نفس المفتاح لإيقاف تشغيله بعد 15 ثانية.
الطريقة الرابعة: قم بإيقاف تشغيل VPN الخاص بك
أفاد بعض القراء أنهم حلوا المشكلة عن طريق إيقاف تشغيل الشبكة الافتراضية الخاصة (VPN) الخاصة بأجهزة iPhone الخاصة بهم.
على الرغم من أن الشبكات الافتراضية الخاصة هي طريقة رائعة لحماية هويتك عبر الإنترنت ، إلا أنها قد تتسبب أيضًا في حدوث مشكلات في الاتصال بالإنترنت إذا تم تكوينها بشكل غير صحيح.
هناك أيضًا احتمال أن تجعل VPN الخاص بك يبدو أنك متصل بالإنترنت من منطقة تخضع لقيود YouTube.
اتبع هذه الخطوات لإيقاف تشغيل VPN الخاص بك:
- اضغط على VPN في الإعدادات الخاصة بك.
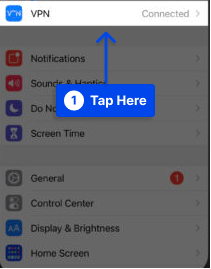
- قم بإيقاف تشغيل المفتاح الموجود بجوار الحالة لإيقاف تشغيل VPN الخاص بك.
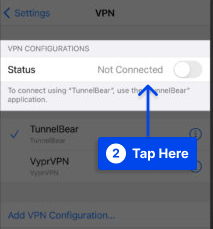
ستشير حالة VPN الخاصة بك إلى إيقاف تشغيلها إذا كانت تشير إلى عدم الاتصال .
إذا بدأ YouTube في العمل بعد إيقاف تشغيل VPN ، فهذا يشير إلى وجود مشكلة في VPN وليس مع YouTube أو iPhone الخاص بك.
الطريقة الخامسة: فرض إغلاق موقع YouTube
هناك خدعة بسيطة يمكن أن تقطع شوطًا طويلاً ، خاصةً عندما يتسبب YouTube في صعوبات مع iPhone أو iPad.
اتبع هذه الخطوات لاستخدام هذه الطريقة:
- أغلق التطبيق بالضغط على زر الصفحة الرئيسية مرتين. سيتم الآن عرض مبدل التطبيق ، ويمكنك تحديد جميع التطبيقات قيد الاستخدام حاليًا.
- مرر تطبيق YouTube لأعلى لإغلاقه.
الطريقة 6: إلغاء تثبيت YouTube وإعادة تثبيته
قد ترغب في محاولة إلغاء تثبيت التطبيق وإعادة تثبيته متى اعتقدت أن YouTube لا يستمع إلى إصلاحاتك. بمجرد الانتهاء من ذلك ، تحقق لمعرفة ما إذا كانت المشكلة قائمة.
من المهم ملاحظة أن إلغاء التثبيت لا يؤدي إلى حذف حسابك. ومع ذلك ، إذا قمت بإعادة تثبيته ، فستحتاج إلى تسجيل الدخول مرة أخرى.
الطريقة 7: مسح ذاكرة التخزين المؤقت وبيانات تطبيق Youtube
سنحل هذه المشكلة بعد ذلك عن طريق مسح ذاكرة التخزين المؤقت والبيانات الخاصة بـ YouTube. عند استخدام السابق ، يتم حذف البيانات المؤقتة. يتم حذف جميع بيانات التطبيق ، بما في ذلك الإعدادات المختلفة ، عند استخدام الأخير.
اتبع هذه الخطوات للقيام بذلك:
- افتح قائمة الإعدادات على جهازك.
- اضغط على التطبيقات وحدد YouTube.
- حدد التخزين . عند النقر فوق هذا ، سيتم تقديم خيارين لك: مسح البيانات ومسح ذاكرة التخزين المؤقت .
- امسح ذاكرة التخزين المؤقت.
- تحقق مما إذا كان YouTube يعمل الآن.
- ارجع وامسح البيانات إذا لم يحدث ذلك.
- انظر إذا كان هذا يحل المشكلة.
الطريقة 8: أعد تشغيل جهاز iPhone الخاص بك
إذا كنت لا تزال بحاجة إلى القيام بذلك ، فحاول إيقاف تشغيل جهاز iPhone وإعادة تشغيله قبل المتابعة. يمكنك إعادة تشغيل جهاز iPhone الخاص بك لمنحه بداية جديدة. قد يساعدك هذا في حل مشكلات البرامج البسيطة ، مما يسمح لجهاز iPhone بتشغيل مقاطع فيديو YouTube مرة أخرى.
اتبع هذه الخطوات لإيقاف تشغيل جهاز iPhone الخاص بك:
- اضغط مع الاستمرار على زر الطاقة. يُعرف هذا أيضًا باسم زر Sleep / Wake . سترى رمز طاقة أحمر وكلمات " Slide to power off " على iPhone.
- مرر رمز الطاقة الأحمر من اليسار إلى اليمين لإيقاف تشغيل جهاز iPhone الخاص بك.
- أعد تشغيل جهاز iPhone بعد الانتظار لمدة نصف دقيقة تقريبًا حتى يتم إيقاف تشغيله تمامًا.
الطريقة 9: إيقاف تشغيل Wi-Fi وإعادة تشغيله
في هذه الطريقة ، سنقوم بإيقاف تشغيل Wi-Fi وتشغيله مرة أخرى ، تمامًا كما تفعل عند تشغيل جهاز iPhone الخاص بك.

قد يؤدي إيقاف تشغيل Wi-Fi وإعادة تشغيله إلى حل خطأ برمجي بسيط يتسبب في ضعف اتصال Wi-Fi.
اتبع هذه الخطوات لإيقاف تشغيل Wi-Fi ثم إعادة تشغيله:
- افتح تطبيق الإعدادات واضغط على Wi-Fi .
- اضغط على المفتاح بجوار Wi-Fi لإيقاف تشغيل Wi-Fi. عندما يكون المفتاح رماديًا ، فأنت تعلم أن Wi-Fi قد تم إيقاف تشغيله.
- أعد تشغيل Wi-Fi من خلال النقر على المفتاح مرة أخرى بعد بضع ثوانٍ.
الطريقة العاشرة: تحقق مما إذا كان YouTube معطلاً عالميًا أو في منطقتك
في بعض الأحيان ، قد لا تكون المشكلة في جهاز الكمبيوتر الخاص بك ولكن مع YouTube. مثلك ، قد يواجه العديد من الأشخاص الآخرين مشكلات مماثلة مع عدم عمل YouTube بشكل صحيح على هواتفهم الذكية وأجهزة الكمبيوتر الخاصة بهم.
اتبع هذه الخطوات للتحقق من ذلك:
- أجرِ بحثًا على الويب عن " هل موقع YouTube معطل في [اسم منطقتك] ."
- انقر فوق أحد الخيارات مثل downdetector.com أو downforeveryoneorjustme.com من نتائج البحث. من خلال زيارة هذه المواقع ، من الممكن تحديد ما إذا كانت هذه مشكلة شائعة بين أشخاص آخرين.
- انتظر حتى يعالج YouTube هذه المشكلة إذا أجبت بنعم.
إذا كنت ترغب في التواصل ، يمكنك التواصل معهم على TwitterTeamYouTube أو الاطلاع على أحدث تغريداتهم.
الطريقة 11: جرب وضع التصفح المتخفي في YouTube
قد ترغب في تجربة استخدام YouTube في وضع التصفح المتخفي إذا كان لا يعمل من أجلك عادةً. إنه مطابق تقريبًا لوضع التصفح المتخفي في Chrome.
اتبع هذه الخطوات لاستخدامه:
- اضغط على صورة ملفك الشخصي داخل تطبيق YouTube.
- اضغط على تشغيل وضع التصفح المتخفي .
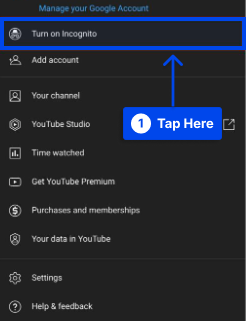
- ابحث عن مقطع فيديو لمشاهدته يتم تشغيله.
- اضغط على أيقونة التصفح المتخفي من أعلى اليمين لإيقاف تشغيله.
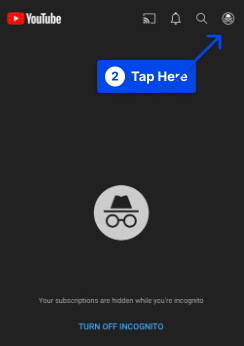
ملاحظة : لا يمكنك رؤية اشتراكاتك عند استخدام وضع التصفح المتخفي في YouTube.
الطريقة 12: تسجيل الخروج من حساب YouTube الخاص بك وتسجيل الدخول مرة أخرى
من الممكن أن يؤدي تسجيل الخروج والعودة إلى حل المشكلة في حالات نادرة. علاوة على ذلك ، افترض أنه تم تغيير كلمة مرور حساب Google الخاص بك ، ولا يمكنك رؤية اشتراكاتك. في هذه الحالة ، قد يكون من المفيد إعادة المصادقة.
اتبع هذه الخطوات للقيام بذلك:
- اضغط على صورة الملف الشخصي .
- اضغط على اسمك .
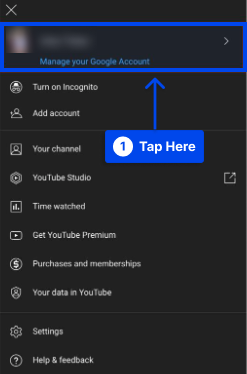
- انقر فوق استخدام YouTube بعد تسجيل الخروج .
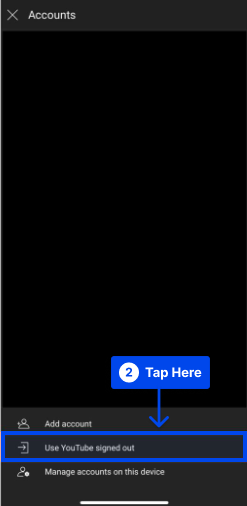
- أعد تشغيل جهاز iPhone الخاص بك.
- افتح تطبيق يوتيوب.
- اضغط على أيقونة الملف الشخصي من أعلى اليمين وقم بتسجيل الدخول.
الطريقة 13: تبديل الموقع داخل YouTube
إذا لم يتم تشغيل بعض مقاطع الفيديو ، فحاول تغيير الموقع ومعرفة ما إذا كان قد نجح. اتبع هذه الخطوات للقيام بذلك:
- افتح تطبيق يوتيوب.
- اضغط على صورة ملفك الشخصي .
- اضغط على الإعدادات .
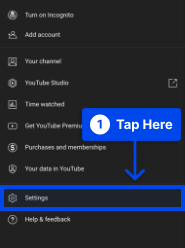
- انقر فوق عام .
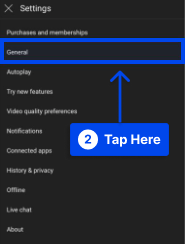
- اضغط على المواقع واختر دولة مختلفة.
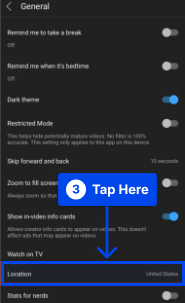
الطريقة 14: إعادة تعيين إعدادات الشبكة على جهاز iPhone
من الممكن حل هذه المشكلة عن طريق إعادة تعيين إعدادات شبكة الكمبيوتر. اتبع هذه الخطوات للقيام بذلك:
- اضغط على الإعدادات على جهاز iPhone الخاص بك.
- انقر فوق عام .
- اضغط على نقل أو إعادة تعيين iPhone .
- اضغط على إعادة تعيين .
- انقر فوق إعادة تعيين إعدادات الشبكة .
- قم بتوصيل جهاز iPhone الخاص بك بشبكة Wi-Fi أو البيانات الخلوية.
من المأمول أن يتم إصلاح تطبيق YouTube على iPhone قريبًا.
الطريقة 15: تحقق من حالة خادم YouTube
توقف لحظة للتحقق من حالة خوادم YouTube قبل الانتقال إلى طريقة استكشاف الأخطاء وإصلاحها هذه.
قد تكون هناك أوقات تتعطل فيها الخوادم أو تخضع لصيانة روتينية ؛ في مثل هذه الحالات ، قد لا تتمكن من مشاهدة مقاطع الفيديو.
تأكد من أن خوادم YouTube تعمل بشكل صحيح عن طريق التحقق من حالتها. هناك فرصة جيدة لأن تكون الخوادم معطلة إذا أبلغ العديد من الآخرين عن نفس المشكلة.
الطريقة 16: إيقاف تشغيل قيود التطبيق
ليس هناك من ينكر حقيقة أن يوتيوب يسبب الإدمان. دقيقة واحدة تشاهد فيديو تعليمي ، وفي اليوم التالي ، تشاهد مقطع فيديو لزرافة ترقص في حديقة حيوانات. لقد كنا جميعا هناك.
يتضمن نظام iOS خيارًا لتقييد استخدام تطبيق معين لمنع الإدمان. إذا كان موقع YouTube مدرجًا في تلك القائمة ، فيجب إزالته.
اتبع هذه الخطوات للقيام بذلك:
- افتح الإعدادات .
- اضغط على Screen Time .
- انقر فوق حدود التطبيق .
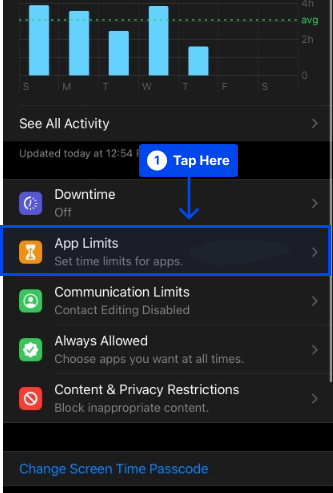
- اسحب لليسار على YouTube وحدد حذف .
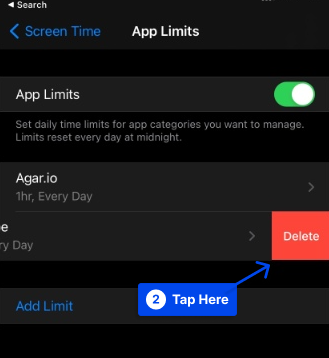
استنتاج
قدمت هذه المقالة حلولاً مجربة لـ "أنت غير متصل بالإنترنت. تحقق من اتصالك "رسالة خطأ YouTube على iPhone و iPad ، والتي ستتيح لك التخلص منها.
خالص تقديرنا لكم لقراءة هذا المقال. إذا كان لديك أي أسئلة أو تعليقات ، فلا تتردد في نشرها في قسم التعليقات.
ستتيح لك متابعة صفحاتنا على Facebook و Twitter تلقي إشعارات بأحدث مقالاتنا.
