كيفية إصلاح خطأ "مجلد الوجهة موجود بالفعل" في WordPress
نشرت: 2022-05-06أحد أكثر أخطاء WordPress شيوعًا هو الخطأ " مجلد الوجهة موجود بالفعل ".
إذا كنت تعمل مع الكثير من المكونات الإضافية والسمات على موقع WordPress الخاص بك ، فمن المحتمل أن تصادف هذا الخطأ عند محاولة إعادة تثبيت مكون إضافي أو سمة قديمة.
يمكن أن تكون مواجهة هذا الخطأ تجربة محبطة لأنه يمنعك من تثبيت المكون الإضافي أو السمة ، وثانيًا ، تحتاج إلى إسقاط كل ما تفعله لإصلاح الخطأ أولاً.
ومع ذلك ، فإن إصلاح هذا الخطأ لن يستغرق وقتًا طويلاً.
في هذه المقالة ، سنوضح لك كيفية إزالة الخطأ "مجلد الوجهة موجود بالفعل" ببضع خطوات فقط.
بدون مزيد من اللغط ، دعنا نبدأ مع البرنامج التعليمي.
ما الذي يسبب الخطأ "مجلد الوجهة موجود بالفعل"؟
يحتوي WordPress على نظام مجلد منظم حيث يخزن جميع ملفاته ومجلداته الأساسية.
عند تثبيت مكون إضافي أو سمة جديدة ، تتم إضافة مجلدات فرعية جديدة إلى النظام. ولكن أثناء عملية التثبيت ، قد تواجه مشكلات مثل فقد الاتصال بالإنترنت ، وتعطل خوادم الاستضافة ، وما إلى ذلك. في مثل هذه الحالات ، يفشل التثبيت ولكن قد يترك المكون الإضافي أو السمة مجلدًا أو اثنين خلفه.
لذلك عندما تحاول إعادة تثبيت نفس المكون الإضافي أو السمة ، يصبح WordPress مرتبكًا لأنه يحتوي بالفعل على مجلد مماثل في نظامه. وذلك عندما يظهر لك WordPress الخطأ " مجلد الوجهة موجود بالفعل ".
عادة ما يكون هذا هو السبب وراء الخطأ. ولكن هناك أسباب أخرى أيضًا ، مثل عندما تحذف مكونًا إضافيًا أو سمة من مسؤول WordPress الخاص بك ولكن لا تتم إزالة المجلد بالكامل من الخادم ، وبالتالي تواجه الخطأ إذا حاولت إعادة تثبيت المكون الإضافي أو السمة.
في حالات نادرة ، قد تواجه الخطأ عند محاولة تحديث مكون إضافي أو سمة.
كيفية إصلاح الخطأ "مجلد الوجهة موجود بالفعل"
هناك طريقتان لإصلاح المجلد الوجهة موجود بالفعل خطأ WordPress:
- يمكنك استخدام ميزة "استبدال الحالي بالتحميل" في لوحة تحكم WordPress. هذا هو أبسط حل في عام 2022 وما بعده .
- يمكنك حذف المجلد يدويًا من الخادم الخاص بك باستخدام cPanel File Manager أو FTP. بعد ذلك ، يمكنك تثبيت المكون الإضافي أو السمة دون رؤية الخطأ.
الطريقة الأولى: استخدم زر الاستبدال مع زر التحميل
لمعالجة " خطأ المجلد الوجهة موجود بالفعل " ، أنشأ WordPress ميزة أساسية جديدة تتيح لك اختيار الكتابة فوق المجلد الحالي عند تحميل قالب أو مكون إضافي.
إذا قمت بتحميل مكون إضافي أو سمة حيث يوجد المجلد بالفعل ، يجب أن ترى رسالة مثل هذه:
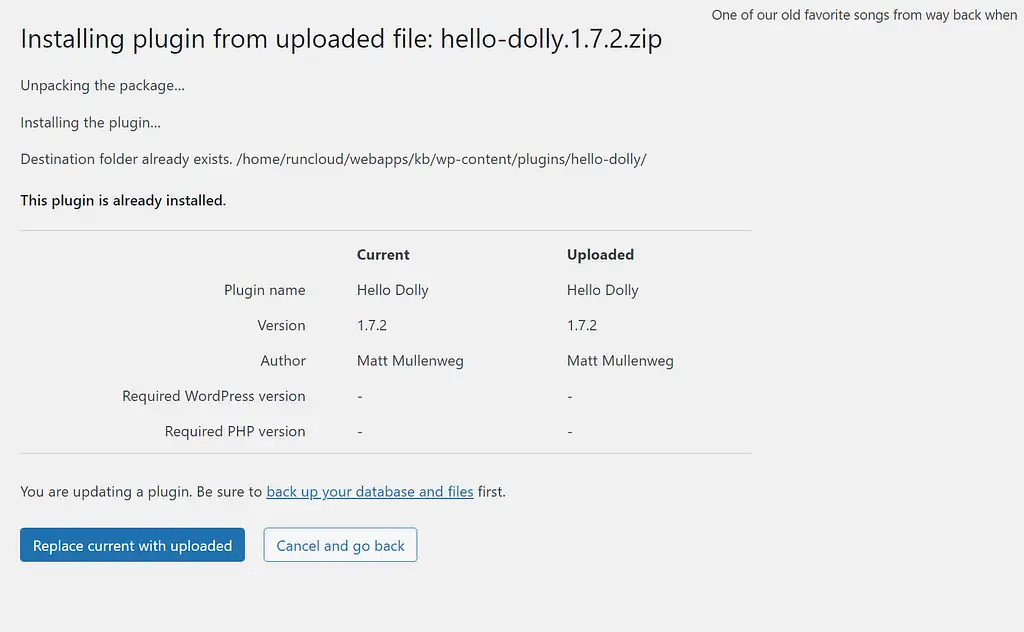
إذا قمت بالنقر فوق الزر " استبدال التيار بالتحميل " ، فسيقوم WordPress تلقائيًا بالكتابة فوق المجلد الحالي.
إذا كنت لا ترى هذه الشاشة لسبب ما ، فيمكنك أيضًا تحقيق نفس الشيء يدويًا باستخدام الطريقة التالية.
الطريقة 2: استخدم الطريقة اليدوية
لتنفيذ الطريقة اليدوية ، ستحتاج إلى الوصول إلى ملفات ومجلدات WordPress الخاصة بك. نظرًا لأنك ستتصل مباشرة بخادم WordPress الخاص بك ، فإننا نوصي بأخذ نسخة احتياطية من موقع الويب الخاص بك قبل المضي قدمًا.
استخدم cPanel
إذا كان مضيفك يقدم cPanel ، فيمكنك استخدام cPanel للوصول إلى ملفات الخادم وحذف المجلد المشكل.
يمكنك الوصول إليه عن طريق تسجيل الدخول إلى حساب الاستضافة الخاص بك. يختلف الموقع الدقيق لـ cPanel من مضيف الويب إلى مضيف الويب ولكن يجب أن يكون في مكان ما على لوحة معلومات الاستضافة.
بعد العثور على cPanel ، افتحه وانتقل إلى File Manager وحدد موقع المجلد public_html .
داخل المجلد public_html ، يوجد مجلد wp-content يخزن جميع ملفات المكونات الإضافية والسمات الخاصة بك.
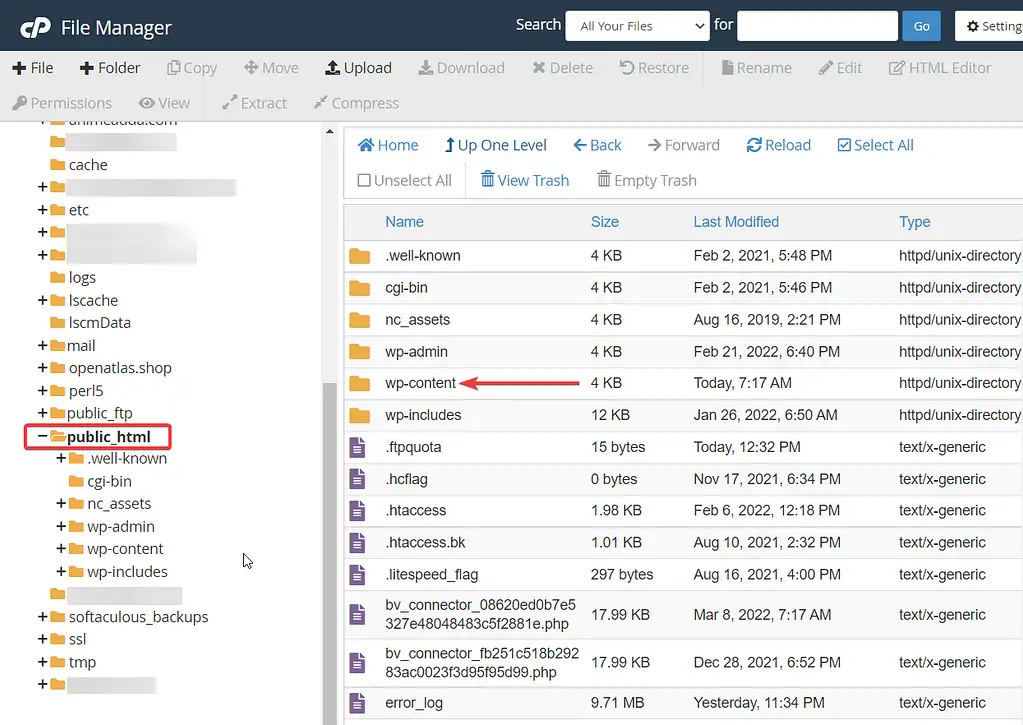
ملاحظة: إذا كنت تستضيف مواقع ويب متعددة على نفس الخادم أو إذا كان موقع الويب الخاص بك مثبتًا كمجال فرعي ، فستحتاج إلى العثور على مجلد محتوى wp الموجود داخل مجلد موقع الويب الخاص بك (كما هو موضح في الصورة أدناه).

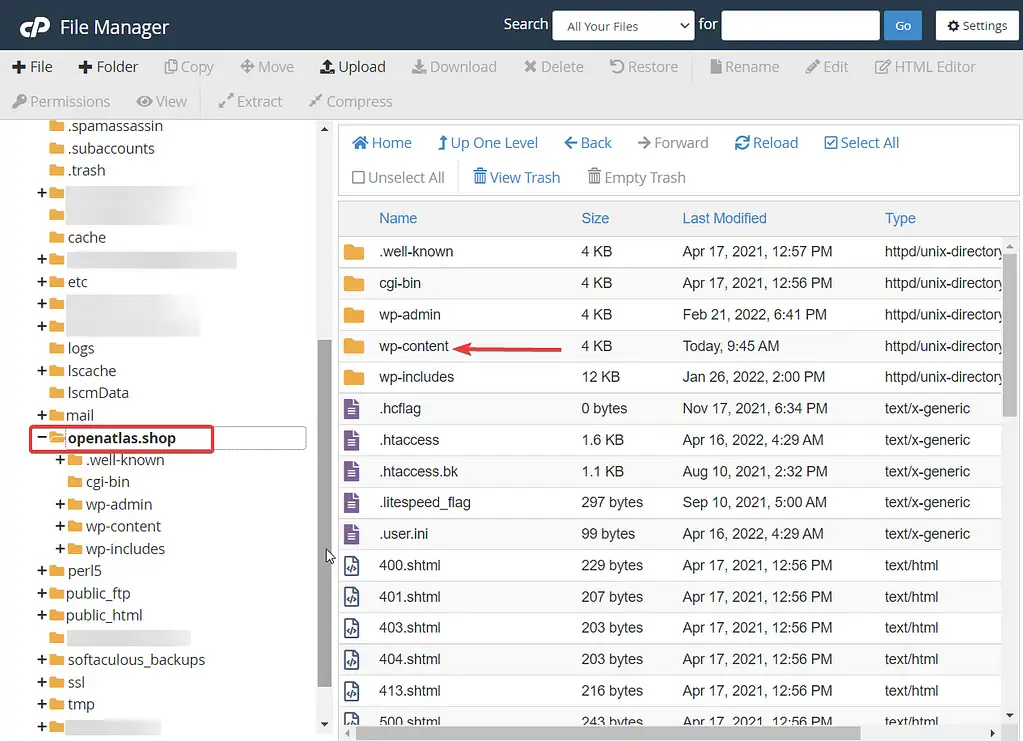
الخطوة التالية هي العثور على الملفات المناسبة وحذفها. داخل wp-content ، توجد مجلدات فرعية لكل مكون إضافي وموضوع مثبت على موقعك.
إذا كنت تريد حذف سمة ، فانتقل إلى مجلد السمات ، وانقر بزر الماوس الأيمن على مجلد السمات المحدد وحدد حذف .
إذا كنت تريد حذف مكون إضافي ، فانتقل إلى مجلد المكونات الإضافية ، وانقر بزر الماوس الأيمن على مجلد البرنامج المساعد المحدد وحدد حذف .
لا تحذف المكونات الإضافية الرئيسية أو مجلدات السمات - يجب عليك فقط حذف المجلد الخاص بالسمة المحددة أو المكون الإضافي الذي يتسبب في حدوث مشكلات.
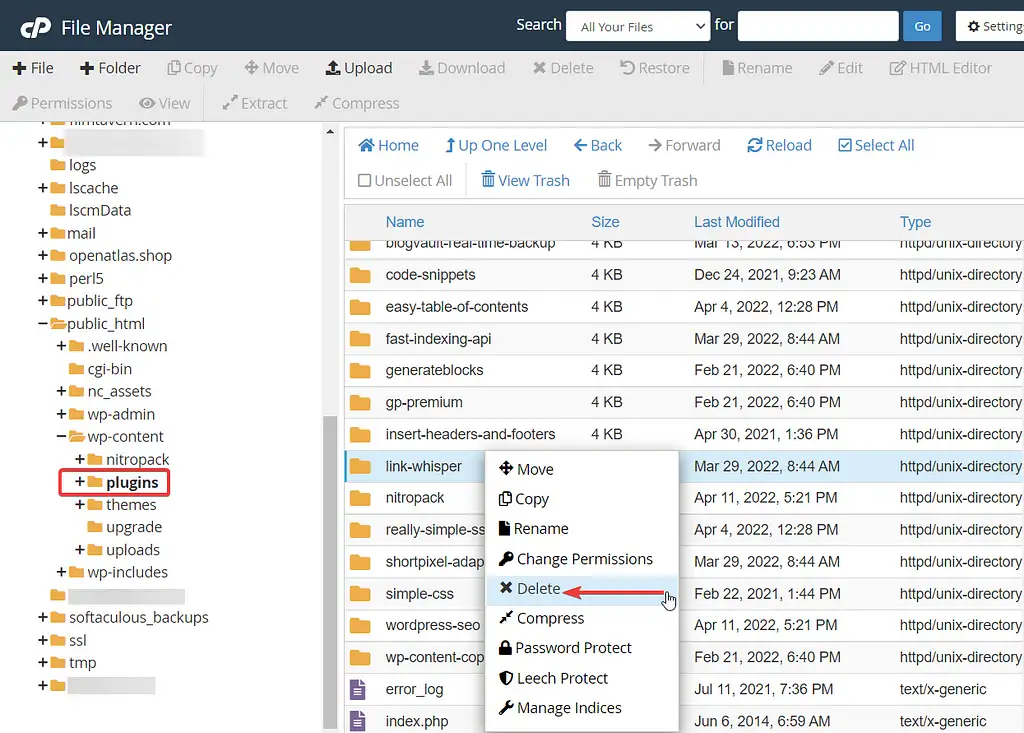
الآن ، افتح لوحة معلومات WordPress الخاصة بك وأعد تثبيت المكون الإضافي أو السمة.
استخدم عميل FTP
لا يقدم بعض موفري الاستضافة cPanel. للوصول إلى ملفات ومجلدات WordPress في مثل هذه الحالات ، تحتاج إلى استخدام عميل FTP.
عميل FTP هو برنامج تحتاج إلى تثبيته على جهاز الكمبيوتر الخاص بك.
هناك العديد من عملاء FTP للاختيار من بينها ولكن الأكثر شهرة هو FileZilla. إنه مجاني ويتم إنجاز المهمة. تعرف على كيفية تثبيت واستخدام Filezilla.
قم بتثبيت Filezilla على جهاز الكمبيوتر الخاص بك وافتح التطبيق .
بعد ذلك ، أدخل تفاصيل تسجيل الدخول إلى FTP لموقعك في التطبيق. سيؤدي هذا إلى إنشاء اتصال بين التطبيق وخادم الاستضافة.
ملاحظة: يمكنك العثور على تفاصيل تسجيل الدخول إلى FTP في البريد الإلكتروني الترحيبي الخاص بمضيف الويب أو اطلب فقط من فريق دعم الاستضافة.
بعد إنشاء الاتصال ، ستلاحظ أن اللوحة اليمنى للتطبيق قد تم ملؤها بالعديد من المجلدات. ابحث عن المجلد public_html وانتقل إلى wp-content → plugins or theme .
حدد المكون الإضافي أو المظهر الذي تريد حذفه ، وانقر بزر الماوس الأيمن واختر حذف .
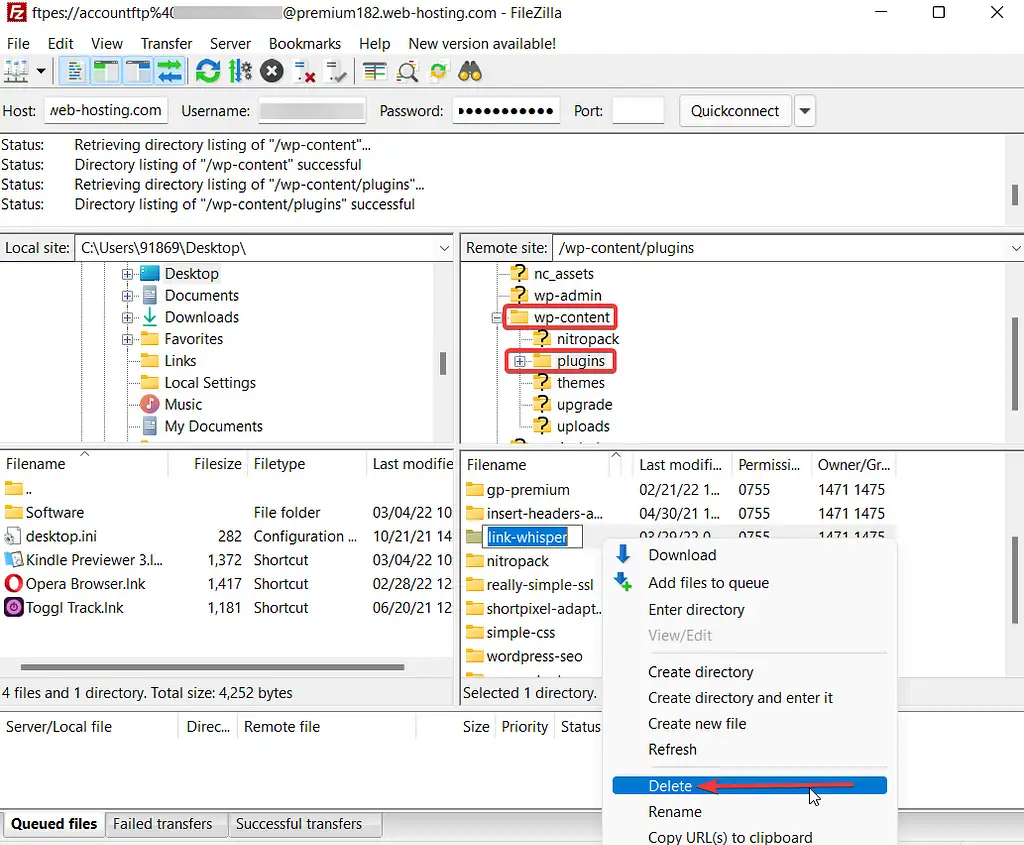
ثم ارجع إلى مسؤول WordPress الخاص بك وحاول إعادة تثبيت المكون الإضافي أو السمة على موقع WordPress الخاص بك.
إصلاح مجلد الوجهة موجود بالفعل خطأ للأبد
خطأ " مجلد الوجهة موجود بالفعل " هو خطأ شائع في WordPress ، ومن السهل إصلاحه. كل ما عليك القيام به هو إزالة الملفات والمجلدات القديمة ، إما يدويًا أو عن طريق تحديد الزر "استبدال الحالي بالتحميل" في لوحة معلومات WordPress. بعد ذلك ، يجب أن تكون قادرًا على تثبيت المكون الإضافي أو السمة الخاصة بك دون أي مشاكل.
ومع ذلك ، إذا كنت لا تزال تواجه الخطأ ، فأنت بحاجة إلى التحدث إلى مزود الاستضافة حول هذه المشكلة.
لمعرفة كيفية إصلاح المشكلات الأخرى على WordPress ، راجع دليلنا لإصلاح أكثر من 20 خطأً شائعًا في WordPress.
هل لا يزال لديك أي أسئلة حول كيفية إصلاح مجلد الوجهة موجود بالفعل خطأ WordPress؟ اسمحوا لنا أن نعرف في التعليقات.
