إتقان إنشاء تأثير خلل في برنامج فوتوشوب
نشرت: 2023-08-12أحد الاتجاهات التي بدأنا نراها بشكل متزايد حول الإنترنت هو نوع من الارتداد: تأثير خلل! إنه يضيف إحساسًا آليًا وتقنيًا رائعًا إلى التصميم ويقترن جيدًا بالاتجاهات الأخرى ، مثل تأثير الثنائي. وأفضل جزء؟ ليس من الصعب إنشاء!
لنبدأ أولاً بقليل من الإلهام. قام Blendmodes Studio بتطبيق تأثير خلل على موقعه واستخدمه كموضوع مرئي يمكن رؤيته طوال الوقت. في هذا الموقع ، قاموا بتضمين موجة جيبية تمنحها إحساسًا آخر بالخلل. لذا ، إذا كنت ترغب في تجربة هذا ، فاتبع البرنامج التعليمي وحدد شرطًا بدلاً من مربع. لقد استخدموا هذا التأثير في الخلفية وفي تأثير تمرير النص ، مما يجعل تصميم الموقع تفاعليًا رائعًا.
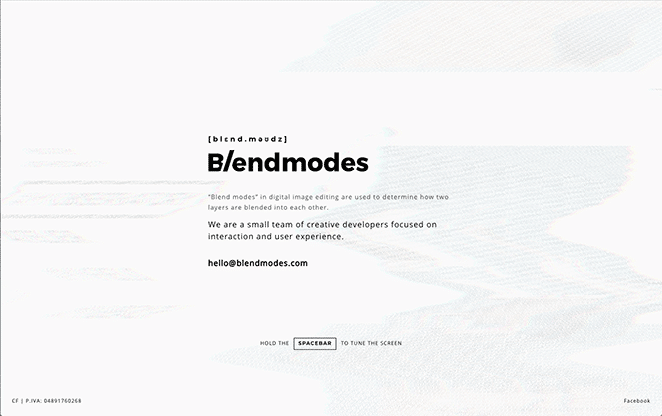
الآن بعد أن رأيت كيف تستخدم وكالة ما هذا الاتجاه ، دعنا نتعمق في خصوصيات وعموميات تأثير الخلل ونتعلم كيفية إنشاء واحدة بنفسك!
فهم تأثير Photoshop Glitch
أدى مفهوم الثغرات في العالم الرقمي إلى ظهور فن الخلل ، حيث يتلاعب الفنانون عمدًا أو يتلفون الوسائط الرقمية لإنشاء صور جذابة. يأتي تأثير خلل Photoshop في طليعة هذا الاتجاه ، والذي ينبع من استغلال الأخطاء في برامج معالجة الصور.
يتتبع الفن الخاطئ أصوله للتعرف على الإمكانات الفنية الكامنة في الأخطاء الرقمية. في البداية كان يُنظر إلى مواطن الخلل على أنها شذوذ غير مرغوب فيه ، وتحولت إلى شكل جديد من أشكال التعبير من قبل الفنانين الذين تبنوا عدم القدرة على التنبؤ. يجسد تأثير خلل Photoshop هذه الفلسفة ، حيث يتبنى العشوائية والعيوب كمكونات أساسية للعملية الإبداعية.
دليل خطوة بخطوة لإنشاء تأثير خلل في Photoshop
هناك طريقتان نشاركهما لإنشاء تأثير خلل في Photoshop:
- الطريقة اليدوية
- The Glitch-a-tron (إجراء فوتوشوب مجاني يمكنك تنزيله!)
طريقة الفوتوشوب اليدوية
لإنشاء التأثيرات التالية ، تأكد من أن المستند في وضع 8 بت. للقيام بذلك ، حددالصورة> الوضع> 8 بت / القناة .
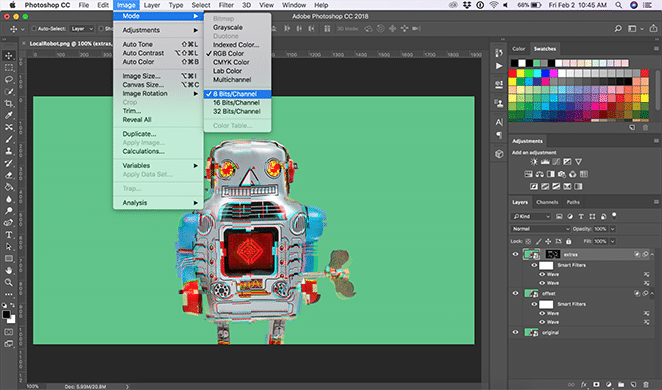
افتح صورتك وقم بإنشاء كائن ذكي
افتح ملفك في Photoshop. (سنستخدم هذه الصورة للروبوت المحلي!) للبدء ، انقر بزر الماوس الأيمن فوق صورتك وحددتحويل إلى كائن ذكي أو عن طريق تحديد طبقة> كائنات ذكية> تحويل إلى كائن ذكي.
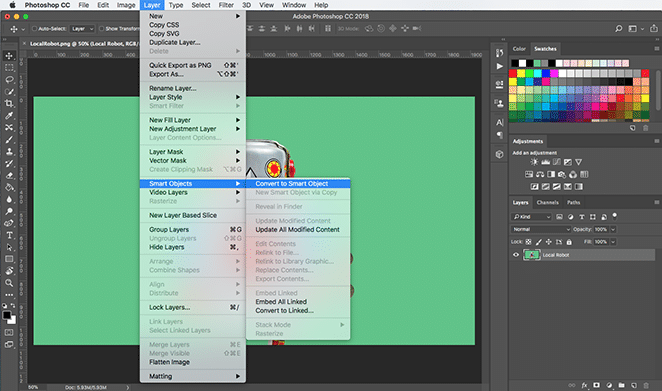
خلق موجة
قم بتكرار تلك الطبقة عن طريق النقر بزر الماوس الأيمن وتحديدطبقة مكررة ، بحيث يكون لديك نسخة أصلية للعودة إليها.قم بتسمية تلك الطبقة بـ "الإزاحة" والأخرى "الأصلية".
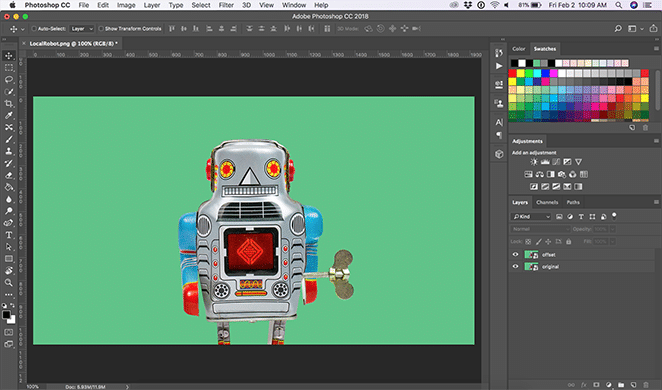
الآن ، مع تحديد طبقة "الإزاحة" ، اخترمرشح> تشويه> موجة .بالنسبة لهذه الطبقة ، سنقوم بإنشاء تأثير دقيق.
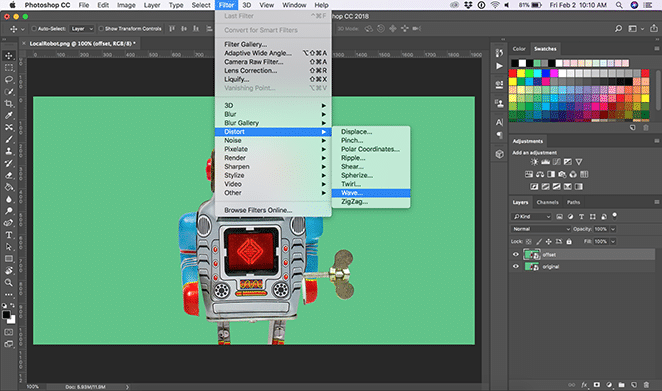
يمكنك تعديل أي من هذه الخيارات كما تريد ، ولكن بالنسبة لهذا الخيار ، سنقوم بتعيين عدد المولدات على 1. ثم قم بتغييرالطول الموجي إلى الحد الأدنى 279 والحد الأقصى إلى 695 والسعةإلى الحد الأدنى 162 و الحد الأقصى إلى 441. لقد قمت أيضًا بتعيينالمقياسعلى 3٪ أفقيًا و 1٪ رأسيًا.
تأكد من تعيينالنوع الخاص بك على مربعوقم بالتبديل إلىتكرار Edge Pixelsضمنمناطق غير محددة. بمجرد أن تكون هذه الإعدادات في مكانها الصحيح ، يمكنك النقر فوق عشوائي حتى ترى المعاينة التي تفضلها. يمكنك رؤية المزيد من التعديلات التي اخترناها في الصورة أدناه. هذا فقط يعطي الروبوت تأثير صندوق منحرف طفيف!
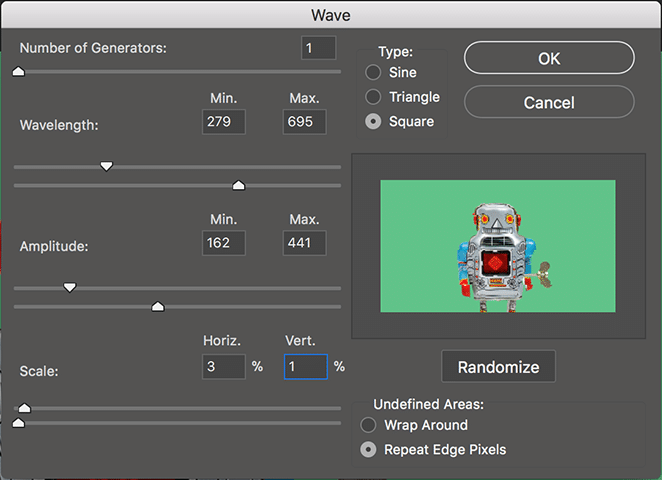
(اختياري) قم بإنشاء تأثير أكثر إثارة مع موجة أخرى
قم بإنشاء موجة أخرى على نفس طبقة "الإزاحة" باستخدام نفس الخطوات. هذه المرة ، سأقوم بتغيير الإعدادات قليلاً وتعيين عدد المولدات على 1. ثم سنقوم بتغييرالطول الموجي إلى الحد الأدنى 301 والحد الأقصى إلى 884 ثم تغيير السعةإلى الحد الأدنى 301 والحد الأقصى إلى 699. نحن أيضًا اضبطالمقياسعلى 2٪ أفقيًا و 1٪ عموديًا. وهذا يعطي الروبوت مظهرًا أكثر تشويشًا.
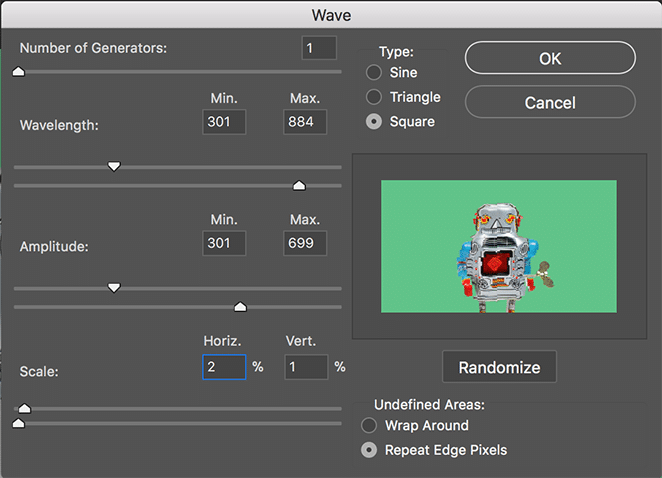
قم بإنشاء قناع قطع مشوه
قم بتكرار الطبقة الأصلية وتسميتها "الإضافات". لمشاهدة اختياراتك ، أعد ترتيب الطبقات بجلب "الإضافات" إلى الأعلى. باستخدامأداة Rectangular Marquee Tool ، حدد أجزاء وأحجام مختلفة من صورتك التي ترغب في تشويهها أثناء الضغط باستمرار على مفتاح Shift.مفتاح الحصول على تأثير رائع حقًا هو أخذ التحديدات من جميع أنحاء صورتك.
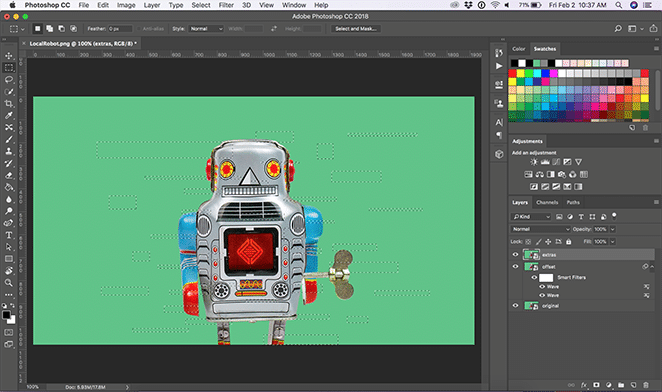
بمجرد أن تصبح راضيًا عن اختيارك ، قم بإنشاء قناع باستخدام زرAdd layer mask في أسفل لوحة الطبقات.
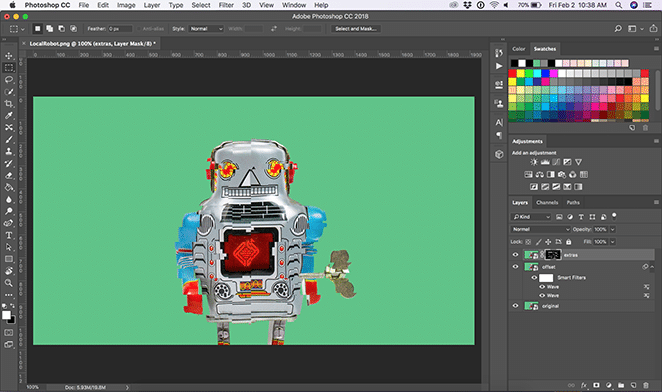
الآن ، في الطبقة الإضافية مع تحديد الصورة (وليس القناع) ، أضف موجتين أخريين إلى الطبقة الإضافية باستخدامFilter> Distort> Wave مع إعدادات مماثلة للخطوة السابقة.
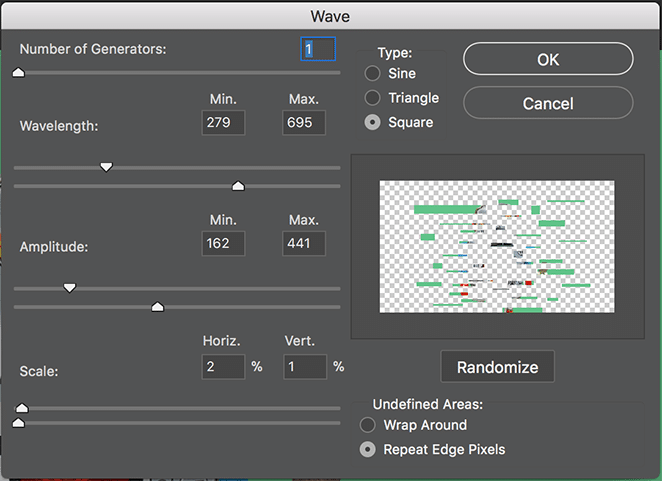
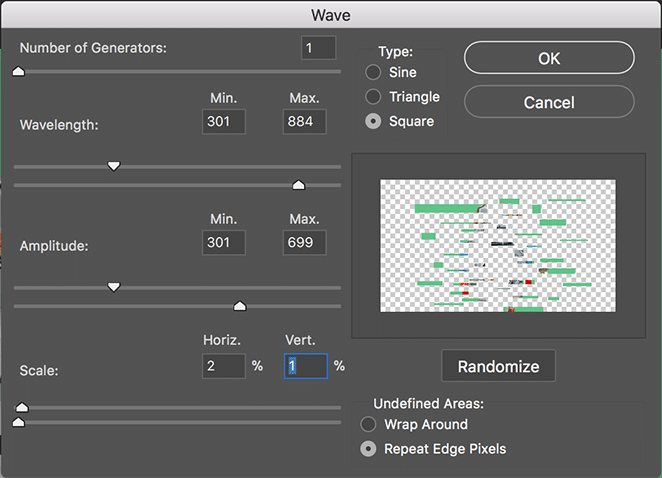
للحصول على تأثير أكثر دراماتيكية ، قم بفك ارتباط القناع بالصورة. استخدم أداة النقل لضبط موقع الصورة أو القناع أينما تريد. يمكنك تغيير التأثير بناءً على ما إذا كنت تقوم بتحريك القناع أو الصورة نفسها ، ولكن عند محاولة نقل الصورة ، تأكد من أنك تستخدم أداة النقل داخل منطقة التقنيع.

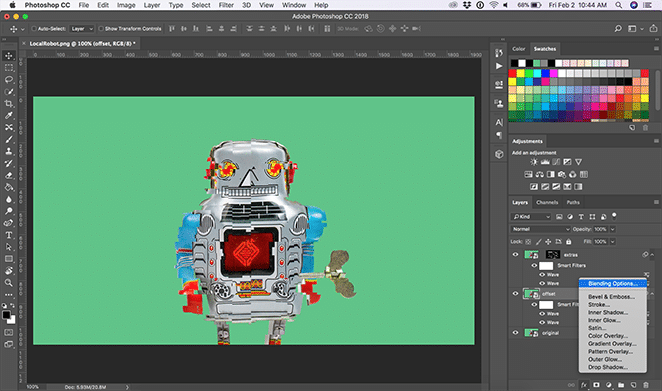
أضف خيارات مزج متقدمة
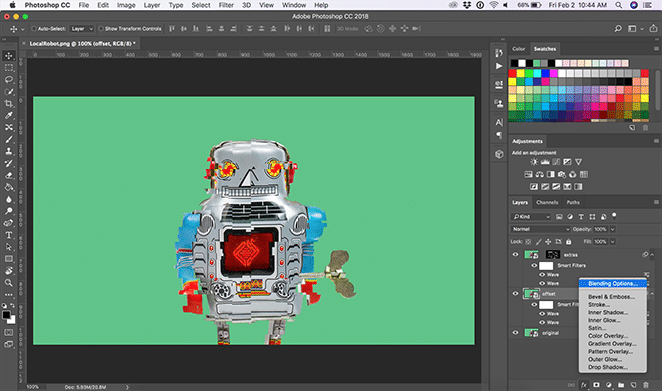
الآن ، قم بتطبيق خيارات المزج المتقدمة لكل من الطبقة "الإضافية" وطبقة "الإزاحة". أولاً ، حدد طبقة "الإزاحة". في الجزء السفلي من نافذة الطبقات ، انقر فوق الزر"إضافة نمط طبقة " الذي يشير إلى "fx".بعد ذلك ، ضمنخيارات المزج> المزج المتقدم ، قم بإيقاف تشغيل القناة الحمراء (أو R).
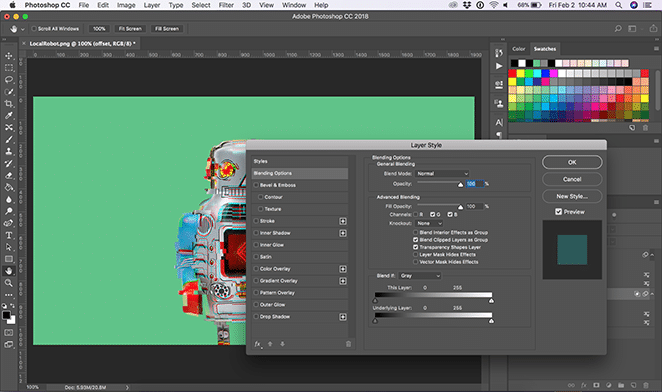
كرر هذه الخطوة نفسها للطبقة "الإضافات".
الآن بعد أن اكتملت المشكلة ، يمكنك تبديل الموجات وإيقافها للحصول على التأثير الذي تريده بالضبط.
إنشاء تأثير الخطوط
قم بإنشاء طبقة جديدة باستخدامLayer> New Layer وقم بتسميتها "خطوط".املأها باللون الأبيض بالنقر فوقتحرير> تعبئة ومن القائمة المنسدلة المحتويات، حددالأبيض.
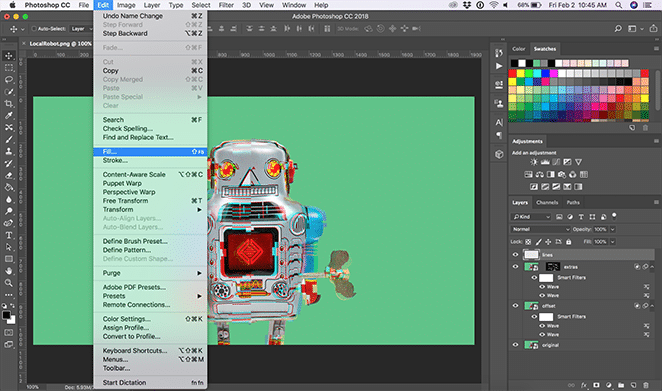
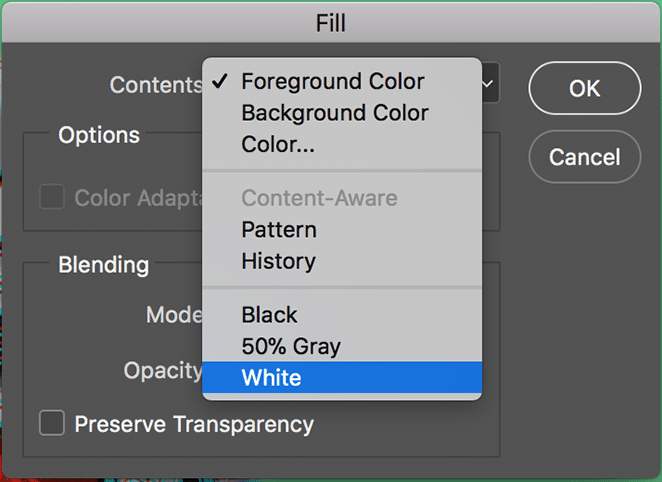
ثم حددFilter> Filter Gallery .ضمن القائمة المنسدلةSketch ، حدد نمط الألوان النصفيةواضبطه على التأثير الذي تريده. في هذا المثال ، قمنا بتعيين الحجم على 1 وضبط التباين على 30. قم بتعيين القائمة المنسدلةنوع النمط "Lines".
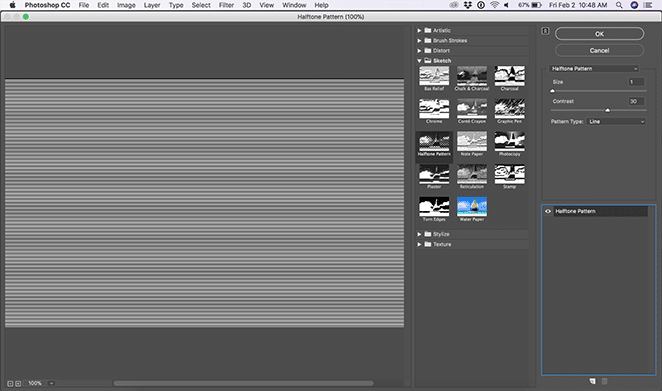
إذا كنت تريد أن تخطو خطوة أخرى إلى الأمام ، فأضف مرشحًا آخر بالنقر فوقطبقة تأثير جديدة تحت تأثير نمط الألوان النصفية. ضمن القائمة المنسدلةArtistic ، حدد Watercolorمع ضبط تفاصيل الفرشاة على 14 ، وضبط كثافة الظل على 0 ، وضبط النسيج على 3.
ملاحظة: ستؤدي طريقة ترتيب التأثيرات إلى تغييرها قليلاً. عندما يكون تأثير الألوان المائية أعلى من تأثير الألوان النصفية ، ستظهر الصورة أفتح. إذا كانت الألوان النصفية فوق الألوان المائية ، فستظهر الصورة أغمق.
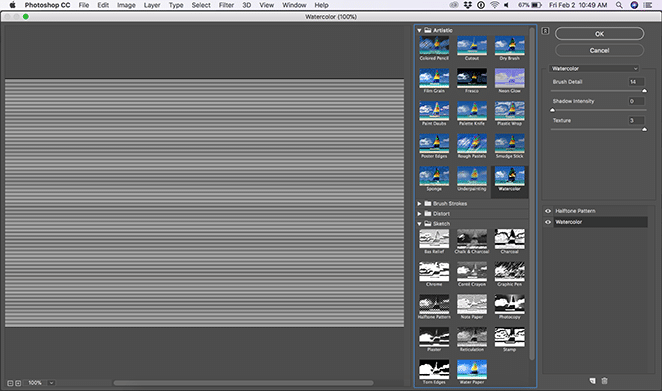
أخيرًا ، في نافذة الطبقات ، قم بتغيير وضع المزج إلىOverlay والتعتيم إلى 50٪.
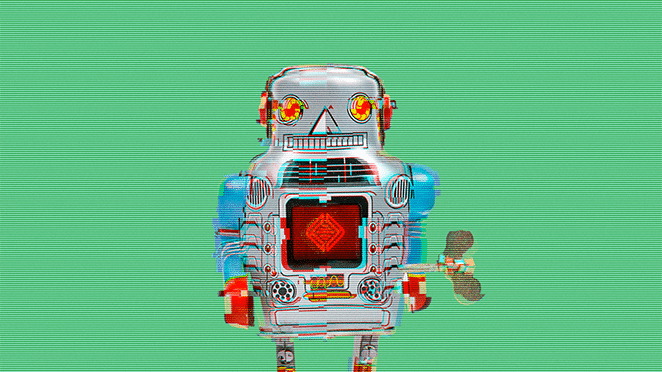
وهذا كل ما في الأمر - الآن لديك تأثير خلل خاص بك! يجب أن تبدو صورتك وكأنها خرجت للتو من جهاز كمبيوتر من التسعينيات.
في حين أن ذلك (نأمل!) لم يكن صعبًا للغاية ، إلا أن هناك طريقة لتسريع هذه العملية.
The Glitch-a-tron: إجراء فوتوشوب مجاني!
لقد ابتكر مصممونا الرائعون إجراء فوتوشوب سهل الاستخدام يطبق هذه الخطوات على الصورة التي تختارها ببضع نقرات فقط! قم بتنزيل الأداة المجانية أدناه ثم اتبع بقية البرنامج التعليمي.
كيفية استخدام Glitch-a-tron
قم بتثبيت الإجراء
بمجرد تنزيل الإجراء ، انقر نقرًا مزدوجًا فوق الملف لتثبيته. افتح الصورة التي ترغب في استخدامها في Photoshop ، ثم افتح نافذة الإجراءات .
للانتقال إلى نافذة الإجراءات ، حدد Window> Actions أو اضغط باستمرار على Shift + F9 .
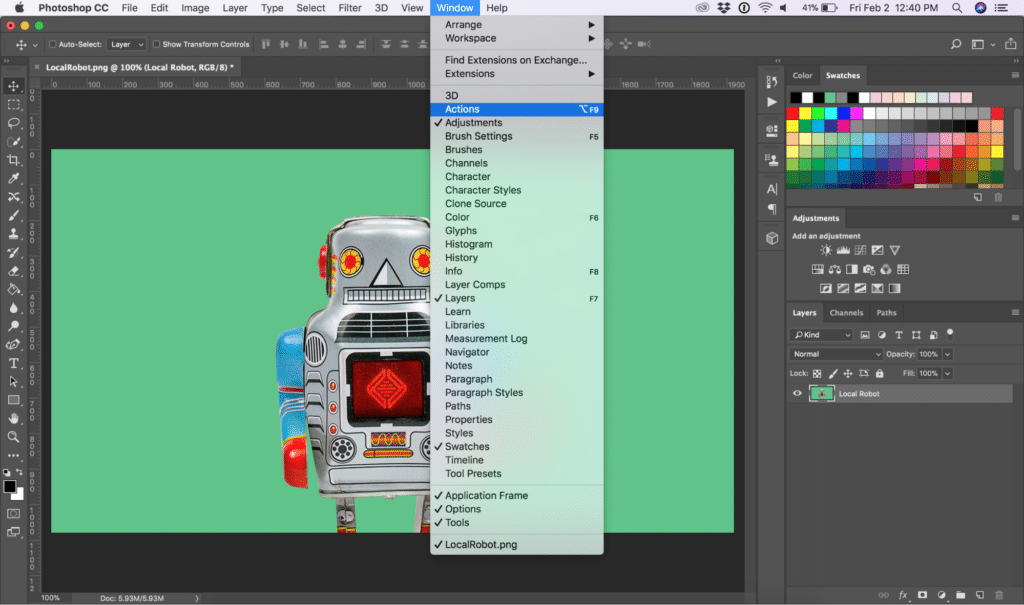
بمجرد فتح نافذة الإجراءات ، حدد طبقة الصورة التي تريد تطبيق تأثير الخلل عليها.
حدد وشغل الإجراء
انقر فوق القائمة المنسدلة في المجلد "Flywheel - Glitch-a-tron". الآن ، حدد "Glitch-a-tron - اختر واضغط على تشغيل" واضغط على زر تشغيل المثلث في أسفل النافذة.
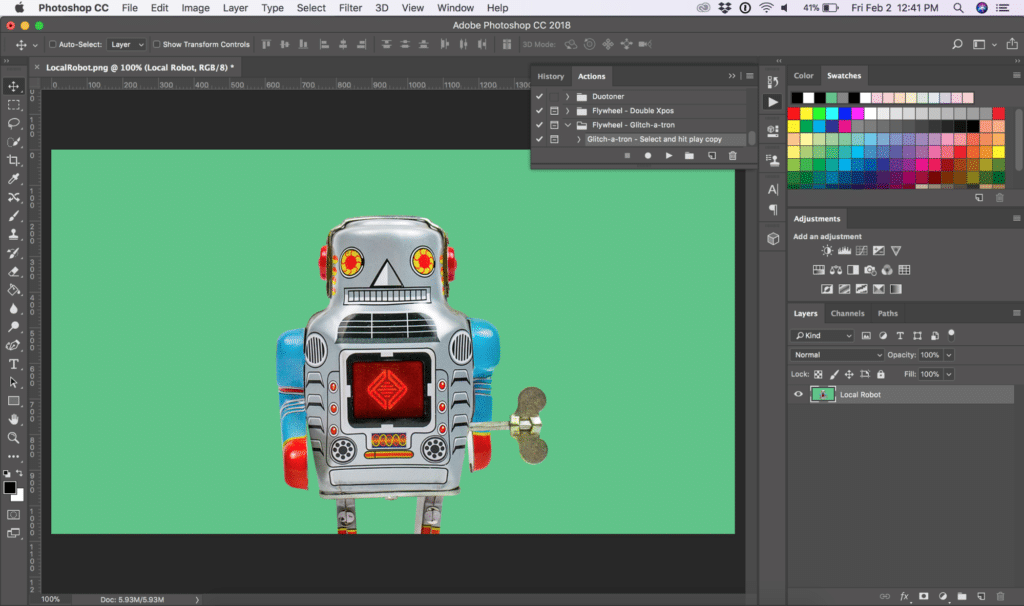
اضبط الصورة باستخدام الطبقات
بناءً على التأثير الذي تريده ، يمكنك التبديل بين تشغيل وإيقاف طبقات متعددة ، وتحديد ونقل الأقنعة أو الصور ، وضبط أي إعداد آخر تختاره.
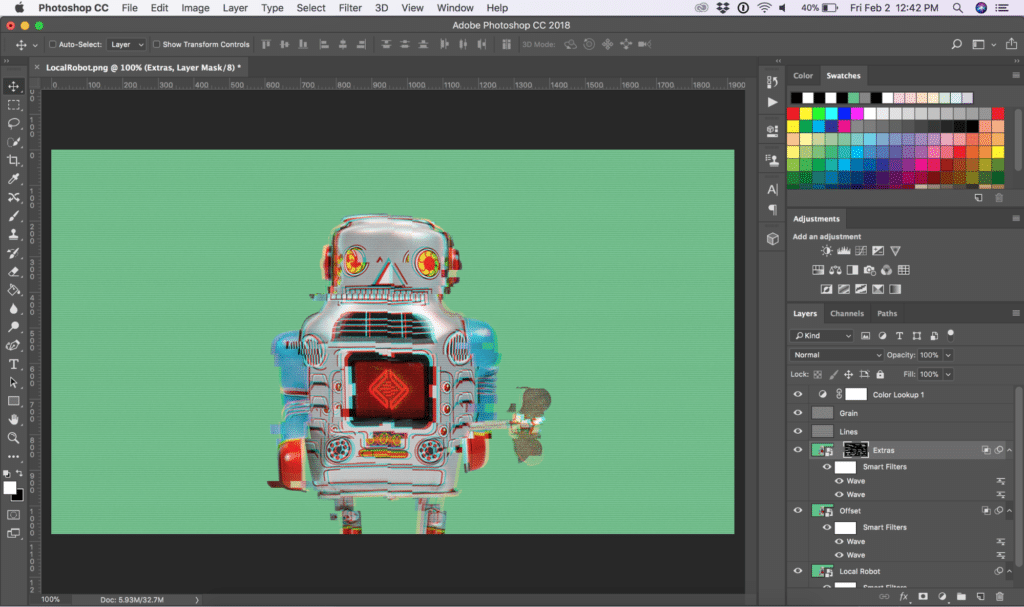
ملاحظة: بناءً على حجم صورتك ، قد تحتاج إلى تغيير حجم قناع "الإضافات" أو تغيير موضعه ، حيث تم تحسينه لـ 1080 بكسل × 1920 بكسل.
المكافأة: أعد تعيين صورتك في لمح البصر
فقط في حالة رغبتك في التراجع ، يقوم الإجراء تلقائيًا بإنشاء لقطة شاشة تتيح لك العودة إلى صورتك قبل تطبيق الإجراء.
انتقل إلى نافذة المحفوظات عن طريق تحديد Window> History . مرر لأعلى ، وانقر على "لقطة". هذا يعيد تعيين كل شيء حتى تكون على ما يرام!
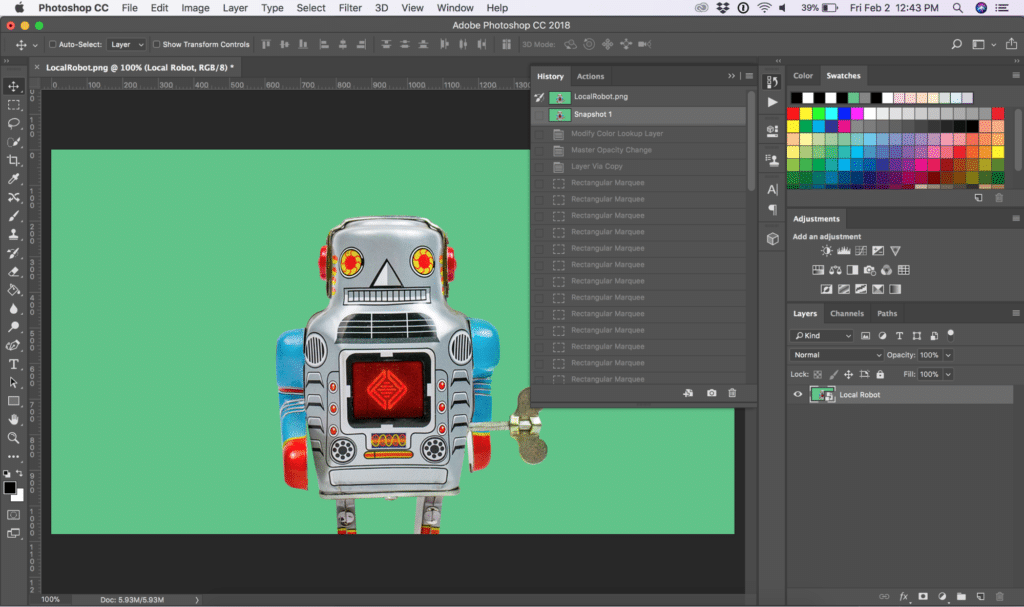
هناك العديد من الاستخدامات لهذا المورد الأنيق والموفر للوقت. ما هي المشاريع التي ستستخدمها في glitch-a-tron؟ اترك أفكارك في التعليقات!
