Google Meet أم Zoom: أيهما أفضل لعملك؟
نشرت: 2023-09-07هل تبحث عن أفضل خدمة اتصالات فيديو لشركتك؟
سيسهل برنامج المكالمات الجماعية المناسب التواصل مع زملاء العمل والشركاء والموردين والعملاء والمزيد. يمكن أن يساعدك هذا على أن تكون أكثر إنتاجية، وأن تصل إلى أهدافك، وأن تبني علاقات أقوى حتى عبر المسافات الجغرافية الكبيرة.
في هذه المقالة، سنقارن بين Google Meet وZoom لمساعدتك في تحديد برنامج الدردشة المرئية المناسب لموقعك على الويب.
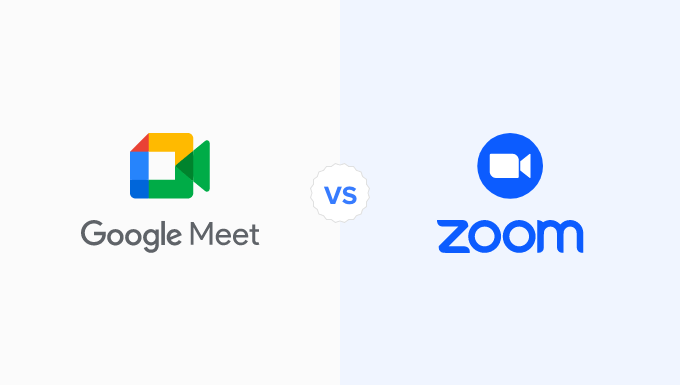
لماذا يجب أن يستخدم عملك خدمة اتصالات الفيديو؟
مع تزايد الاتجاه للعمل عن بعد، لم تعد العديد من الفرق تعمل في نفس المبنى. إذا كنت شركة كبيرة، فقد يكون لديك موظفين في بلدان متعددة.
وهذا يمكن أن يجعل من الصعب التعاون وبناء العلاقات مع زملاء العمل. على الرغم من أنه يمكنك التواصل باستخدام البريد الإلكتروني أو المكالمات الهاتفية أو برامج مركز الاتصال، إلا أنه لا يوجد بديل للتفاعل وجهًا لوجه.
وهنا يأتي دور برامج الدردشة المرئية.
يمكن لهذه الخدمات أن تساعد الأشخاص على التواصل بشكل فعال وبناء علاقات عمل ناجحة، حتى عندما يكونون في مواقع مختلفة تمامًا.
حتى لو كنت تعمل بمفردك، فإن خدمات المكالمات الجماعية تعد وسيلة سهلة ومرنة للتواصل مع الشركاء والموردين والعملاء والمرشحين لإجراء المقابلات والمزيد.
عندما تستخدم جميع جهات الاتصال الخاصة بك نفس الخدمة، يصبح من الأسهل إعداد الاجتماعات وإرسال الدعوات وإدارة الحضور ومشاركة الاجتماعات المهمة وتسجيلها.
ومع ذلك، مع وجود العديد من الأدوات في السوق، قد يكون من الصعب العثور على أفضل البرامج. على سبيل المثال، إذا كنت تبحث عن اجتماعات فيديو غير محدودة، وعمليات تكامل مع Microsoft وSalesforce، ورسائل نصية للأعمال، فإن Nextiva يعد خيارًا رائعًا.
وفي الوقت نفسه، إذا كنت تريد إجراء محادثة فيديو تتكامل مع أفضل الخدمات مثل Gsuite وDropbox وMicrosoft، فإن RingCentral هو أحد أكثر أنظمة الاجتماعات عبر الإنترنت والهواتف التجارية ثراءً بالميزات في السوق.
هناك أيضًا الكثير من الأدوات التي تقدم خططًا مجانية، بما في ذلك Google Meet وZoom.
في دليل Google Meet وZoom، نقوم بمقارنة هاتين الأداتين الشائعتين لمعرفة أيهما مناسب لعملك. ما عليك سوى استخدام الروابط السريعة أدناه للانتقال مباشرة إلى الميزة التي تريد مقارنتها:
- نظرة عامة – Google Meet مقابل Zoom
- مقارنة الأسعار – Google Meet و Zoom
- سهولة الاستخدام – Google Meet مقابل Zoom
- الدعم عبر الأنظمة الأساسية – Google Meet vs Zoom
- الدردشة النصية والقنوات – Google Meet vs Zoom
- تكاملات WordPress – Google Meet وZoom
- الدعم المهني والمجتمعي – Google Meet vs Zoom
- Google Meet أم Zoom: أيهما أفضل لعملك؟
- بدائل Google Meet وZoom
نظرة عامة – Google Meet مقابل Zoom
حتى إذا كنت تستخدم بالفعل برنامجًا مثل تطبيق رقم هاتف العمل الافتراضي، فإن خدمة اتصالات الفيديو المناسبة يمكن أن تساعدك في إدارة عمل تجاري ناجح.
ومع ذلك، فلنبدأ بإلقاء نظرة عامة على هاتين الخدمتين المشهورتين للمكالمات الجماعية.
Google Meet – نظرة عامة
Google Meet هو برنامج محادثة فيديو وهو جزء من نظام Google Workspace الأساسي.
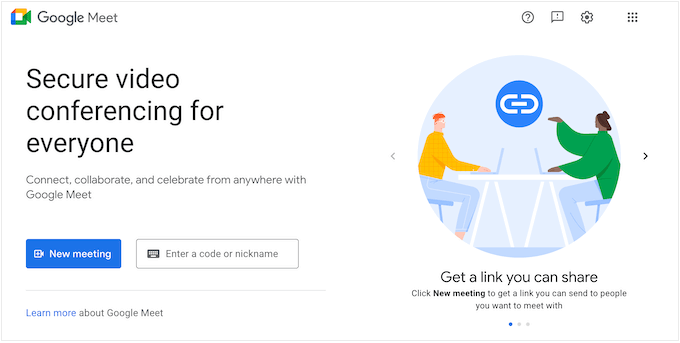
إنها في الأساس نسخة محسنة من Google Hangouts مصممة خصيصًا لأصحاب الأعمال. Google Meet هي خدمة تعتمد على الويب بالكامل، لذا لا تحتاج إلى تثبيت أي برنامج لاستخدامها.
لتجربة الخدمة بنفسك، ما عليك سوى التوجه إلى موقع Google Meet والنقر على "اجتماع جديد". يمكنك بعد ذلك تحديد "بدء اجتماع فوري" لبدء اجتماع اختباري وتجربة ميزات Google Meet بنفسك.
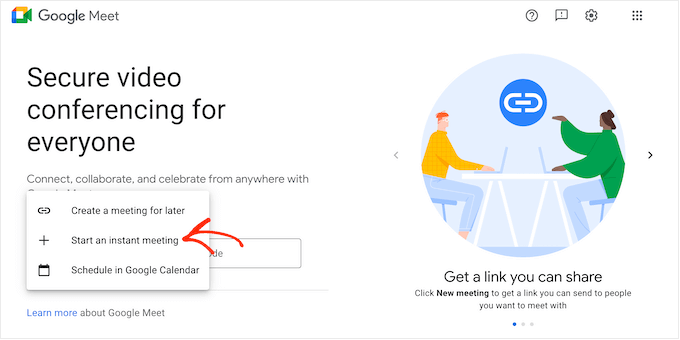
تكبير – نظرة عامة
Zoom هي أداة مؤتمرات فيديو واجتماعات شائعة عبر الإنترنت تتيح لك إعداد مكالمة جماعية عبر الإنترنت ببساطة عن طريق مشاركة رابط.
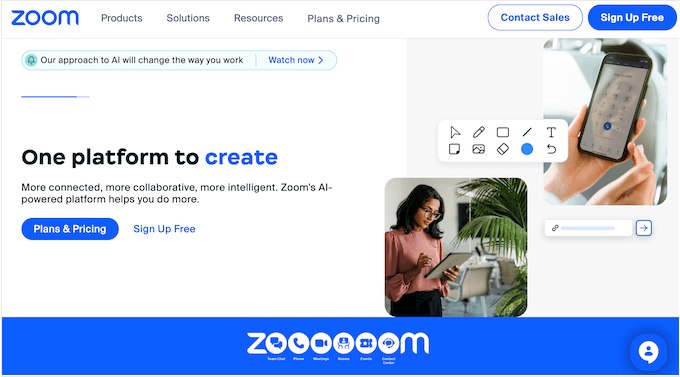
قد يكون إعداد Zoom سهلاً، ولكنه مليء أيضًا بالميزات المتقدمة التي يمكن أن تجعل اجتماعاتك أكثر إنتاجية. يتضمن ذلك النصوص القابلة للبحث والمراسلة الفورية ومشاركة الشاشة وتدوين الملاحظات التعاوني.
مقارنة الأسعار – Google Meet و Zoom
عند اختيار أدوات العمل، من المهم العثور على الخدمة التي تناسب ميزانيتك. تضع بعض خطط مؤتمرات الفيديو أيضًا حدودًا لمدة المكالمة وإجمالي الحضور.
عند تحديد ما إذا كانت الخدمة ذات قيمة جيدة مقابل المال، فمن المهم أخذ هذه العوامل في الاعتبار. مع أخذ ذلك في الاعتبار، دعونا نقارن سعر Google Meet وZoom.
Google Meet – مقارنة الأسعار
يمكن لأي شخص لديه حساب Google مجاني إنشاء اجتماع فيديو ودعوة ما يصل إلى 100 مشارك لمدة أقصاها 60 دقيقة.
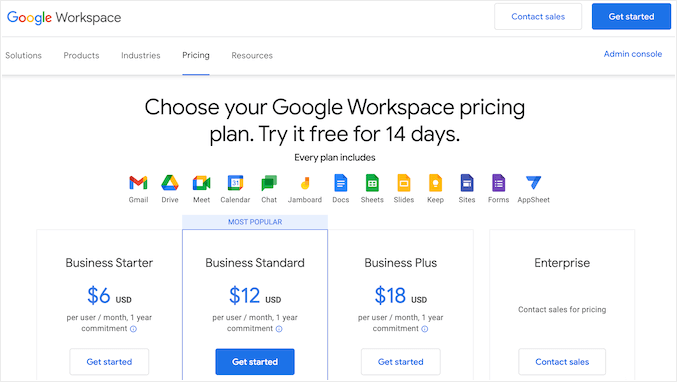
إذا كنت تريد الاجتماع لمدة تزيد عن ساعة، فستحتاج إلى الترقية إلى خطة Business Starter من Google (6 دولارات لكل مستخدم شهريًا، مع التزام لمدة عام واحد) أو أعلى. تسمح لك جميع خطط Google المدفوعة بالاجتماع لمدة 24 ساعة، وهو ما ينبغي أن يكون كافيًا لمعظم الشركات.
تحدد خطة Business Starter عدد الحضور بـ 100 شخص، لذلك إذا كنت ترغب في دعوة المزيد من الأشخاص، فستحتاج إلى شراء خطة Business Standard (12 دولارًا لكل مستخدم/شهر، التزام لمدة عام واحد)، والذي يسمح لك بدعوة 150 مشاركًا.
هل تحتاج إلى دعوة المزيد من الأشخاص؟ يتيح لك Google Business Plus إمكانية تشغيل اجتماعات فيديو تضم 500 مشارك مقابل 18 دولارًا لكل مستخدم شهريًا إذا قمت بشراء خطة مدتها عام واحد. وفي الوقت نفسه، تسمح لك خطة Enterprise بدعوة 1000 مشارك إلى اجتماع فيديو.
تأتي جميع الخطط المدفوعة مع عنوان بريد إلكتروني مخصص للعمل، وبريد إلكتروني Gmail Business، وحماية من التصيد والبريد العشوائي، وأرقام هواتف اتصال دولية أو أمريكية، ولوحة معلومات رقمية.
ستحصل أيضًا على رسائل Chat Team وتخزين Drive Secure. ومع ذلك، فإن مقدار التخزين الذي تحصل عليه سيختلف بناءً على خطتك.
إذا قمت بالترقية إلى Business Standard أو أعلى، فستتمكن أيضًا من الوصول إلى إلغاء الضوضاء، وخيار تسجيل الاجتماعات وحفظها على Google Drive، وصفحات حجز المواعيد، والبحث الذكي في Cloud Search، وميزات الأمان المتقدمة.
تكبير – مقارنة الأسعار
مثل Google Meet، لدى Zoom خطة مجانية تسمح لك بدعوة ما يصل إلى 100 من الحضور. ومع ذلك، يمكنك الاجتماع لمدة 40 دقيقة فقط، مقارنة بـ 60 دقيقة التي تسمح بها خطة Google Meet المجانية.
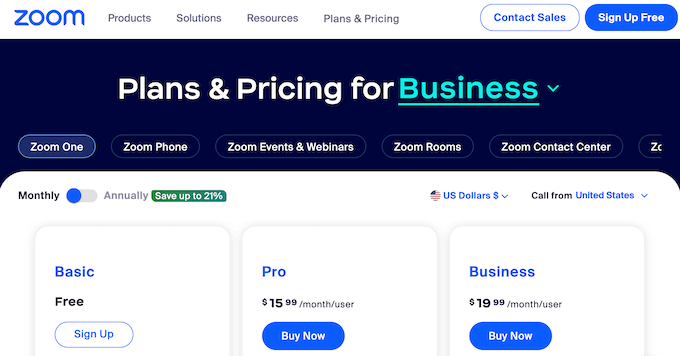
إذا كنت بحاجة إلى الاجتماع لمدة أطول من 40 دقيقة، فإن جميع خطط Zoom المدفوعة تسمح لك بإدارة اجتماعات مدتها 30 ساعة. على الرغم من أن هذا أطول من خطة Google Meet، فقد لا يكون مطلوبًا إلا إذا كنت تدير اجتماعات طويلة بشكل غير عادي أو تبث أحداثًا ومؤتمرات افتراضية مباشرة.
على عكس Google Meet، فإن أرخص خطة مدفوعة (Pro، بسعر 15.99 دولارًا شهريًا لكل مستخدم) لا تزال تقيدك بـ 100 مشارك. إذا كنت ترغب في دعوة أكثر من 100 شخص، فستحتاج إلى الترقية إلى Business (19.99/الشهر/المستخدم)، والذي يسمح بحضور 300 شخص.
إذا كنت تريد دعوة أكثر من 300 شخص، فيجب عليك الاتصال بـ Zoom ومناقشة الترقية إلى خطة Enterprise الخاصة بهم.
إذا قمت بالترقية إلى خطة Pro أو خطة أعلى، فستتمكن من الوصول إلى حزمة التطبيقات الأساسية. هذه حزمة من تطبيقات الطرف الثالث التي نظمها Zoom لجعل اجتماعاتك أكثر إنتاجية. يتضمن تطبيقات تتيح لك تدوين الملاحظات وإنشاء جدول أعمال مرئي والحصول على تقارير اجتماعات مخصصة وإنشاء مهام سير عمل تلقائية.
تقدم خطة الأعمال بعض الميزات الإضافية القوية، بما في ذلك تسجيل الدخول الموحد والمجالات المُدارة. يمكنك أيضًا إضافة علامتك التجارية الخاصة، وهو أمر مفيد إذا كنت مستقلاً أو مصممًا أو مطورًا يستخدم Zoom بانتظام للدردشة مع العملاء.
إذا كنت تريد إجراء مكالمات صوتية، فإن كلاً من Business Plus وEnterprise يأتيان مع Zoom Phone، والذي يسمح لك بإجراء مكالمات صوتية آمنة عبر جميع الأجهزة المدعومة.
الفائز – جوجل ميت
لعقد اجتماعات قصيرة مع 100 شخص أو أقل من الحضور، تعد كل من خطط Zoom المجانية وخطط Google Meet المجانية خيارات رائعة. ومع ذلك، إذا كنت ترغب في عقد اجتماعات أطول مع أكثر من 100 من الحضور، فستحتاج إلى الترقية إلى خطة مدفوعة.
بشكل عام، تعد خطط Zoom أرخص قليلاً من نظيرتها في Google Meet. ومع ذلك، تشتمل جميع خطط Google المدفوعة على حزمة Google Workspace من أدوات الأعمال والإنتاجية الشخصية وبريد إلكتروني آمن للعمل.
يمنح هذا تطبيق Meet ميزة كبيرة مقارنة بـ Zoom، خاصة إذا كان لديك نشاط تجاري جديد يحتاج إلى مجموعة كاملة من أدوات الإنتاجية وعنوان بريد إلكتروني احترافي.
إذا كنت تستخدم تطبيقات Google بالفعل، فمن المنطقي أيضًا اختيار Google Meet لأنه يعمل بسلاسة مع أدوات Google الأخرى.
مع أخذ كل ذلك في الاعتبار، تتمتع خطط Google Meet المدفوعة بميزة طفيفة على Zoom، حتى لو كانت كلا الخطتين المجانيتين تمثلان قيمة كبيرة مقابل المال.
سهولة الاستخدام – Google Meet مقابل Zoom
يمكن أن يوفر لك اختيار الأدوات سهلة الاستخدام الكثير من الوقت. وهذا يترك لك الحرية في التركيز على المهام الأكثر أهمية، بما في ذلك تنمية أعمالك.
فيما يلي كيفية مقارنة خياري برامج مؤتمرات الفيديو من حيث سهولة الاستخدام.
Google Meet – سهولة الاستخدام
يهدف Google Meet إلى جعل تجربة المستخدم سهلة قدر الإمكان. يمكنك زيارة موقع Google Meet على الويب في أي متصفح ويب مدعوم وبدء اجتماع ببضع نقرات فقط.
إذا كنت قد قبلت دعوة Meet بالفعل، فيمكنك النقر على الحدث في تقويم Google الخاص بك. سيؤدي هذا إلى فتح نافذة منبثقة تحتوي على زر "الانضمام عبر Google Meet".
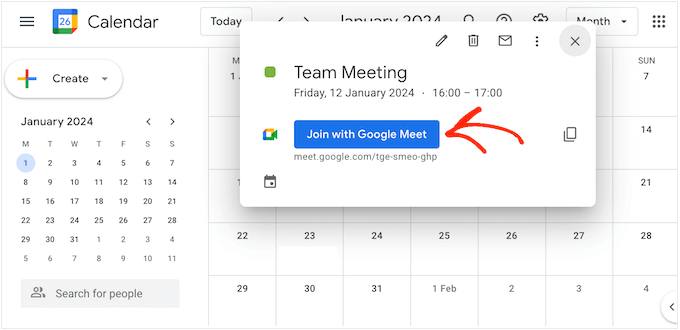
هناك خيار آخر وهو النقر على زر "لقاء" داخل حساب Gmail الخاص بك.
كما ترون، من السهل جدًا إنشاء اجتماع أو الانضمام إليه، خاصة إذا كنت تستخدم أدوات Google بالفعل.
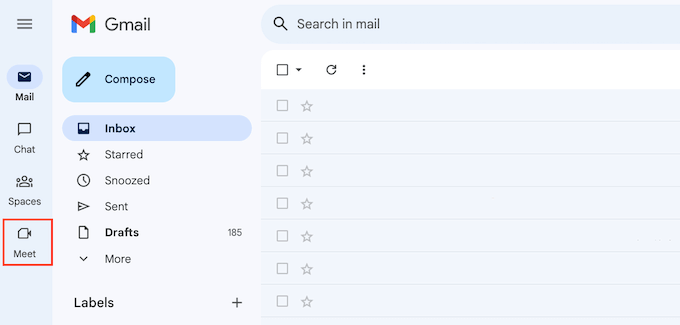
يحتوي Google Meet أيضًا على "غرفة انتظار" ما قبل الاجتماع، حيث يمكنك تشغيل وإيقاف تشغيل الكاميرا والميكروفون. يمكنك أيضًا التحقق من جودة الصوت والفيديو وتغيير الإعدادات قبل الانضمام إلى الاجتماع.
تعد إعدادات Google Meet بسيطة جدًا، مع عدد قليل من الخيارات فقط. يمكنك تغيير الميكروفون ومكبرات الصوت والكاميرا التي يستخدمها Google Meet وإخبار Google بتسجيل خروجك من الاجتماعات تلقائيًا إذا لم ينضم أحد بعد بضع دقائق.
أثناء الاجتماعات، ستجد صفًا من الأزرار في أسفل الشاشة يمكنك من خلالها الوصول إلى بعض الإعدادات الأساسية، وإرسال الرموز التعبيرية، ورفع يدك لطرح سؤال، وتنفيذ المهام الأساسية الأخرى. يمكنك أيضًا تمكين التسميات التوضيحية المغلقة، وهو أمر رائع لسهولة الوصول.
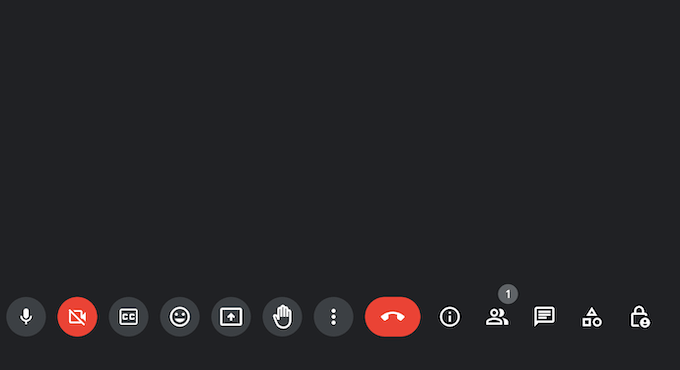
لدعوة أشخاص آخرين، ما عليك سوى مشاركة الرابط أو رقم الاتصال الذي ينشئه Google Meet لك تلقائيًا.
إذا كنت تريد جدولة اجتماع للفريق، فما عليك سوى إنشاء حدث جديد في تقويم Google. ثم انقر فوق الزر "إضافة مؤتمر فيديو Google Meet".
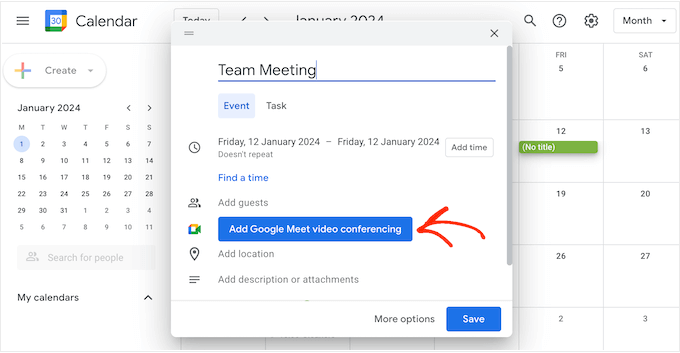
يؤدي هذا إلى إنشاء رابط اجتماع تلقائيًا.
بعد الانتهاء من ذلك، ما عليك سوى النقر فوق "إضافة ضيوف" واكتب الاسم أو عنوان البريد الإلكتروني لكل جهة اتصال تريد دعوتها.
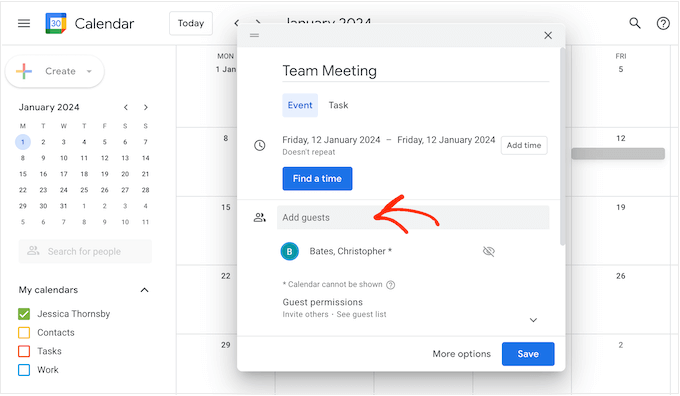
كما ترون، تم تصميم Google Meet مع مراعاة البساطة.
في معظم الأحيان، يعمل برنامج مؤتمرات الفيديو بشكل خارج عن المألوف، ويمكنك جدولة الاجتماعات ببضع نقرات فقط. ومع ذلك، فإن سهولة الاستخدام هذه تعني أن Google Meet يفتقر إلى بعض الميزات الأكثر تقدمًا التي تحصل عليها من منصات مثل Zoom.
التكبير – سهولة الاستخدام
عندما يتعلق الأمر بسهولة الاستخدام، تختلف تجربة Zoom تمامًا اعتمادًا على ما إذا كنت تستخدم العميل عبر الإنترنت أو تطبيق سطح المكتب.
لا يعد عميل Zoom عبر الإنترنت سهل الاستخدام بشكل خاص مقارنة بتجربة Google Meet. على سبيل المثال، إذا كنت تريد جدولة اجتماع، فستحتاج إلى ملء نموذج.
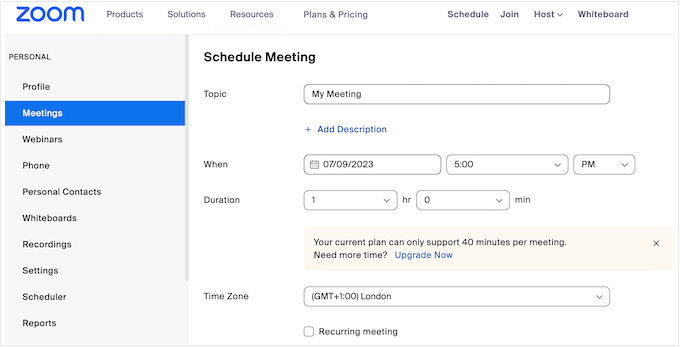
ومع ذلك، فإن تطبيق سطح المكتب أسهل بكثير في الاستخدام.
يمكنك جدولة اجتماع أو إنشاء اجتماع فوري بنقرة زر واحدة.
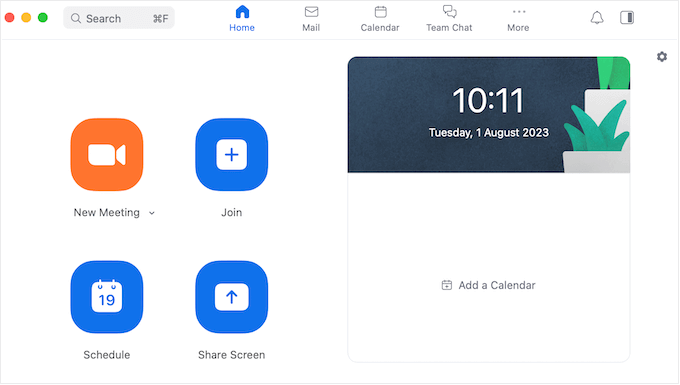
يمكنك أيضًا مشاركة شاشتك بسهولة أو الانضمام إلى اجتماع عن طريق كتابة معرف الاجتماع أو الرابط.
قبل الانضمام إلى اجتماع، ستتاح لك فرصة تمكين الصوت والفيديو أو تعطيلهما. ومع ذلك، على عكس Google Meet، لا توجد "غرفة انتظار" حيث يمكنك معاينة كيف سيبدو موجز الفيديو قبل الانضمام إلى الاجتماع الرئيسي.
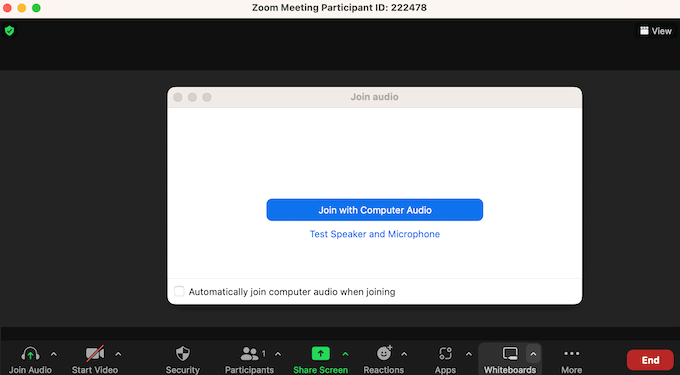
بغض النظر عما إذا كنت تستخدم تطبيق سطح المكتب أو العميل عبر الإنترنت، فإن إعدادات Zoom أكثر تفصيلاً وتعمقًا مقارنة بـ Google Meet.
وهذا يعني أن هناك منحنى تعليمي أكثر حدة، وقد يواجه المستخدمون غير التقنيين، على وجه الخصوص، صعوبة في التعامل مع بعض ميزات Zoom الأكثر تقدمًا.
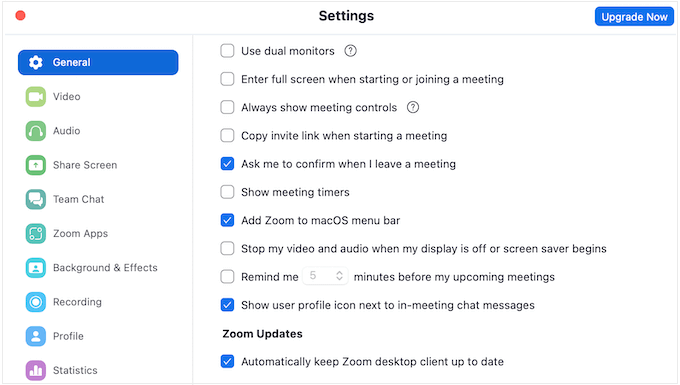
ومع ذلك، فإن إعدادات Zoom الشاملة تعني أن الأداة أكثر مرونة وقوة مقارنةً بـ Google Meet. على سبيل المثال، باستخدام إعدادات Zoom الصحيحة، يمكنك مشاركة كاميرا ويب ثانية، والتي يمكن أن تكون مفيدة إذا قمت بتشغيل ندوات عبر الإنترنت أو عروض توضيحية أو فصول دراسية افتراضية.
ويمكن لـ Zoom أيضًا التعرف على الإيماءات وترجمتها إلى رد فعل مناسب للاجتماع. على سبيل المثال، يمكنك تشغيل الرموز التعبيرية للإبهام من خلال رفع إبهامك إلى الكاميرا.
مع أخذ ذلك في الاعتبار، ليس من المستغرب أن تكون إعدادات Zoom مرهقة ومربكة بعض الشيء في البداية.
الفائز – جوجل ميت
عندما يتعلق الأمر بسهولة الاستخدام، يتمتع Google Meet بالتأكيد بالميزة، خاصة إذا كنت تستخدم خدمات Google بالفعل. يمكنك بدء اجتماع على الفور من التطبيقات التي تستخدمها بالفعل، بما في ذلك Gmail وتقويم Google.

إذا كان لديك حساب Google بالفعل، فإن بدء استخدام Meet سيكون أمرًا سهلاً. تعد الإعدادات الافتراضية مناسبة أيضًا لمعظم المستخدمين، لذلك غالبًا ما يعمل Google Meet خارج الصندوق.
إذا قمت بتنزيل تطبيق Zoom لسطح المكتب، فستحصل على تجربة أفضل بكثير مقارنة بالعميل عبر الإنترنت، وسيكون لديك أيضًا الكثير من الميزات المتقدمة لاستكشافها.
ومع ذلك، إذا كنت تبحث ببساطة عن برنامج دردشة فيديو انقر وانطلق، فإن Google Meet هو الفائز الواضح.
الدعم عبر الأنظمة الأساسية – Google Meet vs Zoom
يجب أن يكون الحل الجيد لعقد مؤتمرات الفيديو سهلاً دائمًا، بغض النظر عن الجهاز أو متصفح الويب الذي تستخدمه. وهذا مهم بشكل خاص إذا كنت تعمل بانتظام من أماكن مختلفة أو تمنح الموظفين خيار العمل من المنزل.
ومع ذلك، دعونا نرى كيف يتكامل Google Meet وZoom فيما يتعلق بالأجهزة وأنظمة التشغيل التي يدعمانها.
الدعم عبر الأنظمة الأساسية – Google Meet
مثل أدوات Google الأخرى المستندة إلى الويب، يعمل Google Meet بالكامل في متصفح الويب. وهو يدعم جوجل كروم، وموزيلا فايرفوكس، ومايكروسوفت إيدج، وأبل سفاري.
وهذا يعني أنه لن تواجه أي مشاكل في الانضمام إلى اجتماع من جهاز الكمبيوتر المكتبي الخاص بك، بافتراض أن لديك اتصال جيد بالإنترنت وأحد متصفحات الويب الرئيسية.
إذا كان متصفحك لا يدعم Google Meet، فلا يزال بإمكانك الاتصال باستخدام رقم الهاتف أو رقم التعريف الشخصي الذي ينشئه تطبيق Meet تلقائيًا.
إذا كنت تجري مكالمات فيديو بانتظام على هاتفك الذكي أو جهازك اللوحي، فيمكنك تنزيل تطبيق Google Meet لنظام التشغيل iOS أو Android. يحتوي هذا التطبيق على واجهة مستخدم مشابهة لإصدار سطح المكتب، مما يسمح لك بالانضمام وإنشاء الاجتماعات ببضع نقرات فقط.
دعم عبر الأنظمة الأساسية – تكبير
على عكس Google Meet، يحتوي Zoom على تطبيق سطح مكتب لأنظمة Windows وmacOS وLinux. قد يستغرق الإعداد وقتًا أطول مقارنةً بـ Google Meet، لكن تطبيق سطح المكتب يوفر تجربة مستخدم أفضل بكثير مقارنة بعميل Zoom عبر الإنترنت، لذا فهو يستحق الجهد المبذول.
إذا كنت لا ترغب في تثبيت التطبيق، فإن عميل الويب يدعم Google Chrome وMozilla Firefox وChromium Edge. يوجد أيضًا تطبيق جوال لنظامي التشغيل Android وiOS.
الفائز - التكبير
بغض النظر عن الجهاز الذي تستخدمه، فمن المفترض ألا تواجه أي مشاكل في الوصول إلى Google Meet أو Zoom. تحتوي كلتا خدمتي اتصالات الفيديو أيضًا على تطبيقات جوال مصممة جيدًا، والتي نوصي بها بشدة إذا كنت تجري مكالمات بانتظام من هاتفك الذكي أو جهازك اللوحي.
ومع ذلك، Zoom هو الفائز ببساطة لأنه النظام الأساسي الوحيد الذي يحتوي على تطبيق مخصص لسطح المكتب. إذا كان لديك جدول أعمال مزدحم، فيمكنك فقط ترك Zoom قيد التشغيل في الخلفية أثناء العمل على مهام أخرى. يمكنك بعد ذلك الاتصال بالاجتماعات وإنشاء أحداث جديدة والتحقق من جدولك الزمني والمزيد ببساطة عن طريق التحقق من واجهة سطح المكتب.
الدردشة النصية والقنوات – Google Meet vs Zoom
يتيح لك Google Meet وZoom إجراء محادثات وجهًا لوجه مع الأشخاص بغض النظر عن مكان وجودهم في العالم. ومع ذلك، كلاهما يدعم أيضًا الدردشة النصية، لذلك دعونا نرى كيف يمكن مقارنة هذه الميزات.
الدردشة النصية والقنوات – Google Meet
يتيح لك Google Meet إرسال الرسائل التي تظهر بجانب شاشة الفيديو الرئيسية. ومع ذلك، يمكن لجميع المشاركين في المكالمة رؤية هذه الرسائل، لذلك لا توجد طريقة لإجراء محادثات خاصة بين شخصين.
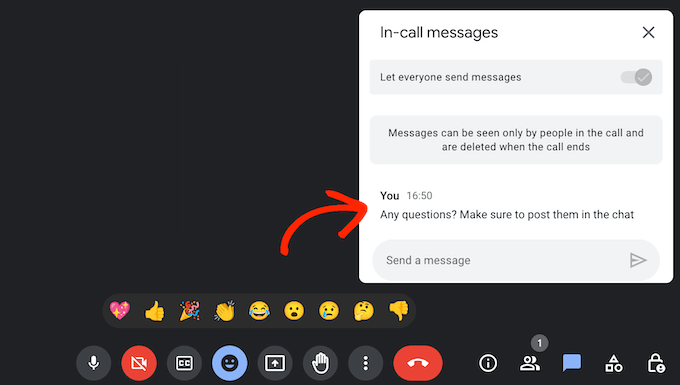
لا يمكنك أيضًا رؤية أي رسائل أرسلها الأشخاص قبل انضمامك إلى الاجتماع. ما لم يتم تسجيل الاجتماع، فسوف يختفي سجل المحادثة بأكمله أيضًا بمجرد مغادرة المكالمة.
لا يمكنك إضافة رموز تعبيرية أو صور GIF إلى رسائلك، على الرغم من أنه يمكنك إرسال عدد محدود من التفاعلات التي تطفو عبر نافذة الفيديو الرئيسية.
الدردشة النصية والقنوات – Zoom
على عكس Google Meet، يمكنك إرسال رسائل خاصة إلى الحضور الفرديين في مكالمة Zoom. يعد هذا مفيدًا بشكل خاص إذا كنت تستضيف بانتظام اجتماعات كبيرة تضم عددًا كبيرًا من الحضور. بدون خيار إرسال رسائل خاصة، يمكن أن تصبح الدردشة صاخبة ومشتتة للغاية، مع إجراء محادثات متعددة في وقت واحد.
يُسهل Zoom أيضًا إضافة الرموز التعبيرية إلى رسائلك، على الرغم من أنه، تمامًا مثل Google Meet، لا يوجد خيار لإضافة صور GIF.
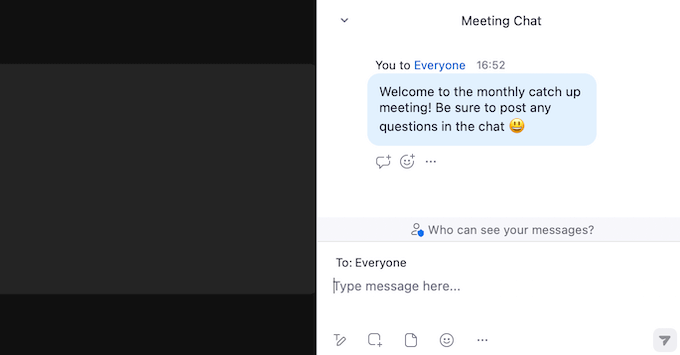
على غرار Google Meet، يضيف Zoom أيضًا سجل محادثات إلى الاجتماعات المسجلة، حتى يتمكن الأشخاص من متابعة الدردشة.
كما أنه يخفي أي رسائل تم إرسالها قبل انضمامك إلى المكالمة. هذا هو بالضبط نفس سلوك Google Meet، ولكنه قد يظل محبطًا لبعض المستخدمين.
الفائز - التكبير
مع خيار إرسال رسائل خاصة والدعم المدمج للرموز التعبيرية، يعد Zoom هو الفائز الواضح عندما يتعلق الأمر بالدردشة النصية.
تكاملات WordPress – Google Meet وZoom
إذا كان لديك موقع ويب WordPress، فربما تتساءل عما إذا كان بإمكانك دمج WordPress مع برنامج مؤتمرات الفيديو الخاص بك. دعونا نلقي نظرة فاحصة على كيفية تعامل كلتا الأداتين مع تكامل WordPress.
تكاملات ووردبريس – Zoom
هناك عدة طرق لربط Zoom بموقع WordPress الخاص بك. إذا كنت تدير ندوات عبر الإنترنت أو مؤتمرات عبر الإنترنت، فيمكنك استخدام WPForms والمكون الإضافي Uncanny Automator لتسجيل الحضور تلقائيًا عند ملء نموذج على موقع الويب الخاص بك.
بهذه الطريقة، يمكنك ضم عملاء جدد، وجدولة مكالمات التدريب، والمزيد. إذا كنت تبيع دورات تدريبية أو تدريبًا عبر الإنترنت، فيمكنك أيضًا إضافة الطلاب إلى ندوة أو جلسة ويب قادمة بمجرد تسجيلهم.
للبدء، ما عليك سوى إضافة نموذج تسجيل إلى موقع الويب الخاص بك باستخدام WPForms، وهو أفضل مكون إضافي لنماذج الاتصال في WordPress.
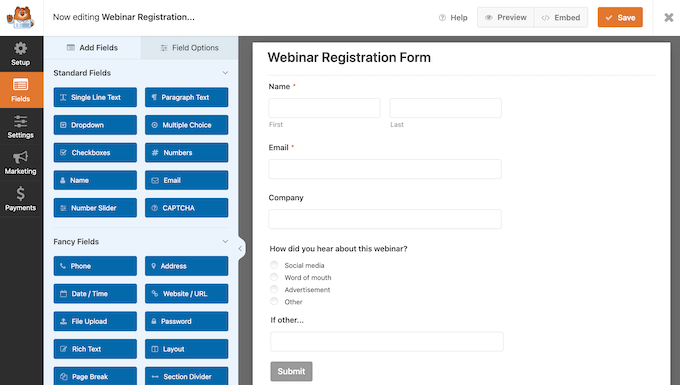
بعد ذلك، يمكنك استخدام Uncanny Automator لإنشاء وصفة تسجل الزائر تلقائيًا عند إكمال النموذج.
إذا كان لديك متجر WooCommerce، فيمكنك استخدام نفس وصفة Uncanny Automator لتسجيل عملاء جدد في ندوة عبر الإنترنت حول المنتج بعد قيامهم بشراء عنصر في متجرك عبر الإنترنت.
للحصول على تعليمات خطوة بخطوة، يرجى الاطلاع على دليلنا حول كيفية دمج اجتماعات Zoom والندوات عبر الإنترنت بسهولة في WordPress.
بالإضافة إلى ذلك، إذا كنت تريد إدارة اجتماعات Zoom الخاصة بك من لوحة تحكم WordPress، فقد ترغب في إلقاء نظرة على مؤتمرات الفيديو باستخدام Zoom. يتيح لك هذا المكون الإضافي استيراد جميع اجتماعات Zoom الخاصة بك إلى لوحة تحكم WordPress بنقرة واحدة.
يمكنك أيضًا تقييد محتوى Zoom الخاص بك باستخدام مكون إضافي للعضوية. بهذه الطريقة، يمكنك كسب المال عبر الإنترنت عن طريق بيع إمكانية الوصول إلى تسجيلات Zoom الخاصة بك.
تكاملات WordPress – Google Meet
يمكنك ربط Google Meet بموقع WordPress الخاص بك باستخدام Zapier. تأتي أداة الأتمتة الشائعة هذه مع سير عمل جاهز يقوم تلقائيًا بجدولة اجتماع Google Meet في كل مرة تنشر فيها منشورًا جديدًا.
يمكن أن يؤدي ذلك إلى تحسين سير العمل التحريري الخاص بك عن طريق منح جميع أعضاء الفريق وقتًا للقاء ومراجعة المحتوى الجديد، أو تقديم تعليقات، أو مراجعة حركة المرور للمنشور، ومعدلات التحويل، والمقاييس المهمة الأخرى باستخدام أداة مثل Google Analytics.
والأفضل من ذلك، أنه يمكنك إنشاء مسارات عمل أتمتة Google Meet وWordPress المخصصة الخاصة بك باستخدام محرر Zapier. يمنحك هذا الحرية والمرونة لدمج WordPress وGoogle Meet بالطريقة التي تناسبك.
الفائز - التكبير
يمكنك دمج Google Meet وWordPress بعدة طرق باستخدام Zapier. ومع ذلك، فإن الجمع بين Uncanny Automator وWPForms يمنح Zoom ميزة أكيدة.
يتيح لك هذان المكونان الإضافيان اللازمان لـ WordPress إضافة الطلاب والعملاء وزملاء العمل وجهات الاتصال الأخرى تلقائيًا إلى ندوات ومكالمات Zoom عبر الإنترنت. لهذا السبب، يعد Zoom خيارًا رائعًا لأصحاب مدونات WordPress ومواقع الويب.
الدعم المهني والمجتمعي – Google Meet vs Zoom
يعد كل من Google Meet وZoom سهل الاستخدام، ولكن الجميع يحتاج إلى المساعدة من وقت لآخر. دعونا نقارن خيارات الدعم الخاصة بهم لمعرفة المساعدة المتاحة.
الدعم المهني والمجتمعي – Google Meet
إذا كنت تفضل العثور على الإجابات بنفسك، فهناك مكتبة كاملة من البرامج التعليمية ومقاطع الفيديو في بوابة مساعدة Google Meet. يمكنك الاطلاع على الصفحات المختلفة أو كتابة سؤالك والحصول على المقالات الموصى بها لك.
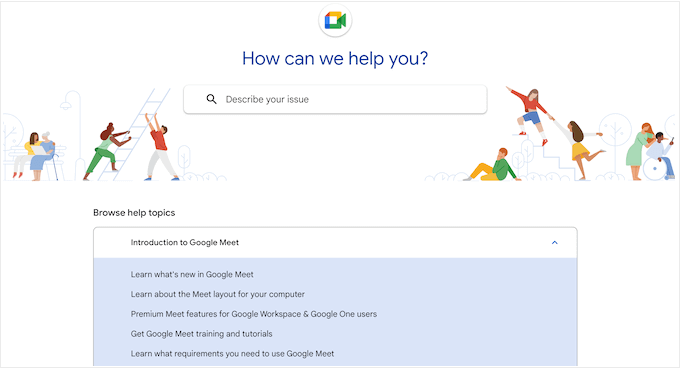
يوجد أيضًا مجتمع Google Meet حيث يمكنك تصفح الأسئلة التي نشرها أشخاص آخرون.
على الرغم من وجود الكثير من المعلومات هنا، لحسن الحظ، أنشأت Google نظامًا تفصيليًا للفرز والتصفية يمكنه مساعدتك في العثور على المعلومات التي تبحث عنها بسرعة.
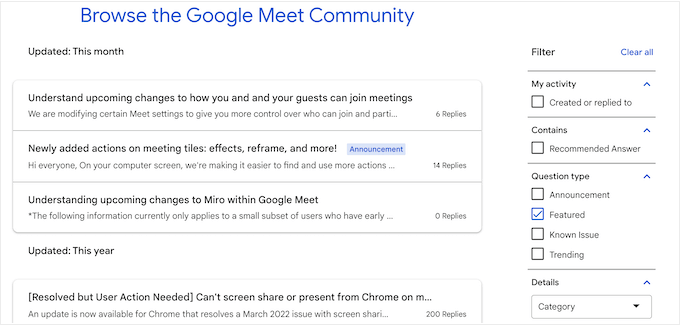
إذا لم تتمكن من العثور على موضوع ذي صلة، فيمكنك دائمًا إنشاء موضوع خاص بك.
ما عليك سوى نشر سؤالك على بوابة المجتمع، وانتظر الرد من مجتمع Google Meet.
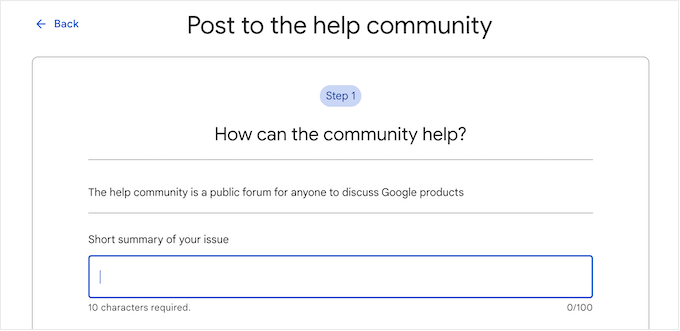
إذا كنت ترغب في تحسين معرفتك بـ Google Meet وتعزيز إنتاجيتك، فيمكنك مراجعة مركز تعلم Google Workspace. ستجد هنا أدلة البدء السريع، وأوراق الغش، وأدلة الإنتاجية، والعديد من الموارد المفيدة الأخرى.
هل تفضل الدعم المهني بدلاً من ذلك؟
تأتي كل من Business Starter وBusiness Standard وBusiness Plus من Google مع دعم احترافي قياسي. ومع ذلك، إذا قمت بشراء خطة Enterprise، فستتمكن من الوصول إلى الدعم المحسن، والذي يعد بأوقات استجابة أسرع ومعرفة أكثر تقدمًا بالمنتج، وحتى دعم تقنيات الطرف الثالث.
الدعم المهني والمجتمعي – Zoom
إذا كانت لديك أي أسئلة، فيجب أن تكون بوابة دعم Zoom هي محطتك الأولى. ستجد هنا قاعدة معرفية تحتوي على آلاف المقالات، ومركزًا تعليميًا يضم دورات فيديو حسب الطلب، وموقعًا نشطًا للأسئلة والأجوبة.
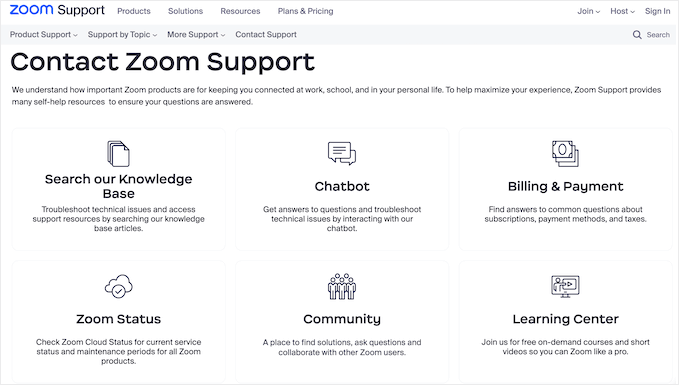
إذا كنت مهتمًا بدعم المجتمع، فمن المفيد تقسيم سلاسل Zoom Q وA إلى فئات وتنظيمها في علامات التبويب "الأحدث" و"الرائجة" و"المحلولة" و"غير المجاب عليها".
من المفترض أن يساعدك هذا النظام في الحصول على إجابات للأسئلة الشائعة بسرعة.
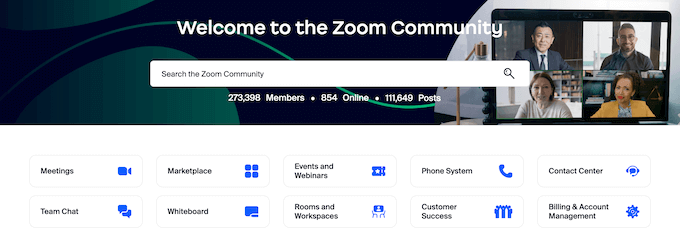
إذا كانت لديك مشكلة في Zoom لم ينشر عنها أي شخص آخر، فيمكنك دائمًا بدء موضوع جديد والحصول على مساعدة مباشرة من مجتمع Zoom.
تحتوي بوابة دعم Zoom أيضًا على برنامج chatbot، حتى تتمكن من كتابة الأسئلة والحصول على إجابات في أي وقت من النهار أو الليل. غالبًا ما يكون هذا أسرع بكثير من الاطلاع على جميع وثائق Zoom بنفسك.
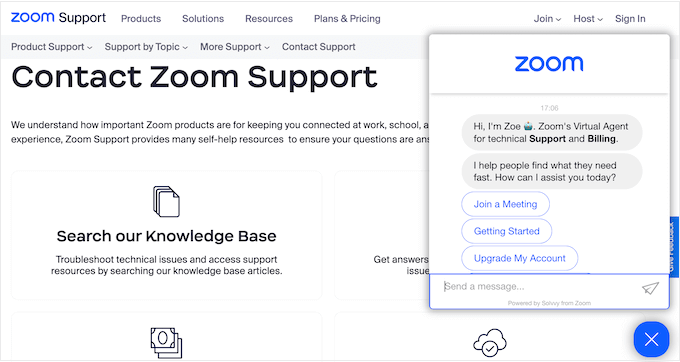
إذا قمت بشراء خطة أعمال أو أعلى، فستحصل أيضًا على دعم الدردشة المباشرة والدعم عبر الهاتف وخيار إرسال تذاكر الويب.
وبدلاً من ذلك، إذا كانت لديك خطة Pro، فيمكنك إرسال تذاكر الويب وقد يحق لك الحصول على الدردشة المباشرة والدعم عبر الهاتف، اعتمادًا على التكلفة الإجمالية لاشتراك Zoom الخاص بك.
بالإضافة إلى ذلك، إذا كنت بحاجة إلى دعم احترافي، فإن Zoom يقدم مجموعة من خطط الدعم المتميزة.
الفائز - التعادل
بينما يقدم كل من Google Meet وZoom دعمًا احترافيًا، فإن دعم المجتمع والموارد عبر الإنترنت هي التي تضع خدمتي الفيديو المشهورتين هاتين في صدارة المنافسة.
بغض النظر عما إذا اخترت Meet أو Zoom، فستتمكن من الوصول إلى مقالات مفصلة وشاملة وبرامج تعليمية وأدلة فيديو ومنتديات وعدد لا يحصى من الموارد الأخرى عبر الإنترنت.
ومع ذلك، يعد كل من Google Meet وZoom خيارين ممتازين عندما يتعلق الأمر بالدعم.
Google Meet أم Zoom: أيهما أفضل لعملك؟
إذا كنت تبحث عن أداة سهلة ومريحة لعقد مؤتمرات فيديو مع دعم ممتاز، فإن Google Meet وZoom يعدان خيارين رائعين.
تعمل كلا منصتي الدردشة المرئية على تسهيل التواصل مع أعضاء الفريق والموظفين والعملاء وجهات الاتصال الأخرى حول العالم. وهي متاحة أيضًا عبر جميع المتصفحات الرئيسية وتعمل على الهواتف الذكية والأجهزة اللوحية وأجهزة الكمبيوتر المكتبية. هذا يعني أنه يمكنك استخدام Google Meet وZoom من أي مكان.
في النهاية، سيختلف البرنامج المناسب لك اعتمادًا على الميزات التي يحتاجها عملك، وحجم مؤسستك، والمدة التي تستغرقها اجتماعاتك عادةً.
كل أداة لها نقاط القوة والعيوب الخاصة بها. إذا كنت تريد حلاً يناسب معظم المستخدمين ويتكامل مع المجموعة الكاملة من تطبيقات Google Workspace، فمن المرجح أن يكون Google Meet هو الأفضل لشركتك.
ولكن إذا كنت تريد المزيد من الميزات المتقدمة وتطبيق سطح المكتب المخصص، فإن Zoom هو الخيار الأفضل. نوصي أيضًا باستخدام Zoom إذا كنت تقوم بتشغيل موقع WordPress نظرًا لتكامله السلس مع WordPress عبر المكونات الإضافية القوية مثل Uncanny Automator وWPForms.
بدائل Google Meet وZoom
في هذا الدليل، ركزنا على Google Meet وZoom، ولكن هناك الكثير من أدوات الاتصال في السوق التي قد تكون أفضل لشركتك.
إذا كنت تبحث عن حل بديل، فإن Nextiva هي أفضل خدمة أرقام هواتف أعمال افتراضية في السوق.
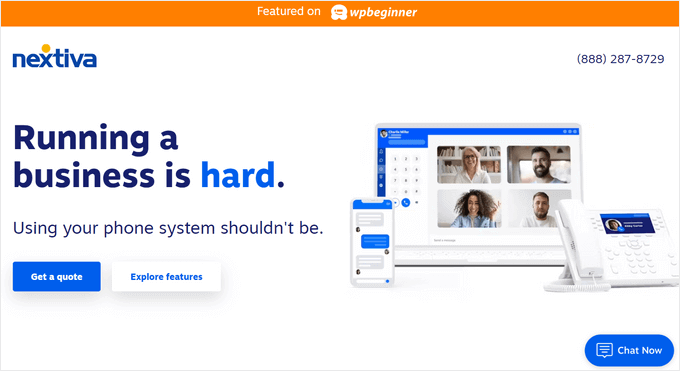
في WPBeginner، نستخدم Nextiva لجميع احتياجات هواتف العمل لدينا لأنها تساعد فريقنا في الرد على مكالمات العملاء الواردة من أي مكان في العالم دون الحاجة إلى مشاركة أرقام هواتفهم المحمولة الشخصية. بالإضافة إلى ذلك، تأتي خطة Nextiva Video مع ميزات مؤتمرات الفيديو ومشاركة الشاشة ومشاركة الملفات.
إذا كنت تقوم بإجراء محادثة فيديو بشكل منتظم مع العملاء أو تقدم دعمًا للعملاء، فإن RingCentral هو مزود آخر لخدمات VoIP للأعمال الشهيرة والذي يتيح لك إعداد حل مركز اتصال سحابي لشركتك.
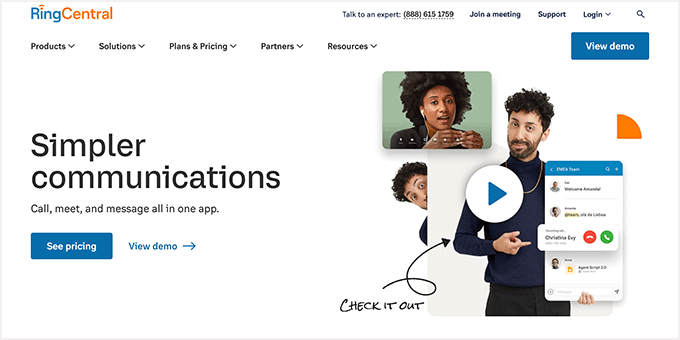
كما أنها توفر تجربة اجتماع فيديو مدعومة بالذكاء الاصطناعي مع ميزات متقدمة مثل النسخ المباشر وملخصات الاجتماعات الذكية والخلفيات الافتراضية.
نأمل أن تساعدك هذه المقالة في تحديد ما إذا كان Google Meet أو Zoom مناسبًا لشركتك. قد ترغب أيضًا في الاطلاع على دليلنا حول كيفية إنشاء رسالة إخبارية عبر البريد الإلكتروني واختيارات خبرائنا لأفضل خدمات التسويق عبر البريد الإلكتروني للشركات الصغيرة.
إذا أعجبك هذا المقال، يرجى الاشتراك في قناتنا على YouTube للحصول على دروس فيديو WordPress. يمكنك أيضًا أن تجدنا على Twitter و Facebook.
