Google Tag Manager For WordPress: دليل إعداد 5 دقائق بدون تشفير
نشرت: 2023-06-25الانتباه ، معالجات تحسين محركات البحث (SEO) وخبراء التسويق! هل سئمت من التورط في شبكة من التعليمات البرمجية في كل مرة تحتاج فيها إلى إدارة العلامات ورموز التتبع على موقع WordPress الخاص بك؟ لدينا الحل المناسب لك. أدخل Google Tag Manager (GTM) ، وهي أداة لتغيير قواعد اللعبة تعمل على تبسيط عملية إدارة العلامات دون الحاجة إلى مهارات الترميز.
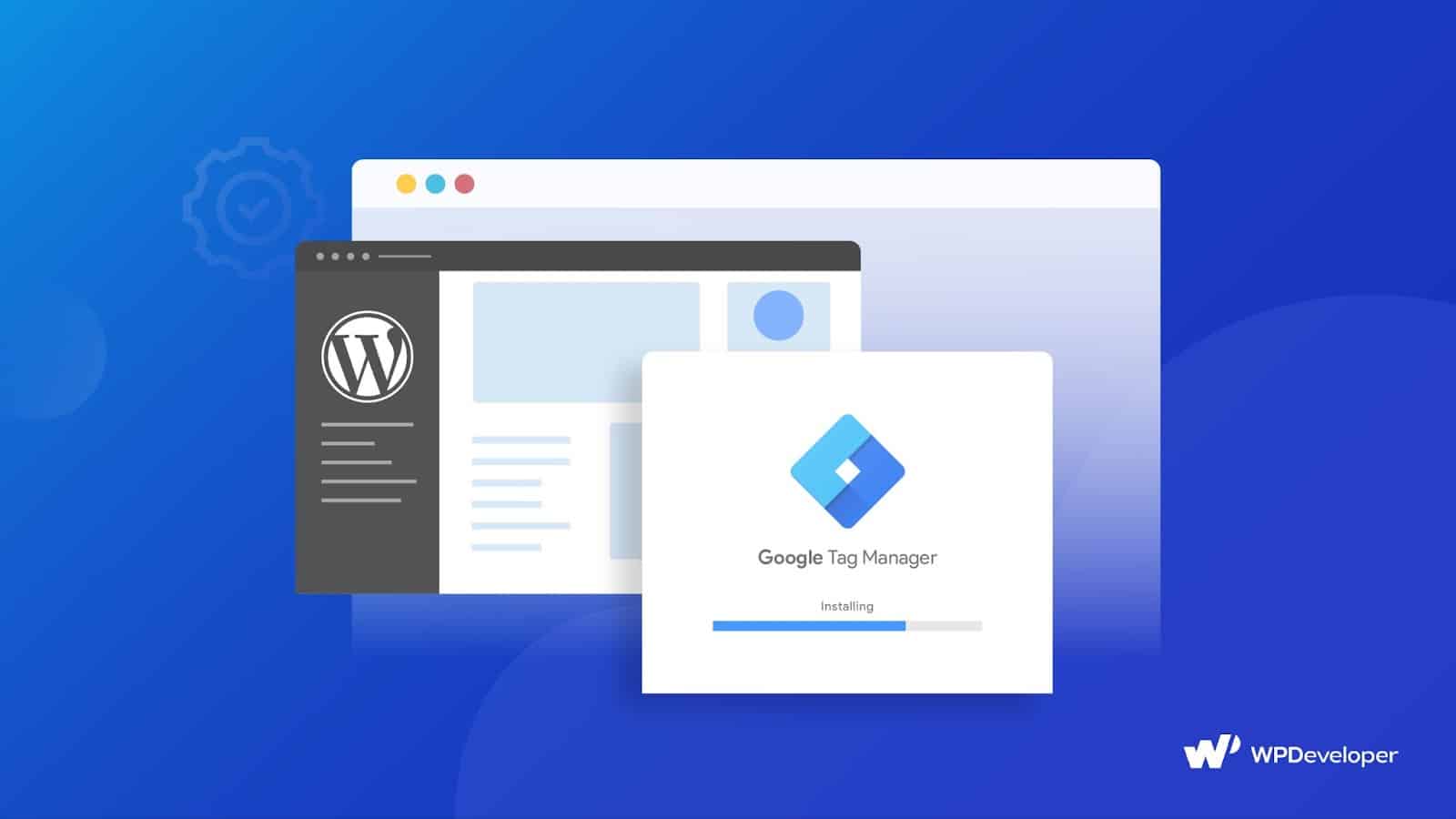
في هذا الدليل ، سنرشدك خلال عملية إعداد سريعة وسهلة ، مما يسمح لك بدمج GTM مع موقع WordPress الخاص بك في خمس دقائق فقط.
Google Tag Manager for WordPress: ما هو ولماذا يجب تثبيته ؟
Google Tag Manager هي أداة مجانية مقدمة من Google تتيح لك إدارة ونشر العديد من العلامات وأكواد التتبع على موقع الويب الخاص بك دون تحرير قاعدة الكود الخاصة به مباشرة. يعمل كمحور مركزي حيث يمكنك إضافة العلامات وتعديلها وتعطيلها من مختلف منصات التحليلات والإعلان والتتبع ، وكل ذلك من واجهة واحدة سهلة الاستخدام.
المصمم خصيصًا لمستخدمي WordPress ، يبسط المكون الإضافي Site Kit عملية التكامل ، مما يجعله في متناول المستخدمين ذوي المعرفة التقنية المحدودة.
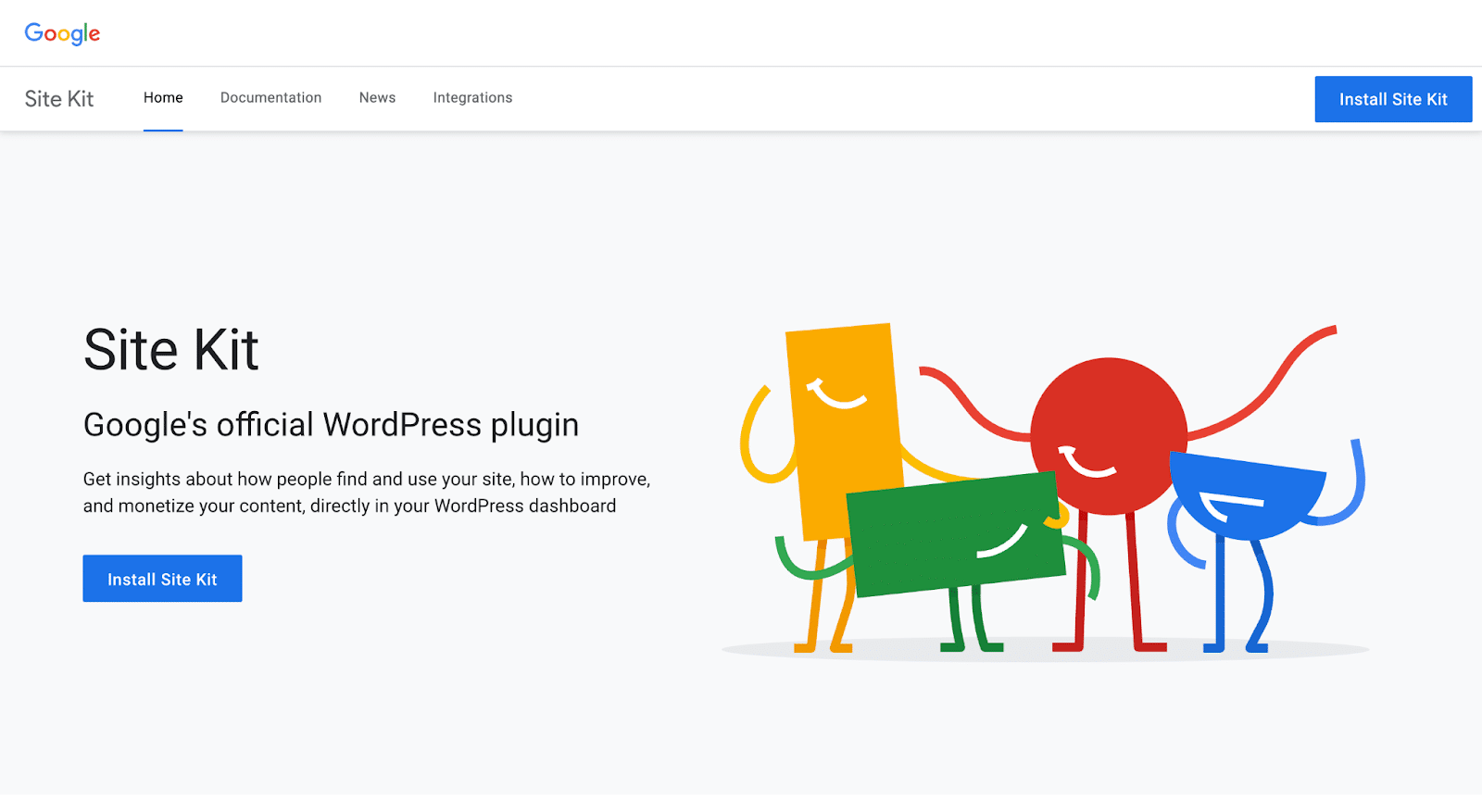
لماذا يجب عليك تثبيت Google Tag Manager لموقع WordPress الخاص بك؟ دعنا نستكشف الفوائد:
إدارة العلامات المبسطة
- النظام الأساسي المركزي: يوفر GTM نظامًا أساسيًا موحدًا حيث يمكنك إدارة جميع العلامات ورموز التتبع الخاصة بك في مكان واحد ، مما يلغي الحاجة إلى إضافة أو تحرير التعليمات البرمجية على موقع WordPress الخاص بك يدويًا.
- واجهة سهلة الاستخدام: من خلال واجهة GTM البديهية ، يمكنك بسهولة إضافة العلامات أو إزالتها أو تحديثها دون الاعتماد على المطورين أو تحرير رمز موقع الويب.
- التحكم في الإصدار: يتيح لك GTM إنشاء إصدارات من الحاوية الخاصة بك ، مما يوفر لك محفوظات التغييرات والقدرة على التراجع إذا لزم الأمر.
زيادة المرونة والكفاءة
- النشر السريع: باستخدام GTM ، يمكنك نشر علامات جديدة ورموز التتبع على موقع WordPress الخاص بك دون انتظار قيام المطورين بإجراء تغييرات على التعليمات البرمجية. يتيح ذلك تنفيذ أسرع للحملات التسويقية واستراتيجيات التحسين.
- تحديثات في الوقت الفعلي: قم بإجراء تغييرات على العلامات أو تكوينات التتبع في GTM ، وستنعكس على الفور على موقع الويب الخاص بك ، مما يقلل من الحاجة إلى دورات التطوير الطويلة.
- تسلسل العلامات والأولوية: يمكّنك GTM من التحكم في الترتيب الذي يتم به تنشيط العلامات على موقع الويب الخاص بك ، مما يضمن جمع البيانات بدقة ويمنع التعارض بين أكواد التتبع.
تقليل الاعتماد على المطورين
- لا توجد مهارات تشفير مطلوبة: يلغي GTM الحاجة إلى معرفة الترميز عند إدارة العلامات وتتبع الرموز على موقع WordPress الخاص بك. يمكنك إجراء التغييرات والتحديثات بشكل مستقل ، مما يوفر الوقت والموارد.
- التعاون: يسمح GTM للمسوقين والمطورين بالعمل بشكل تعاوني. يمكن للمسوقين إدارة العلامات ، بينما يمكن للمطورين التركيز على الجوانب الهامة الأخرى لتطوير موقع الويب.
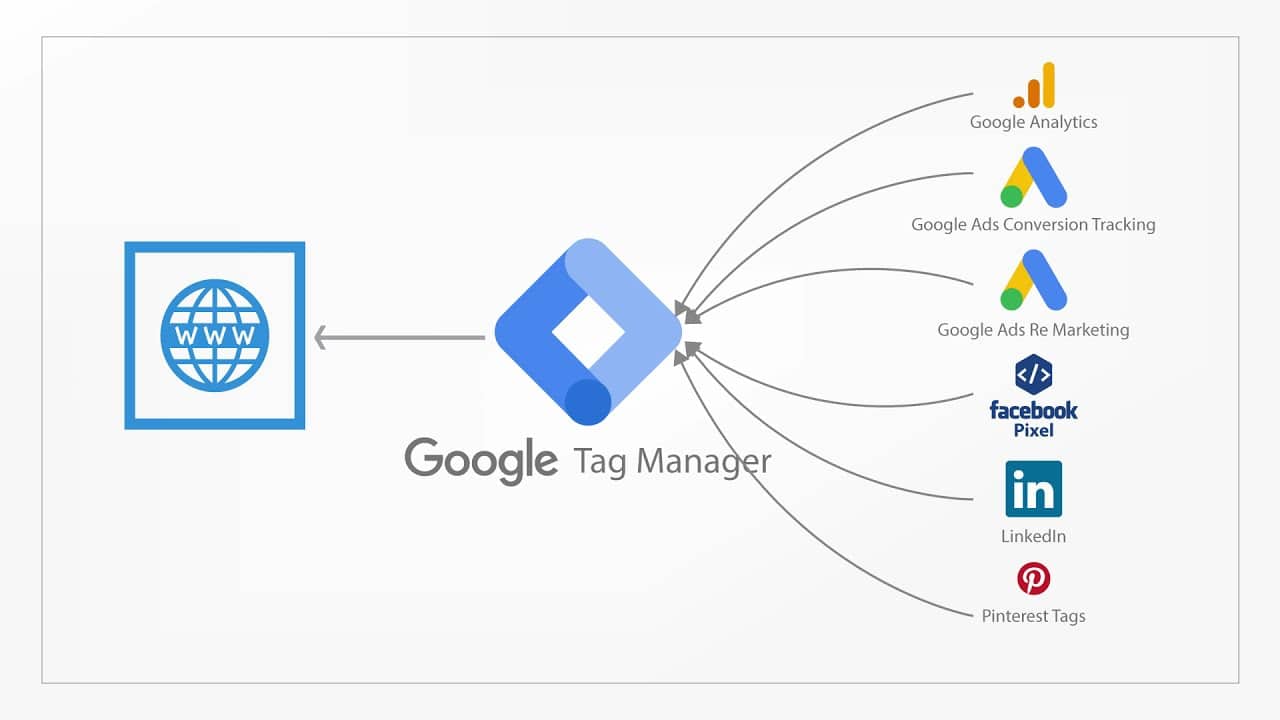
قم بتثبيت Google Tag Manager على موقع WordPress الخاص بك بدون تشفير
أولاً وقبل كل شيء ، تتمثل الخطوة الأولى في إنشاء حساب على Google Tag Manager. ما عليك سوى التوجه إلى صفحة Google Tag Manager والنقر فوق الزر " ابدأ مجانًا " لبدء عملية التسجيل. الآن عليك إنشاء حساب لنفسك أو لعملك.
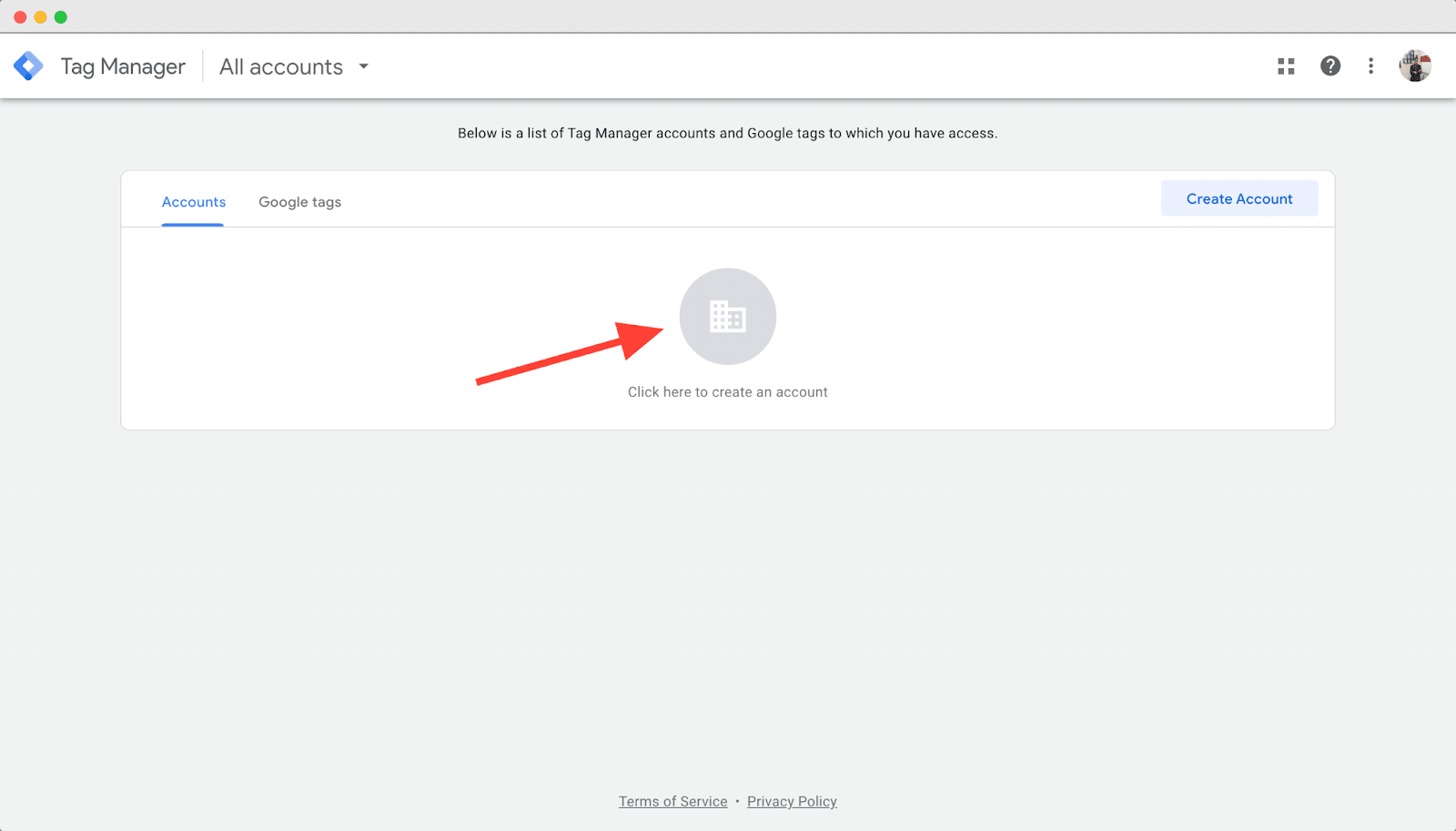
في قسم " إعداد الحساب " ، املأ الحقول المطلوبة ، بما في ذلك اسم الحساب المناسب وبلدك. إذا كنت تقوم بإعداد حساب لشركة ، فمن المستحسن استخدام اسم الشركة كاسم حساب.
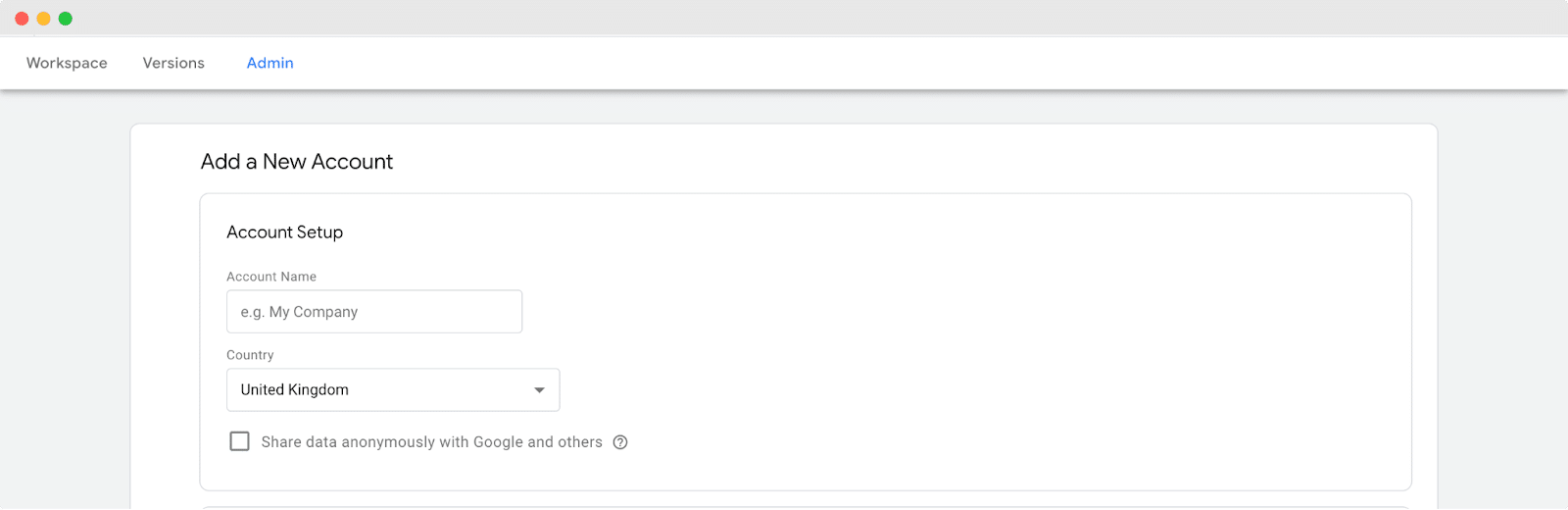
بالتمرير لأسفل ، ستصادف قسم " إعداد الحاوية ". في هذا القسم ، ما عليك سوى إدخال اسم موقع WordPress الخاص بك على أنه اسم الحاوية. بعد تقديم الاسم ، تابع بالنقر فوق الزر "إنشاء" للمضي قدمًا في عملية الإعداد.
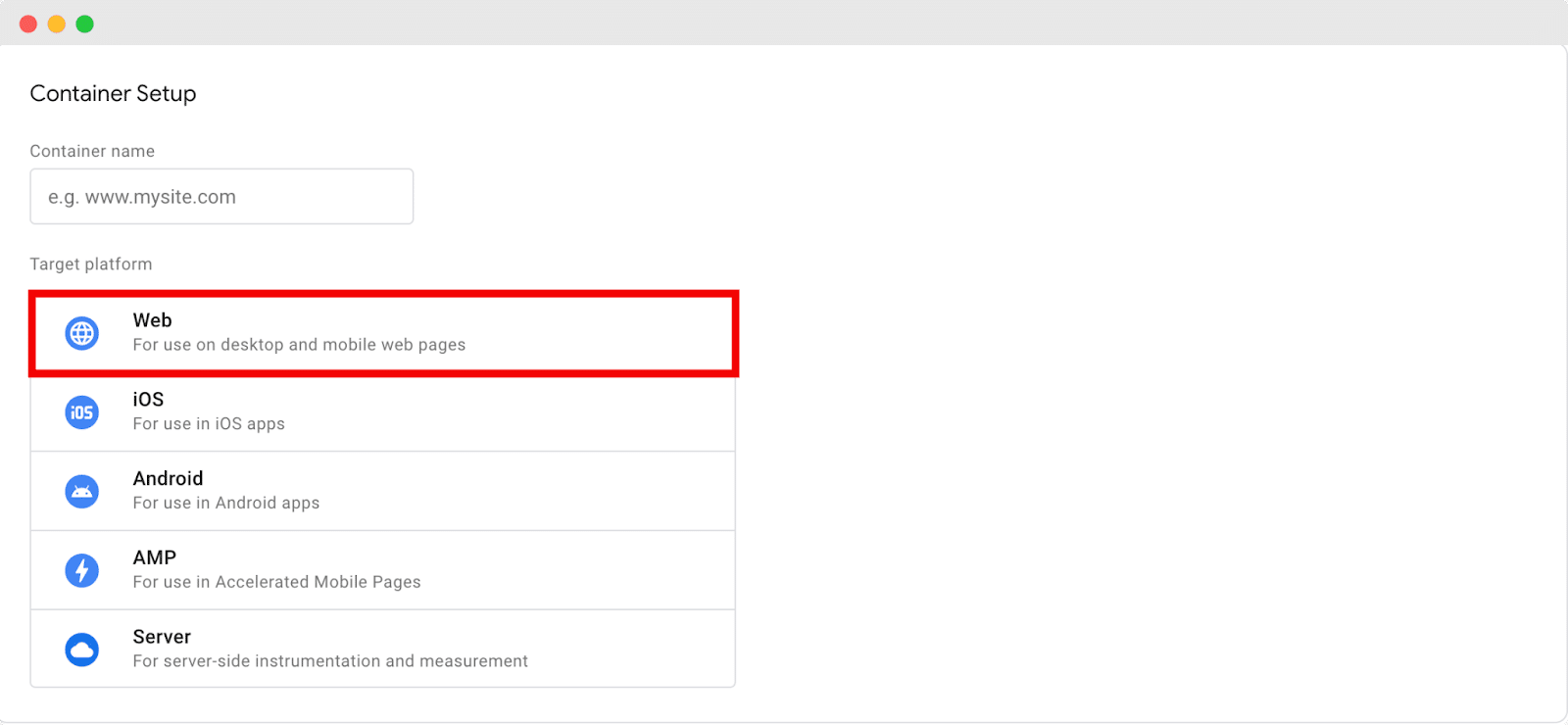
أثناء المتابعة ، ستظهر نافذة منبثقة تقدم لك اتفاقية شروط خدمة إدارة العلامات من Google.
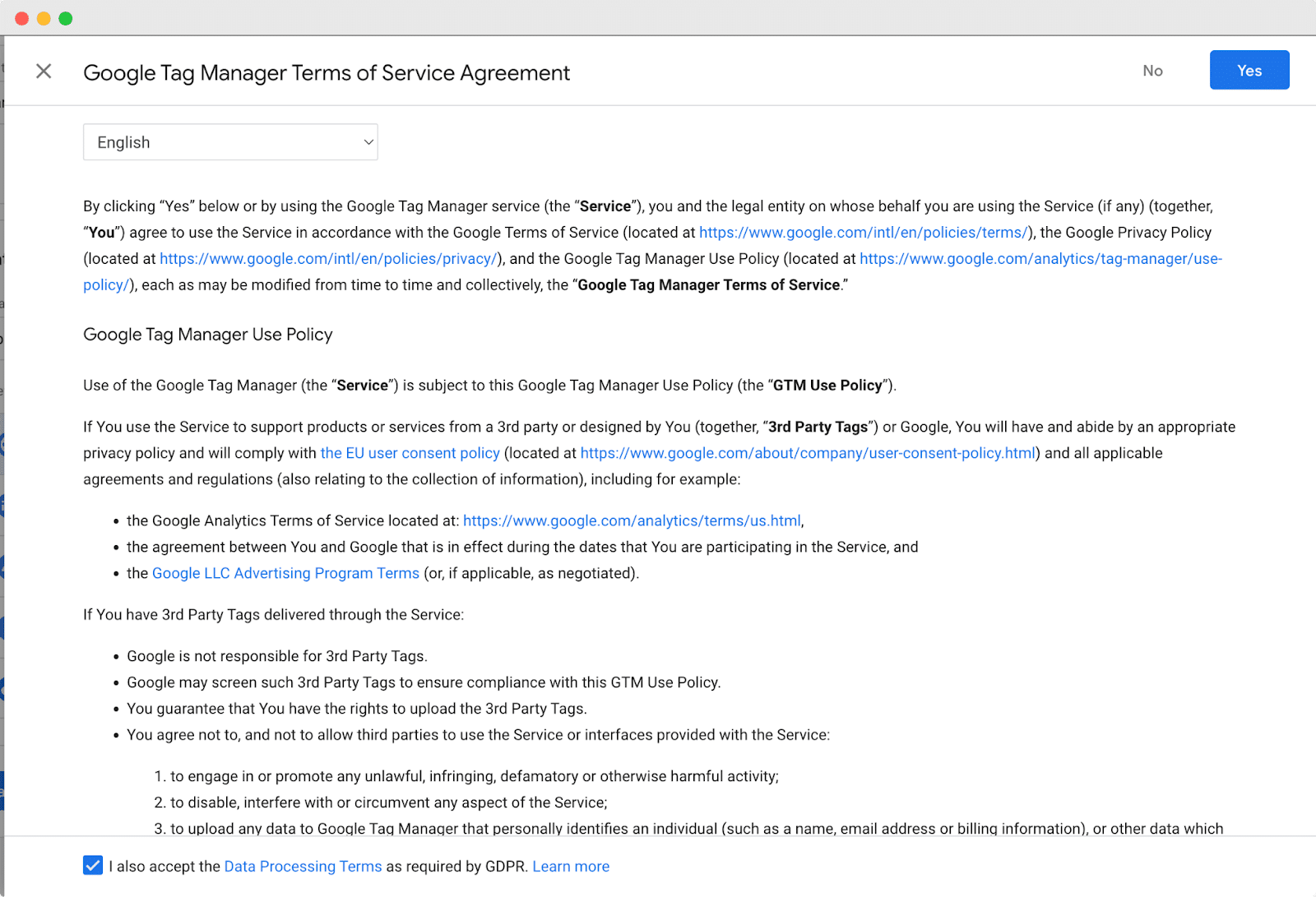
لمتابعة عملية الإعداد ، يرجى قبول الاتفاقية. بعد القبول ، ستظهر نافذة جديدة تعرض مقتطفين من التعليمات البرمجية ضروريين لإضافة Google Tag Manager إلى موقع الويب الخاص بك.
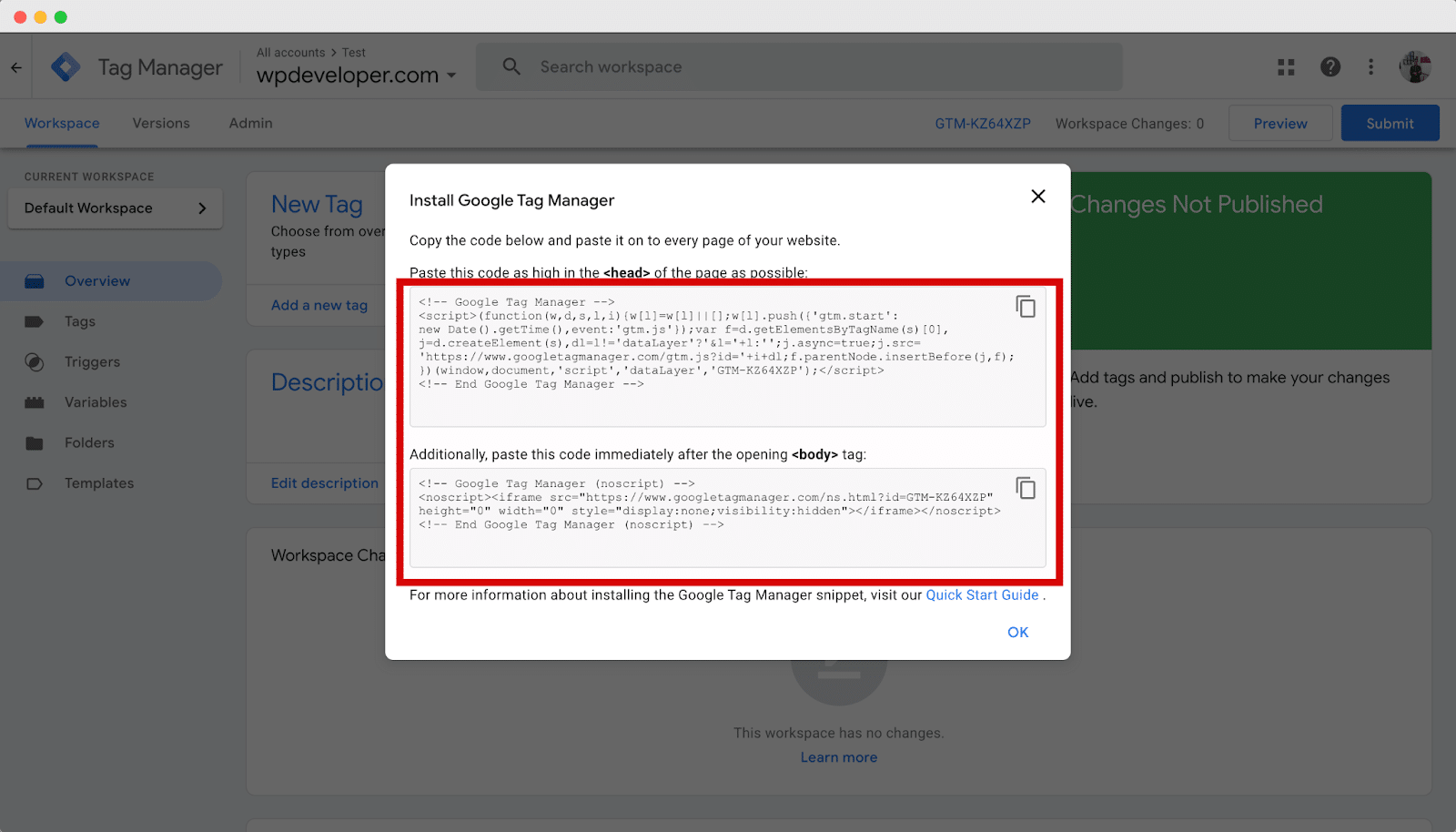
بعد إعداد حساب Google Tag Manager الخاص بك بنجاح ، فإن الخطوة الحاسمة التالية هي إضافة رموز التتبع إلى موقع WordPress الخاص بك.
للقيام بذلك ، تحتاج إلى نسخ مقتطفات الشفرة التي تم توفيرها في الخطوة السابقة وإدراجها في أقسام الرأس والجسم لموضوع موقع الويب الخاص بك.
لإضافة رمز التتبع ، انتقل إلى المظهر → الموضوع من لوحة معلومات WordPress الخاصة بك.
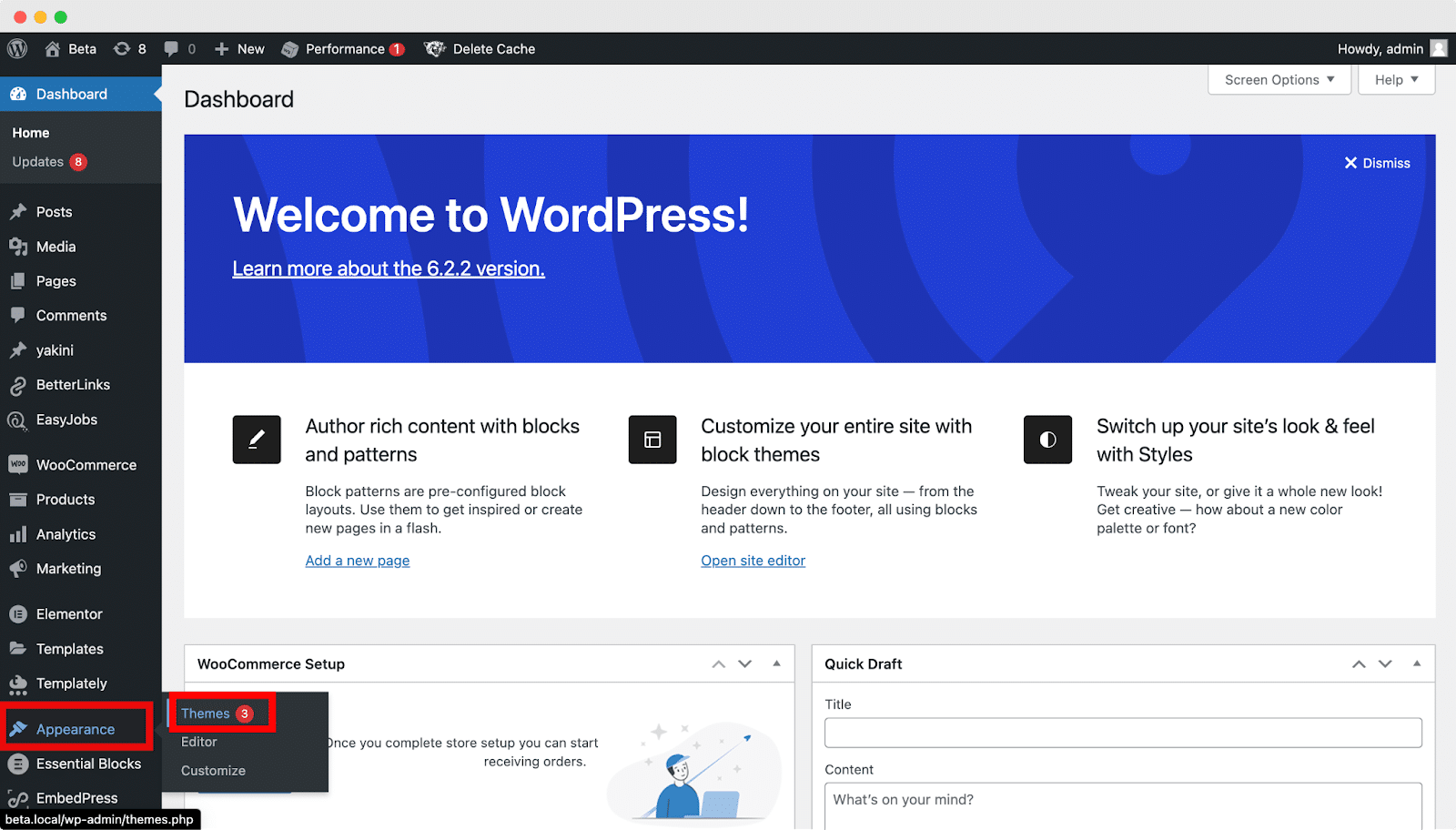
الآن ، حدد موقع ملفات header.php ، وانقر لفتحها.
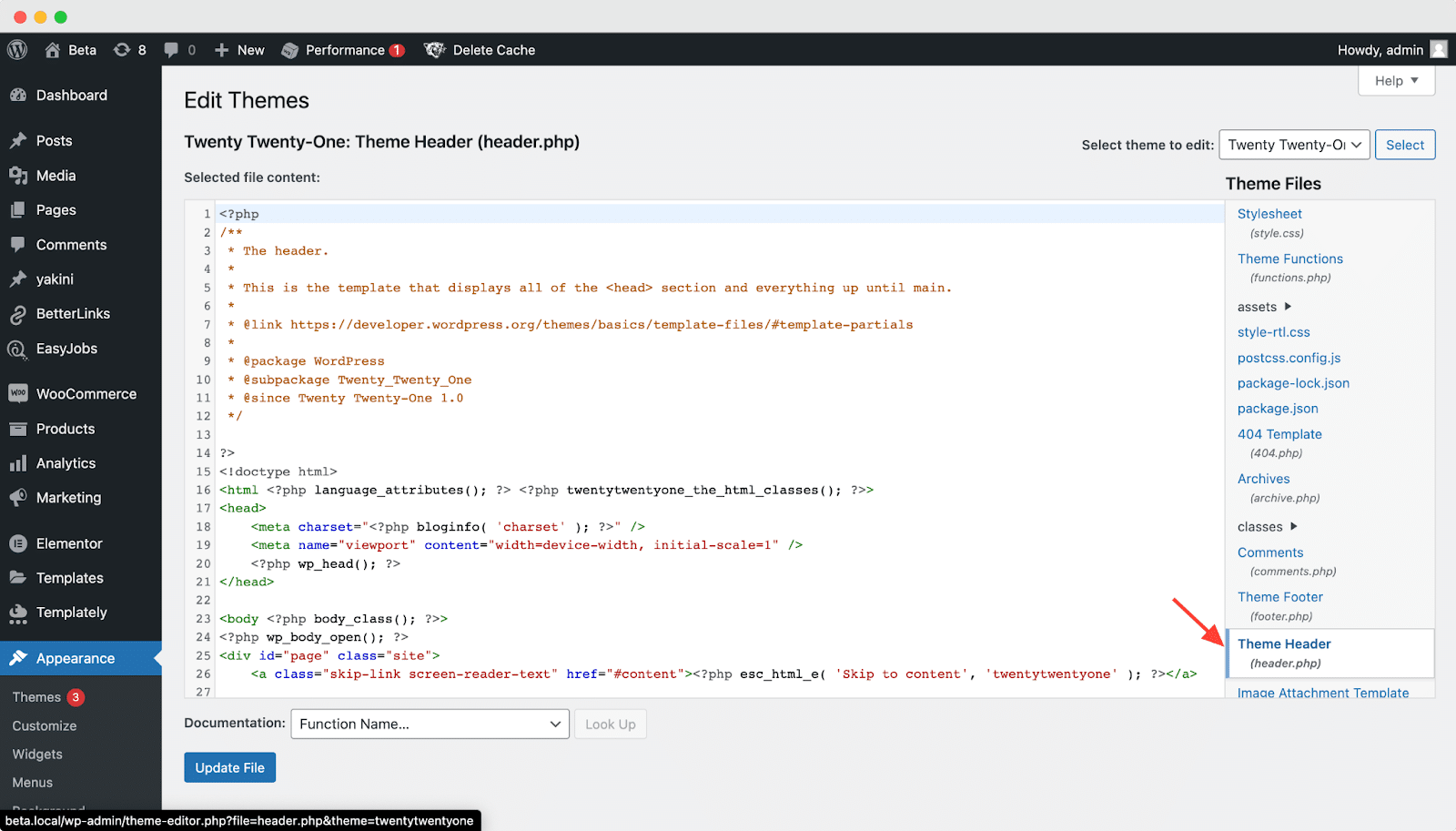
ابحث عن علامة الفتح <head> داخل رمز السمة والصق مقتطف رمز Google Tag Manager أسفله مباشرةً ، كما هو موضح أدناه.

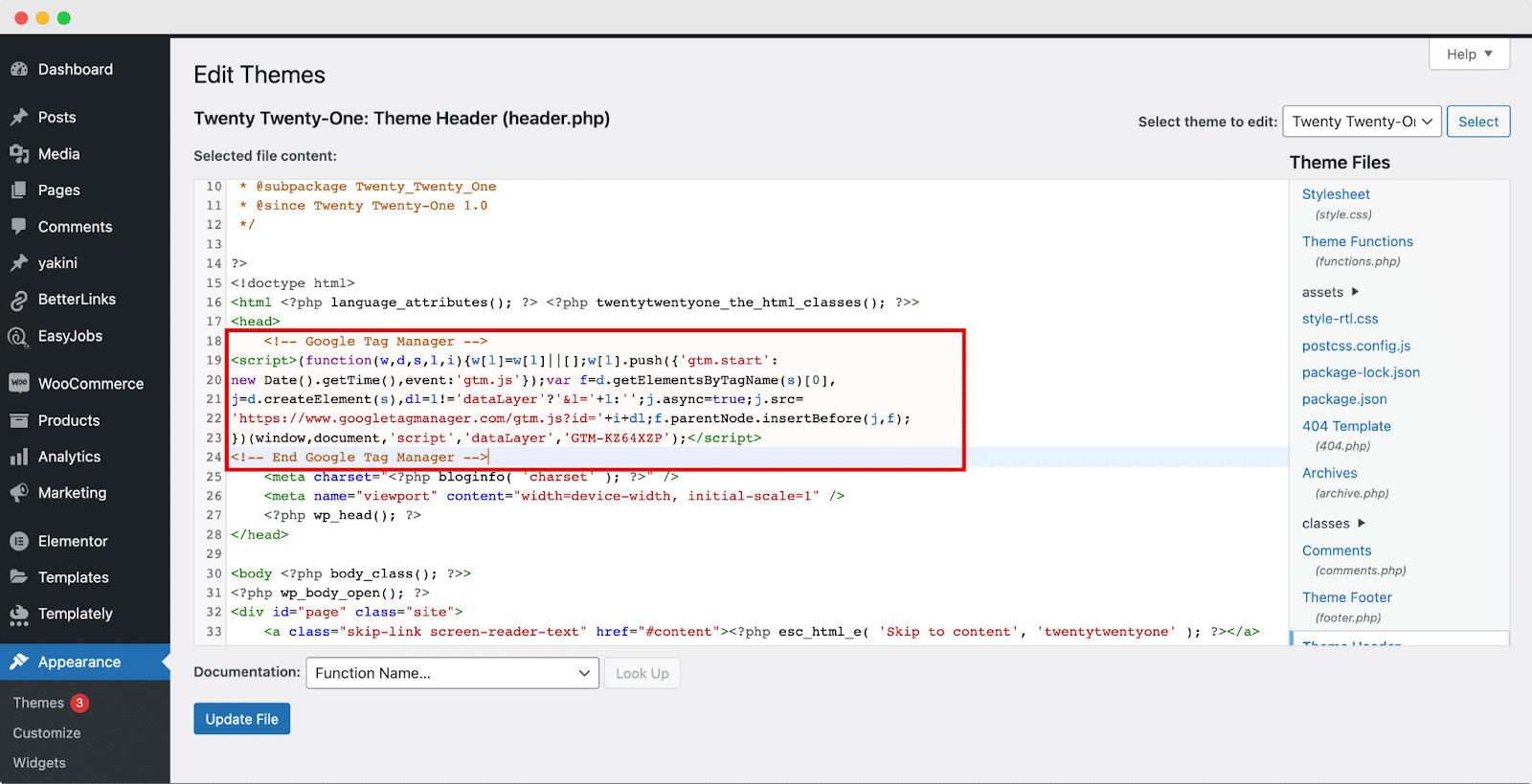
بمجرد الانتهاء من ذلك ، انسخ الجزء الثاني من مقتطف الشفرة من علامة التبويب Google Tag Manager. بعد ذلك ، الصقها مباشرةً بعد علامة <body> في رمز المظهر ، باتباع المثال الموضح أدناه.
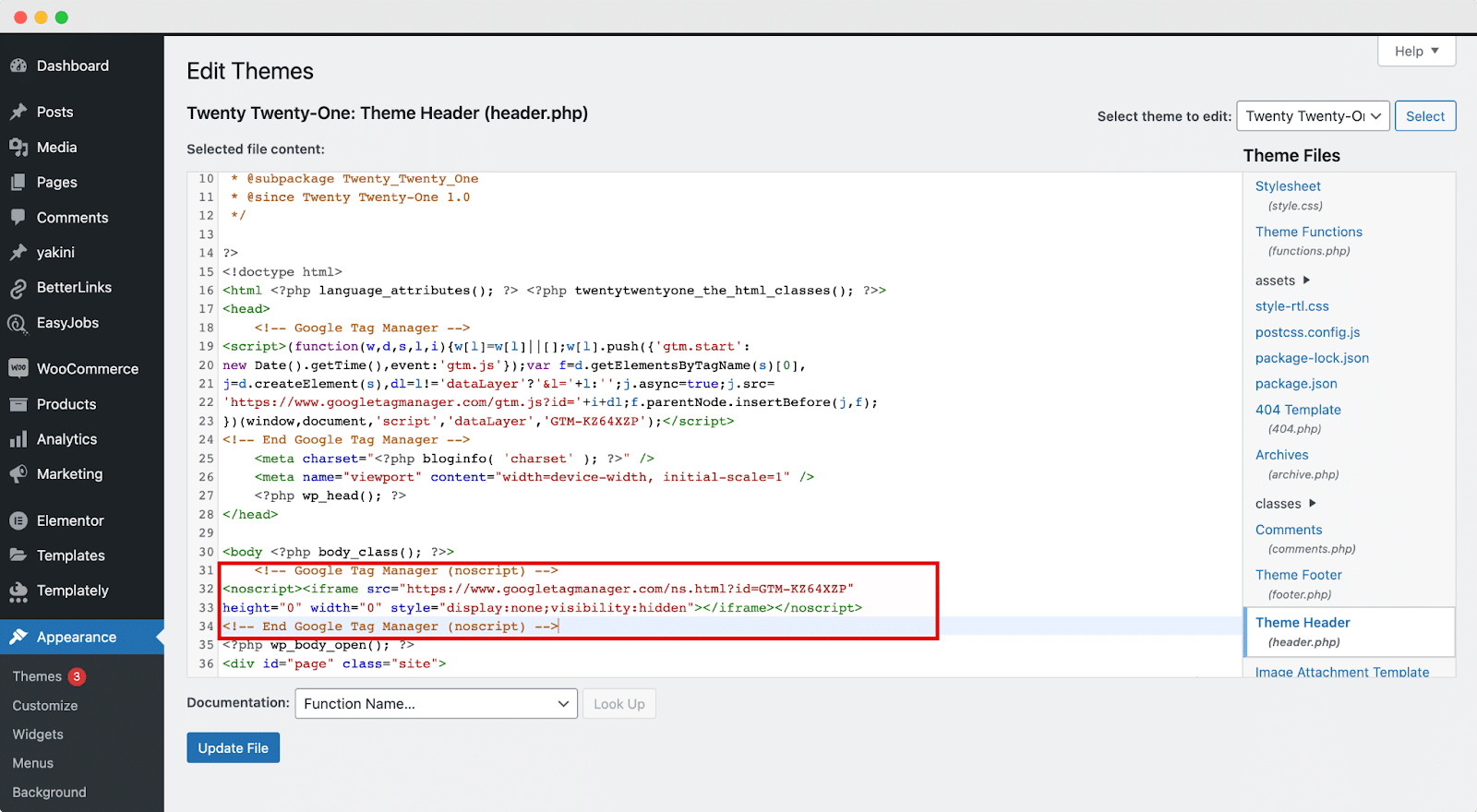
بعد إجراء التعديلات اللازمة ، انقر فوق الزر " تحديث الملف " لحفظ التغييرات التي أجريتها. تهانينا! تم الآن تثبيت برنامج Google Tag Manager بنجاح على موقع الويب الخاص بك ، مما يتيح لك تثبيت أي شفرة تتبع مطلوبة بسهولة.
أنت الآن جاهز لإضافة ونشر العلامات على موقع الويب الخاص بك باستخدام Google Tag Manager. للمتابعة ، افتح حساب Google Tag Manager الخاص بك وانتقل إلى علامة التبويب مساحة العمل. في قسم علامة جديدة ، انقر فوق " إضافة علامة جديدة " كما هو موضح أدناه.
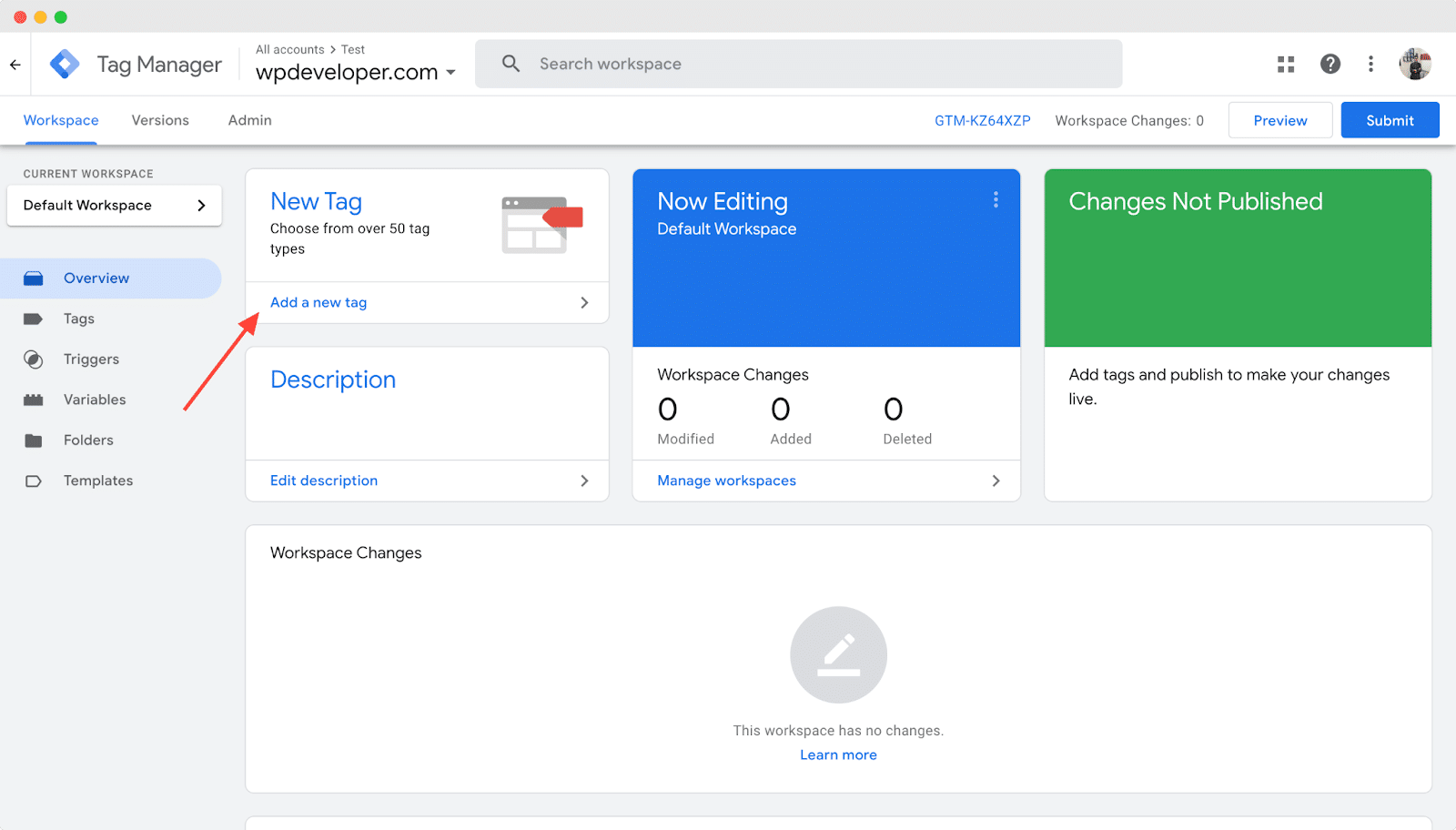
في الزاوية العلوية اليسرى ، ستلاحظ حقلاً بعنوان " بدون عنوان Ta g." قم بإعادة تسميته إلى اسم العلامة الذي تريده. على سبيل المثال ، في هذه الحالة ، دعنا نسميها "تحليل الموقع" لأننا نضيف علامة Google Analytics .
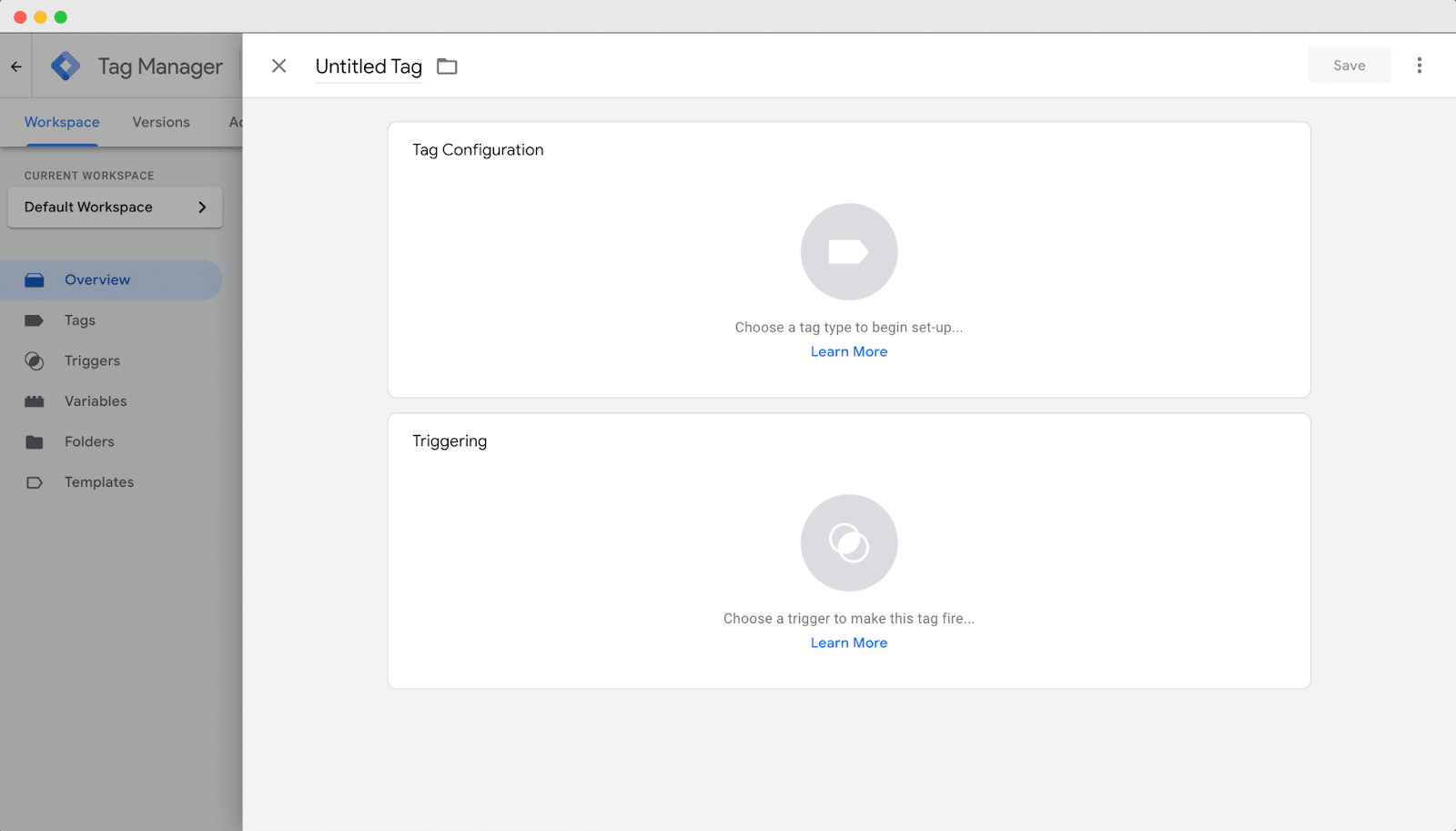
انقر فوق الرمز البارز المسمى " اختر نوع علامة لبدء setu p" في قسم تهيئة العلامة. في هذا المثال ، دعنا نحدد " Google Analytics: GA4 Event " من الخيارات المتاحة.
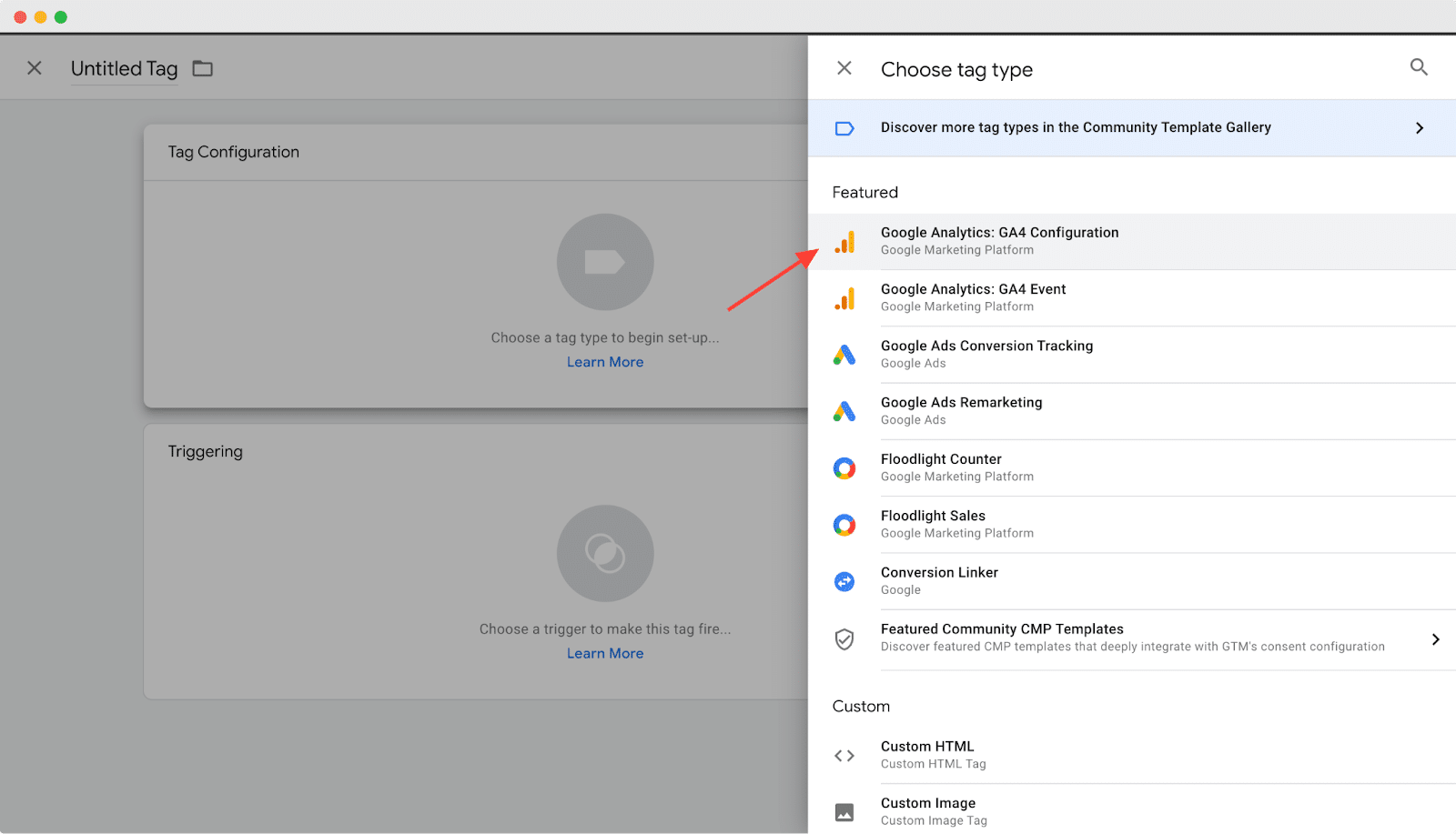
بعد ذلك ، تابع تكوين العلامة عن طريق تحديد علامة التكوين المناسبة. اختر معرّف القياس واسم الحدث المطلوبين من قائمة الخيارات المتوفرة. في هذا المثال ، اخترنا "عنوان URL للصفحة" من الخيارات المتاحة ، كما هو موضح أدناه.
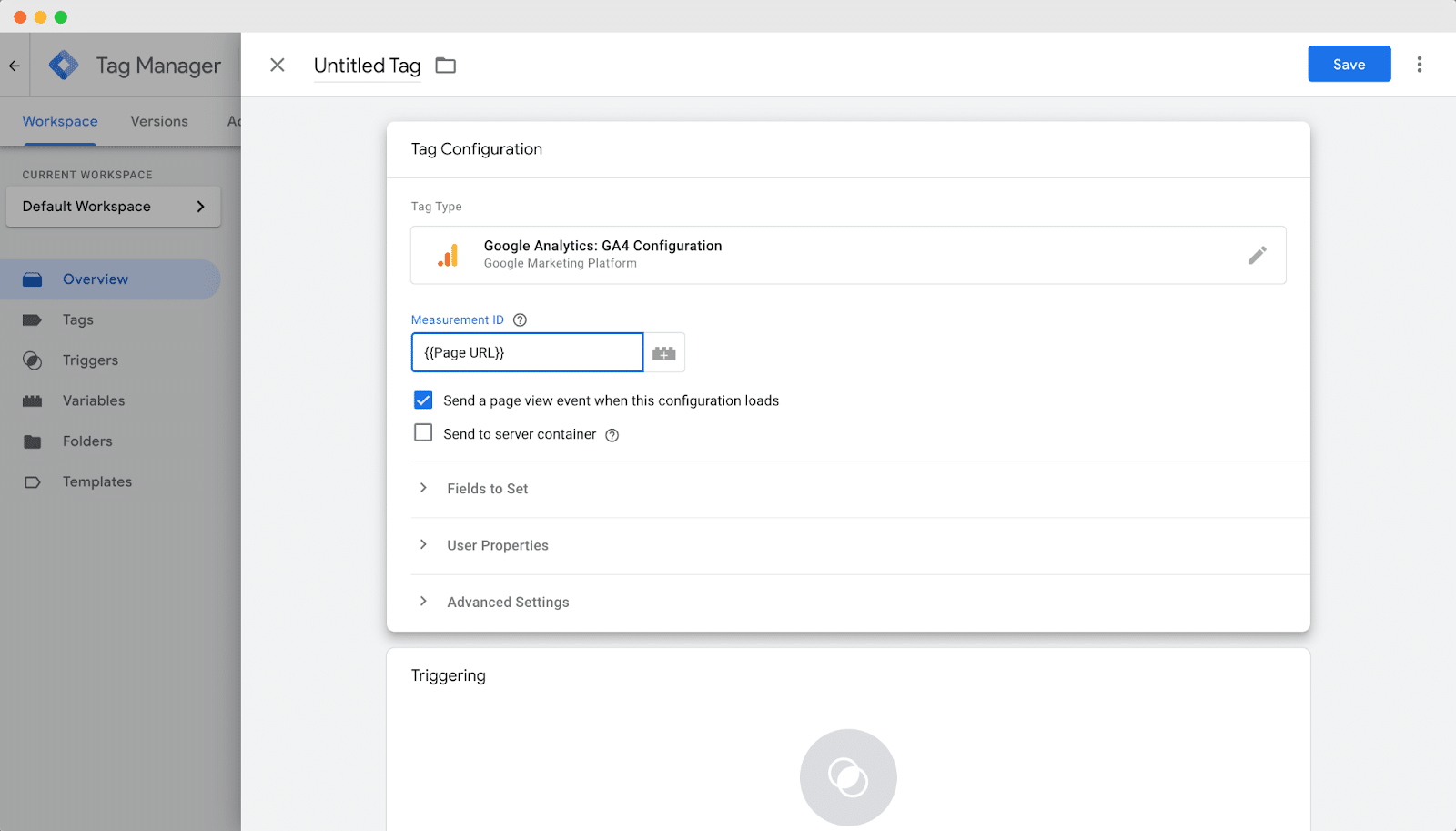
بعد الانتهاء من التهيئة ، انقر فوق الزر " حفظ " لحفظ التغييرات. الخطوة التالية هي إعداد مشغل لعلامتك. للقيام بذلك ، انقر فوق " اختيار مشغل " لتحديد متى يجب تنشيط هذه العلامة ، كما هو موضح أدناه.
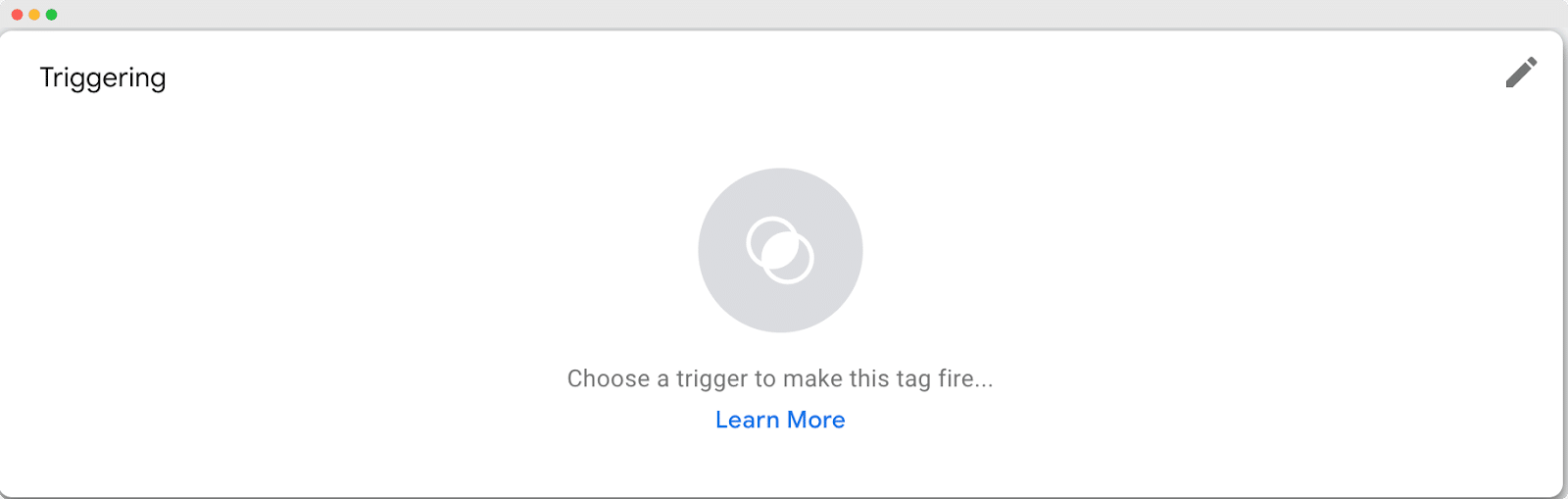
في قسم " اختيار مشغل " ، سترى قائمة بالمشغلات المتاحة. إذا لم تتمكن من العثور على الخيار المحدد الذي تبحث عنه ، فما عليك سوى النقر فوق رمز " + " الموجود في الزاوية العلوية اليمنى لاستكشاف خيارات التشغيل الإضافية.
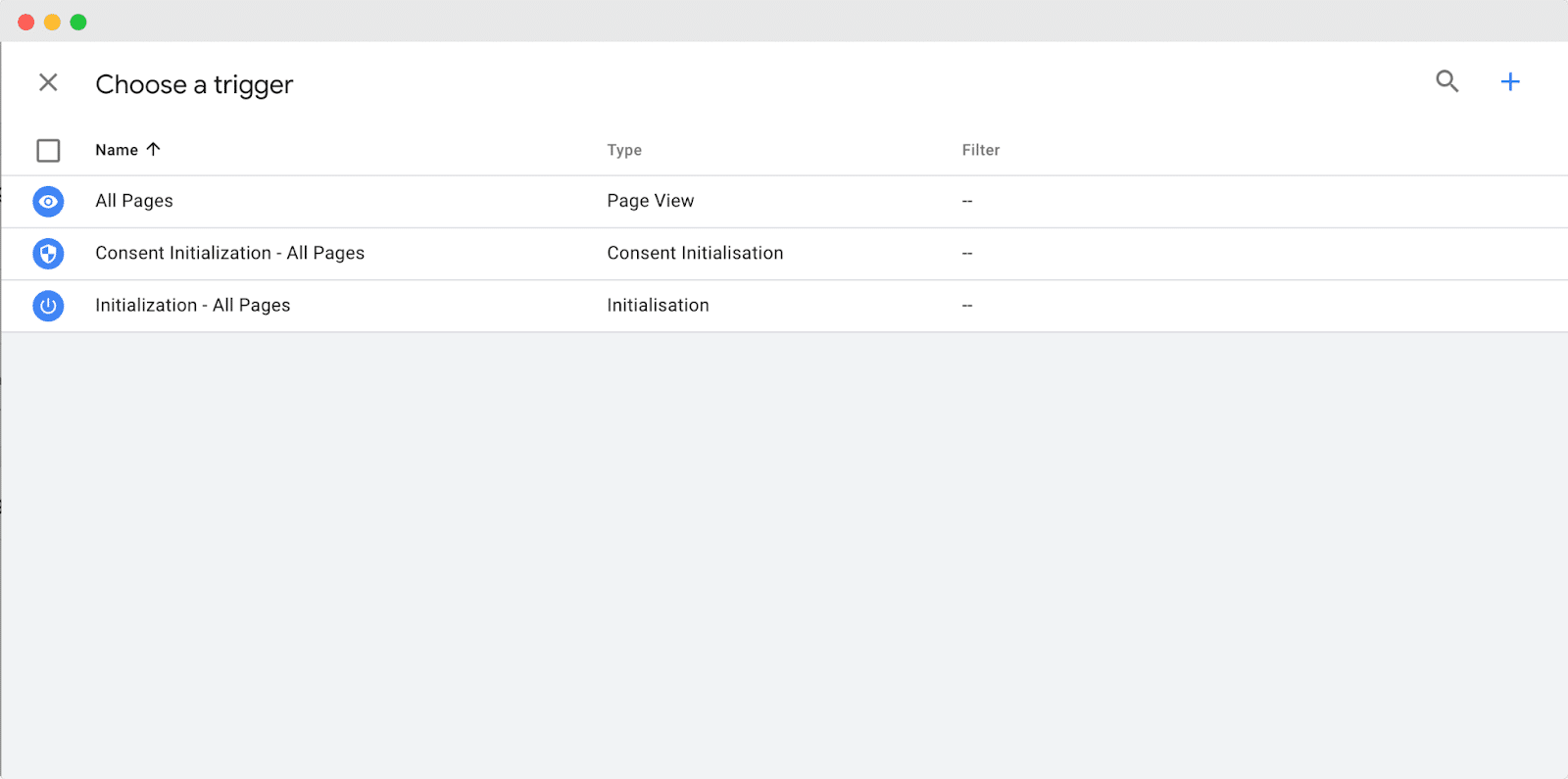
من مجموعة خيارات المشغل ، اختر المشغل المحدد الذي يناسب متطلباتك. في هذا المثال ، حددنا " Just Links " كخيار المشغل.
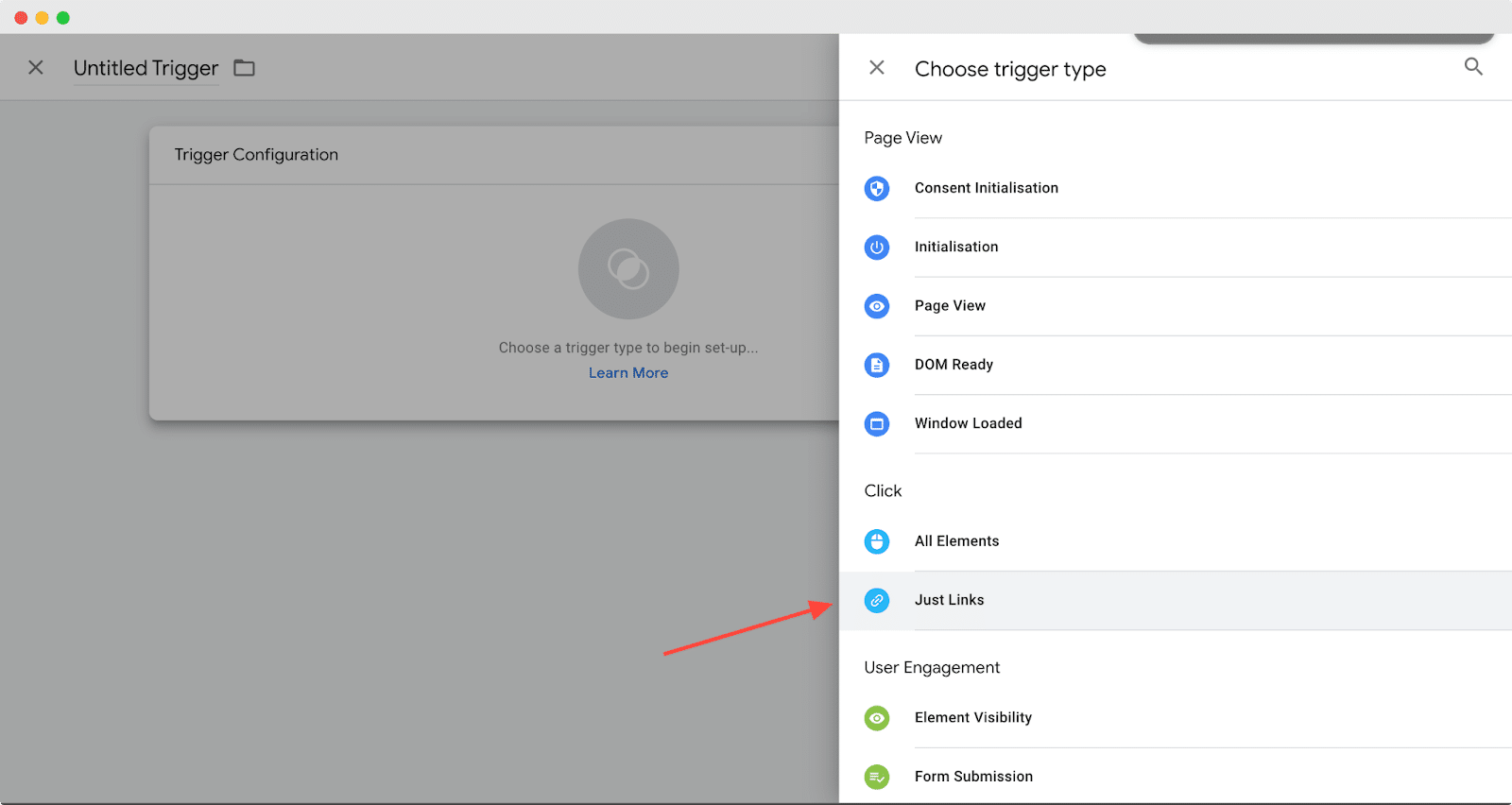
بعد ذلك ، راجع الخيارات المطلوبة وحددها لتطبيقها في العلامة داخل قسم تكوين المشغل. في قسم " تشغيل هذا المشغل " ، اخترنا " كل نقرات الروابط " كخيار. بمجرد الانتهاء من التحديدات اللازمة ، انقر فوق الزر " حفظ " لحفظ التغييرات.
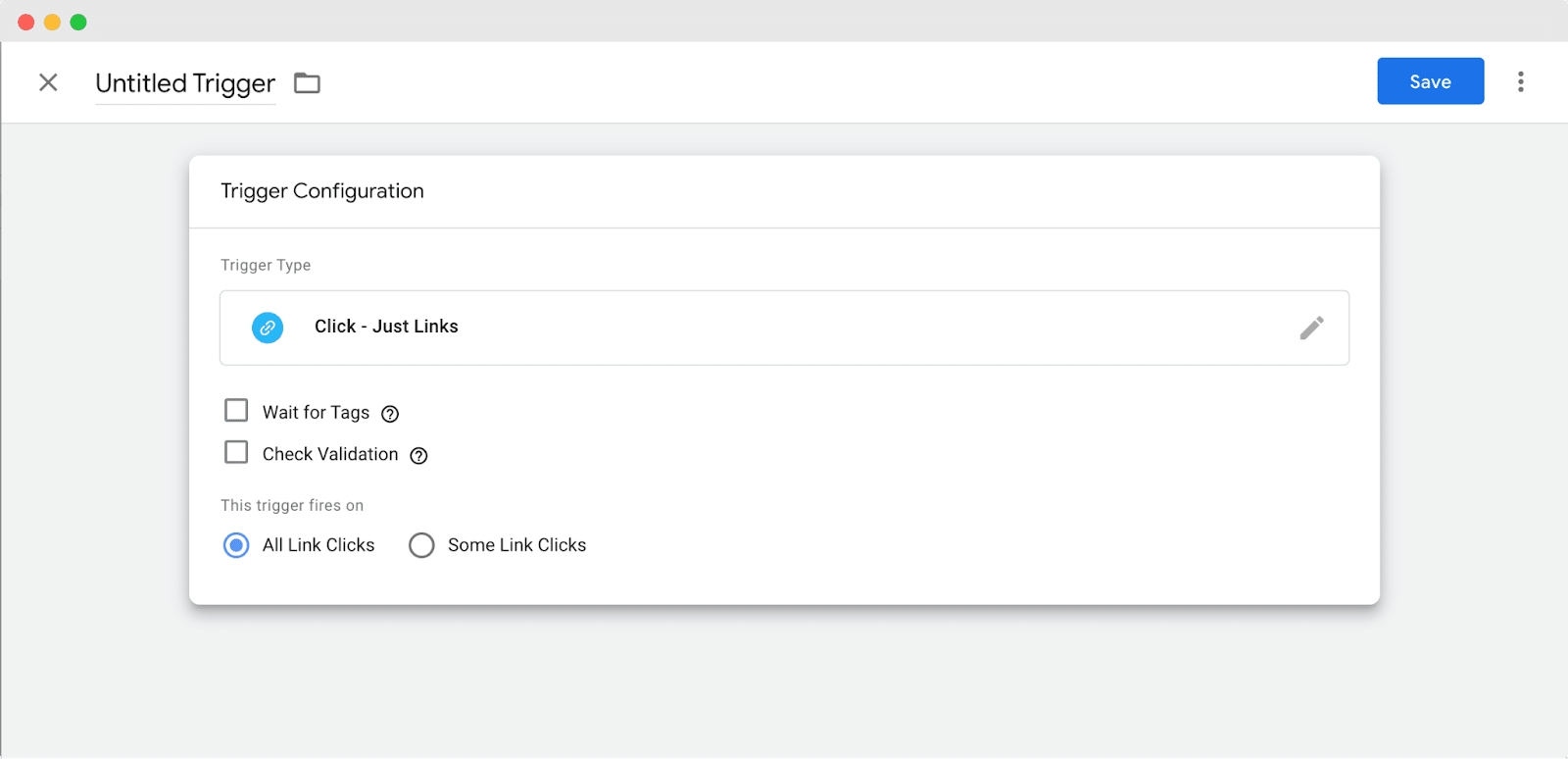
أخيرًا ، يمكنك إرسال العلامة التي قمت بإنشائها. توجه إلى علامة التبويب Workspace في لوحة معلومات Google Tag Manager وانقر فوق الزر " إرسال " لإنهاء العلامة التي تم إنشاؤها حديثًا وإرسالها.
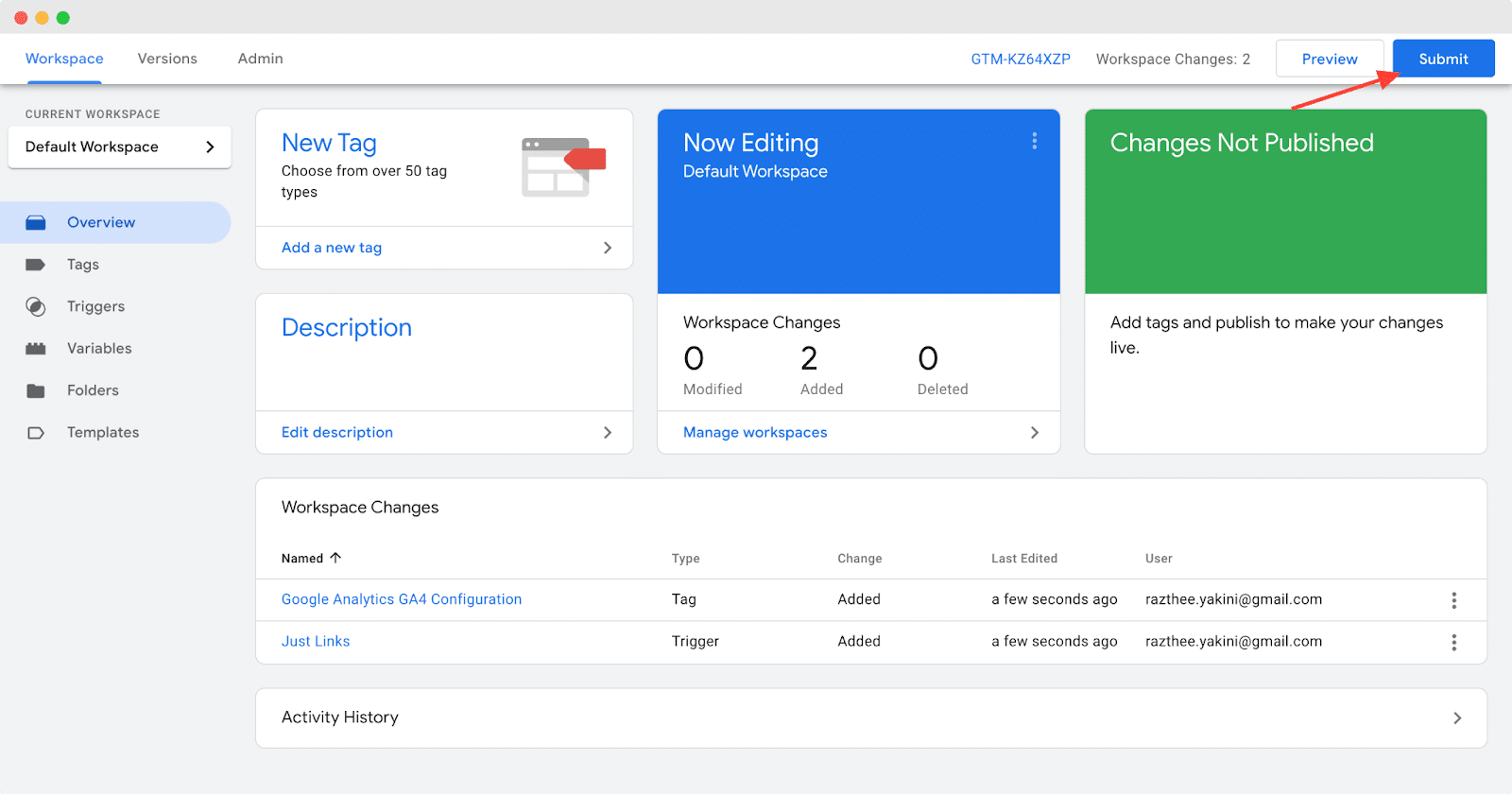
لتنفيذ التغييرات على موقع الويب الخاص بك ، حدد الخيار " نشر وإنشاء نسخة " في Google Tag Manager. في حقل اسم الإصدار ، أدخل اسم العلامة ، ثم انقر فوق الزر " نشر " لنشر التغييرات وإنشاء إصدار جديد.
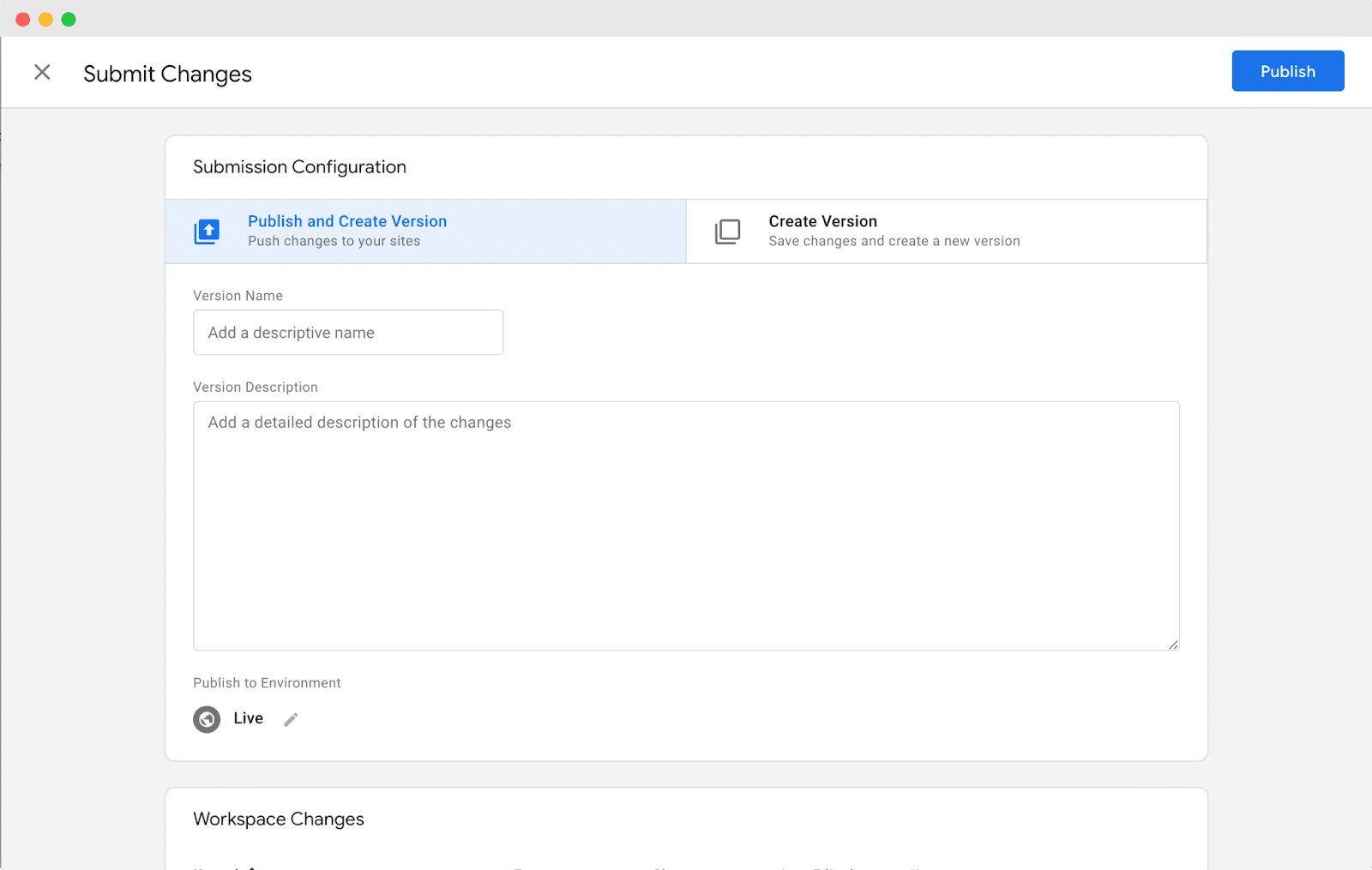
وهناك لديك! تهانينا على إضافة علامة Google Analytics جديدة إلى موقع WordPress الخاص بك بنجاح باستخدام Google Tag Manager. يمكنك الآن الاستمتاع بفوائد الإدارة المبسطة للعلامات وإمكانيات التتبع المحسّنة. استمر في استكشاف الاحتمالات واستفد إلى أقصى حد من بيانات تحليلات موقع الويب الخاص بك. أحسنت!
تبسيط إدارة العلامات ودفع نجاح التسويق باستخدام برنامج إدارة العلامات من Google
يعمل Google Tag Manager for WordPress على تمكين المسوقين ومحترفي تحسين محركات البحث بطريقة مبسطة وفعالة ومرنة لإدارة العلامات وأكواد التتبع على مواقع الويب الخاصة بهم. من خلال تثبيت GTM ، يمكنك التحكم في تحليلات موقع الويب الخاص بك وتتبعه ، وتحسين الحملات التسويقية ، واتخاذ قرارات تعتمد على البيانات بسهولة. استعد لإطلاق العنان للإمكانات الكاملة لموقع WordPress الخاص بك من خلال دمج Google Tag Manager اليوم!
لمزيد من المعلومات لقياس وتحسين أداء موقع الويب الخاص بك ، اتبع مقالتنا الأخيرة على Google Core Web Vitals حول كيفية تحسين موقعك للحصول على تجربة مستخدم أفضل.
إذا كنت قد استمتعت بهذا المنشور ، فاشترك في مدونتنا للاستمرار في الحصول على هذه الأنواع من النصائح والبرامج التعليمية.
