كيفية إخفاء عناصر القائمة لمستخدمين محددين في WordPress
نشرت: 2022-12-15حوالي نصف (43.2٪) مواقع الويب على الإنترنت تستخدم WordPress كنظام لإدارة المحتوى (CMS).
ليس من المستغرب ، بالنظر إلى مدى سهولة إنشاء وإدارة مواقع الويب باستخدام WordPress. حتى الأشخاص الذين لا يعرفون الكثير عن تصميم الويب يمكنهم الدخول واستخدام WordPress في بضع دقائق.
عندما تقوم بدمج WordPress في موقع الويب الخاص بك ، سيكون لديك حق الوصول إلى منطقة إدارة خاصة. هنا ، يمكنك إضافة محتوى جديد ، وتتبع أداء الموقع ، وضبط إعداداته ، من بين أشياء أخرى.
لنفترض أنك تشارك موقعك مع أشخاص آخرين (شركاء ، ومنشئو محتوى مستقلون ، وما إلى ذلك). من المهم التحكم في من يمكنه رؤية واستخدام الوظيفة في منطقة الإدارة هذه. ليس فقط لمنع الفوضى ولكن أيضًا لتحسين أمان الموقع.
سيوضح لك هذا الدليل كيفية إخفاء عناصر القائمة لمستخدمين محددين في WordPress.
- أسباب إخفاء عناصر القائمة لمستخدمين محددين في WordPress
- أدوار المستخدم وكيف تساعدك على إخفاء عناصر القائمة
- كيفية إخفاء عناصر القائمة لمستخدمين محددين في WordPress
أسباب إخفاء عناصر القائمة لمستخدمين محددين في WordPress
عندما يدخل شخص ما منطقة الإدارة في موقع الويب الخاص بك ، يجب عليه تسجيل الدخول من خلال بوابة خاصة. في إعداد WordPress الافتراضي ، يمكن للمستخدم الوصول إلى كل أداة ووظيفة متاحة في منطقة الإدارة.
بمعنى آخر ، إذا منحت شخصًا ما حق الوصول ، فيمكنه تغيير كل شيء يتعلق بموقعك على الويب دون أن يطلب منك ذلك.
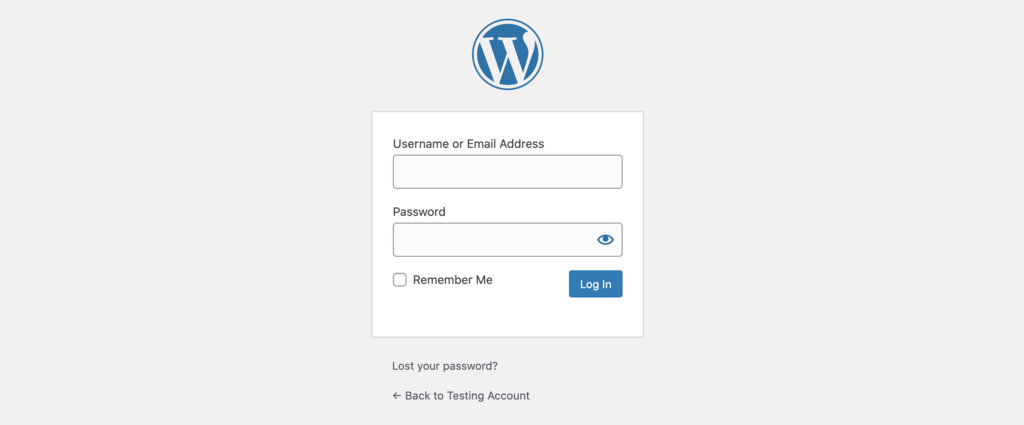
قد يكون ذلك مشكلة إذا كنت تدير موقعًا متعدد المؤلفين أو لديك عملاء يزورون منطقة الإدارة.
لا يحتاج معظم المستخدمين ، ما لم يكونوا من مسؤولي الويب ، إلى الوصول الكامل إلى كل أداة في منطقة الإدارة. عندما يستخدمون أداة لا ينبغي أن يستخدموها أو يغيروا إعدادًا لا ينبغي عليهم تغييره ، يمكن أن يتضرر موقع الويب الخاص بك بشكل خطير.
بالإضافة إلى ذلك ، يمكن أن يؤدي وجود عدد كبير جدًا من عناصر القائمة والأدوات غير الضرورية على شاشات الأشخاص إلى تشويش مساحات العمل الخاصة بهم. هذا يجعل من الصعب عليهم التنقل في منطقة الإدارة.
هذا هو المكان الذي تكون فيه القدرة على إخفاء عناصر قائمة المسؤول WordPress من بعض المستخدمين مفيدة. يمكنك منع الأشخاص من الوصول إلى الأشياء التي لا ينبغي لهم رؤيتها أو استخدامها. أو يمكنك إخفاء العناصر غير الضرورية على الشاشة لجعل مساحات عمل الجميع في منطقة الإدارة أكثر نظافة.
أدوار المستخدم وكيف تساعدك على إخفاء عناصر القائمة
تحدد أدوار المستخدم مدى قوة التحكم التي يحصل عليها شخص ما على موقع الويب.
على سبيل المثال ، يمكن لمالك موقع الويب التحكم المطلق في كل شيء ، بما في ذلك الإعدادات الأكثر أهمية. على العكس من ذلك ، لا يمكن لأي شخص لديه دور مستخدم ضيف رؤية سوى مجموعة صغيرة من القوائم واستخدام بعض الوظائف في منطقة الإدارة.
إذا كنت تدير موقعًا متعدد المؤلفين ، فإن إعداد أدوار المستخدم أمر بالغ الأهمية. إذا لم تقم بذلك ، فسيتم اعتبار الجميع تلقائيًا كمسؤول. يمكن لأي شخص يقوم بتسجيل الدخول إلى منطقة الإدارة إضافة أي شيء يريده وتغييره واستخدامه.
من خلال إضافة أدوار المستخدم ، يمكنك منح الأشخاص المطلوبين بيانات اعتماد للوصول إلى منطقة إدارة موقع الويب الخاص بك. يمكنك استخدام بيانات اعتماد كل شخص لتقييد ما يراه ويستخدمه في منطقة المسؤول.
إليك بعض الطرق للقيام بذلك!
كيفية إخفاء عناصر القائمة لمستخدمين محددين في WordPress
هناك طريقتان رئيسيتان للقيام بذلك ، كل واحدة لها مزاياها وعيوبها.
# 1 استخدم البرنامج المساعد
للمبتدئين ومستخدمي WordPress العامين الذين ليس لديهم خبرة في الترميز ، نوصي بشدة باستخدام المكونات الإضافية.
إنها تعمل تمامًا مثل الترميز بينما تكون أسهل بكثير في الاستخدام. تحتاج معظم المكونات الإضافية إلى تثبيتها من خلال قائمة الملحقات فقط. اتبع التعليمات التي تظهر على الشاشة ، وستحصل على النتيجة التي تريدها.
الأمر نفسه ينطبق على إخفاء عناصر القائمة لمستخدمين محددين في WordPress.
يعد الأعضاء مكونًا إضافيًا رائعًا ومجانيًا يساعدك في التعامل مع هذه المشكلة. إنه نظام إدارة العضوية. يمكنك إنشاء أدوار مستخدم جديدة وتعديل ما يمكنهم وما لا يمكنهم فعله في منطقة الإدارة.
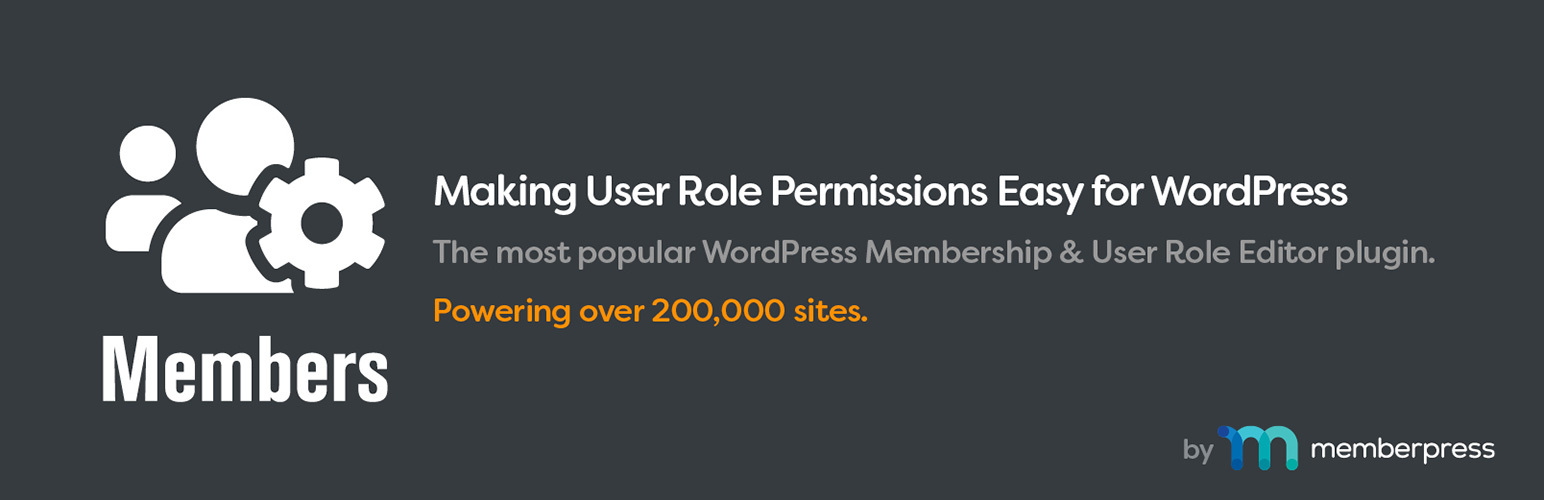
تعليمات البرنامج المساعد
بعد تثبيت المكون الإضافي ، ستظهر قائمة العمل الخاصة به في شريط القائمة الرئيسي لمنطقة الإدارة الخاصة بك.

- انقر فوق علامة التبويب الأعضاء وانتقل إلى علامة التبويب الفرعية الأدوار . سيعرض المكون الإضافي قائمة كاملة بجميع أدوار المستخدم على موقع الويب الخاص بك. يمكنك إضافة أدوار مستخدم جديدة من خلال وظيفة إضافة جديدة في أعلى القائمة.
- انقر فوق الزر " تعديل " الصغير أسفل الدور المطلوب لفتح محرر دور المستخدم. في هذا المحرر ، ستتمكن من رؤية جميع الصلاحيات التي يمكنك منحها أو رفضها للمستخدمين.
على سبيل المثال ، لإنشاء دور مؤلف ، اضغط على Grant في الإعدادات. ثم امنحهم القدرة على إضافة وتعديل منشورات جديدة على موقع الويب الخاص بك.
لنفترض أنك لا تريد أن يكون لديهم القدرة على حذف منشورات الآخرين. يمكنك البحث عن هذه القوة في المحرر والضغط على رفض على هذه القدرة.
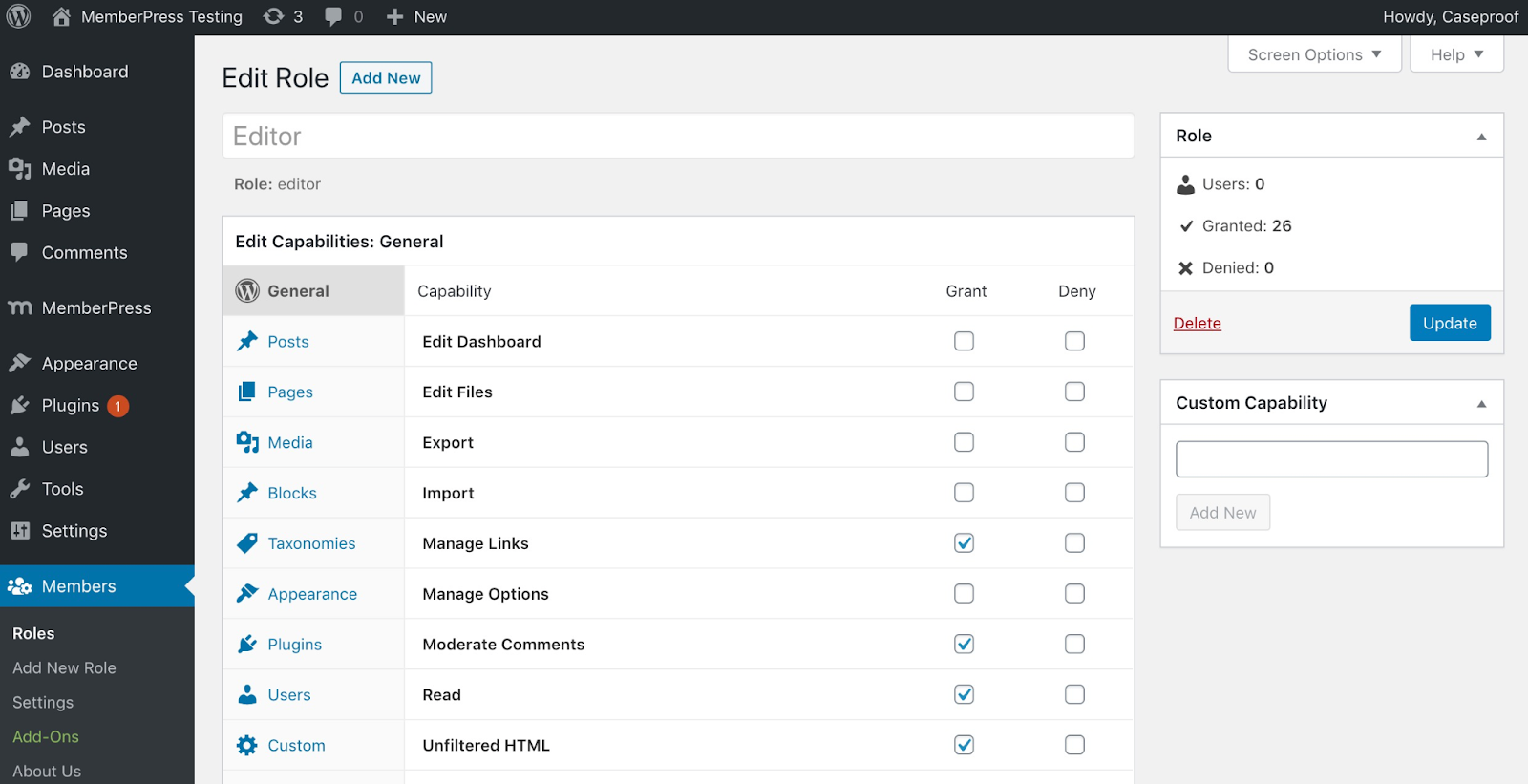
3. انقر فوق تطبيق .
الآن ، يمكن لأي شخص مدرج كمؤلف إضافة مقالات جديدة وتحريرها ولكن لا يمكنه حذف أعمال الآخرين.
تعد المكونات الإضافية مثل الأعضاء سهلة الاستخدام وبديهية للغاية. هذا هو السبب في أننا نوصي بشدة بهذا النهج لمعظم الناس.
# 2 إزالة قائمة المسؤول باستخدام التعليمات البرمجية
بالنسبة لأولئك الذين يرغبون في تغيير ترميز السمة يدويًا لتعديل قائمة المستخدم ، فهذا القسم مناسب لك!
قبل الغوص ، لديك خياران:
- أضف مقتطفًا من التعليمات البرمجية إلى وظيفة الطفل في ملف Functions.php الأساسي الخاص بك.
- استخدم مكونًا إضافيًا يسمى Code Snippets لإدخال الرمز في نظامك.
نوصي بشدة باتخاذ المسار الأخير. بهذه الطريقة ، على الرغم من أنك قررت تغيير سمة موقعك ، فسوف تحتفظ بجميع إعداداتك.
التحذير الثاني هو أن هذه الطريقة تمنع الأشخاص فقط من رؤية عناصر القائمة في منطقة الإدارة الخاصة بهم.
بمعنى آخر ، سنعرض لك فقط كيفية إخفاء عناصر القائمة في WordPress. لا يزال بإمكان الأشخاص الوصول إلى هذه الأدوات إذا كان لديهم روابط مباشرة إليها. ستحتاج إلى أدلة أخرى إذا كنت تريد منع الأشخاص من الوصول إلى أجزاء من مسؤول الويب أو استخدامها.
استنساخ دور مستخدم مسؤول WordPress
الخطوة الأولى هي إنشاء دور مستخدم جديد. طريقة سهلة للقيام بذلك هي استنساخ دور المستخدم المسؤول الافتراضي. سيكون لدور المستخدم الجديد المكرر جميع صلاحيات المسؤول ، والتي سنغيرها لاحقًا. سنطلق على هذا الاستنساخ "مؤلف الموقع" .
افتح مقتطفات التعليمات البرمجية وانسخ والصق هذا الرمز في المربع.
وظيفة cloneRole () {
$ adm = get_role ('المسؤول') ؛
$ adm_cap = array_keys (adm-> features $)؛
add_role ('site_author'، 'مؤلف الموقع') ؛
$ new_role = get_role ('site_author') ؛
foreach (adm_cap $ as $ cap) {
$ new_role-> add_cap (غطاء $) ؛
}
}إزالة عنصر قائمة مسؤول WordPress محدد للمستخدم
بمجرد استنساخ دور مستخدم جديد تحت اسم "مؤلف الموقع" ، انتبه إلى الرابط المسمى "site_author" . يمكنك استخدام slug للاتصال بمستخدم معين في الكود.
الآن ، لنفترض أنك تريد إزالة عنصر قائمة مسؤول الموقع من المستخدمين المدرجين باسم "مؤلف الموقع" . انسخ هذا الرمز والصقه في مقتطفات التعليمات البرمجية:
وظيفة hide_siteadmin () {
إذا (current_user_can ('site_author)) {
/* لوحة القيادة */
remove_submenu_page ('index.php'، 'update-core.php') ؛ // تحديث
}
}
add_action ('admin_head'، 'hide_siteadmin') ؛بمجرد تطبيق هذا الرمز ، ستتم إزالة عنصر القائمة "تحديث" للمستخدمين المدرجين باسم "مؤلف الموقع" .
يمكنك تعديل مقتطف الشفرة هذا لإزالة الوظائف الأخرى وإخفاء عنصر القائمة في WordPress.
إخفاء عناصر القائمة لمستخدمين محددين في WordPress مثل المحترفين!
تعد معرفة كيفية إخفاء عناصر القائمة لمستخدمين محددين في WordPress مهارة مفيدة إذا كنت تدير موقعًا متعدد المؤلفين. ستحافظ على موقع الويب الخاص بك في مأمن من الحوادث والجهات الخبيثة.
إلى جانب إخفاء عناصر القائمة ، يمكنك أيضًا إخفاء محتوى WordPress الخاص بك مقابل أدوار مستخدم محددة. تحقق من دليلنا الآن!
بغض النظر عن الطريقة التي تختارها أعلاه ، نتمنى لك النجاح. إذا واجهت أي مشكلة أو كانت لديك أي أسئلة ، فاترك تعليقًا في قسم التعليقات أدناه. سنعود إليك في أقرب وقت ممكن!
