كيفية إخفاء المنشورات في ووردبريس
نشرت: 2022-09-23هل تبحث عن طرق لإخفاء المحتوى عن زوار موقعك؟ في هذا الدليل ، سنعرض لك بعضًا من أفضل الطرق لإخفاء المنشورات في WordPress .
كان WordPress أحد أفضل منصات إنشاء مواقع الويب لمواقع الويب التي تتضمن منشورات مدونة. إلى جانب مرونته في إنشاء أنواع منشورات مخصصة ، يمكنك إضافة العديد من المنشورات إلى موقع الويب الخاص بك بأشكال متعددة. ومع ذلك ، في بعض المواقف ، قد ترغب في إخفاء بعض مشاركاتك.
لماذا تخفي المنشورات في ووردبريس؟
على الرغم من أنه قد يبدو غير معتاد بعض الشيء ، إلا أنه قد يكون هناك العديد من الأسباب التي قد تجعلك ترغب في إخفاء مشاركاتك.
الحفاظ على الصلة في مدونتك
يمكن أن يكون إخفاء المنشورات على WordPress فكرة جيدة إذا كنت ترغب في الحفاظ على صلة موقع الويب الخاص بك عن طريق إزالة المحتوى القديم ولكنك لا تزال تريد أن يتمكن المستخدمون الذين لديهم عنوان URL من الوصول إلى تلك المنشورات. قد تكون هناك بعض المنشورات المثيرة للجدل التي قد تكون ضمنتها في مدوناتك في الماضي. وإذا لم يكن المحتوى ذا صلة بالوضع الحالي ، فيمكنك فقط إخفاؤه عن المستخدمين بدلاً من إزالته.
وبالمثل ، قد يكون لديك أيضًا بعض منشورات الضيف أو المنشورات المميزة التي قد تكون قد حققت الغرض منها للتسويق والأغراض الترويجية الأخرى. وإذا كانت غير ذات صلة حاليًا ، فيمكنك ببساطة إخفاؤها أيضًا.
تنظيم فئات المحتوى
عند إخفاء المنشورات في WordPress ، قد يكون من المفيد أيضًا إذا كنت تنظم المحتوى الخاص بك في فئات . يمكنك بسهولة إخفاء جميع منشورات فئة معينة في مناطق معينة أو عبر موقع الويب بالكامل. نتيجة لذلك ، يمكن فقط عرض مشاركات الفئات المطلوبة لزوار موقع الويب الخاص بك.
إخفاء مقابل حذف منشور
يختلف إخفاء المنشور تمامًا عن حذفه وله بعض المزايا لموقعك على الويب. دعنا نلقي نظرة على بعض الأسباب التي تجعل إخفاء المنشورات فكرة أفضل من حذفها.
فوائد تحسين محركات البحث
قد يكون للمنشور الذي تريد إخفاءه عن المشاهدين تصنيفًا جيدًا لتحسين محركات البحث حتى لو لم يكن غير ذي صلة كما كان من قبل لموقعك أو لا يندرج تحت فئة مطلوبة. إذا قمت بحذفه ، فستفقد تقدم تحسين محركات البحث في ذلك المنشور ويمكن أن يؤثر أيضًا على موقعك بالكامل.
في هذه الحالة ، يمكن أن يكون إخفاء المنشور خيارًا جيدًا بحيث لا يظهر كما هو منشور في موجز RSS ولكنه لا يزال يحتفظ بفوائد تحسين محركات البحث الخاصة به .
راحة المستخدم
قد تحتوي مشاركاتك على معلومات مفيدة أو إشارات للعديد من الزوار. ربما أضافت العديد من مواقع الويب روابط إلى منشوراتك بالفعل ، لذا إذا حذفتها ، فلن يتمكن الزوار من العثور عليها. يمكن أن يؤثر هذا على حركة المرور على موقعك للزوار الجدد وكذلك العاديين.
إذا قمت فقط بإخفاء المنشور على صفحات موقع الويب الخاص بك بدلاً من ذلك ، فسيظل المستخدمون قادرين على رؤية المنشورات التي تحتوي على الرابط الذي تم تزويدهم به.
هل يجب عليك إنشاء صفحة بدلاً من ذلك؟
إذا كنت قد قضيت الكثير من الوقت الجاد والتخطيط لإدارة المحتوى الخاص بك ، فقد تفكر في تحويل المنشور إلى صفحة. قد يكون لبعض المنشورات أهمية كبيرة على موقع الويب الخاص بك وقد لا يكون من المناسب الإشارة إليها على أنها مجرد مشاركة على صفحة المدونة الخاصة بك.
بدلاً من ذلك ، يمكنك نشر منشور على صفحة المدونة الخاصة بك عن طريق الصدفة بدلاً من نشرها كصفحة إذا كنت جديدًا في إدارة موقع الويب. بعد ذلك ، الحل الوحيد لك دون إزالة المنشور هو تحويله إلى صفحة. إذا كنت بحاجة إلى أي مساعدة في ذلك ، فلدينا دليل مفصل لتحويل منشور إلى صفحة في WordPress.
بغض النظر عن سبب قيامك بإزالة منشور ، فقد تواجه موقفًا ستحتاج فيه إلى إخفاء المنشورات دون التأثير على موقع الويب الخاص بك. لهذا السبب في القسم التالي ، سنعرض لك بعضًا من أفضل الطرق للقيام بذلك.
كيفية إخفاء المنشورات في ووردبريس
هناك 3 طرق رئيسية لإخفاء المنشورات في ووردبريس:
- الخيارات الافتراضية في WordPress
- باستخدام البرنامج المساعد
- برمجيا
سنستعرض كل طريقة من هذه الطرق بالتفصيل.
1. خيارات WordPress الافتراضية لإخفاء المشاركات
لإخفاء المنشورات باستخدام الخيارات الافتراضية في WordPress ، يجب عليك فتح قائمة المنشورات من لوحة تحكم المسؤول. بعد ذلك ، ابحث عن المنشور الذي تريد إخفاءه وابحث عنه وانقر فوق تحرير . سيؤدي هذا إلى فتح صفحة محرر النشر.
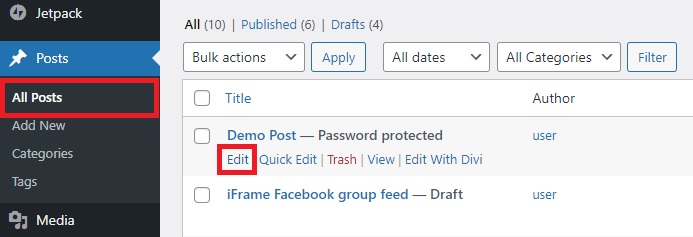
على الجانب الأيمن من محرر النشر ، ستتمكن من رؤية خيار الرؤية ضمن قسم الحالة والرؤية . يتم تعيين رؤية المنشورات على "عام" إذا كان يمكن للجميع رؤيتها. ولكن إذا كنت تريد إخفاء المنشور ، فيمكنك إما تعيينه إلى خاص أو محمي بكلمة مرور.
إذا قمت بتعيين إمكانية رؤية المنشور على خاص ، فسيكون المنشور مرئيًا فقط للمسؤول ومحرري موقع الويب الخاص بك.
ومع ذلك ، إذا حددت رؤية المنشور على أنها محمية بكلمة مرور ، فسيتعين عليك تعيين كلمة مرور لإخفاء المنشور.
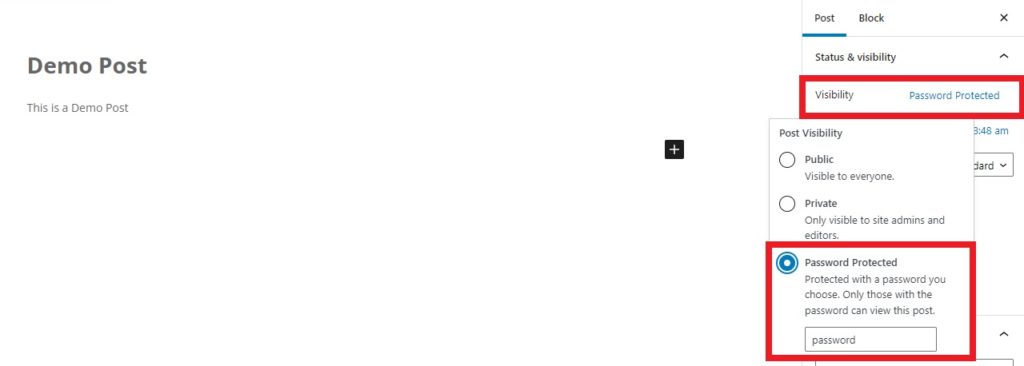
بعد إدراج منشوراتك على أنها إما خاصة أو محمية بكلمة مرور ، ما عليك سوى تحديث المنشور.
في حالة المنشور الخاص ، سيتعين عليك تسجيل الدخول إلى لوحة معلومات WordPress الخاصة بك أولاً للوصول إلى المنشور وسيكون مسؤول الموقع ومحرره هم الوحيدون القادرون على عرض المنشور.
بينما بالنسبة للمنشور المحمي بكلمة مرور ، سيتعين عليك إدخال كلمة المرور لعرض المنشور أو حتى تعليقاته.
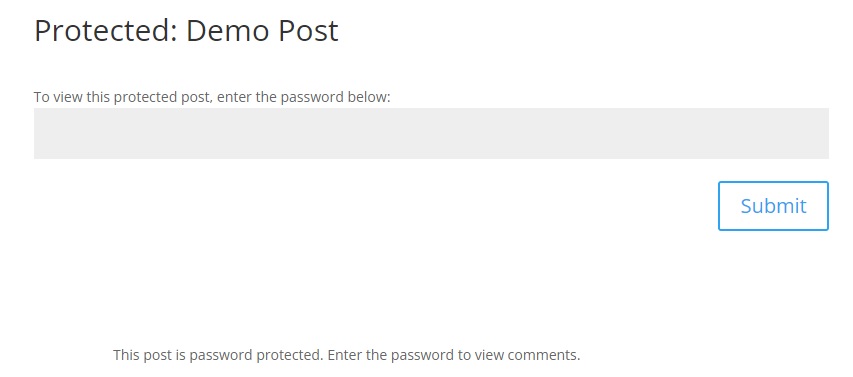
هذا هو! هذه هي الطريقة التي تخفي بها المنشورات باستخدام خيارات WordPress الافتراضية. إذا كنت تريد المزيد من المرونة أو ترغب في إخفاء أكثر من منشور في وقت واحد ، فقد تحتاج إلى استخدام مكون إضافي أو إخفائها برمجيًا.
2. إخفاء المشاركات باستخدام البرنامج المساعد وورد
يعد استخدام مكون إضافي لإخفاء المنشورات في WordPress أحد أسهل الطرق إذا لم يكن لديك معرفة أساسية بالبرمجة. هناك العديد من المكونات الإضافية التي يمكنك استخدامها لإخفاء المنشورات. ولكن بالنسبة لهذا العرض التوضيحي المحدد ، سنستخدم المكون الإضافي WordPress Hide Posts .
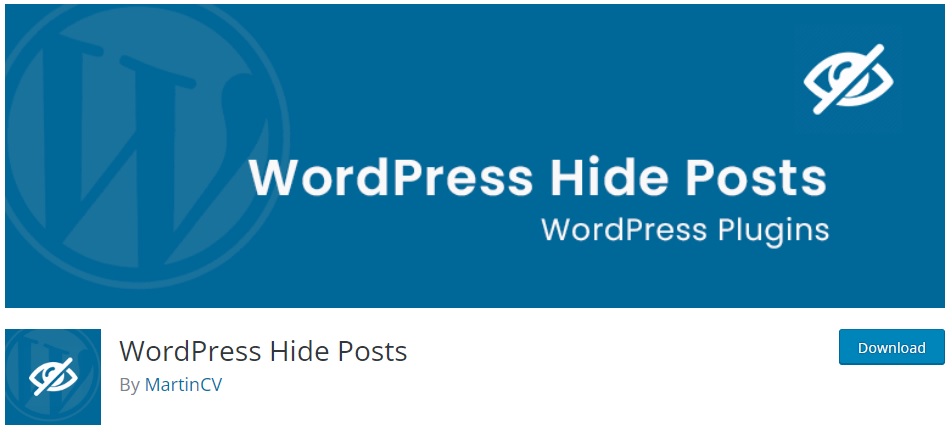
يعد WordPress Hide Posts مكونًا إضافيًا ممتازًا يمكن استخدامه لإخفاء منشورات معينة في WordPress في صفحات معينة. يمكنك حتى استخدامه لإخفاء أنواع المنشورات المخصصة على صفحات معينة باستخدام هذا المكون الإضافي إذا لزم الأمر.
لاستخدام المكون الإضافي ، يجب عليك تثبيته وتنشيطه أولاً. دعونا نرى كيف نفعل ذلك.
2.1. تثبيت وتنشيط البرنامج المساعد
انتقل إلى الإضافات> إضافة جديد من لوحة معلومات WordPress وابحث عن الكلمات الرئيسية للمكون الإضافي في شريط البحث على الجانب الأيمن من شاشتك.
بمجرد رؤية المكون الإضافي في نتيجة البحث ، انقر فوق التثبيت الآن لتثبيت المكون الإضافي.
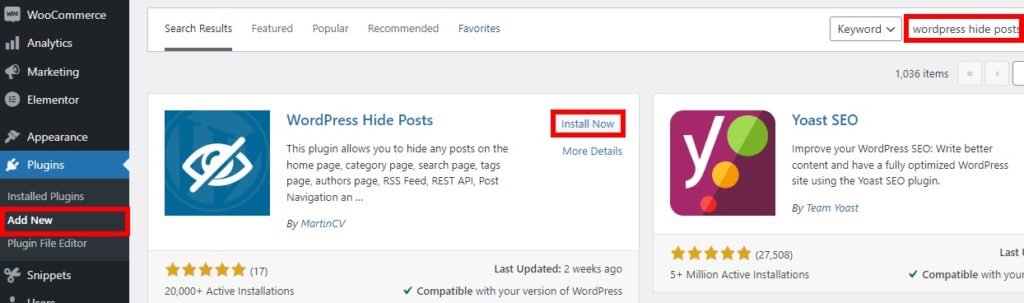
بعد اكتمال التثبيت ، قم بتنشيط المكون الإضافي.
ممتاز ، لقد قمت بتثبيت وتفعيل البرنامج المساعد.
إذا كنت ترغب في استخدام مكون إضافي غير موجود في مستودع المكونات الإضافية الرسمية لـ WordPress ، فسيتعين عليك تحميله وتثبيت المكون الإضافي يدويًا. ألق نظرة على دليلنا حول كيفية تثبيت مكون WordPress الإضافي يدويًا للحصول على مزيد من المعلومات حوله.
2.2. إخفاء منشورات WordPress باستخدام البرنامج المساعد
بعد تثبيت البرنامج المساعد وتنشيطه ، يمكنك الآن إخفاء المنشورات الفردية على موقع الويب الخاص بك. لذا افتح المنشورات> جميع المنشورات من لوحة معلومات WordPress الخاصة بك مرة أخرى وابحث عن المنشور الذي تريد إخفاءه.
بعد ذلك ، انقر فوق تحرير للمنشور الذي تريد إخفاءه تمامًا مثل الخطوة الموجودة في الخيارات الافتراضية. سيعيد توجيهك إلى صفحة محرر النشر. هنا ، إذا قمت بالتمرير لأسفل على الشريط الجانبي الأيمن ، فستتمكن من رؤية جميع الصفحات التي يمكنك إخفاء منشور معين منها.
ما عليك سوى اختيار الصفحات التي تريد إخفاء المنشورات منها. بالنسبة لهذا العرض التوضيحي ، سنقوم فقط بإخفائه من صفحة المدونة. إذا كنت تريد إخفاءه في جميع الصفحات ، فما عليك سوى تحديد خيار تحديد الكل.
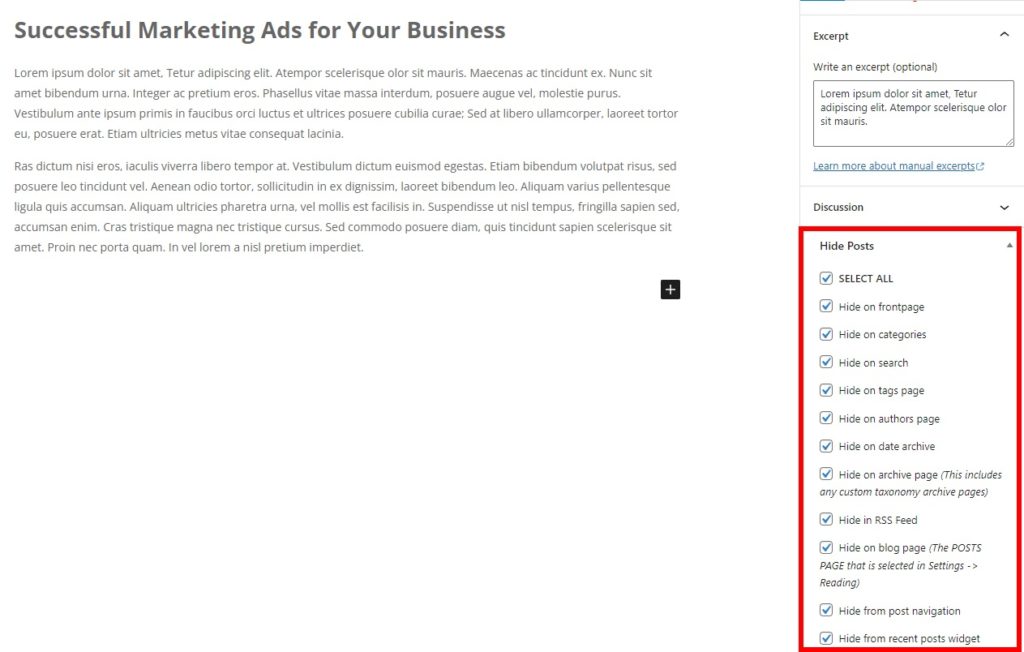

أخيرًا ، قم بتحديث الصفحة.
إذا انتقلت إلى الواجهة الأمامية لموقع الويب الخاص بك ، فلن تتمكن من العثور على المنشور. هذا ما بدت عليه صفحة المدونة الخاصة بنا قبل إخفاء المنشور .
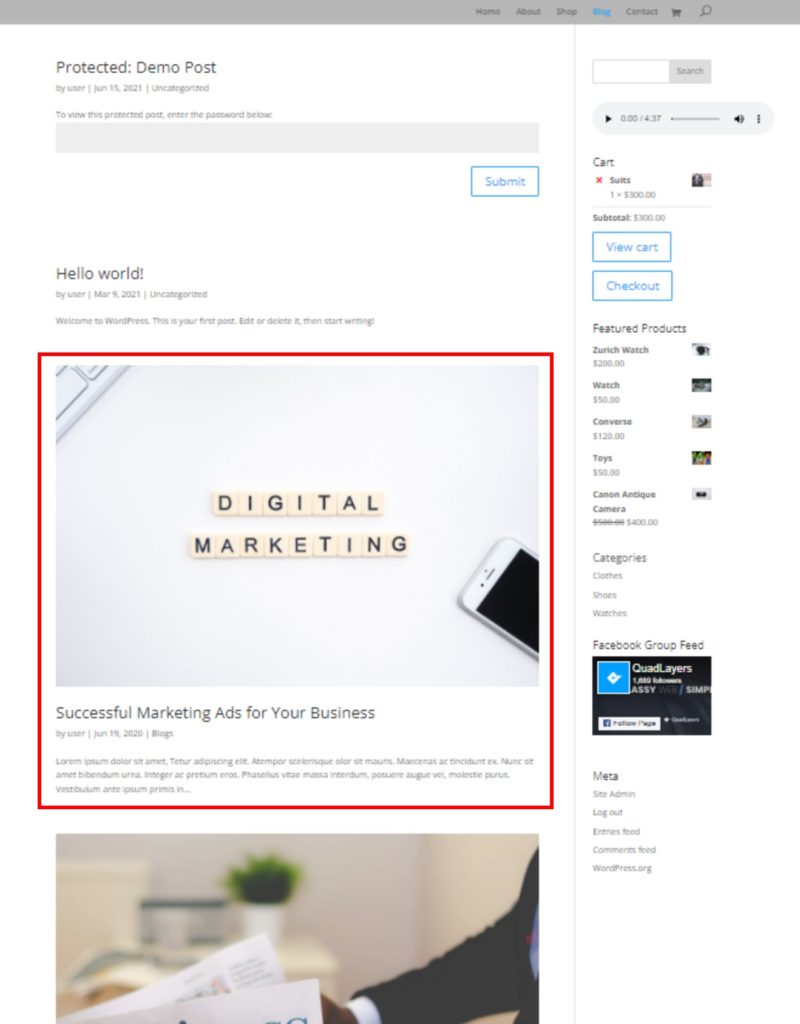
بعد إخفاء المنشور ، يمكنك أن ترى أن المنشور لم يعد مرئيًا على صفحة المدونة.
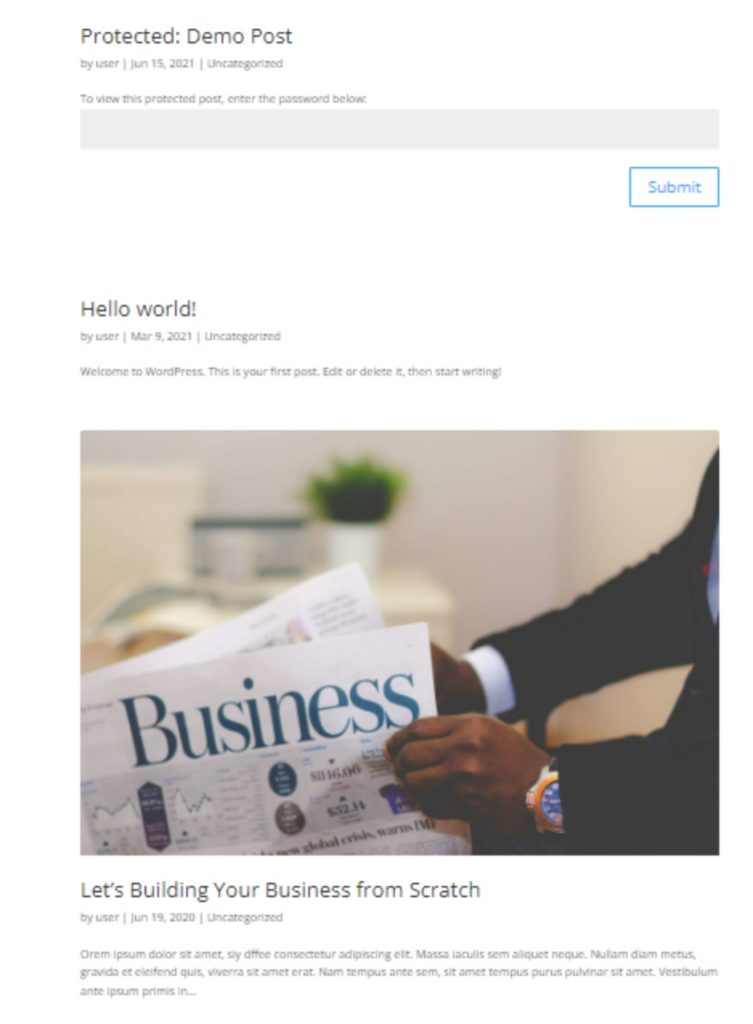
هذا كل شيء ، هذه هي الطريقة التي تخفي بها المنشورات في WordPress باستخدام مكون إضافي.
3. إخفاء منشورات WordPress برمجيًا
لقد أوضحنا لك بالفعل طرقًا مختلفة لإخفاء المنشورات في WordPress بالخيارات الافتراضية بالإضافة إلى استخدام مكون إضافي. كلتا الطريقتين سهلة للغاية وتعمل بشكل خيالي حسب احتياجات موقع الويب الخاص بك. ولكن إذا كنت تريد مزيدًا من التحكم في إخفاء منشوراتك ، فسيتعين عليك إخفاؤها باستخدام التعليمات البرمجية.
هذا نهج أكثر تقنية ، لذلك يجب أن يكون لديك فهم أساسي للبرمجة للقيام بذلك. بالإضافة إلى ذلك ، من الأفضل أن تقوم أيضًا بعمل نسخة احتياطية من موقع WordPress الخاص بك قبل أن تبدأ لأننا سنقوم بتعديل أحد ملفات السمات الأساسية لموقعك على الويب.
عند تحديث قالب WordPress الخاص بك ، قد تتأثر ملفات السمات هذه أيضًا ، لذلك نوصي بإضافة مقتطفات الشفرة هذه إلى المظهر الفرعي لموقعك. يمكنك إنشاء القالب الفرعي برمجيًا وكذلك استخدام أحد المكونات الإضافية للقالب الفرعي لتوفير بعض الوقت.
بعد إنشاء القالب الفرعي ، يمكنك إضافة الكود التالي لإخفاء منشورات WordPress في وظيفة السمة أو ملفات function.php .
3.1. الوصول إلى ملف jobs.php.
للوصول إلى ملف function.php أو ملفات السمة الخاصة بك ، انتقل إلى المظهر> محرر ملف السمة من لوحة معلومات WordPress الخاصة بك. بعد ذلك ، انقر فوق ملف jobs.php الموجود على الشريط الجانبي الأيمن من شاشتك.
هنا ، كل ما عليك فعله الآن هو إضافة الكود وتحديث الملف.
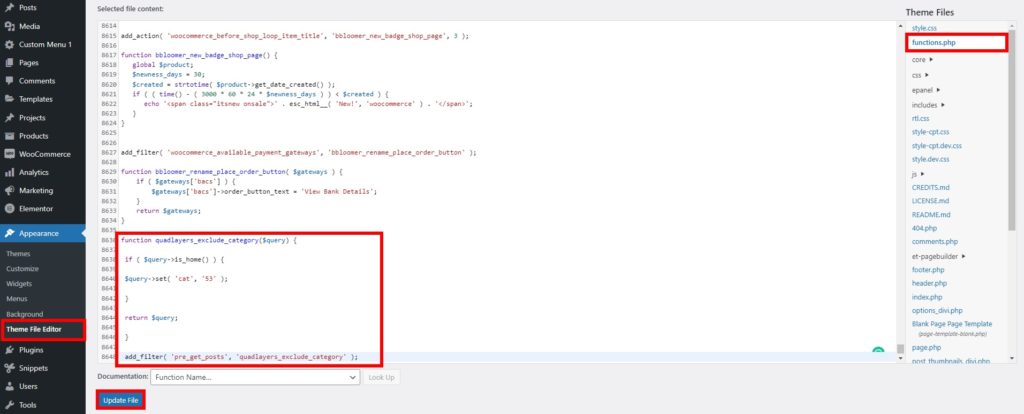
بدلاً من ذلك ، إذا لم تكن مرتاحًا لتعديل ملفات السمات الأساسية أو تواجه بعض المشكلات معها ، فلدينا طريقة أسهل أيضًا. يمكنك فقط استخدام مكون إضافي مثل Code Snippets لإضافة الرموز إلى موقع الويب الخاص بك.
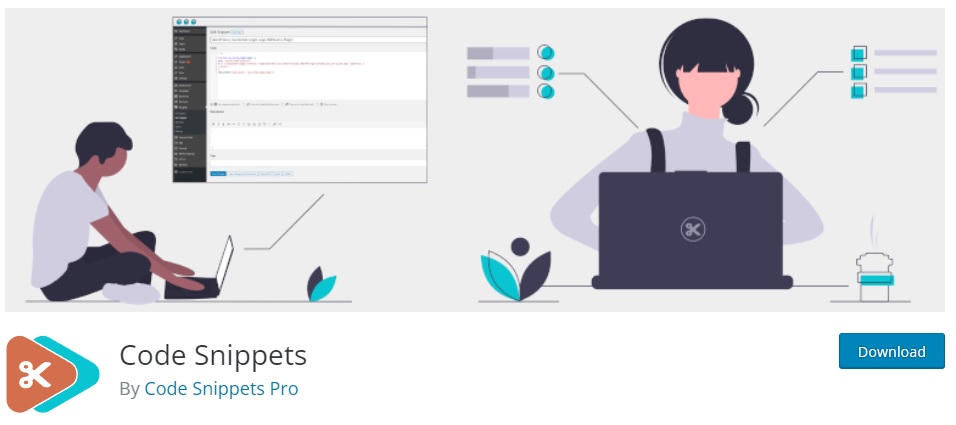
فقط قم بتثبيت البرنامج المساعد وتنشيطه وانتقل إلى Snippets> Add New من لوحة معلومات WordPress الخاصة بك. بعد ذلك ، أدخل الرمز والعنوان الخاص به هنا وانقر فوق حفظ التغييرات والتفعيل .
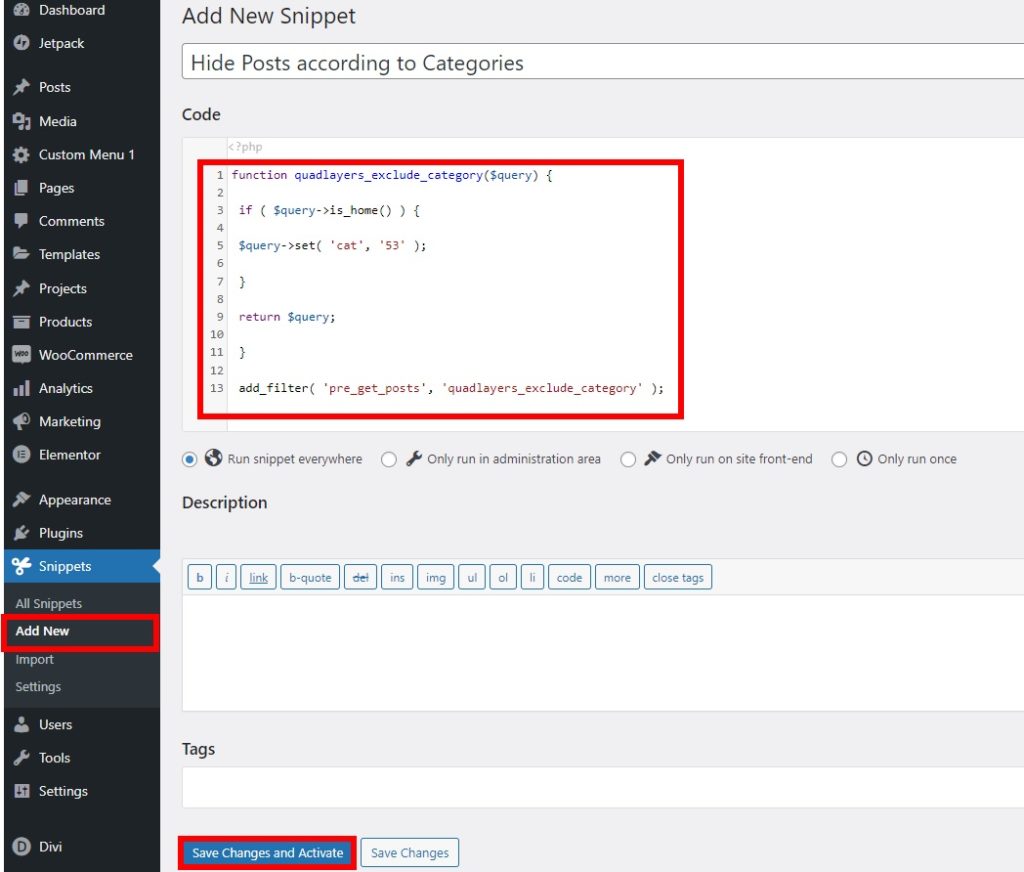
سيقوم المكون الإضافي تلقائيًا بتنفيذ الرموز على الملفات الضرورية على موقع الويب الخاص بك وإجراء التغييرات المطلوبة.
3.2 أضف الرموز إلى موقع الويب الخاص بك
الآن بعد أن عرفت المكان الذي تريد إضافة الرموز إليه ، يمكنك استخدام الرموز التالية لإخفاء المنشورات على موقع WordPress الخاص بك. هناك العديد من الأكواد التي يمكنك استخدامها لإخفاء المنشورات في مناطق معينة من موقع الويب الخاص بك. لذلك دعونا نلقي نظرة عليهم الآن.
3.2.1. إخفاء المشاركات وفقا للفئات
يمكنك استخدام مقتطف الشفرة التالي إذا كنت تريد إخفاء المنشورات وفقًا لفئاتها. لكن أولاً ، عليك أن تجد معرّف الفئة .
ما عليك سوى الانتقال إلى المنشورات> الفئات من لوحة معلومات WordPress الخاصة بك وتحريك مؤشر الماوس فوق الفئة التي تريد إخفاءها. ستتمكن من رؤية معرف الفئة في معاينة الارتباط التي تظهر في الزاوية اليسرى السفلية من شاشتك.
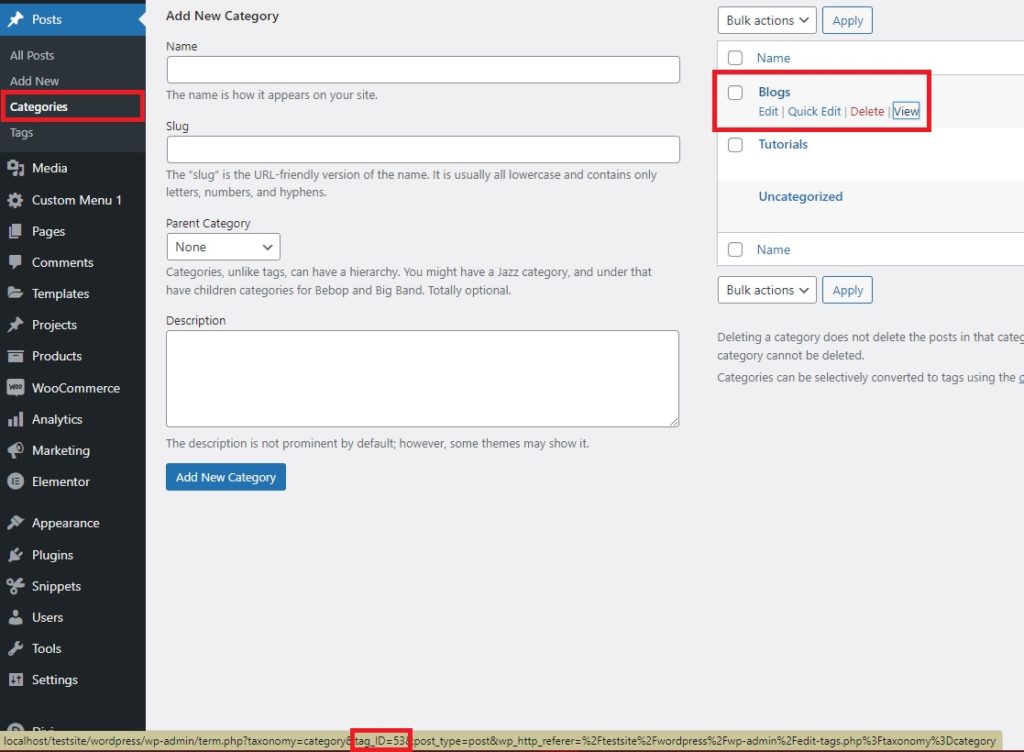
في هذا العرض التوضيحي ، معرف فئة "المدونات" هو 53 . لذلك قمنا بكتابة الكود على النحو التالي:
function quadlayers_exclude_category ($ query) {
إذا (استعلام $-> is_home ()) {
$ query-> set ('cat'، '53')؛
}
إرجاع الاستعلام $؛
}
add_filter ('pre_get_posts'، 'quadlayers_exclude_category') ؛نظرًا لأن معرف الفئة الخاص بنا للمدونات هو 53 ، فقد أضفنا المعرف المحدد لمقتطفنا. ولكن يمكنك إضافة معرّف الفئة المعني وفقًا لفئات المنشور في موقع الويب الخاص بك لمقتطفات الشفرة الخاصة بك.
إذا قمت بمعاينة موقع الويب ، فسيتم إخفاء المشاركات التي تندرج تحت فئة "المدونات" عن زوار موقعك.
3.2.2. إخفاء المنشورات من صفحات معينة
تمامًا مثل استخدام المكون الإضافي الذي ذكرناه سابقًا ، يمكنك أيضًا استخدام الرموز لإخفاء منشورات معينة من صفحات معينة. ولكن مرة أخرى ، يجب عليك العثور على معرف المنشور الذي تريد إخفاءه أيضًا.
للعثور على معرّف المنشور ، انتقل إلى المنشورات> جميع المنشورات من لوحة معلومات مسؤول WP مرة أخرى وابحث عن المنشور الذي تريد إخفاءه. بعد ذلك ، حرك مؤشر الماوس فوق عنوان المنشور الذي تريد إخفاءه.
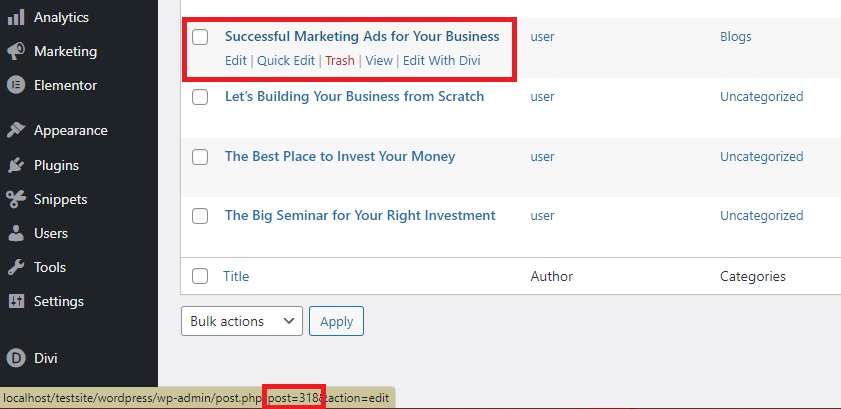
ستتمكن من رؤية رابط المنشور في الزاوية اليسرى السفلية من شاشتك تمامًا مثل الفئات. هنا ، قم بتدوين معرف المنشور بحيث يمكنك إضافته لاحقًا إلى مقتطف الشفرة.
بالنسبة لهذا العرض التوضيحي ، يكون معرف المنشور هو 318.
يمكنك استخدام مقتطف الشفرة التالي إذا كنت تريد إخفاء المنشور على صفحة المدونة .
الدالة quadlayers_exclude_posts_blogpage ($ query) {
إذا (استعلام $-> is_home () && $ query-> is_main_query ()) {
$ query-> set ('post__not_in' ، مجموعة (318 ، 319 ، 320)) ؛
}
}
add_action ('pre_get_posts'، 'quadlayers_exclude_posts_blogpage') ؛وبالمثل ، يمكنك تعديل المقتطف أعلاه قليلاً إذا كنت تريد إخفاء المنشورات على صفحات البحث أيضًا.
function quadlayers_exclude_posts_search ($ query) {
إذا (! $ query-> is_admin && $ query-> is_search && $ query-> is_main_query ()) {
$ query-> set ('post__not_in' ، مجموعة (318 ، 319 ، 320)) ؛
}
add_action ('pre_get_posts'، 'quadlayers_exclude_posts_search') ؛تمثل القيم 318 و 319 و 320 معرفات المنشورات التي نريد إخفاءها من الصفحات المحددة. يمكنك استبدالها بمعرفات النشر الخاصة بموقعك على الويب لإخفائها في صفحات البحث عن زوار موقعك.
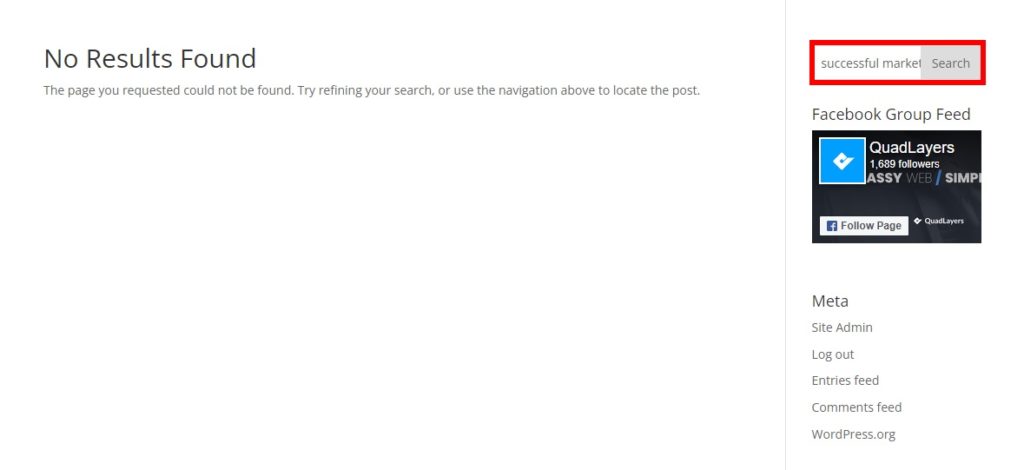
هذا هو! هذه بعض مقتطفات التعليمات البرمجية الأكثر شيوعًا التي يمكنك استخدامها لتعطيل أو إخفاء المنشورات في WordPress.
استنتاج
هذه هي الطرق المختلفة التي يمكنك من خلالها إخفاء المنشورات في WordPress . يمكن أن تكون مفيدة جدًا لك إذا كنت تدير أو تنظم المحتوى على موقع الويب الخاص بك. يمكنك استخدام أي من هذه الطرق لإخفاء المنشورات دون التأثير على موقعك.
للتلخيص ، ناقشنا الأساليب التالية لإخفاء المنشورات في هذا البرنامج التعليمي:
- الخيارات الافتراضية
- باستخدام البرنامج المساعد
- برمجيا
الخيارات الافتراضية التي يوفرها لك WordPress مناسبة جدًا لك لإخفاء المنشورات على موقع الويب الخاص بك. لكن لديهم قيودًا معينة حيث لا يمكنك إخفاء سوى مشاركة واحدة في كل مرة باستخدامها.
لذلك إذا كنت تريد المزيد من الخيارات لإخفاء المنشورات في WordPress ، فيمكن أن يكون الأسلوب الأفضل إما استخدام مكون إضافي أو استخدام أكواد. منها ، استخدام البرنامج المساعد هو الخيار الأسهل. ولكن إذا كان لديك فهم أساسي للبرمجة ، فسيكون استخدام مقتطفات التعليمات البرمجية لإخفاء المنشورات أمرًا سهلاً للغاية أيضًا.
هل يمكنك إخفاء المنشورات في WordPress الآن؟ هل حاولت فعل ذلك من قبل؟ واسمحوا لنا أن نعرف في التعليقات أدناه.
في هذه الأثناء ، إليك المزيد من منشوراتنا التي قد تجدها مفيدة.
- كيفية إخفاء وإزالة التذييل في Divi
- إخفاء وإزالة المنتجات ذات الصلة في WooCommerce
- كيفية إخفاء الأدوات في WooCommerce
