كيفية استضافة موقع WordPress الخاص بك محليًا في عام 2023 (تعليمي)
نشرت: 2023-06-24يعد WordPress أحد أشهر أنظمة إدارة المحتوى (CMS) في العالم ، حيث يعمل على ما يقرب من 43٪ من الإنترنت. بصفتك مطور ويب ، هناك أوقات تفضل فيها استضافة WordPress محليًا. في هذا المنشور ، سنشرح الاستضافة المحلية وفوائدها ونقدم بعض الطرق للقيام بذلك. دعنا نتعمق.
- 1 ما هو الاستضافة المحلية؟
- 2 ما هي فوائد استضافة WordPress محليًا؟
- 3 4 طرق لتثبيت WordPress محليًا
- 3.1 تثبيت WordPress على Windows باستخدام WampServer
- 3.2 تثبيت WordPress على نظام MacOS باستخدام MAMP
- 3.3 استخدام Local by Flywheel
- 3.4 تثبيت WordPress محليًا باستخدام XAMPP
- 4 هل تريد استضافة موقع الويب الخاص بك على الإنترنت؟ وهنا لدينا أفضل اللقطات
- 4.1 1. SiteGround
- 4.2 2. WP Engine
- 4.3 3. دولاب الموازنة
- 5 أفكار أخيرة حول استضافة ووردبريس محليًا
ما هو الاستضافة المحلية؟
الاستضافة المحلية ، التي يشار إليها غالبًا بالتطوير المحلي ، هي عملية إنشاء خادم ويب على جهاز الكمبيوتر الخاص بك لإنشاء مواقع الويب واختبارها وتجربتها قبل استضافتها على الإنترنت. تعد الاستضافة المحلية طريقة رائعة لاختبار تصميم موقع الويب الخاص بك ووظائفه وأدائه دون الحاجة إلى اتصال مباشر.
دعنا نقسم المتطلبات قبل الدخول في البرامج التي يمكنك استخدامها لاستضافة مواقع WordPress الخاصة بك محليًا.
- جهاز كمبيوتر يعمل بنظام Windows أو Linux أو MacOS
- متصفح الويب
- برنامج خادم الويب
- محرر نصوص لكتابة التعليمات البرمجية
- اتصال إنترنت مستقر (لنشر موقعك على الهواء مباشرة)
ما هي فوائد استضافة ووردبريس محلياً؟
هناك العديد من الأسباب التي تجعلك تستضيف WordPress محليًا. يتيح للمبتدئين معرفة كيفية عمل WordPress وكيفية تطوير مواقع الويب دون ضغط. لن يضطر المستخدمون الجدد إلى القلق بشأن كسر موقع ويب مباشر أو الدفع لمزود استضافة. بالإضافة إلى ذلك ، يسمح للمطورين باختبار موقع ويب قبل نشره على الهواء مباشرة. يمكنك تجربة سمات ومكونات إضافية مختلفة ، واستكشاف إضافة كود مخصص ووظائف أخرى ، وتحديد كيفية تأثيرها على أداء موقع الويب الخاص بك.
4 طرق لتثبيت WordPress محليًا
هناك عدة طرق لتثبيت WordPress محليًا. تعتمد الطريقة التي تختارها على نوع نظام التشغيل الذي تستخدمه ، وفي بعض الحالات ، على المضيف الذي تخطط لدفع مواقعك المحلية إليه عندما تكون جاهزة للنشر. دعنا نتعرف على الطرق التي يمكنك استخدامها لتثبيت WordPress محليًا ، حتى تتمكن من تحديد الطريقة الأفضل لموقفك الفريد.
تثبيت WordPress على نظام Windows باستخدام WampServer
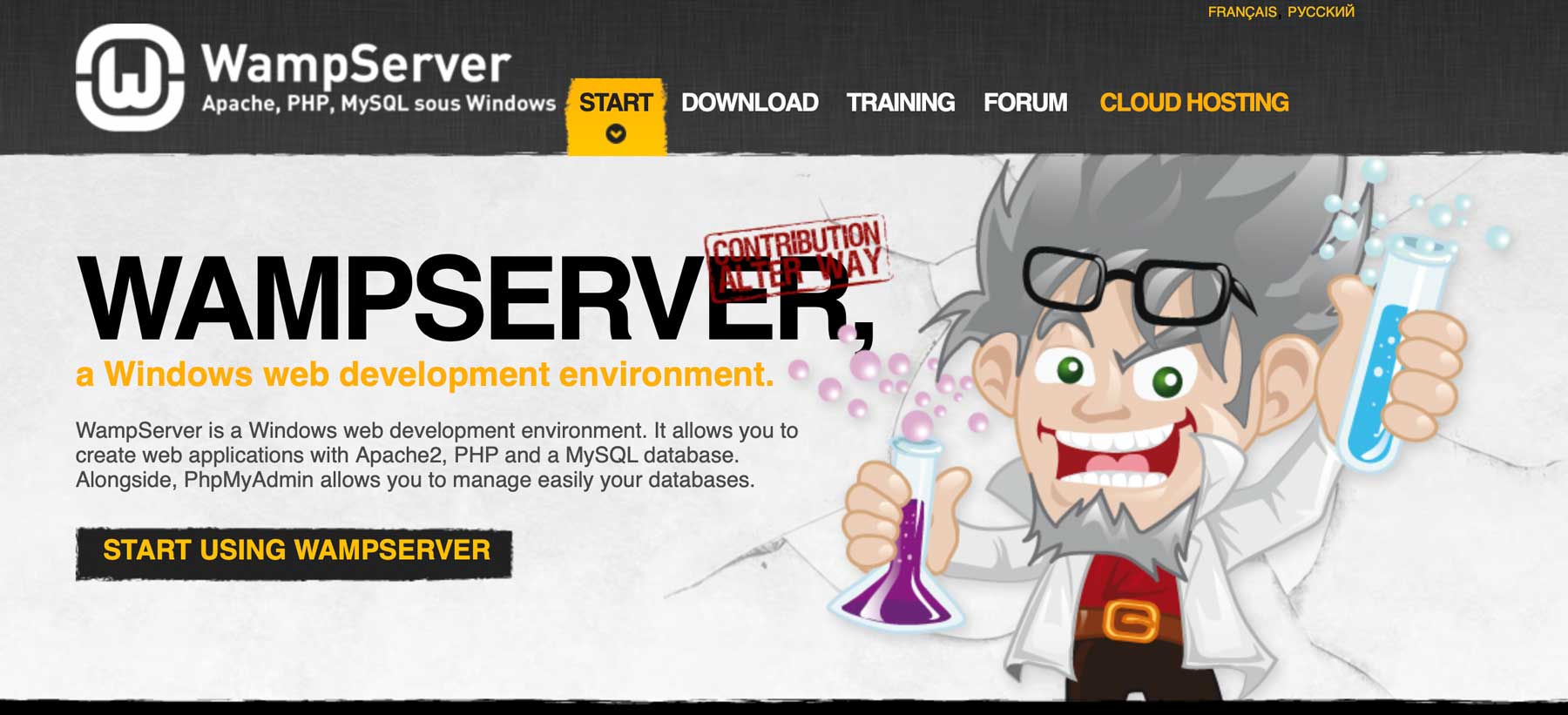
WampServer هو برنامج لنظام Windows يسمح لك بإعداد بيئة محلية لـ WordPress. إنه يدمج Apache و MySQL و PHP على جهاز كمبيوتر يعمل بنظام Windows ، بحيث يمكنك إنشاء تطبيقات الويب واختبارها محليًا قبل نشرها مباشرة. عملية الإعداد سهلة للغاية ، ولا تستغرق سوى بضع دقائق. إذا كنت ترغب في معرفة المزيد حول WampServer وكيفية تثبيته ، فراجع منشورنا حول كيفية تثبيت WordPress.
تثبيت WordPress على نظام MacOS باستخدام MAMP
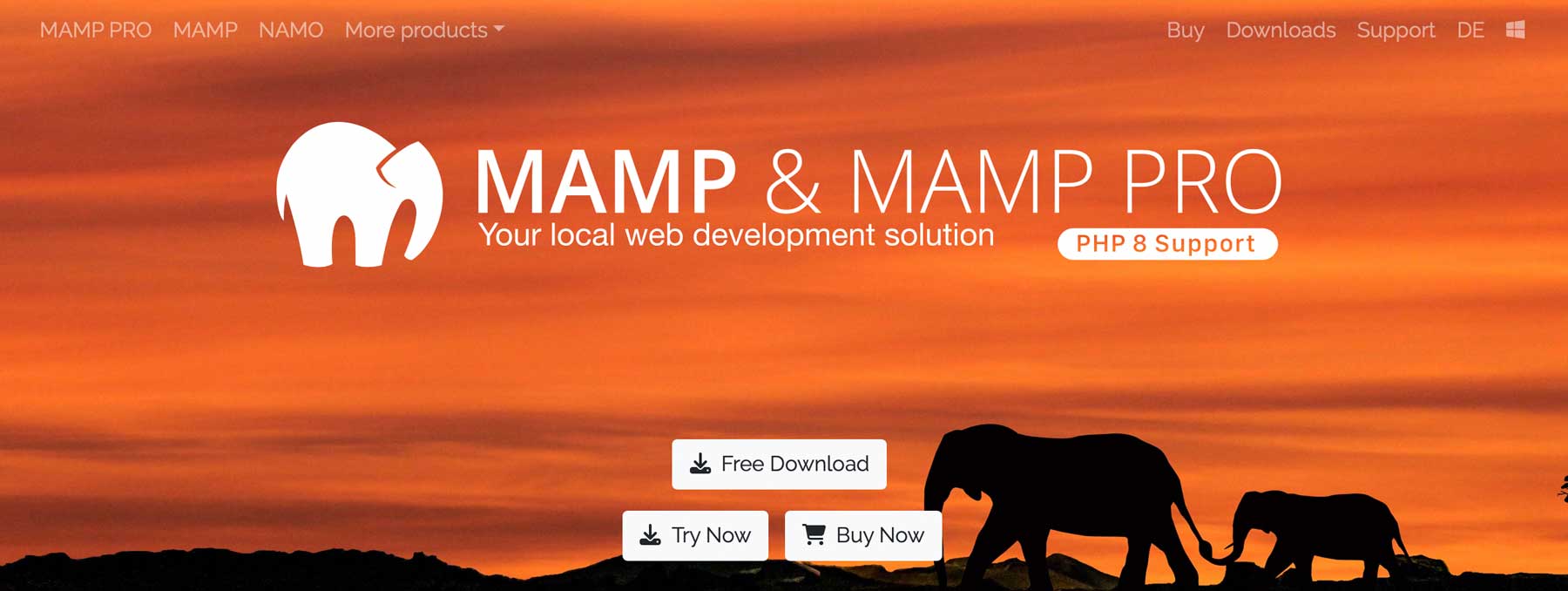
إذا كنت من مستخدمي Apple ، فإن MAMP يعد خيارًا ممتازًا لإنشاء مواقع WordPress على الويب محليًا. يمكنك إضافة أي عدد تريده من المواقع ، وتخصيص إعداداتها لتناسب احتياجاتك ، وربط MAMP بالمضيف البعيد لديك لدفع مواقعك مباشرة إلى الحياة بسهولة. لن نتعمق في كيفية تكوين إعدادات MAMP هنا ، حيث لدينا الدليل النهائي لمستخدمي MAMP Pro لمستخدمي WordPress على مدونتنا.
باستخدام محلي بواسطة دولاب الموازنة
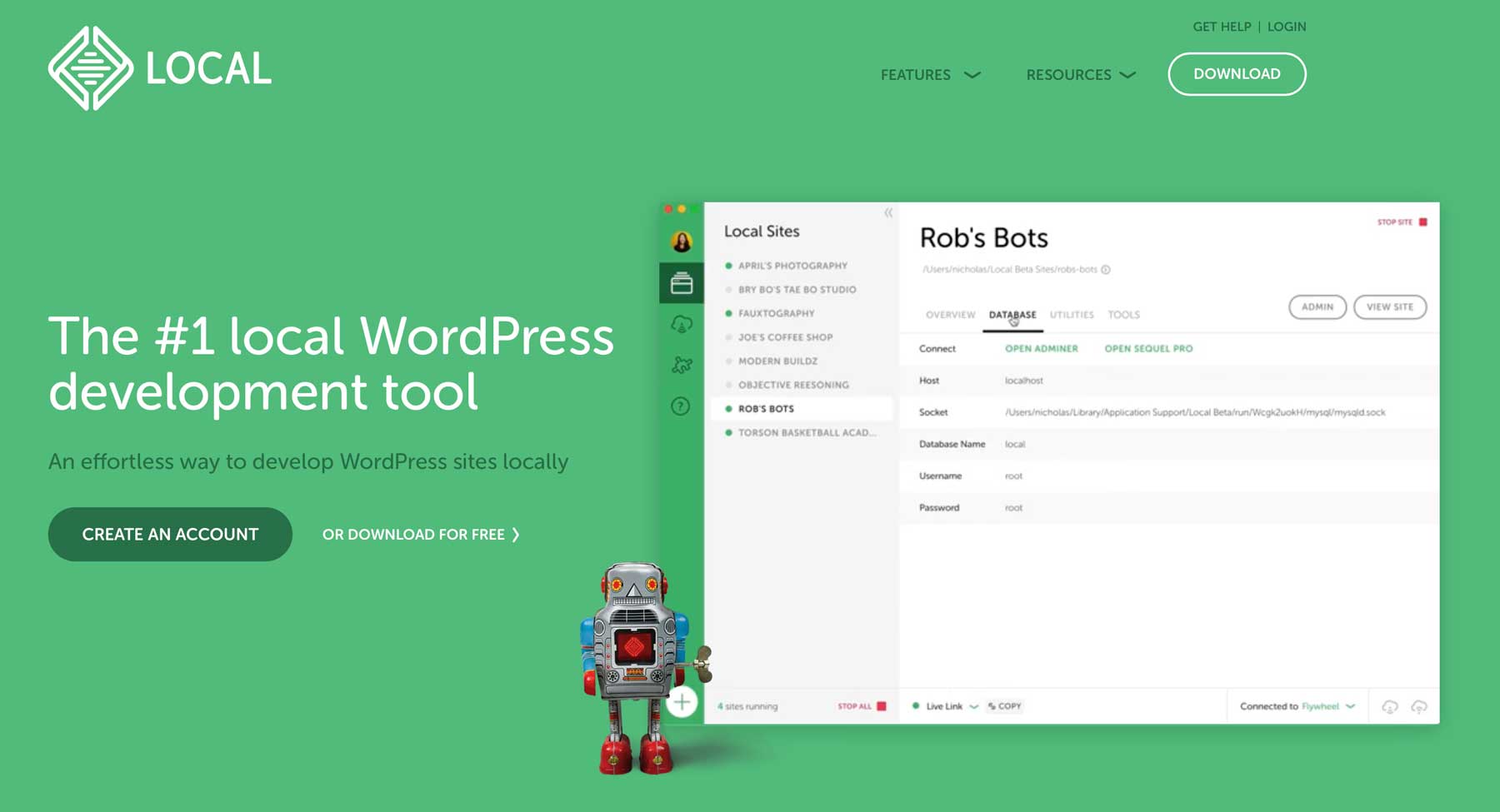
هناك طريقة أخرى لإعداد خادم محلي لـ WordPress وهي استخدام برنامج يوفره مزود الاستضافة الخاص بك. أحد هذه البرامج هو Local by Flywheel. يتيح لك بسهولة إعداد بيئة محلية ثم دفع موقعك مباشرة إلى Flywheel أو WP Engine.
إذا كنت من عملاء Flywheel أو WP Engine ، فإن Local لا تحتاج إلى تفكير. يسمح لك بإضافة العديد من المواقع كما يحلو لك ويوفر طريقًا مباشرًا لتثبيت WordPress محليًا. لمعرفة المزيد حول كيفية عمل Local وكيفية تثبيته ، تحقق من منشورنا Local by Flywheel: أدوات ممتازة لتطوير WordPress المحلي.
تثبيت WordPress محليًا باستخدام XAMPP
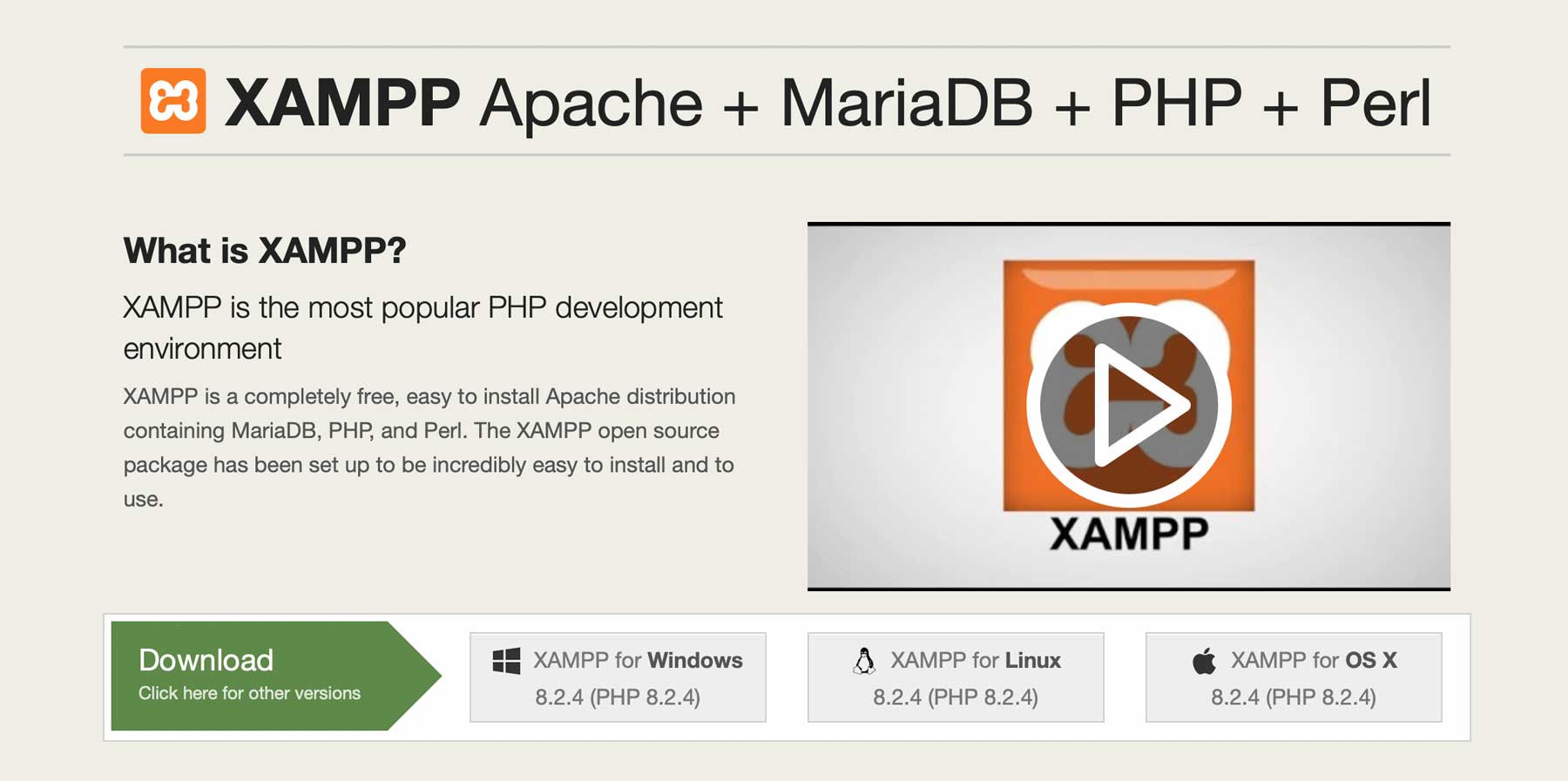
XAMPP عبارة عن منصة برمجية مفتوحة المصدر تتيح للمستخدمين إعداد بيئة خادم محلية. يتوفر XAMPP ، وهو اختصار لمنصات متعددة (X) و Apache (A) و MySQL (M) و PHP (P) و Perl (P) ، على أنظمة تشغيل Windows و MacOS و Linux. إنها أداة رائعة للمطورين لاختبار مواقع الويب أو التطبيقات قبل نشرها على خادم مباشر. من السهل التثبيت والتهيئة ، مما يسمح للمطورين بتقليد بيئة الخادم في بضع دقائق.
سيرشدك هذا الدليل خلال خطوات تثبيت XAMPP على جهازك وتكوين إعداداته. هيا بنا نبدأ.
الخطوة 1: تنزيل البرنامج
لتنزيل XAMPP ، انتقل إلى موقع ويب Apache Friends وحدد الإصدار المناسب لنظام التشغيل الخاص بك. يمكنك الاختيار بين Windows أو Linux أو MacOS. في هذا البرنامج التعليمي ، سنستخدم إصدار MacOS. بمجرد التنزيل ، قم بتشغيل مثبت التطبيق.
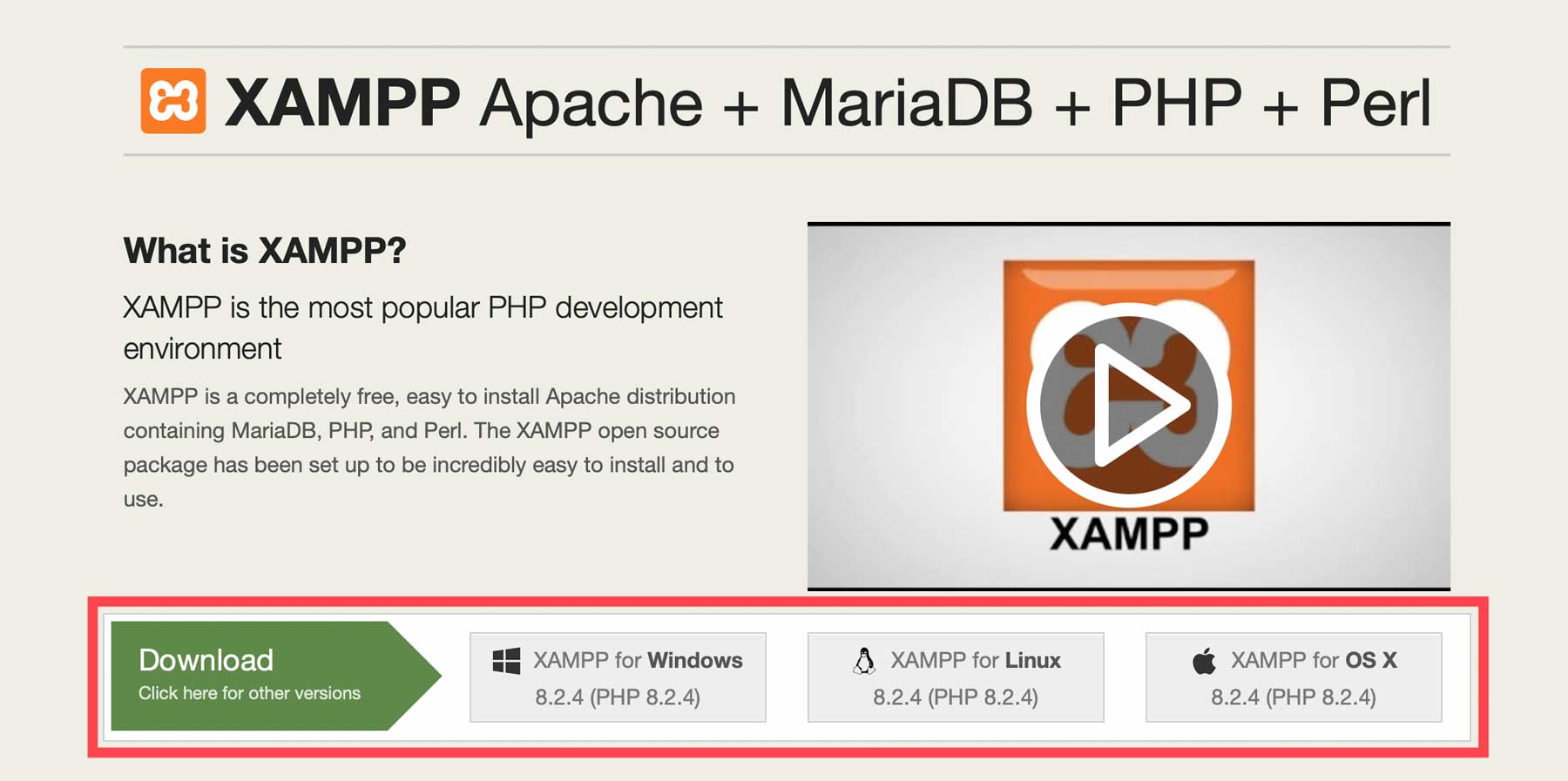
يحتوي MacOS على ميزة أمان تمنع تنزيل وتثبيت البرامج الخاصة بالمطورين الذين لم يتم التحقق منهم. إذا تلقيت هذا الإشعار ، فاضغط مع الاستمرار على زر الخيار على جهاز Mac للكشف عن نافذة الخيارات. من هناك ، انقر فوق فتح . سيؤدي هذا إلى تجاوز إعدادات أمان Apple ويسمح لك بتثبيت البرنامج.
الخطوة 2: قم بتنزيل WordPress وإضافته إلى XAMPP
الخطوة التالية هي تنزيل WordPress. انقر فوق الزر تنزيل WordPress 6.2.2 لتنزيل WP على جهاز الكمبيوتر الخاص بك.
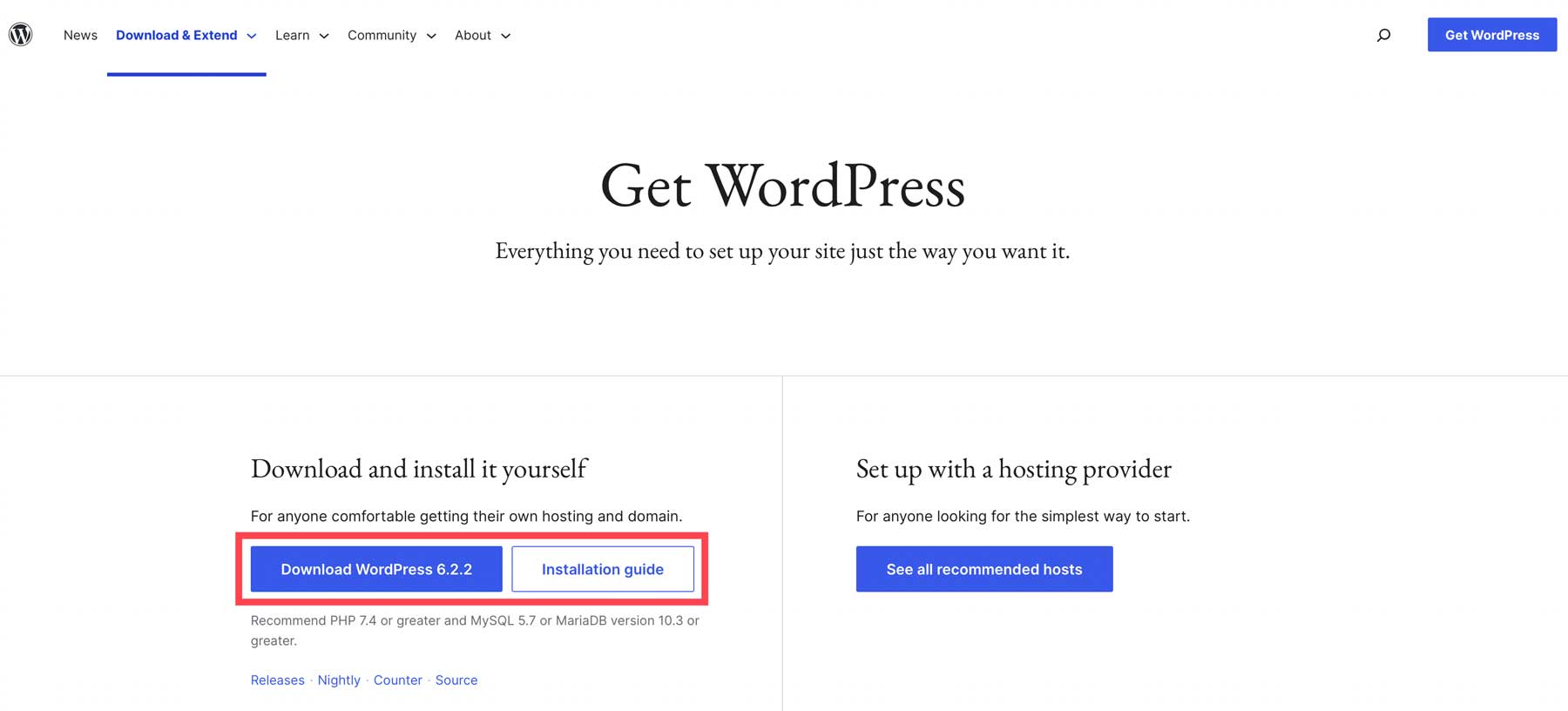
بعد ذلك ، نحتاج إلى إضافة WP إلى XAMPP. للقيام بذلك ، انقر فوق زر فتح مجلد التطبيق في شاشة ترحيب XAMPP.
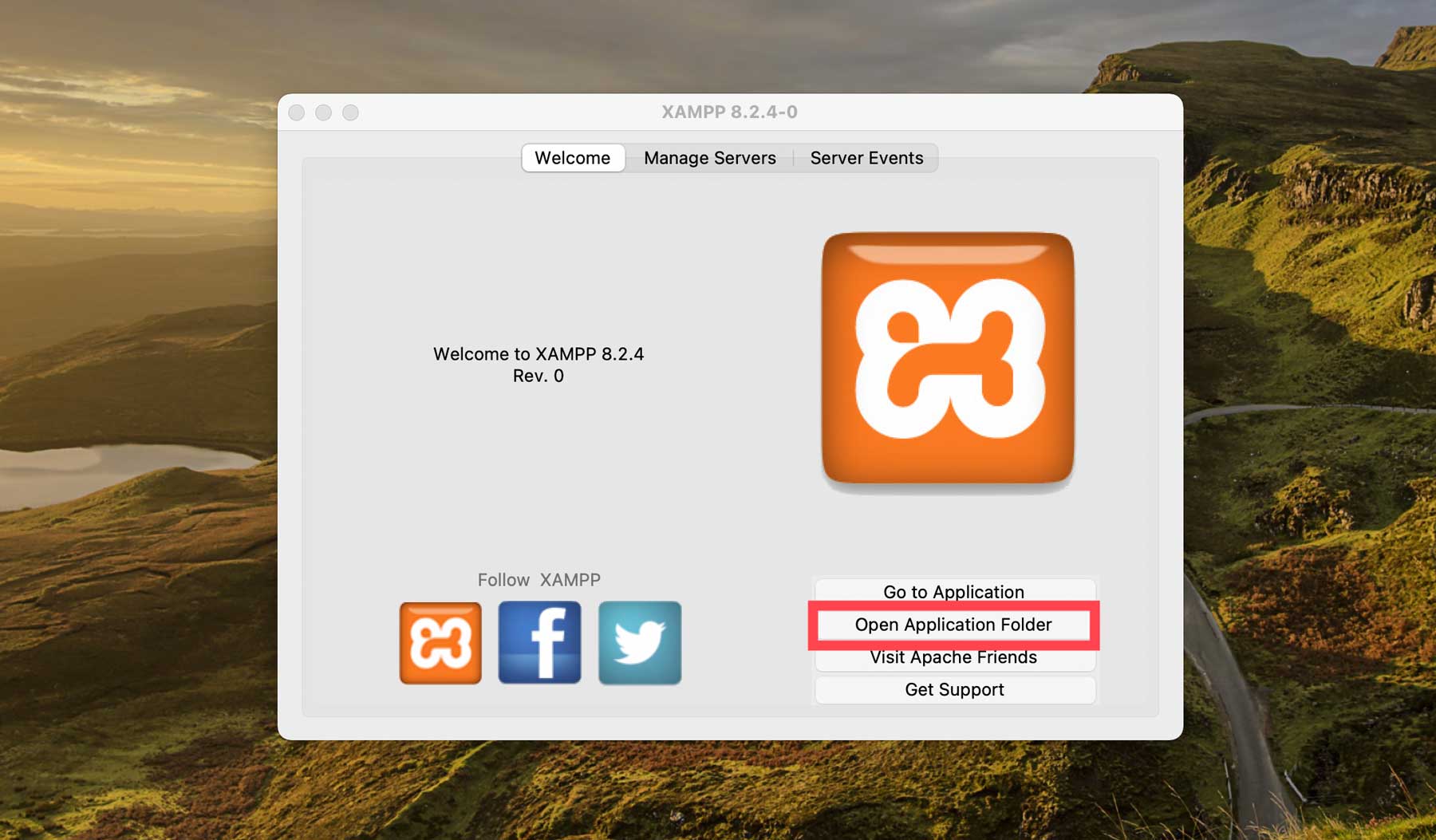
عند فتح المجلد ، انقر نقرًا مزدوجًا فوق مجلد htdocs لفتحه.
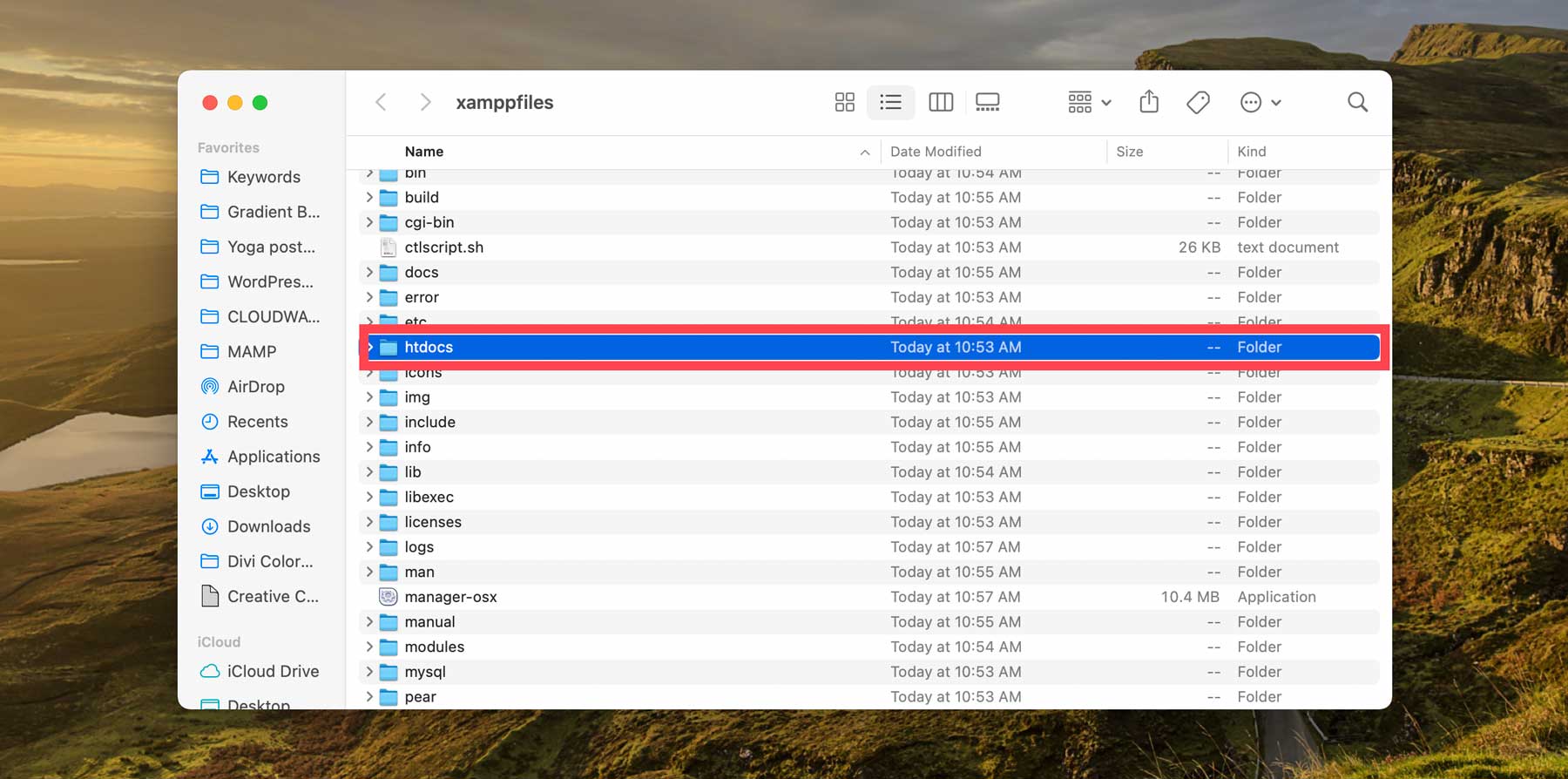
بعد ذلك ، ستنقر بزر الماوس الأيمن داخل مجلد htdocs والنقر فوق مجلد جديد لإضافة منزل لملفات WordPress الخاصة بك. انقر بزر الماوس الأيمن فوق المجلد الجديد لإعادة تسميته ، ثم انقر نقرًا مزدوجًا لفتحه.
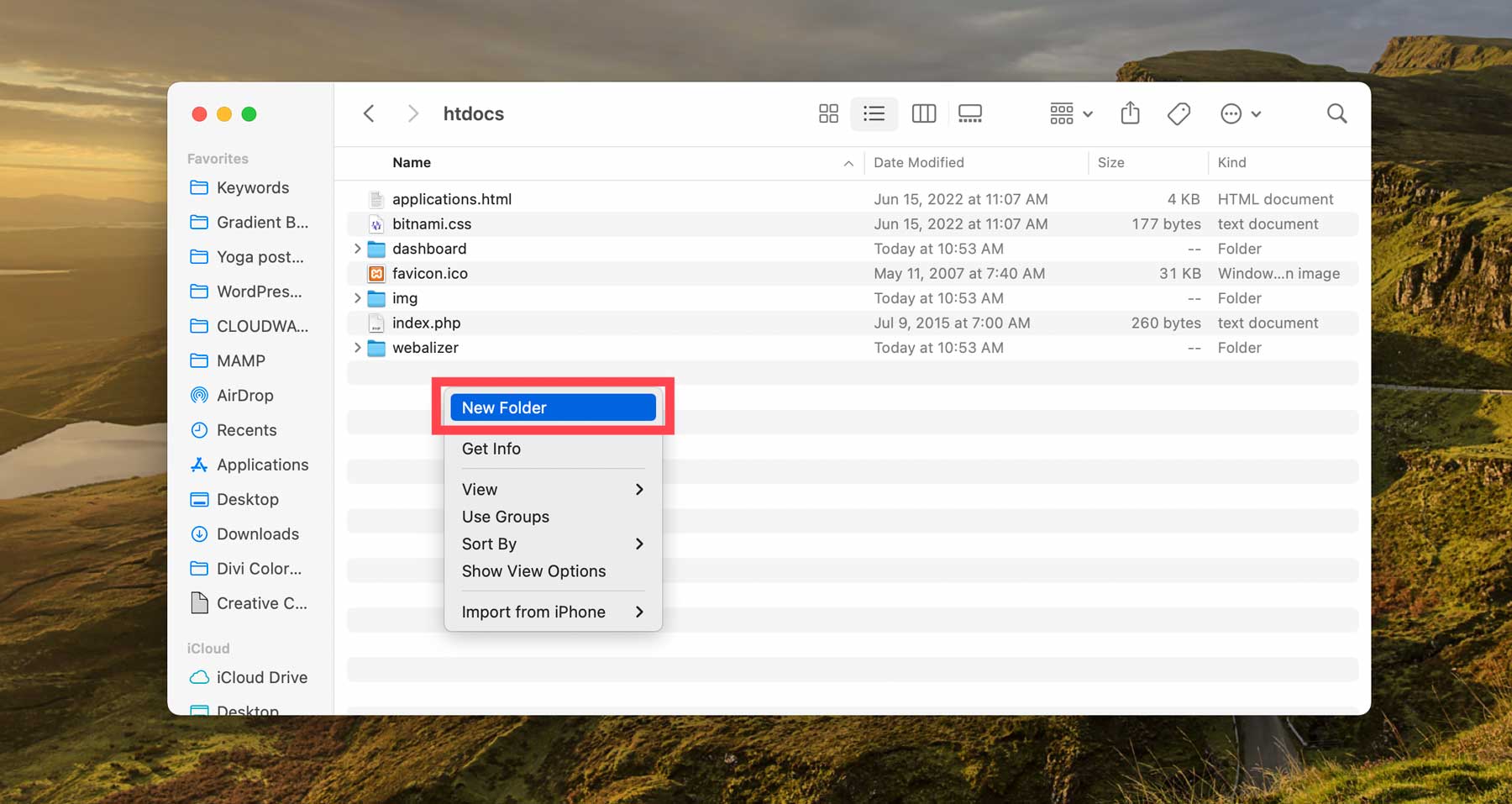
أخيرًا ، حدد موقع ملف WordPress المضغوط الذي قمت بتنزيله من مستودع WP. انقر نقرًا مزدوجًا لفك ضغطه ، ثم اسحب محتويات مجلد WordPress إلى المجلد الجديد الذي قمت بإنشائه داخل htdocs.
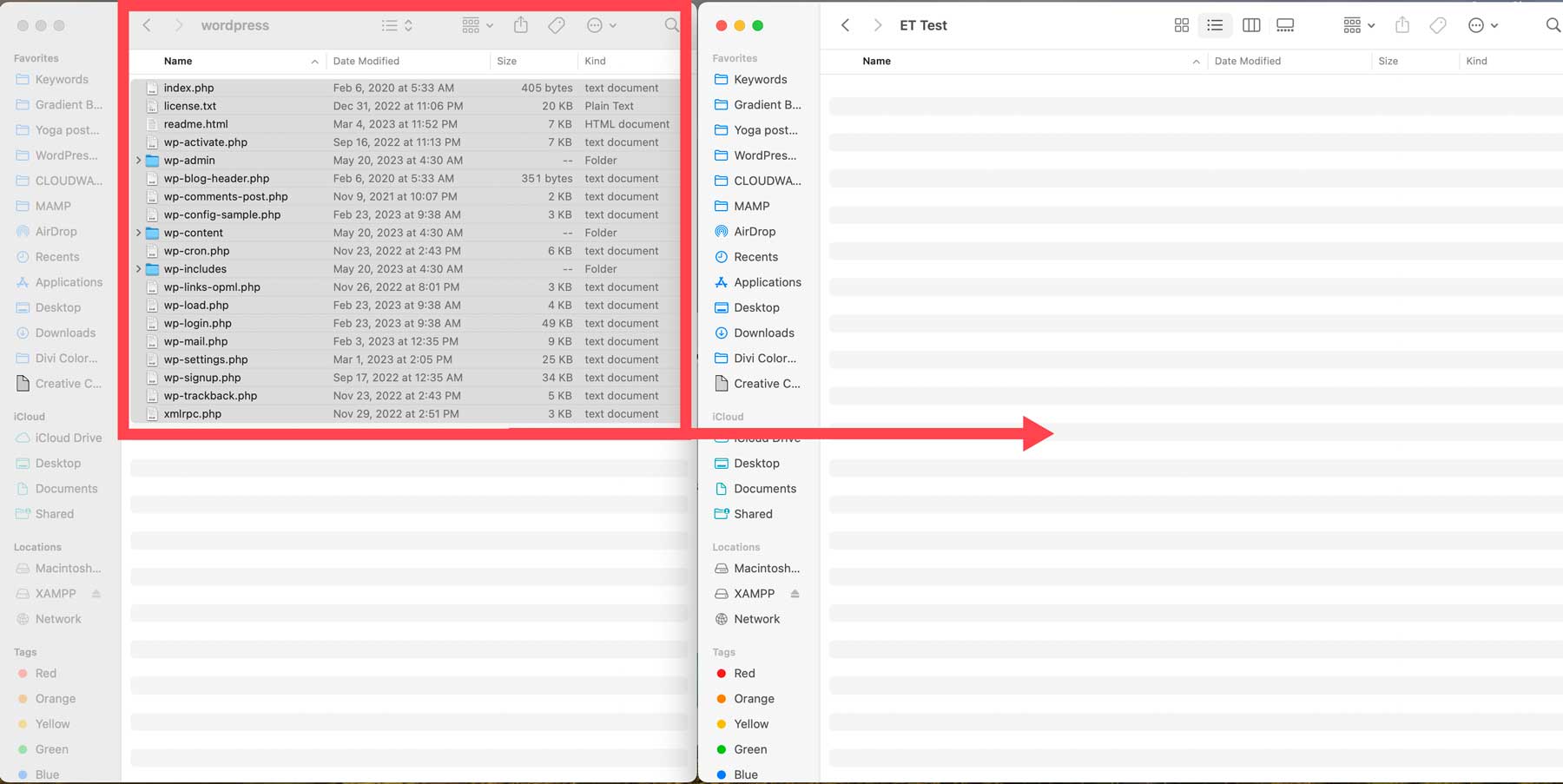
الخطوة 3: تكوين الإعدادات
الآن بعد أن أصبح لديك ملفات WordPress في المكان الذي تريد الذهاب إليه ، ستحتاج إلى تكوين الإعدادات لتعمل. انتقل إلى xampp / htdocs / مجلد WordPress الخاص بك ، ثم حدد موقع ملف wp-config-sample.php . انقر بزر الماوس الأيمن فوقه ، ثم انقر فوق فتح . سيسمح لك ذلك بفتح الملف وتحريره باستخدام محرر النصوص المفضل لديك.
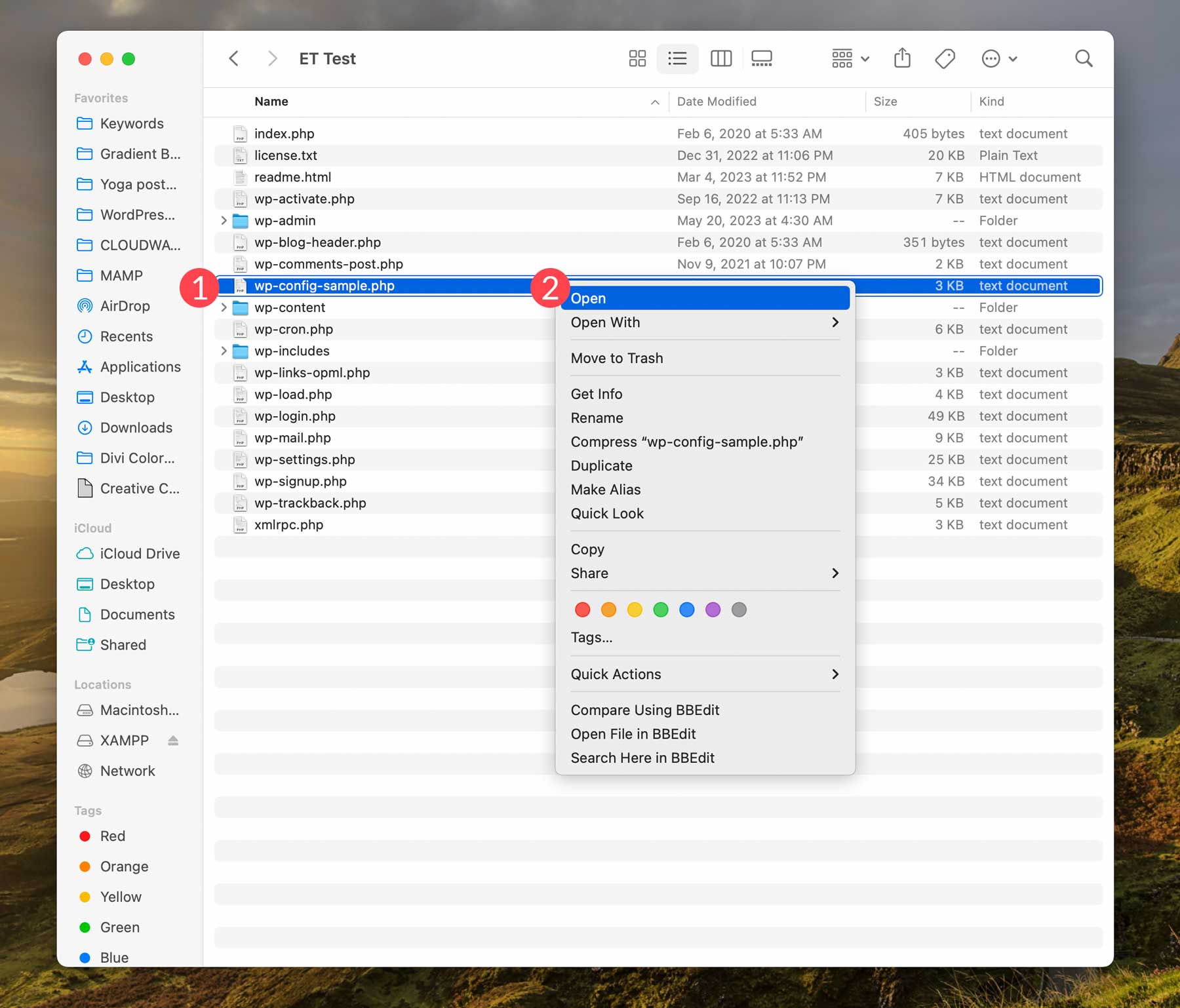
في ملف PHP ، حدد السطر الذي يبدأ بـ // ** إعدادات قاعدة البيانات . بعد ذلك ، سنحتاج إلى إدخال اسم قاعدة البيانات في هذا السطر:
define( 'DB_NAME', 'xx' );
استبدل xx باسم قاعدة البيانات التي تختارها. اكتبها واحتفظ بها آمنة لأنك ستحتاجها في الخطوة التالية. بعد ذلك ، سنحتاج إلى تحديد اسم مستخدم وكلمة مرور لقاعدة البيانات الخاصة بنا. حدد الجذر لاسم مستخدم قاعدة البيانات. بالنسبة لكلمة المرور ، يمكنك تركها فارغة. الآن ، يجب أن يبدو ملف wp-config الخاص بك كما يلي:

define( 'DB_NAME', 'your-DB-name' ); /** Database username **/ define( 'DB_USER', 'root' ); /** Database password **/ define( 'DB_PASSWORD', '');
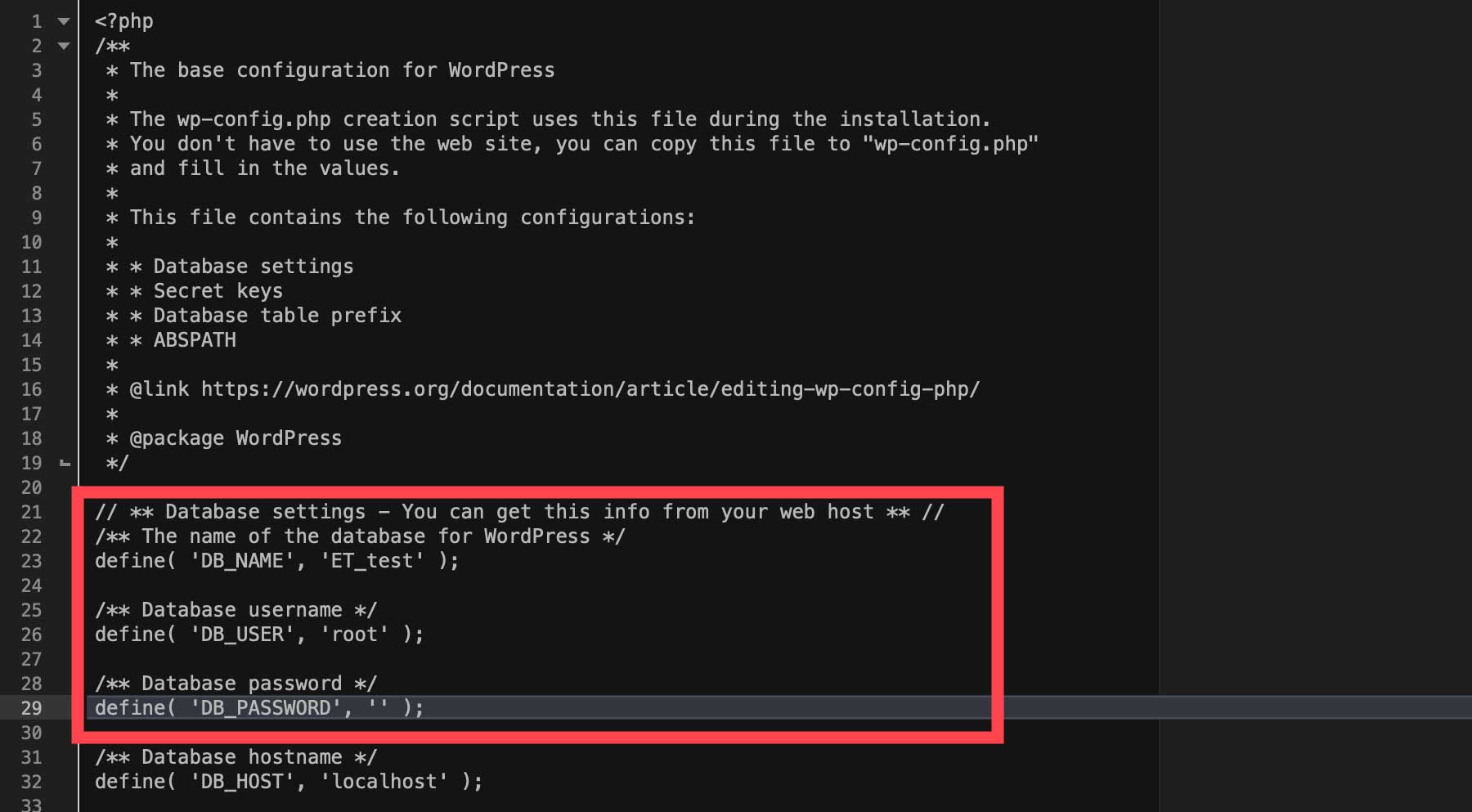
احفظ الملف ثم اغلقه. بعد ذلك ، انقر بزر الماوس الأيمن على ملف wp-config-sample.php لإعادة تسميته wp-config.php .
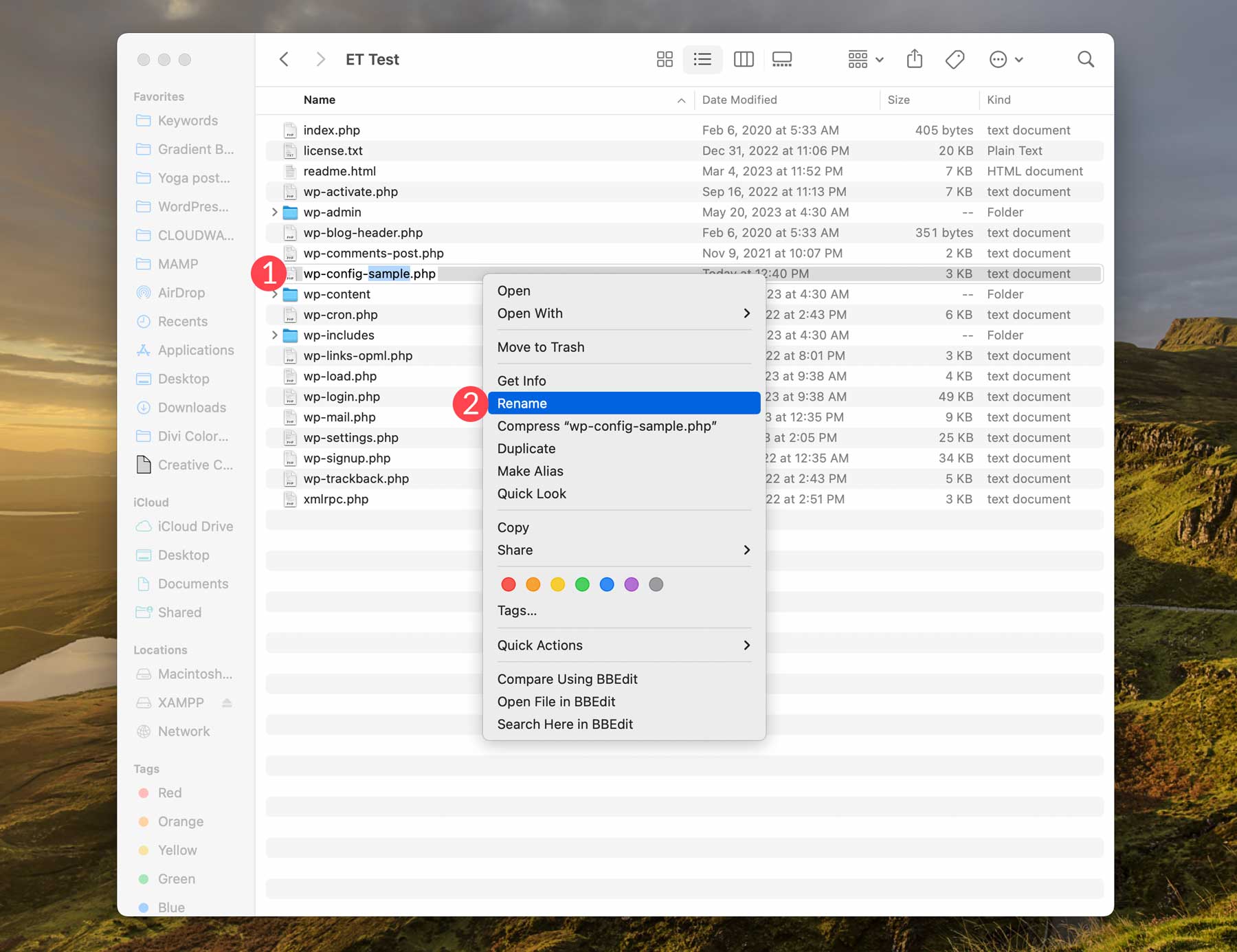
الخطوة 4: بدء تشغيل لوحة التحكم
الخطوة التالية هي بدء تشغيل خادم XAMPP. ابدأ بفتح XAMPP. انقر فوق علامة التبويب إدارة الخوادم ، ثم انقر فوق ابدأ لبدء تشغيل الخادم الخاص بك.
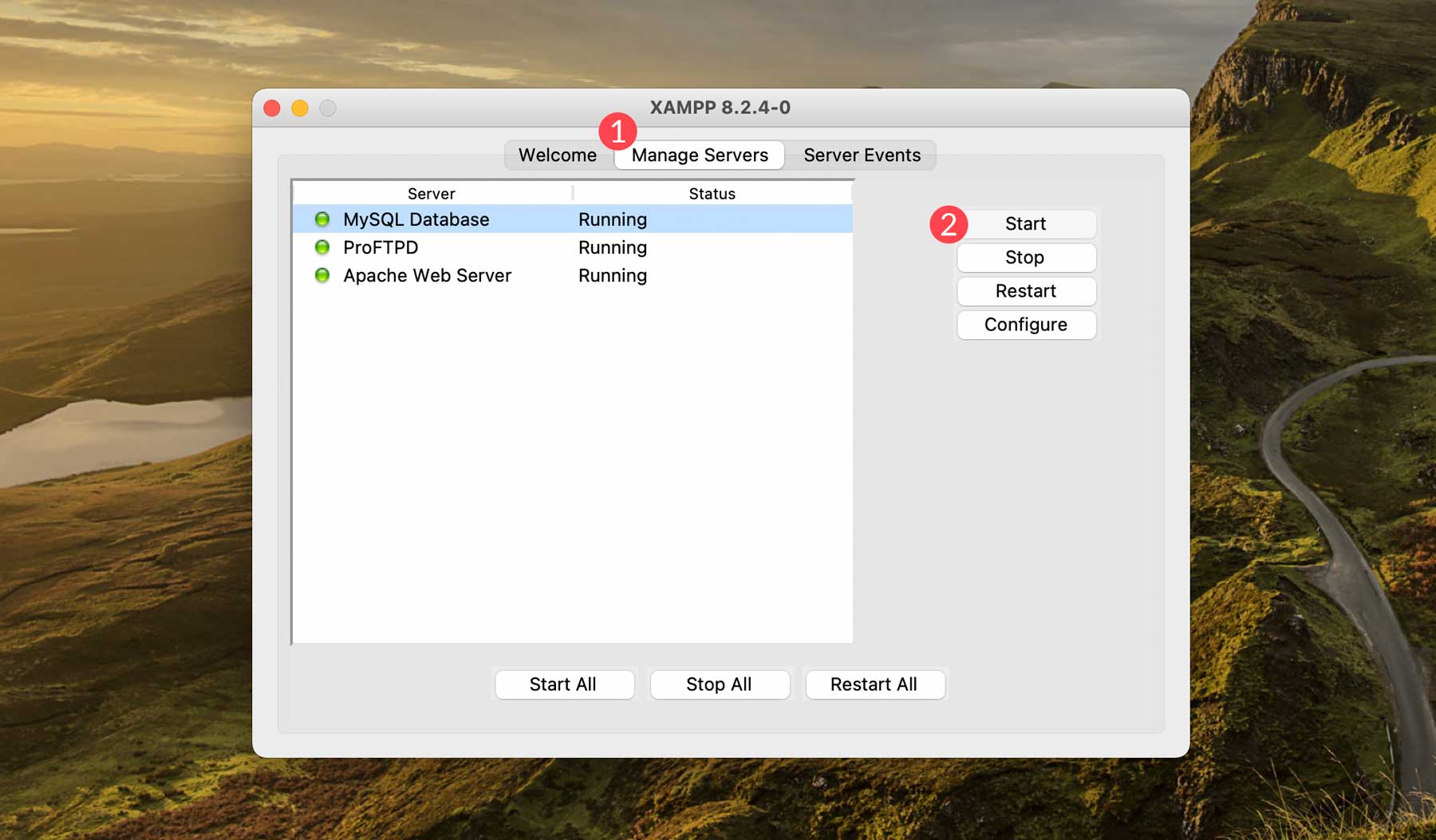
افتح المستعرض الخاص بك ، واكتب localhost / phpmyadmin في البحث ، ثم اضغط على Enter. سيؤدي ذلك إلى إظهار لوحة pmpMyAdmin حتى نتمكن من إنشاء قاعدة بيانات لموقع WordPress الخاص بنا.
الخطوة الخامسة: إنشاء قاعدة البيانات
باستخدام اسم قاعدة البيانات من ملف wp-config.php في الخطوة 3 ، انقر فوق قواعد البيانات في phpmyAdmin. بعد ذلك ، ضمن عنوان إنشاء قاعدة بيانات ، اكتب اسم قاعدة البيانات من الخطوات السابقة وانقر فوق إنشاء . بعد إنشاء قاعدة البيانات الخاصة بك ، ابحث عنها في قائمة قاعدة البيانات.
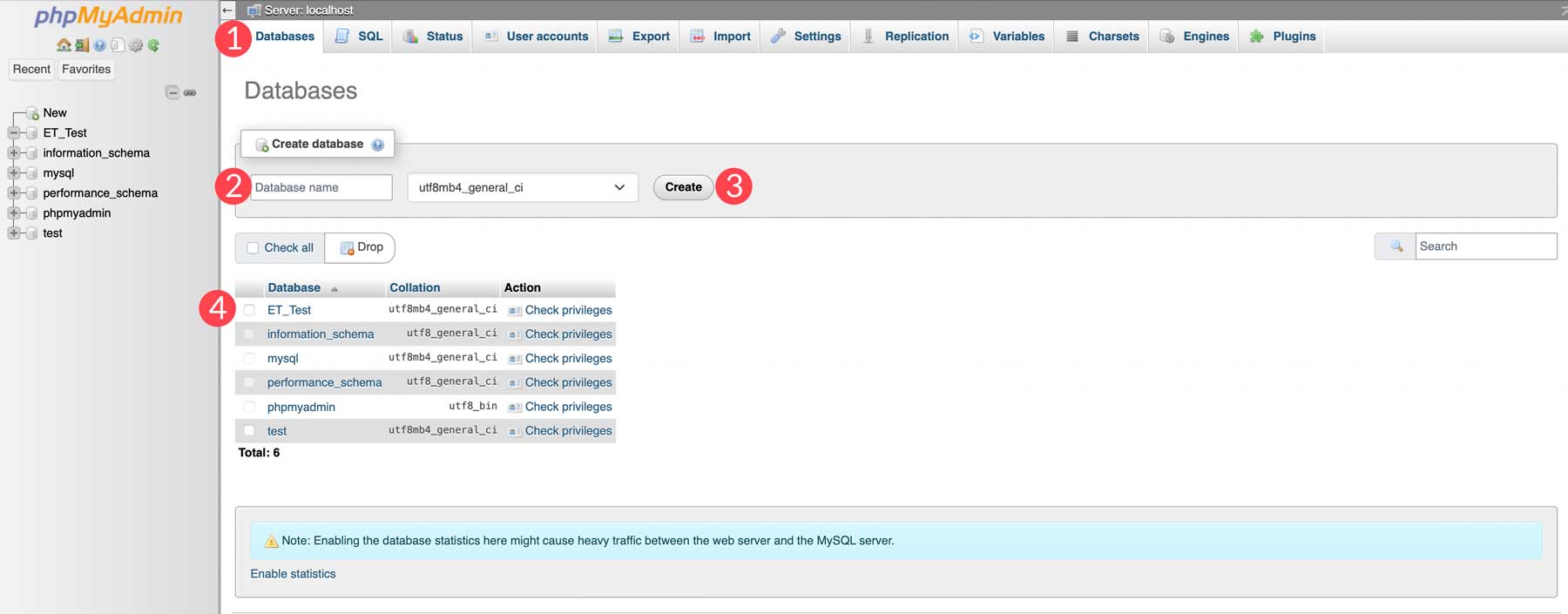
الخطوة السادسة: ضبط ووردبريس
الخطوة الأخيرة لاستضافة WordPress محليًا هي تكوين إعدادات WordPress. اكتب localhost / yourwebsite في متصفحك. تأكد من تغيير موقع الويب الخاص بك إلى أي شيء قمت بتسميته مجلد WordPress الخاص بك في htdocs. عند تحميل الصفحة ، سترى شاشة تهيئة WordPress. امنح موقعك عنوانًا ، وأنشئ اسم مستخدم وكلمة مرور ، وأضف بريدك الإلكتروني ، وحدد خانة اختيار رؤية محرك البحث ، ثم انقر فوق تثبيت WordPress . قم بتدوين اسم المستخدم وكلمة المرور الخاصين بك ؛ ستحتاجه لتسجيل الدخول إلى WordPress.
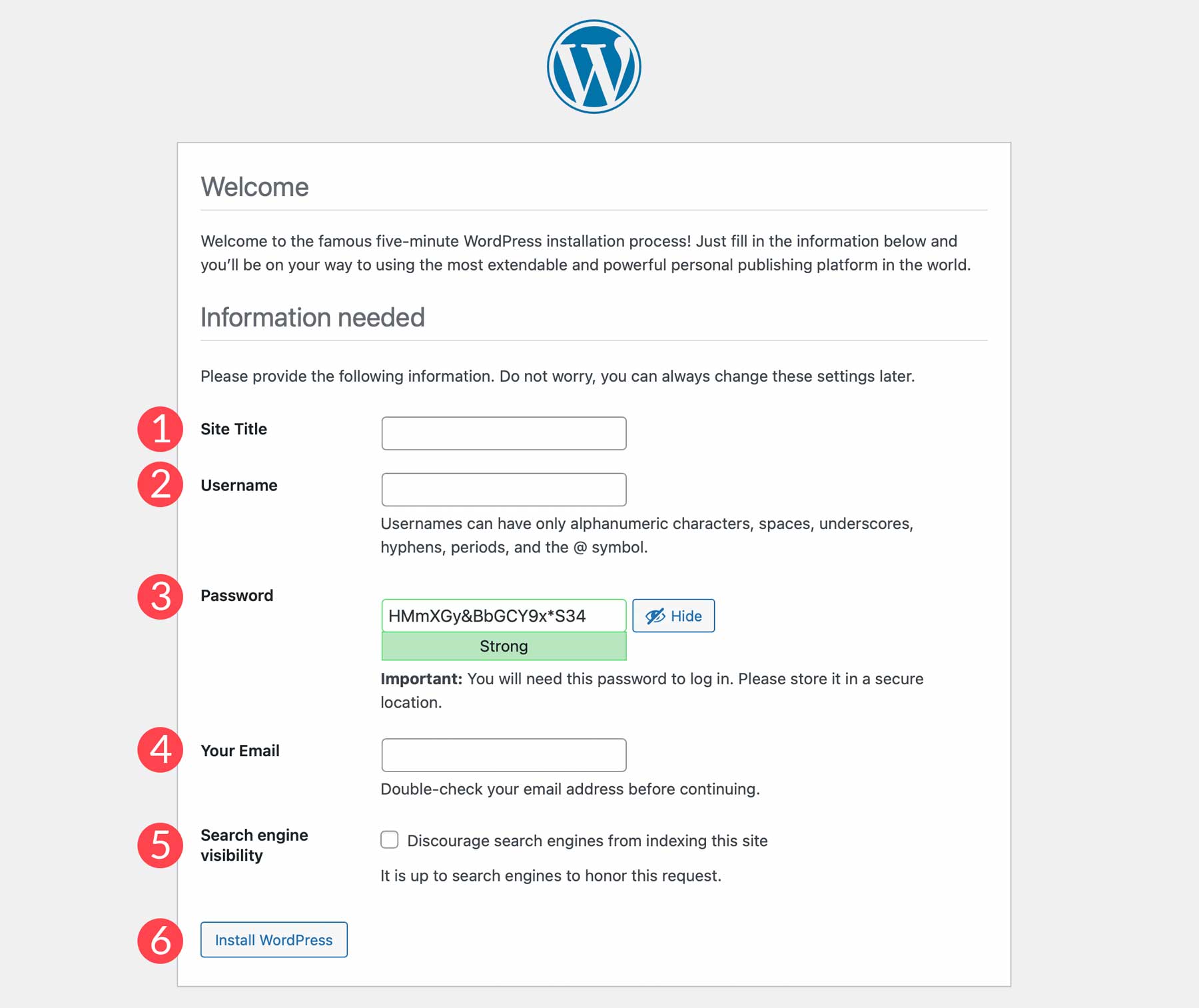
أخيرًا ، يمكنك تسجيل الدخول إلى موقعك بالانتقال إلى localhost / yourwebsite / wp-admin . هذا كل شيء! لقد نجحت في تثبيت WordPress على جهازك المحلي.
تريد استضافة موقع الويب الخاص بك على الإنترنت؟ وهنا لدينا أفضل اللقطات
كما ذكرنا سابقًا ، تعد استضافة WordPress محليًا طريقة رائعة لبناء موقعك الجديد في بيئة خاصة. في النهاية ، يجب أن تدفع موقعك مباشرة إلى مضيف ويب. إذا كنت تبحث عن مضيف جديد ، فاقرأ لأن لدينا بعض التوصيات.
1. SiteGround
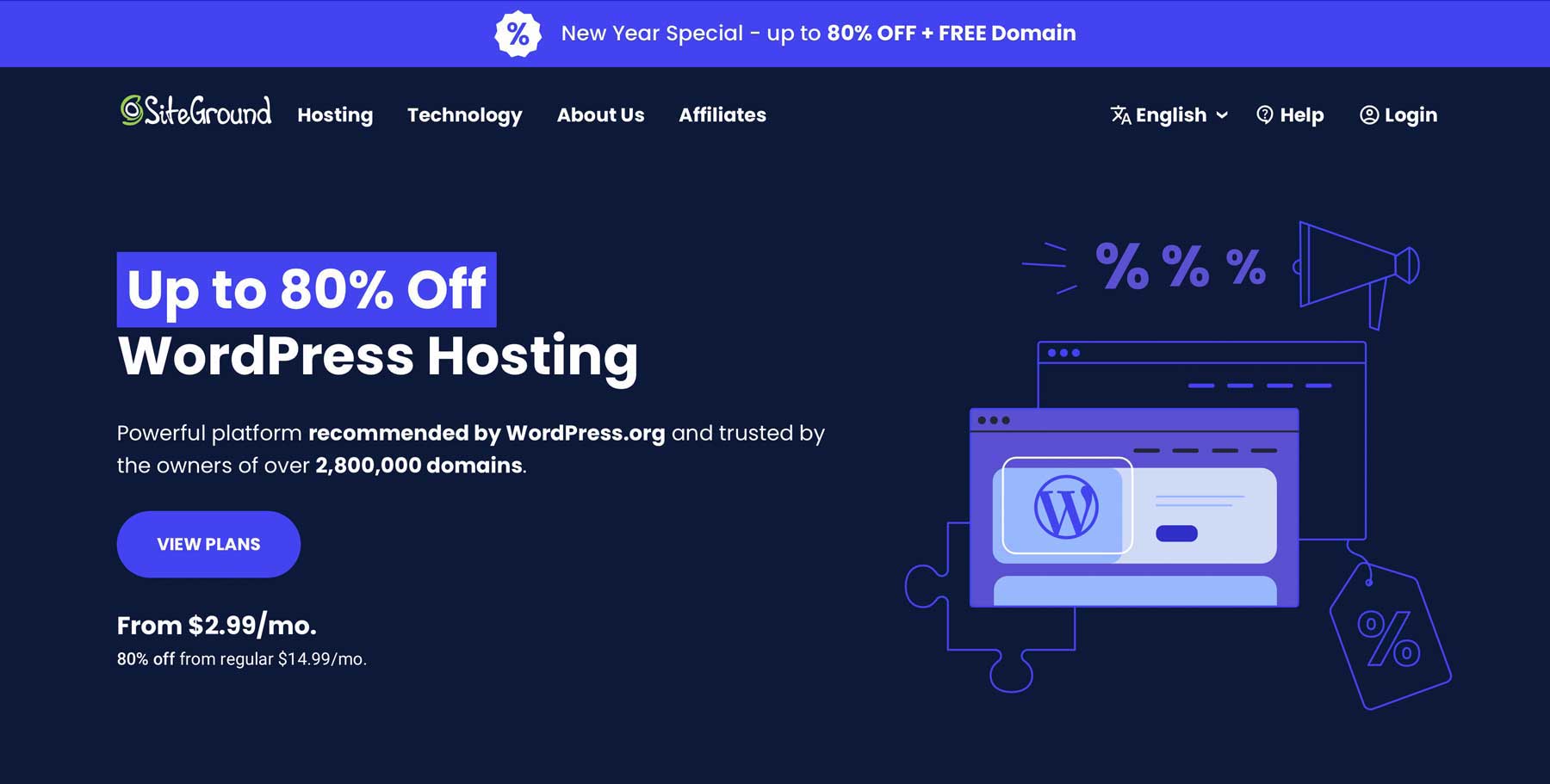
عندما نوصي بموفري الاستضافة ، يكون SiteGround عادةً في أعلى قائمتنا. هذا يرجع في المقام الأول إلى ميزات الأمان الشاملة التي يقدمونها ، بما في ذلك النسخ الاحتياطية اليومية ، وشهادة SSL المجانية ، وجدار حماية تطبيق الويب (WAF). بالإضافة إلى ذلك ، تم تحسين خوادم SiteGround من أجل WordPress ، مما يؤدي إلى أوقات تحميل سريعة البرق وتحسين أداء الويب بسبب البنية التحتية السحابية الخاصة بهم. بسبب هذا الإعداد السريع ، تعد SiteGround أسرع شركة استضافة WordPress يمكنك الحصول عليها.
الميزات الرئيسية لـ SiteGround:
- ترحيل موقع مجاني و CDN والبريد الإلكتروني و SSL
- نسخ احتياطية يومية
- محسن لـ WordPress
- ضمان استرداد الأموال لمدة 30 يومًا
- ميزات أمنية محسنة
الشيء الآخر الذي يجعل SiteGround يتألق هو دعم العملاء. إنه يوفر ميزة الدردشة المباشرة المريحة على مدار 24 ساعة و 7 أيام في الأسبوع وموظفي الدعم المطلعين الذين يمكنهم حل أي مشكلة بسهولة. بالإضافة إلى ذلك ، يعد SiteGround أحد أكثر الحلول بأسعار معقولة في السوق. تبدأ خططهم بسعر 14.99 دولارًا شهريًا ، ولكن عادةً ما يتم تقديمها بخصم حاد في الشهر الأول.
أفضل ل:
بشكل عام ، تعد SiteGround واحدة من أفضل منصات استضافة WordPress المتوفرة. إنها مناسبة للمبتدئين والشركات الصغيرة والوكالات الكبيرة بسبب الخطط المختلفة التي يقدمونها. إذا كنت تبحث عن مضيف سريع وموثوق لتتشارك معه ، فستتعرض لضغوط شديدة للعثور على خيار أفضل.
التسعير: بدءًا من 14.99 دولارًا أمريكيًا في الشهر.
احصل على SiteGround
2. WP Engine
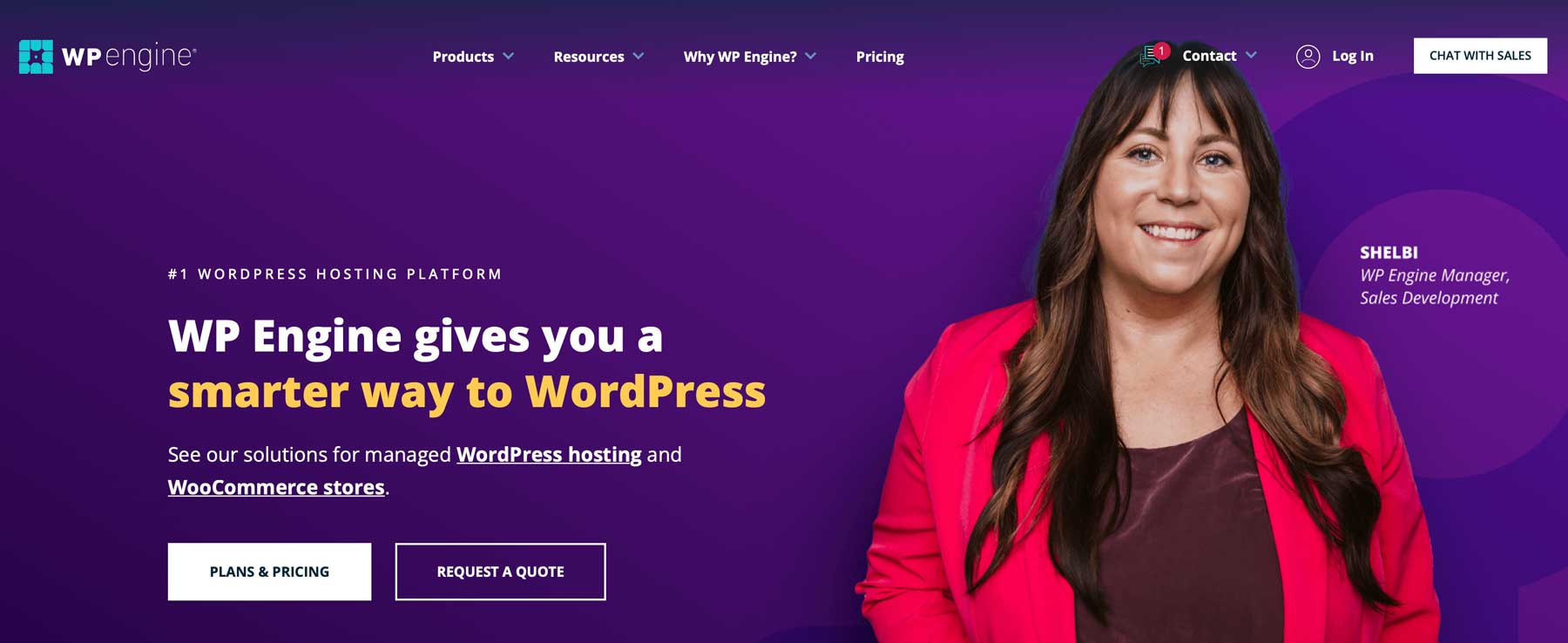
خيار ممتاز آخر هو WP Engine. يمكن لأولئك الذين يستضيفون مواقعهم الإلكترونية محليًا من خلال برنامج Local by Flywheel دفع موقعهم مباشرة إلى WP Engine بنقرة واحدة. هذه ميزة ممتازة لأولئك الذين يتطلعون إلى إنشاء مواقعهم الإلكترونية خلف الأبواب المغلقة قبل الكشف عنها للعالم. بعض الميزات الممتازة لـ WP Engine هي زيادة سرعتها من خلال الاستضافة السحابية ، و EverCache ، و CDN مملوكة ، وبيئة مرحلية لإجراء تغييرات كبيرة على مواقعك ، والترحيل المجاني.
الميزات الرئيسية لمحرك WP:
- الهجرة المجانية ، SSL ، التدريج ، و CDN
- تحديثات تلقائية لـ WP و PHP
- ضمان استرداد الأموال لمدة 60 يومًا
- 10 قوالب ووردبريس مجانية
يحتوي WP Engine على ميزات تجعل استضافة موقع WordPress الخاص بك حلمًا. الأمان ليس مشكلة بفضل شبكة CDN العالمية التي تضم أكثر من 200 مركز بيانات ، ودعم عملاء على مدار الساعة طوال أيام الأسبوع ، وتجديد تلقائي لـ SSL ، ووصول SSH ، ومسح البرامج الضارة اليومية ، وهجمات رفض الخدمة المباشر المتقدمة (DDoS). بالإضافة إلى ذلك ، ستحصل على وصول فوري إلى مجموعة كبيرة من أدوات بناء المواقع ، بما في ذلك 10 سمات WordPress مبنية على إطار عمل Genesis ، وبيئة التدريج بنقرة واحدة ، والقدرة على نقل المواقع بسهولة إلى الداخل والخارج. هذه الميزة مفيدة للعاملين لحسابهم الخاص أو للوكالات التي تنشئ مواقع ويب للعملاء وتريد تمريرها عند الانتهاء.
أفضل ل:
يعد الجمع بين Local by Flywheel و WP Engine حلاً مثاليًا لأولئك الذين يرغبون في إنشاء مواقع الويب محليًا ودفعها للعيش بجهد ضئيل. بالإضافة إلى ذلك ، سيحب العاملون لحسابهم الخاص ووكالات الويب السهولة التي يمكنهم من خلالها نقل المواقع إلى عملائهم بمجرد الانتهاء. إذا كنت تبحث عن مزود استضافة سحابي قوي ، فإن WordPress يستحق المحاولة.
التسعير: بدءًا من 20 دولارًا في الشهر.
احصل على WP Engine
3. حذافة
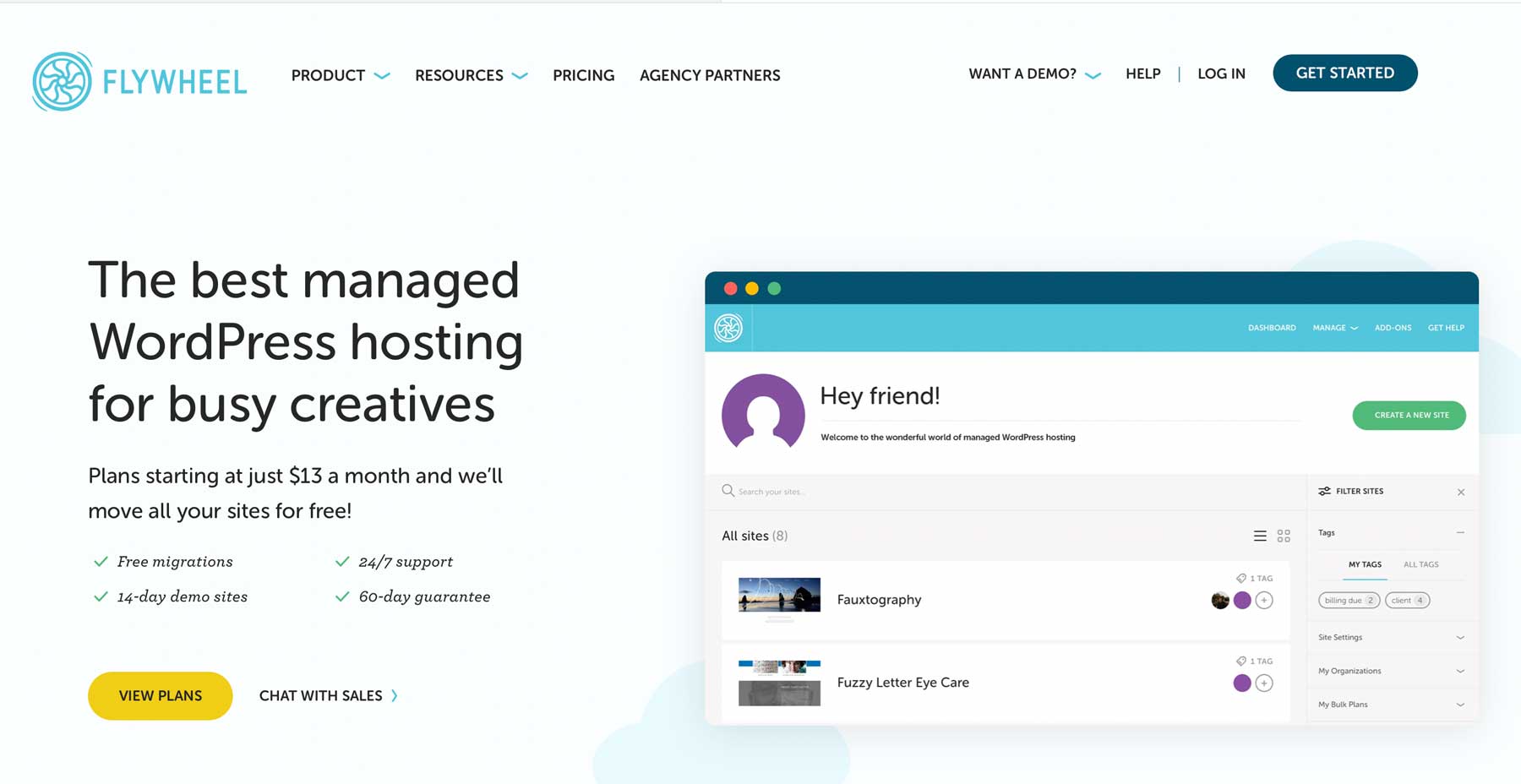
توصيتنا الأخيرة ، Flywheel ، هي مضيف مُحسّن من WordPress مبني على بيئة Google Cloud السريعة. باستخدام Flywheel ، يمكن للمستخدمين إدارة مواقع WordPress الخاصة بهم بسهولة مع ميزات مثل النسخ الاحتياطي التلقائي ليلاً ، وبيئات التدريج السهلة بنقرة واحدة ، واستنساخ المواقع. إنها توفر شهادات SSL مجانية ، وإزالة البرامج الضارة ، وعمليات الفحص اليومية للمواقع ، لذلك يمكنك أن تطمئن إلى أن موقعك سيكون آمنًا للزائرين. بسبب هذه الميزات المذهلة ، يعد Flywheel واحدًا من أفضل مزودي خدمة استضافة WordPress المُدارين.
الميزات الرئيسية للحذافة:
- استضافة WordPress المُدارة
- مبني على جوجل كلاود
- شهادة CDN ونسخ احتياطية ومرحل وشهادة SSL مجانية
- نسخ احتياطي تلقائي ليلاً
يستخدم Flywheel بنية أساسية Google Cloud فائقة السرعة ، والتي يتم مراقبتها باستمرار من أجل زيادة حركة المرور ، ثم يتم توسيعها على الفور للسماح بأقصى وقت تشغيل. بالاقتران مع حل التخزين المؤقت المخصص ، Flycache ، سيكون موقعك واحدًا من أسرع المواقع. يستخدم خادم Flywheel أيضًا تقنية الإصلاح التلقائي لإصلاح نفسه في حالة تعطل الأجهزة ، مما يمنحك مزيدًا من راحة البال. بالإضافة إلى ذلك ، لا توجد لوحة cPanel مربكة للخداع بها ، حيث تستخدم Flywheel واجهة مخصصة ، سهلة الاستخدام للمبتدئين وسهلة الاستخدام. كما أنها توفر القدرة على وضع علامة بيضاء على WordPress ، مما يجعلها واحدة من أفضل مزودي خدمات استضافة الموزعين.
أفضل ل:
Flywheel هو خيار ممتاز للموظفين المستقلين ووكالات الويب الصغيرة المتخصصة في WordPress. لقد أتقنت Flywheel تجربة الاستضافة كمضيف WordPress فقط لجعل مستخدمي WordPress الأخضر يشعرون وكأنهم في المنزل. مع الأسعار المعقولة والبنية التحتية السحابية والقدرة على توسيع خطتك بنقرة واحدة ، ستكون مواقعك في أيدٍ أمينة مع Flywheel.
التسعير: بدءًا من 13 دولارًا شهريًا (يتم الدفع سنويًا).
احصل على دولاب الموازنة
الأفكار النهائية حول استضافة ووردبريس محليًا
تعد استضافة موقع WordPress الخاص بك محليًا طريقة رائعة لاختبار موقع الويب الخاص بك قبل بدء البث المباشر. يمكنك استكشاف سمات ومكونات إضافية مختلفة ، ومعرفة خصوصيات وعموميات WordPress ، واستكشاف وظائف جديدة دون الحاجة إلى القلق بشأن تعطل موقعك المباشر. في هذا المنشور ، قدمنا لك دليل إعداد سهل المتابعة حول طرق مختلفة لاستضافة WordPress محليًا ، لذلك ستكون واثقًا من تجربته بنفسك. عندما تكون جاهزًا لنشر موقعك على الإنترنت ، يمكنك القيام بذلك بسهولة باستخدام XAMPP أو WP Engine أو Flywheel.
هل تريد قراءة المزيد من المقالات الإرشادية؟ تحقق من عدد قليل من منشوراتنا الشائعة المتعلقة بـ WordPress هنا:
- كيفية تحديث PHP في WordPress: دليل كامل
- كيفية تخصيص رأس WordPress الخاص بك (في عام 2023)
- ما هو بحث الكلمات الرئيسية؟ (وكيف نفعل ذلك بشكل صحيح)
- كيفية اختبار الإصدار التجريبي من WordPress (ولماذا يجب عليك ذلك)
ما الطريقة التي تستخدمها لاستضافة WordPress محليًا؟ واسمحوا لنا أن نعرف في قسم التعليقات أدناه.
صورة مميزة عبر hasan as'ari / Shutterstock.com
