كيفية استضافة WordPress على DigitalOcean 2023 (دليل)
نشرت: 2023-05-03- إنشاء حساب DigitalOcean
- نشر WordPress على DigitalOcean
- قم بإنشاء DigitalOcean WordPress Droplet
- استضافة WordPress باستخدام LEMP على DigitalOcean
- قم بإعداد اسم المجال لـ WordPress الخاص بك
- أسئلة وأجوبة
- مصادر أخرى
- خاتمة
يمكن أن تكون استضافة موقع WordPress الخاص بك على DigitalOcean خيارًا ممتازًا نظرًا لأسعاره المعقولة وبنيته التحتية الموثوقة وواجهة سهلة الاستخدام.
في هذه المقالة ، سنناقش لماذا يجب أن تفكر في DigitalOcean لتثبيت WordPress الخاص بك ، بالإضافة إلى تزويدك ببعض المعلومات الثاقبة حول كيفية إعداد موقع الويب الخاص بك على هذا النظام الأساسي.
تشتهر DigitalOcean ببساطتها وسهولة استخدامها ، مما يجعلها خيارًا مثاليًا لكل من المستخدمين المبتدئين وذوي الخبرة.
يقدم مجموعة واسعة من المنتجات السحابية المصممة خصيصًا لاحتياجات مستخدمي WordPress ، بما في ذلك الأجهزة الافتراضية والتخزين وقواعد البيانات المُدارة و Kubernetes المُدارة.
بفضل نموذج التسعير الشفاف الخاص بها ونسبة السعر إلى الأداء الرائدة في الصناعة ، تمكّن DigitalOcean الشركات من التوسع دون القلق بشأن التكاليف غير المتوقعة.
قراءة المزيد: كيفية الحصول على رصيد مجاني من DigitalOcean (200 دولار مجانًا)
لنبدأ!
إنشاء حساب DigitalOcean
يعد إعداد حساب DigitalOcean الخاص بك عملية مباشرة تتضمن بضع خطوات بسيطة.
فيما يلي دليل تفصيلي لمساعدتك في إنشاء حسابك:
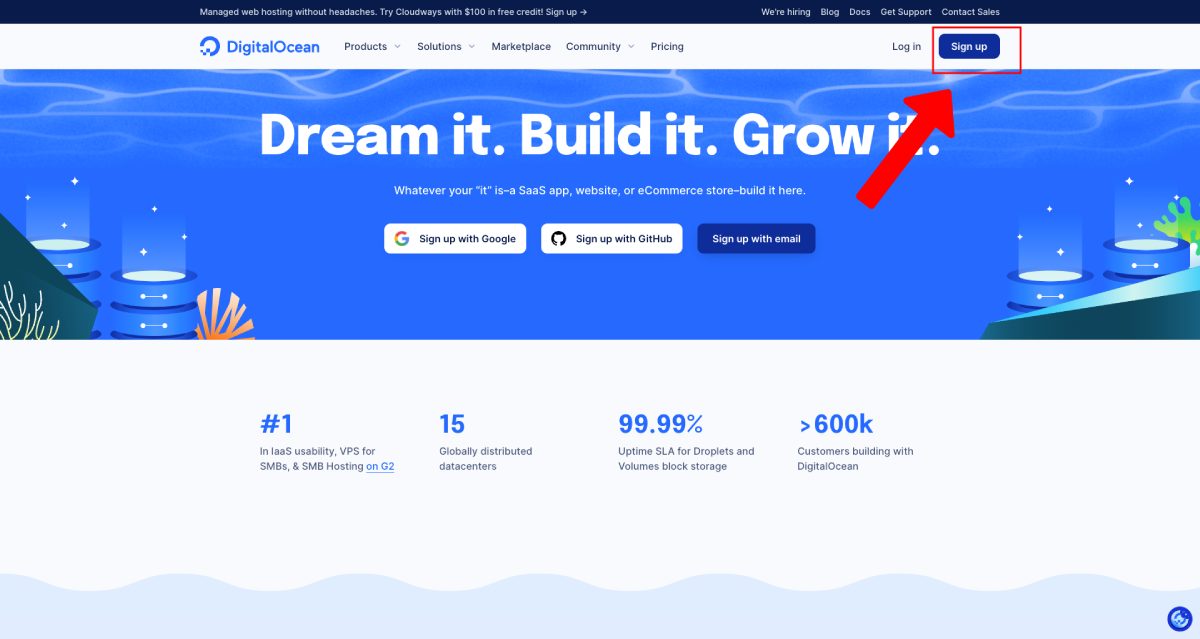
- قم بزيارة موقع DigitalOcean الإلكتروني على digitalocean.com.
- انقر فوق الزر "ابدأ مجانًا" في الصفحة الرئيسية.
- أدخل عنوان بريدك الإلكتروني وأنشئ كلمة مرور قوية ، ثم انقر على "تسجيل".
- تحقق من صندوق البريد الإلكتروني الخاص بك بحثًا عن رسالة بريد إلكتروني للتحقق من DigitalOcean وانقر فوق ارتباط التأكيد.
- بمجرد التحقق من بريدك الإلكتروني ، سيُطلب منك تقديم معلومات الفواتير الخاصة بك واختيار طريقة الدفع (بطاقة الائتمان أو PayPal).
- بعد إدخال معلومات الفواتير الخاصة بك ، ستكون جاهزًا لبدء استخدام خدمات DigitalOcean.
يعد إنشاء حساب DigitalOcean أمرًا سريعًا وخاليًا من المتاعب ، مما يتيح لك البدء في خدماتهم في لمح البصر. مع إعداد حسابك ، يمكنك الآن استكشاف خيارات الاستضافة المختلفة والميزات المتاحة لموقع WordPress الخاص بك.
نشر WordPress على DigitalOcean
الآن بعد أن أصبح لديك حساب DigitalOcean الخاص بك قيد التشغيل ، حان الوقت لنشر WordPress على النظام الأساسي.
تقدم DigitalOcean خيارين ممتازين لاستضافة موقع WordPress الخاص بك:
- تثبيت WordPress بنقرة واحدة على DigitalOcean.
- تكوين LEMP
من ناحية أخرى ، يتيح تثبيت DigitalOcean 1-Click WordPress للمستخدمين تكوين WordPress Droplet
يتضمن ذلك أيضًا Ubuntu 20.04 Droplet بالإضافة إلى حزمة LEMP (نظام التشغيل Linux ، خادم الويب Nginx ، قاعدة بيانات MySQL ، عمليات PHP).
هذا الخيار هو الأنسب للشركات التي تبحث عن المزيد من التخصيص ، حيث تأتي DigitalOcean Droplets في مجموعة من الأحجام والقدرات للأداء في كل مستوى من مستويات الطلب. يتضمن هذا التثبيت برنامجين مجانيين لدعم جدار الحماية (UFW و fail2ban) ومتوافق مع برامج شهادات SSL المجانية.
قم بإنشاء DigitalOcean WordPress Droplet
لإعداد موقع WordPress على DigitalOcean ، فإن الخطوة الأولى هي إنشاء WordPress Droplet من سوق التطبيقات بنقرة واحدة.
إليك كيفية المتابعة:
1. انتقل إلى DigitalOcean Dashboard> Create> Droplet s
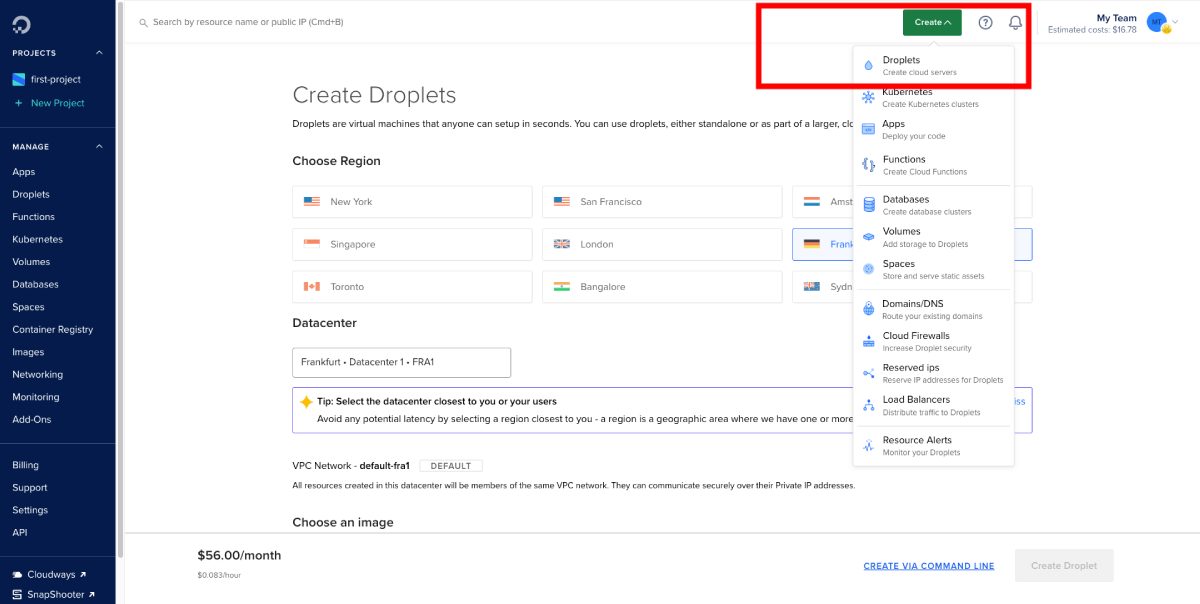
2. التثبيت ببساطة عن طريق النقر فوق علامة التبويب "السوق" والبحث عن "WordPress على Ubuntu". عند اختيار صورة ، اختر خيار WordPress على Ubuntu ، لأنه يأتي مُهيأ مسبقًا بالمكونات الضرورية لتشغيل موقع WordPress.
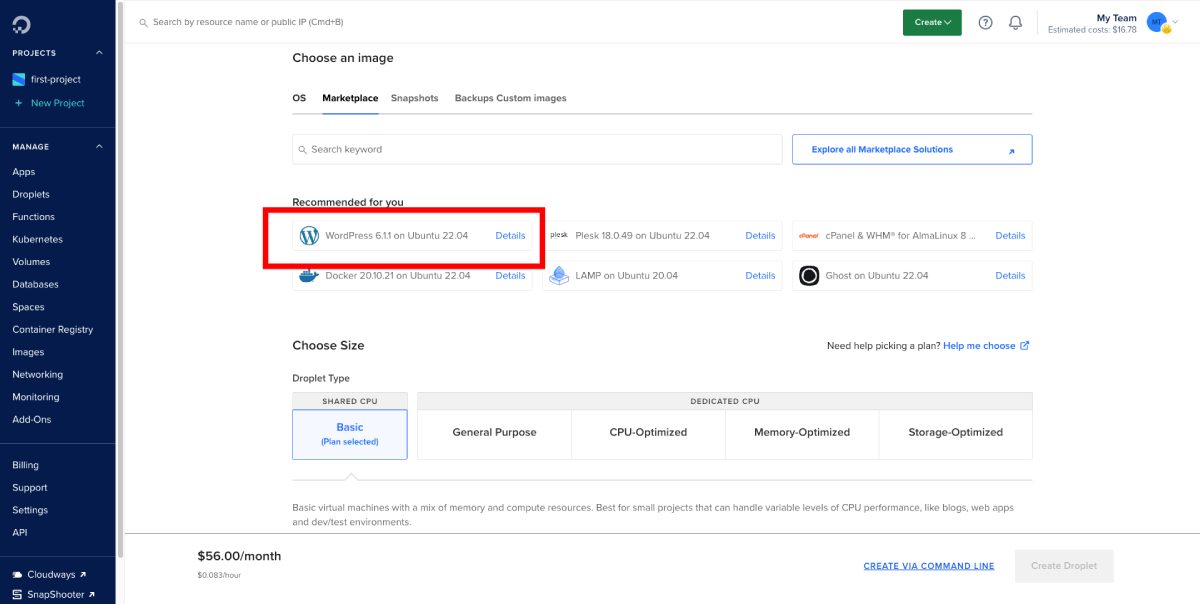
3. اختيار منطقة: حدد المنطقة الأقرب جغرافيًا إلى جمهورك المستهدف ، حيث سيؤدي ذلك إلى أوقات تحميل أسرع للزائرين.
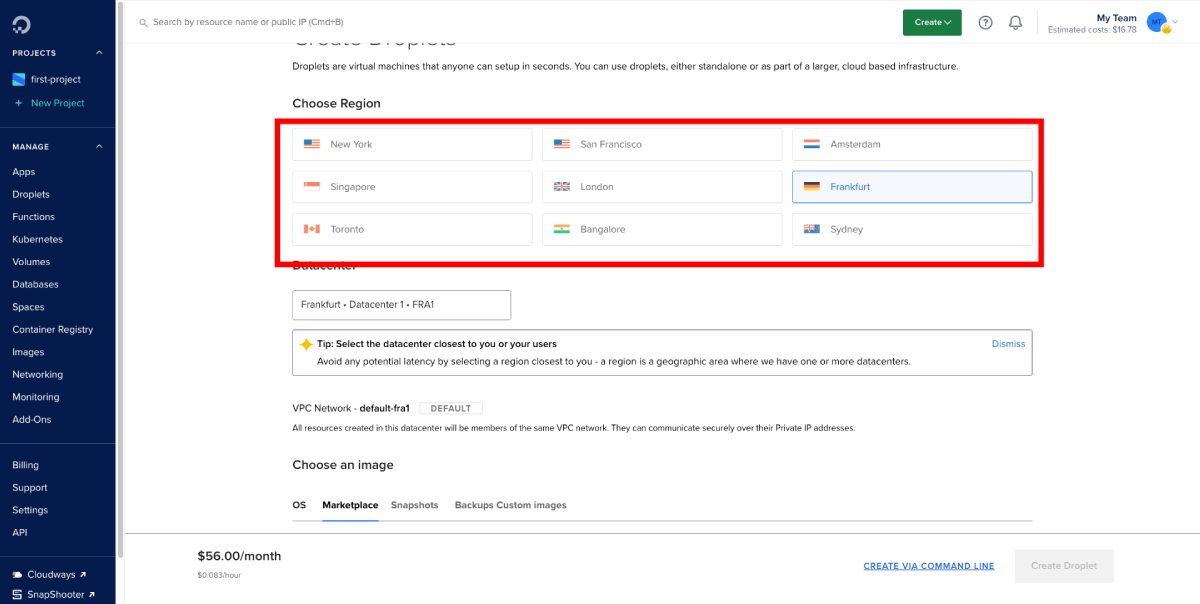
4. اختيار خطة: تقدم DigitalOcean مجموعة متنوعة من الخطط لتلبية الاحتياجات والميزانيات المختلفة. تبدأ الخطة الأكثر تكلفة من 7 دولارات شهريًا ، ولكن من المهم اختيار خطة توفر موارد كافية للتعامل مع متطلبات حركة المرور والأداء في موقعك. يمكنك دائمًا التوسع لاحقًا إذا لزم الأمر.
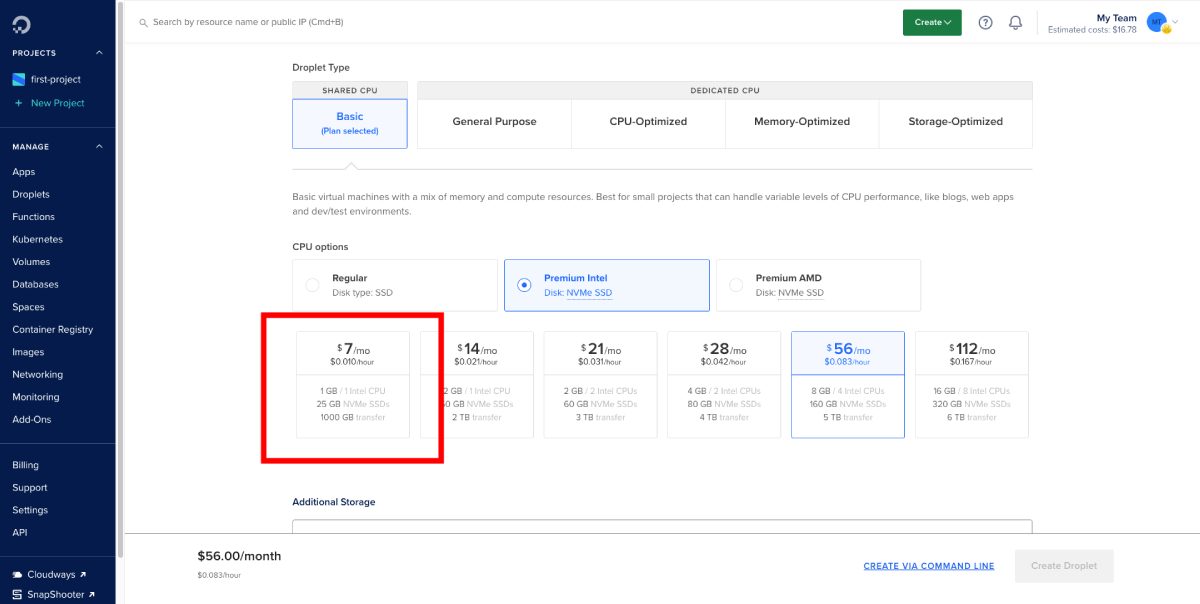
5. اختيار طريقة المصادقة : لديك خيار الاختيار بين استخدام مفتاح SSH أو كلمة مرور للمصادقة. يعد استخدام مفتاح SSH أكثر أمانًا ويوصى به إذا كنت مرتاحًا لإعداده. إذا كنت تفضل استخدام كلمة مرور ، فتأكد من اختيار كلمة مرور قوية وفريدة من نوعها لحسابك.

6. تحديد خيارات إضافية : يمكنك تمكين خيارات إضافية مثل النسخ الاحتياطي التلقائي والمراقبة والشبكات الخاصة ، حسب احتياجاتك. يمكن أن تساعد هذه الميزات في ضمان موثوقية وأمان وأداء موقع WordPress الخاص بك.
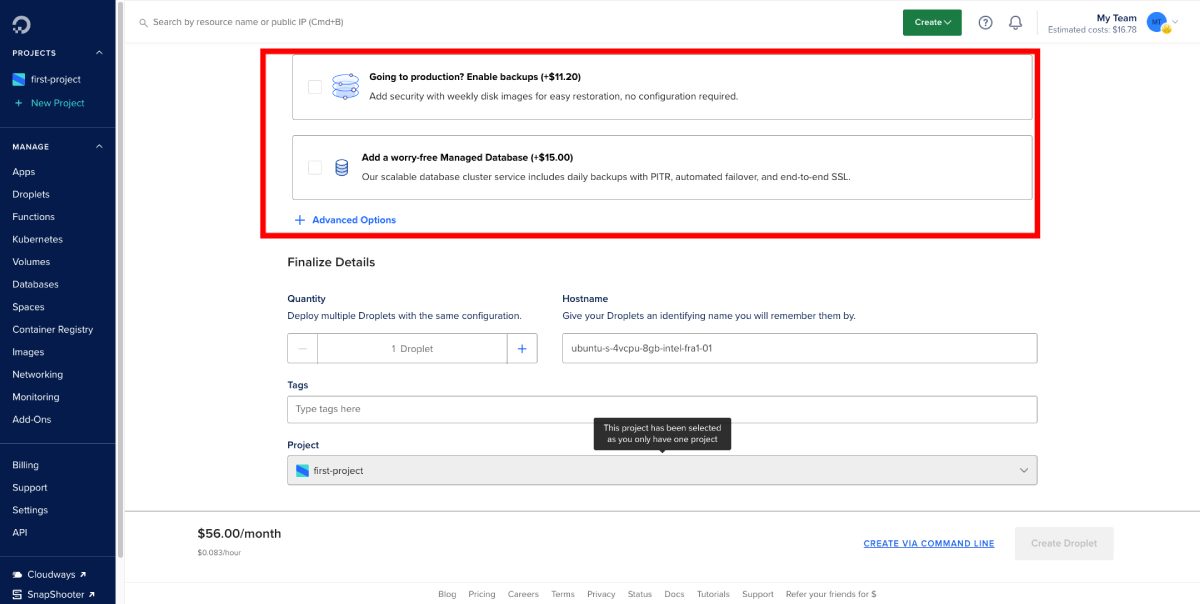
7. اختيار اسم مضيف: أخيرًا ، اختر اسم مضيف وصفي لتطبيق Droplet الخاص بك والذي يمثل موقع WordPress الخاص بك بدقة. سيؤدي ذلك إلى تسهيل التعرف على Droplet الخاص بك وإدارته في لوحة معلومات DigitalOcean.
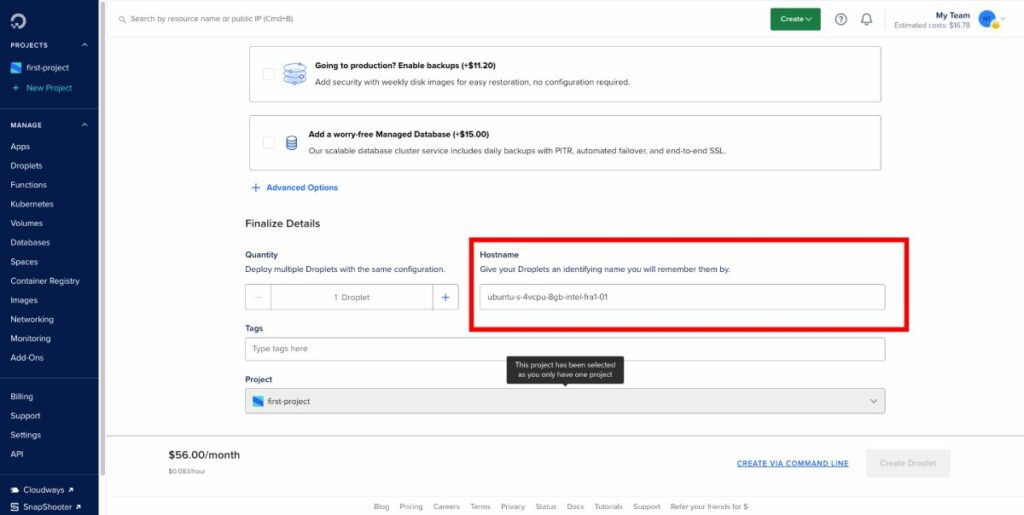
الآن تم الانتهاء من التثبيت ، يمكنك النقر فوق ارتباط WordPress للوصول إلى لوحة تحكم WordPress الخاصة بك.
استضافة WordPress باستخدام LEMP على DigitalOcean
توفر استضافة WordPress على DigitalOcean باستخدام LEMP (Linux و Nginx و MySQL و PHP) أداءً أفضل مقارنة بالتثبيتات الأخرى لأنها تستخدم خادم ويب Nginx خفيف الوزن وقوي.
ينتج عن ذلك أوقات تحميل أسرع للصفحات وتحسين إدارة الموارد ، مما يضمن تجربة مستخدم سلسة لزوار موقع الويب الخاص بك.
لتثبيت LEMP على DigitalOcean ، اتبع هذه الإرشادات خطوة بخطوة:
1. اختر صورة : انتقل إلى علامة التبويب سوق DigitalOcean وابحث عن "LEMP". حدد صورة "LEMP على 20.04" ، والتي تتضمن جميع المكونات الضرورية لمكدس LEMP.
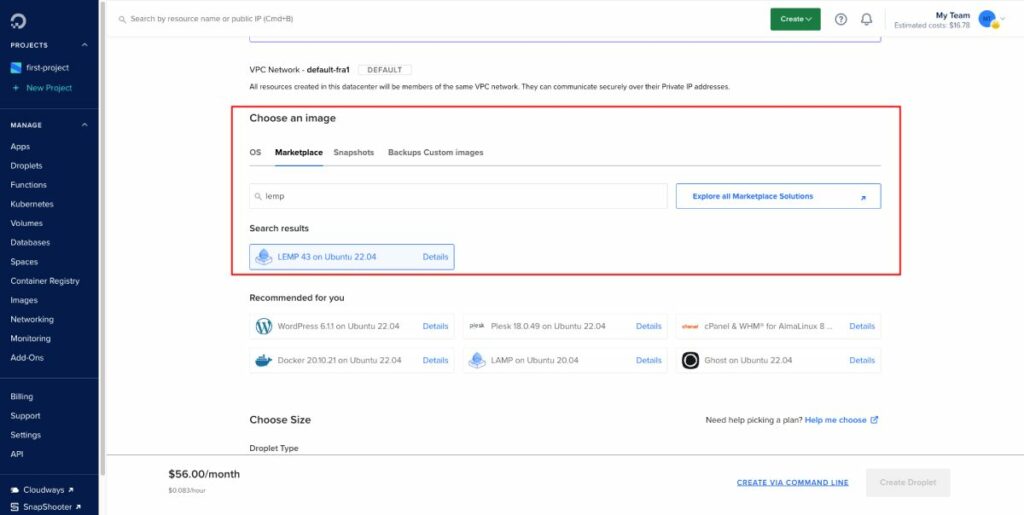
2. اختر منطقة : حدد منطقة مركز البيانات الأقرب لجمهورك المستهدف للحصول على الأداء الأمثل. لدى DigitalOcean مراكز بيانات في مواقع متعددة حول العالم ، مما يضمن زمن انتقال منخفض وأوقات تحميل سريعة لموقعك على الويب.
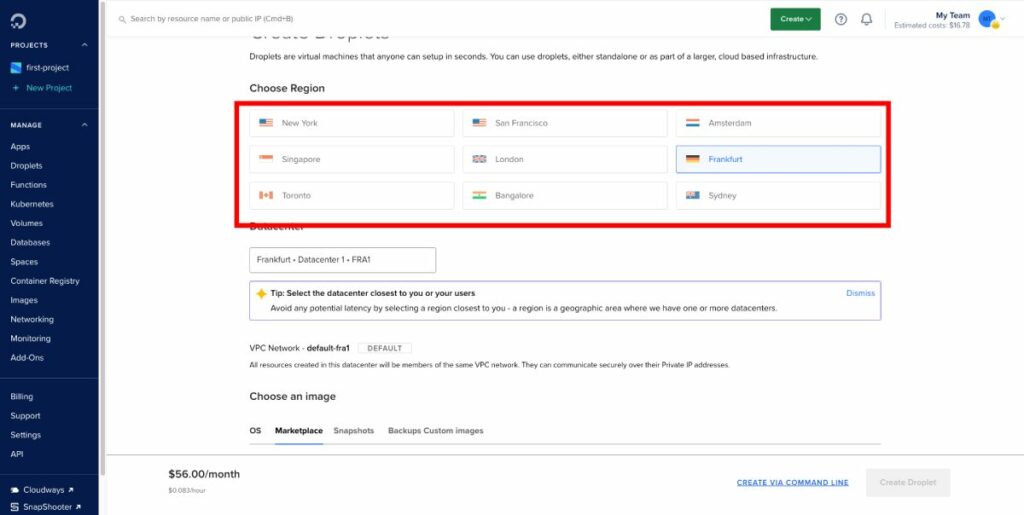
3. اختر خطة : بناءً على متطلبات موقع الويب الخاص بك ، اختر خطة توفر المقدار المناسب من الموارد ، مثل ذاكرة الوصول العشوائي ووحدة المعالجة المركزية والتخزين. تقدم DigitalOcean خيارات تسعير مرنة ، بدءًا من 5 دولارات شهريًا للمواقع الأساسية إلى الخطط ذات المستوى الأعلى للمواقع الأكثر كثافة في استخدام الموارد.

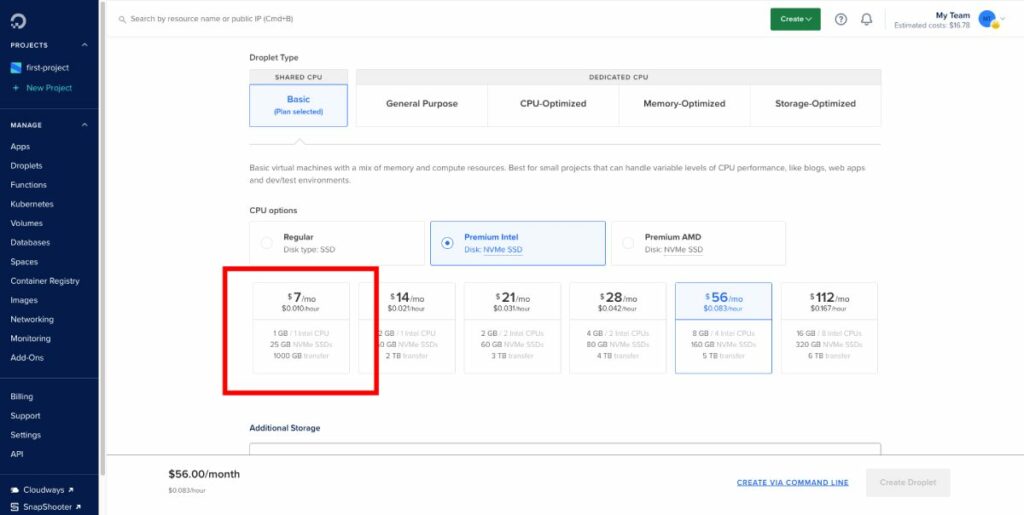
4. اختر طريقة مصادقة : للوصول الآمن إلى تطبيق droplet الصغير الخاص بك ، اختر إما مفتاح SSH أو كلمة مرور للمصادقة. يوصى بشدة باستخدام مفتاح SSH لأنه يوفر طبقة إضافية من الأمان.

5. حدد خيارات إضافية : ضع في اعتبارك تمكين النسخ الاحتياطية أو المراقبة أو الوظائف الإضافية الأخرى لتطبيق droplet الصغير. توفر هذه الميزات وظائف إضافية وراحة البال ، مثل النسخ الاحتياطية التلقائية لحماية البيانات والمراقبة لاكتساب رؤى حول أداء الخادم الخاص بك.
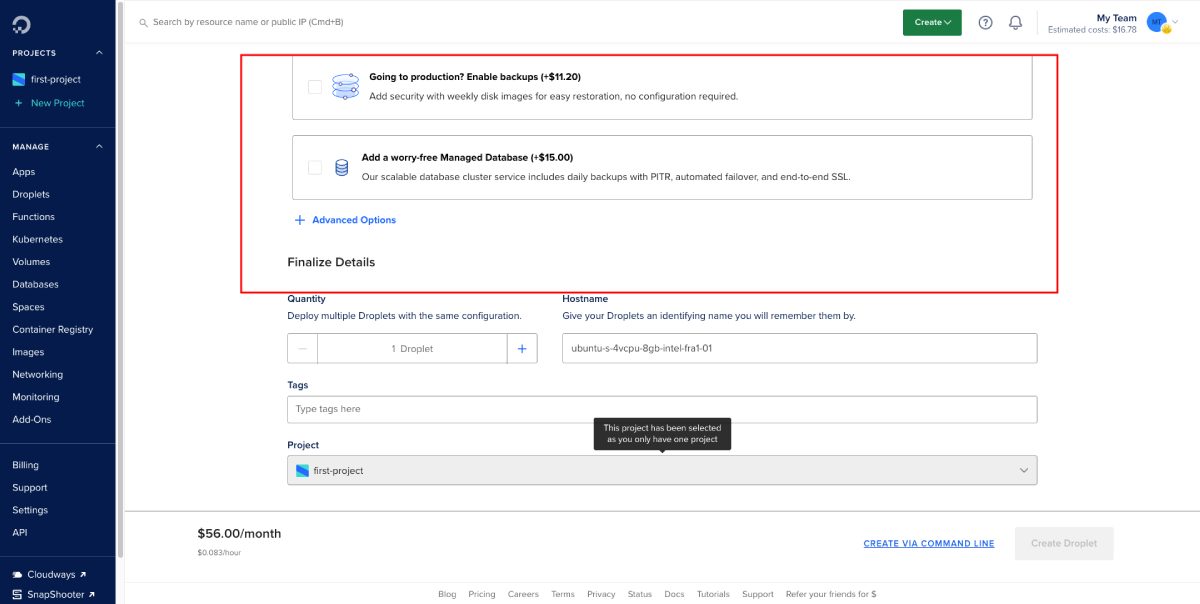
بعد الانتهاء من تثبيت LEMP ، اتبع هذه الخطوات لتثبيت WordPress:
أولاً ، قم بالوصول إلى الخادم الخاص بك باستخدام PuTTY عن طريق إدخال عنوان IP الخاص بخادمك. بمجرد الاتصال ، انتقل إلى "Connection> SSH> Auth" وحدد ملف PPK للمصادقة. أو ببساطة عن طريق إضافة عنوان IP واسم المستخدم: الجذر وكلمة المرور التي قمت بتعيينها.
قم بتنفيذ الأوامر التالية لتنزيل وإعداد WordPress:
wget https://wordpress.org/latest.tar.gz tar -xvf latest.tar.gz cp -R wordpress/* /var/www/html/ chown -R www-data:www-data /var/www/html/ chmod -R 755 /var/www/html/سيضمن اتباع هذه الخطوات تثبيت WordPress بنجاح على قطيرة DigitalOcean باستخدام LEMP. استمتع بفوائد بيئة استضافة سريعة وآمنة وموثوقة لموقع WordPress الخاص بك!
قم بإعداد اسم المجال لـ WordPress الخاص بك
يعد إعداد اسم مجال لموقع WordPress الخاص بك المستضاف على DigitalOcean خطوة مهمة لتسهيل الوصول إلى موقعك.
على الرغم من أن DigitalOcean لا توفر خدمات تسجيل المجال ، يمكنك بسهولة شراء مجال من مزود خارجي وتوجيهه إلى DigitalOcean Droplet. في هذا القسم ، سنوجهك خلال عملية إضافة اسم مجال إلى Droplet الخاص بك ، خطوة بخطوة.
أولاً ، تحتاج إلى شراء مجال من مسجل مجال موثوق ، مثل Namecheap. العملية واضحة تمامًا:
- ابحث عن اسم المجال المطلوب على Namecheap
- تحقق من توافر المجال
- أضف المجال إلى سلة التسوق الخاصة بك إذا كان متاحًا
- أكمل عملية الدفع ، بما في ذلك الوظيفة الإضافية لحماية الخصوصية المجانية
- قم بإنهاء معاملة الدفع
بمجرد الانتهاء من تسجيل المجال ، تحتاج إلى توجيه سجلات خادم اسم المجال (NS) إلى DigitalOcean. لكي تفعل هذا، اتبع هذه الخطوات:
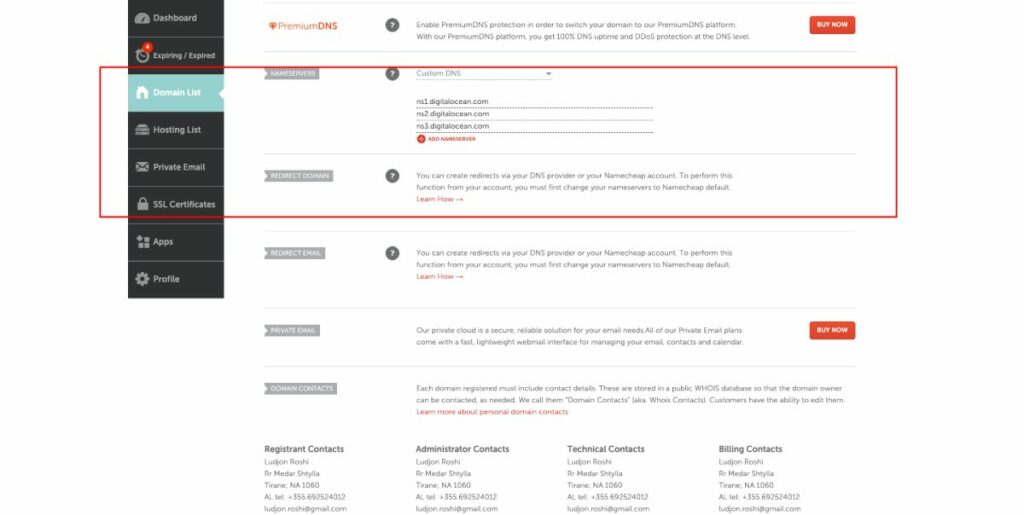
- قم بتسجيل الدخول إلى لوحة تحكم مسجل المجال الخاص بك
- انتقل إلى إعدادات اسم المجال الخاص بك وقم بتعديل سجلات خادم الأسماء (NS)
- قم بتوجيه سجلات NS إلى خوادم أسماء DigitalOcean بالقيم التالية:
ns1.digitalocean.com ns2.digitalocean.com ns3.digitalocean.comضع في اعتبارك أن تغييرات DNS قد تستغرق بعض الوقت لنشرها. في غضون ذلك ، يمكنك متابعة إضافة اسم المجال إلى DigitalOcean Droplet الخاص بك. اتبع هذه الخطوات:
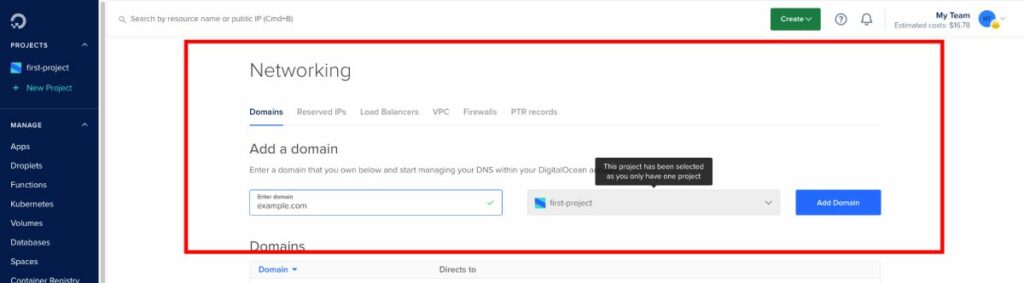
- قم بتسجيل الدخول إلى لوحة معلومات DigitalOcean الخاصة بك
- انتقل إلى علامة تبويب الشبكات على الشريط الجانبي الأيسر
- قم بالتبديل إلى علامة التبويب المجالات
- أدخل اسم المجال الخاص بك (على سبيل المثال ، example.com)
- حدد Droplet الخاص بك من القائمة المنسدلة
- انقر فوق إضافة مجال
يجب الآن إضافة اسم المجال الخاص بك بنجاح ، وسيتم نقلك إلى صفحة إعدادات خادم اسم المجال (DNS).
الآن بعد أن قمت بتوصيل المجال الخاص بك بـ DigitalOcean Droplet ، يمكنك الاستمتاع بمزايا استضافة موقع WordPress الخاص بك على هذا النظام الأساسي.
أسئلة وأجوبة
الوصول إلى SFTP على DigitalOcean Droplet
للوصول إلى DigitalOcean Droplet الخاص بك عبر SFTP ، فأنت بحاجة إلى عميل مثل FileZilla. للاتصال ، قم بتشغيل FileZilla ، وأدخل عنوان IP للخادم واسم المستخدم (عادةً "الجذر") وكلمة المرور في الحقول المعنية.
إذا كان لديك مفتاح SSH ، فاستخدمه بدلاً من كلمة المرور. عادةً ما يكون منفذ SFTP هو 22. بمجرد الاتصال ، يمكنك تصفح ملفات الخادم وإدارتها باستخدام واجهة FileZilla.
الاتصال بـ DigitalOcean SFTP لتخصيص WordPress
بعد تسجيل الدخول إلى Droplet الخاص بك باستخدام SFTP ، انتقل إلى دليل تثبيت WordPress. بشكل افتراضي ، يوجد هذا في / var / www / html / لتثبيت WordPress بنقرة واحدة.
في هذا الدليل ، ستجد جميع ملفات WordPress ، بما في ذلك السمات والمكونات الإضافية والتحميلات. يمكنك الآن نقل الملفات من جهازك المحلي إلى الخادم أو تعديل الملفات الموجودة لتخصيص موقع WordPress الخاص بك.
مصادر أخرى
كيفية تثبيت ووردبريس (خطوة بخطوة) دليل 2023
كيفية تثبيت قالب ووردبريس (5 خطوات فقط)
خاتمة
في الختام ، يمكن أن تكون استضافة موقع WordPress الخاص بك على DigitalOcean خيارًا رائعًا نظرًا لواجهته سهلة الاستخدام ، والقدرة على تحمل التكاليف ، ودعم العملاء الممتاز.
سواء اخترت تثبيت WordPress DigitalOcean بنقرة واحدة أو LEMP + WordPress ، فستتمكن من الوصول إلى مجموعة من الميزات والأدوات لتخصيص موقعك وتحسينه للحصول على أفضل أداء ممكن.
بصفتي أحد مؤسسي Codeless ، أحضر خبرة في تطوير WordPress وتطبيقات الويب ، بالإضافة إلى سجل حافل لإدارة الاستضافة والخوادم بفعالية. يدفعني شغفي لاكتساب المعرفة وحماسي لبناء واختبار تقنيات جديدة إلى الابتكار والتحسين باستمرار.
خبرة:
تطوير الشبكة،
تصميم المواقع
إدارة نظام Linux ،
SEO
خبرة:
15 عامًا من الخبرة في تطوير الويب من خلال تطوير وتصميم بعض أكثر سمات WordPress شيوعًا مثل Specular و Tower و Folie.
تعليم:
لديّ درجة علمية في الفيزياء الهندسية وماجستير في علوم المواد والإلكترونيات البصرية.
تويتر ، لينكد إن
