كيفية نقل موقع WordPress من HTTP إلى HTTPS؟ (دليل المبتدئين)
نشرت: 2023-04-13هل سئمت من تحذير "غير آمن" المخيف في متصفحك عندما تزور موقع WordPress الخاص بك؟ إذا كنت تتطلع إلى منح زوار موقعك تجربة تصفح أكثر أمانًا وموثوقية ، فأنت في المكان الصحيح! في هذه المقالة ، سنرشدك خلال عملية إعادة توجيه موقع WordPress الخاص بك من HTTP إلى HTTPS.
هل أنت هنا من أجل أحد هذه الأسباب؟
- أنت ترى تحذير "غير آمن"
- تريد توفير تجربة أكثر أمانًا للزائرين
- لقد قمت بإعداد SSL على موقعك ، لكنها لا تعمل بشكل صحيح
- أنت لا تريد أن تعاقب من قبل جوجل
إذن لماذا أنت هنا تقرأ هذا المقال؟ قد تكون مالك موقع ويب يتطلع إلى جعل موقع WordPress الخاص به أكثر أمانًا ، أو قد تكون مطورًا مكلفًا بتنفيذ التغيير. في كلتا الحالتين ، قمنا بتغطيتك. بنهاية هذه المقالة ، ستتمكن من إعادة توجيه موقع WordPress الخاص بك إلى HTTPS بسهولة.
إليك TL سريعًا ؛ DR لما سيأتي: سنستعرض أسباب التبديل إلى HTTPS ، وشرح الخطوات الفنية لإعداد إعادة التوجيه ، ونقدم بعض النصائح لضمان الانتقال السلس. هيا بنا نبدأ!
قبل أن نبدأ ، من المهم التأكد من أنك قمت بالفعل بإعداد شهادة SSL لموقعك. إذا لم تكن قد فعلت ذلك ، فلا تقلق! لدينا مقال مفيد يرشدك خلال العملية. وإذا لم تكن متأكدًا مما إذا كان قد تم تثبيت شهادة SSL بشكل صحيح ، فإن نفس المقالة تتناول أيضًا كيفية اختبارها.
فرض إعادة التوجيه إلى HTTPS باستخدام برنامج Really Simple SSL WordPress Plugin
أصبحت إعادة توجيه موقع WordPress الخاص بك إلى HTTPS أسهل بكثير! باستخدام المكون الإضافي "Really Simple SSL" ، يمكنك إجراء التبديل ببضع نقرات فقط. إليك ما عليك القيام به:
- قم بتثبيت المكون الإضافي "Really Simple SSL" من مستودع WordPress.
- قم بتنشيط المكون الإضافي.
- اتبع التعليمات البسيطة التي تظهر على الشاشة لتكوين المكون الإضافي.
- سيُطلب منك بعد ذلك أخذ نسخة احتياطية ، وهو ما قمت به بالفعل.
- بعد ذلك ، سيطلب منك المضي قدمًا والنقر على "المضي قدمًا ، وتفعيل SSL".
هذا كل شيء! سيتم الآن إعادة توجيه موقعك إلى HTTPS.
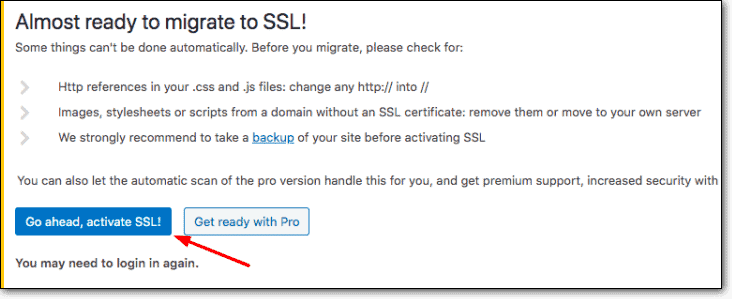
الآن ، دعنا نلقي نظرة على ما يفعله المكون الإضافي تحت الغطاء:
- يتحقق مما إذا كان موقعك يحتوي على شهادة SSL مثبتة.
- يتأكد من أن كل حركة المرور إلى موقعك يتم إرسالها عبر اتصال HTTPS آمن.
- يقوم بتحديث ملف .htaccess بالتكوين الصحيح.
- يقوم بتحديث أي روابط داخلية على موقعك لاستخدام HTTPS ، لذلك سيصل زوار موقعك دائمًا إلى الإصدار الآمن من موقعك.
- يتأكد من أن كل المحتوى على الواجهة الأمامية آمن أيضًا عن طريق استبدال أي عناصر غير آمنة بـ HTTPS.
مع المكون الإضافي "Really Simple SSL" ، لا داعي للقلق بشأن أي تفاصيل فنية أو تعليمات برمجية. يعتني المكون الإضافي بكل شيء نيابة عنك ، مما يجعل التبديل إلى HTTPS أمرًا سهلاً!
فرض إعادة التوجيه إلى HTTPS باستخدام ملف .htaccess (الإصلاح السريع)
هذا هو الحل المحتمل لموقعك. يستخدم ملف htaccess لإعادة توجيه جميع الزوار إلى إصدار HTTPS من الموقع.
إليك كيفية استخدام .htaccess لإعادة توجيه موقع WordPress الخاص بك من HTTP إلى HTTPS:
- تحقق مما إذا كان هناك ملف .htaccess موجود في الدليل الجذر لموقع الويب الخاص بك.
- إذا كان موجودًا ، فافتحه وأضف الكود التالي:
- إذا لم يكن موجودًا ، فأنشئ ملف htaccess جديدًا وأضف الرمز.
RewriteEngine On RewriteCond %{HTTPS} off RewriteRule ^(.*)$ https://%{HTTP_HOST}%{REQUEST_URI} [L,R=301]تنفذ التعليمات البرمجية الموجودة في ملف .htaccess الإجراءات التالية:
- لتمكين RewriteEngine ، والذي يسمح للكود بإعادة توجيه الطلبات.
- للتحقق مما إذا كان يتم إجراء الطلب عبر اتصال HTTP غير آمن (إيقاف RewriteCond٪ {HTTPS}).
- إذا كان الأمر كذلك ، فإن الكود يعيد توجيه الطلب إلى إصدار HTTPS من الموقع باستخدام RewriteRule (RewriteRule ^ (. *) $ https: //٪ {HTTP_HOST}٪ {REQUEST_URI} [L، R = 301]).
بمجرد إضافة الرمز ، احفظ ملف .htaccess وقم بتحميله إلى الدليل الجذر لموقع الويب الخاص بك.
لاختبار ما إذا كانت إعادة التوجيه تعمل بشكل صحيح ، حاول الوصول إلى كل من إصداري HTTP و HTTPS لموقعك. إذا تم إعداد كل شيء بشكل صحيح ، يجب إعادة توجيه جميع الطلبات إلى إصدار HTTP تلقائيًا إلى إصدار HTTPS . يمكنك أيضًا استخدام أدوات مدقق SSL عبر الإنترنت للتحقق من إعداد موقعك بشكل صحيح وإعادة التوجيه إلى HTTPS.
أين تضيف هذا الرمز؟
قد يكون من المربك معرفة مكان إضافة هذا الرمز في ملف htaccess. يمكن وضع ما سبق ذكره في أعلى الملف في أغلب الأحوال.
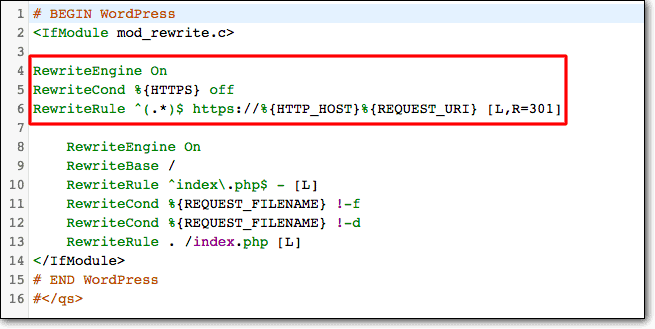
مضيفات الويب التي تدعم هذه الطريقة
تدعم معظم مضيفات الويب الشهيرة هذه الطريقة في إعداد عمليات إعادة التوجيه. لقد اختبرنا الحل على مضيفات الويب هذه.
GoDaddy ، SiteGround ، BlueHost ، Nexcess ، LiquidWeb ، Cloudways ، Dreamhost. أيضًا العديد من المضيفين الأصغر حول العالم الذين يستخدمون الاستضافة المستندة إلى cPanel (Apache) أو الاستضافة القائمة على LiteSpeed.
فرض إعادة التوجيه إلى HTTPS باستخدام Nginx
تخطي هذه الخطوة إذا كنت غير متأكد. معظم الناس لا يحتاجون هذا الخيار.
إذا كنت تستضيف موقع WordPress الخاص بك على خادمك الخاص باستخدام Nginx ، فإليك كيفية إعادة توجيه موقعك إلى HTTPS:
- قم بتسجيل الدخول إلى الخادم الخاص بك باستخدام Terminal أو عميل SSH.
- افتح ملف تكوين Nginx لموقعك.
- أضف الشفرة التالية إلى كتلة الخادم لموقعك:
server { listen 80; server_name example.com; return 301 https://example.com$request_uri; } server { listen 443 ssl; server_name example.com; ... }- استبدل example.com باسم المجال الخاص بك.
- احفظ الملف واخرج.
- أعد تشغيل Nginx لتصبح التغييرات سارية المفعول.
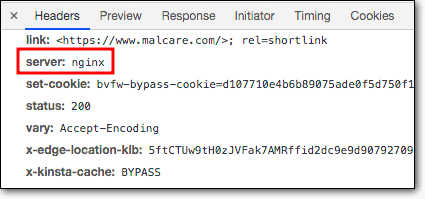
يقوم الكود الموجود في ملف تكوين Nginx بإعداد كتلتين للخادم - أحدهما لحركة مرور HTTP والآخر لحركة مرور HTTPS.
يستمع أول كتلة خادم إلى المنفذ 80 (HTTP) ويعيد إعادة التوجيه 301 إلى إصدار HTTPS من موقعك. تستمع كتلة الخادم الثانية إلى المنفذ 443 (HTTPS) وتتضمن التكوين لشهادة SSL الخاصة بك.
من خلال إضافة هذا الرمز إلى ملف تكوين Nginx الخاص بك ، يمكنك بسهولة إعادة توجيه كل حركة المرور إلى موقعك لاستخدام HTTPS.
قم بإعادة التوجيه بسهولة إلى HTTPS باستخدام Cloudflare
في القسم التالي ، سوف نستكشف كيفية إعادة التوجيه إلى SSL من خلال Cloudflare.
إليك الطريقة:
- قم بتسجيل الدخول إلى حساب Cloudflare الخاص بك
- حدد موقع الويب الخاص بك
- اذهب إلى كريبتو
- مرر لأسفل إلى " استخدام HTTP S دائمًا "
- بدّل المفتاح إلى "تشغيل"
وهذا كل شيء! ستتعامل Cloudflare مع الباقي ، مع التأكد من إعادة توجيه جميع زوارك إلى إصدار HTTPS الآمن لموقعك.
لا داعي للقلق بشأن التعليمات البرمجية المعقدة أو التفاصيل الفنية. مع Cloudflare ، لم تكن إعادة التوجيه إلى SSL أسهل من أي وقت مضى.
فرض إعادة التوجيه إلى HTTPS على WP Engine Managed WordPress Hosting
إذا كنت تستخدم WP Engine Managed WordPress Hosting ، فإن إعادة توجيه موقعك إلى HTTPS أمر سهل! إليك ما عليك القيام به:
- انتقل إلى قسم SSL في لوحة معلومات WP Engine.
- قم بإعداد شهادة SSL الخاصة بك وتأكد من تحديد خيار "تأمين كافة عناوين URL".
- تأكد من أنك لا تستخدم أي مكونات إضافية لـ SSL.
من خلال تحديد خيار " تأمين جميع عناوين URL " ، سيقوم WP Engine تلقائيًا بتقديم جميع طلبات صفحة HTTP عبر اتصال HTTPS آمن.
يوفر WP Engine أيضًا ميزة "إضافة عمليات إعادة التوجيه" ، والتي تتيح لك إعداد عمليات إعادة توجيه مخصصة لموقعك. يمنحك هذا المرونة لإعادة توجيه صفحات أو عناوين URL معينة إلى موقع مختلف.
لمعرفة المزيد حول ميزة "إضافة عمليات إعادة التوجيه" الخاصة بـ WP Engine ، تحقق من المورد التالي:
- https://wpengine.com/support/redirect/
باستخدام WP Engine ، تعد إعادة توجيه موقعك إلى HTTPS أمرًا سريعًا وسهلاً!
فرض إعادة التوجيه إلى HTTPS على استضافة دولاب الموازنة
إذا كنت تستخدم Flywheel Managed WordPress Hosting ، فيمكنك إعادة توجيه موقعك إلى HTTPS بسهولة! إليك الطريقة:
- توجه إلى علامة التبويب خيارات متقدمة في الموقع في لوحة معلومات دولاب الموازنة.
- ابحث عن مفتاح تبديل " Force HTTPS " وقلبه في وضع التشغيل.
- هذا كل شيء! ستتم الآن إعادة توجيه جميع زيارات موقعك إلى HTTPS تلقائيًا.
يوفر Flywheel أيضًا ميزة "إدارة عمليات إعادة التوجيه" ، والتي تتيح لك إعداد عمليات إعادة توجيه مخصصة لموقعك. يمنحك هذا المرونة لإعادة توجيه صفحات أو عناوين URL معينة إلى موقع مختلف.
لمعرفة المزيد حول ميزة "إدارة عمليات إعادة التوجيه" في Flywheel ، تحقق من الموارد التالية:
- https://getflywheel.com/wordpress-support/how-do-i-set-up-redirects/
- https://getflywheel.com/wordpress-support/flywheel-redirects/
باستخدام Flywheel ، تعد إعادة توجيه موقعك إلى HTTPS أمرًا سريعًا وسهلاً!
إعادة التوجيه إلى HTTPS على Pantheon
إذا كنت تستخدم Pantheon Managed WordPress Hosting ، فيمكنك بسهولة إعادة توجيه موقعك إلى HTTPS! إليك ما عليك القيام به:
- انتقل إلى ملف pantheon.yml الخاص بموقعك.
- قم بتمكين خيار فرض _https في الملف.
من خلال تمكين خيار فرض _https في ملف pantheon.yml ، سيقوم Pantheon بتعيين رأس HSTS لموقعك وفرض اتصالات HTTPS.
يوفر Pantheon أيضًا خيارات متقدمة لمزيد من التخصيص. لمعرفة المزيد ، تحقق من المورد التالي:
- https://pantheon.io/docs/http-to-https
مع Pantheon ، تعد إعادة توجيه موقعك إلى HTTPS عملية سريعة!
لماذا إعادة توجيه HTTP إلى HTTPS؟
هناك عدة أسباب لأهمية إعادة توجيه HTTP إلى HTTPS:
- زيادة الأمان : كما ذكرنا سابقًا ، يوفر HTTPS طبقة إضافية من الأمان للبيانات التي يتم نقلها بين الخادم والعميل. هذا مهم بشكل خاص لمواقع الويب التي تتعامل مع معلومات حساسة مثل كلمات المرور ومعلومات بطاقة الائتمان والبيانات الشخصية.
- تصنيفات أفضل لمحركات البحث : أكدت Google أن HTTPS هو إشارة تصنيف في خوارزمية البحث الخاصة بهم. هذا يعني أن مواقع الويب التي تستخدم HTTPS من المرجح أن تحتل مرتبة أعلى في نتائج محرك البحث مقارنة بتلك التي تستخدم HTTP.
- تجربة مستخدم محسنة : عندما يزور مستخدم موقع ويب يستخدم HTTPS ، سيرى رمز قفل في شريط عنوان المتصفح. يتيح لهم هذا الدليل المرئي معرفة أن موقع الويب آمن وأن بياناتهم محمية.
قائمة التحقق بعد التكوين
قم بعمل نسخة احتياطية من موقعك قبل إجراء التغييرات
قبل إجراء أي تغييرات على موقع الويب الخاص بك ، من المهم أن يكون لديك نسخة احتياطية في حالة حدوث أي خطأ . سيضمن وجود نسخة احتياطية أنه يمكنك التعافي بسرعة في حالة حدوث أي مشاكل أو أخطاء.
تحقق من أفضل المكونات الإضافية للنسخ الاحتياطي في WordPress هنا:
https://blogvault.net/5-best-wordpress-backup-plugins/
تذكر أنه من الأفضل دائمًا الاحتفاظ بنسخة احتياطية من موقع الويب الخاص بك قبل إجراء أي تغييرات كبيرة ، خاصة عندما يتعلق الأمر بإعادة توجيه موقعك إلى HTTPS. من خلال الحصول على نسخة احتياطية ، يمكنك حماية بيانات موقعك وتكون واثقًا من أنه يمكنك التعافي بسرعة في حالة حدوث أي مشاكل.

قم بتغيير إعداد WordPress & Site Addresses
- قم بتسجيل الدخول إلى لوحة معلومات WordPress الخاصة بك وانتقل إلى الإعدادات> عام .
- انتقل إلى WordPress & Site Addresses.
- قم بتغيير عناوين URL من http: // إلى https: //
- احفظ وأغلق النافذة.
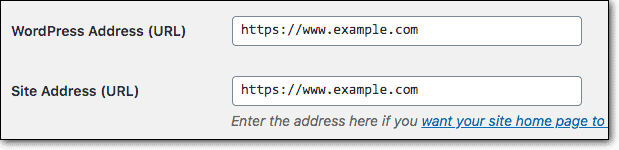
بحث استبدل كافة عناوين URL في قاعدة البيانات
قبل أن تجلس وتسترخي ، هناك خطوة أخرى!
ربما فاتتك بعض حالات عناوين HTTP URL.
استخدم المكون الإضافي "Better Search Replace" لتبديل جميع عناوين URL لـ HTTP بعناوين HTTPS.
لكن لا تنس التحقق من ملفات السمات و wp-config.php أيضًا!
احصل على المكون الإضافي هنا: https://wordpress.org/plugins/better-search-replace/
مسح ذاكرة التخزين المؤقت بعد إعادة التوجيه إلى HTTPS
بعد إعادة توجيه موقعك إلى HTTPS ، من المهم مسح ذاكرة التخزين المؤقت لتجنب النتائج غير الصحيحة. إليكم السبب:
- لقد قمت بإجراء العديد من التغييرات على موقعك.
- قد تظل روابط HTTP القديمة مخزنة مؤقتًا.
- يمكن أن تمنحك الصفحات المخبأة نتائج غير صحيحة عند الاختبار.
لضمان الحصول على نتائج دقيقة ، امسح ذاكرة التخزين المؤقت بعد إجراء التغييرات لإعادة توجيه موقعك إلى HTTPS. لدينا مقال شامل يشرح كيفية مسح ذاكرة التخزين المؤقت باستخدام جميع المكونات الإضافية ومضيفات الويب الرئيسية:
- https://www.malcare.com/blog/how-to-clear-wordpress-cache/
من خلال مسح ذاكرة التخزين المؤقت ، يمكنك أن تكون واثقًا من أن موقعك يعيد التوجيه بشكل صحيح إلى HTTPS ويعمل كما هو متوقع!
تحديث ملف Sitemap الخاص بك
بعد إعادة توجيه موقعك إلى HTTPS ، من المهم تحديث خريطة الموقع لتعكس التغييرات. إليك ما عليك القيام به:
- تحقق مما إذا كان المكون الإضافي لتحسين محركات البحث (مثل Yoast) قد قام تلقائيًا بتحديث خريطة الموقع.
- إذا لم يكن كذلك ، فقم بتسجيل الدخول إلى مسؤول WordPress الخاص بك.
- انتقل إلى SEO> الميزات> خرائط مواقع XML.
- تعطيل خريطة الموقع.
- قم بتمكينه مرة أخرى.
سيؤدي هذا إلى إعادة إنشاء خريطة الموقع باستخدام عناوين URL المحدثة لبروتوكول HTTPS.
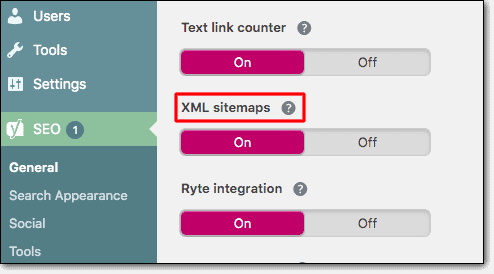
من خلال تحديث خريطة الموقع ، يمكنك التأكد من أن محركات البحث قادرة على الزحف إلى موقعك وفهرسته بشكل صحيح بعد إعادة التوجيه إلى HTTPS.
تحديث URL على Google Analytics
بعد إعادة توجيه موقعك إلى HTTPS ، من المهم تحديث عنوان URL في Google Analytics. إليك ما عليك القيام به:
- قم بتسجيل الدخول إلى حساب Google Analytics الخاص بك.
- انتقل إلى المسؤول> إعدادات الموقع> عنوان URL الافتراضي.
- حدد HTTPS من القائمة المنسدلة.
- قم بتحديث عنوان URL إلى موقع الويب الخاص بك.
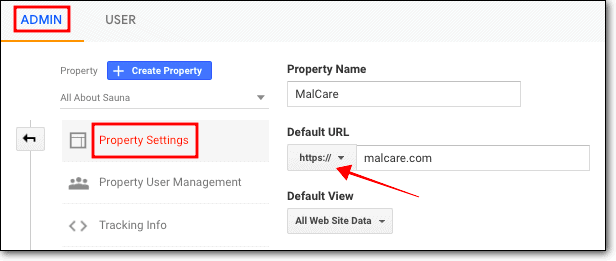
يعتبر Google Analytics HTTP و HTTPS من مواقع الويب المختلفة ، لذا فإن تحديث عنوان URL أمر بالغ الأهمية لضمان التتبع الدقيق وإعداد التقارير. من خلال تحديث عنوان URL على Google Analytics ، يمكنك أن تثق في البيانات والرؤى التي تتلقاها من حركة المرور على موقع الويب الخاص بك.
قم بإرسال موقع HTTPS الخاص بك إلى Google Search Console
بعد إعادة توجيه موقعك إلى HTTPS ، من المهم إرسال عنوان URL الجديد الخاص بك إلى Google Search Console لتجنب أي مشكلات في تحسين محركات البحث. إليك ما عليك القيام به:
- سجّل الدخول إلى حسابك في Google Search Console.
- انقر فوق الزر "إضافة خاصية".
- أضف عنوان HTTPS الجديد لموقعك على الويب.
- تحقق من ملكية موقع الويب الخاص بك.
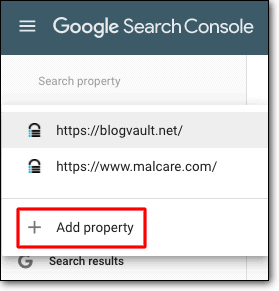
تعتبر Google HTTPS و HTTP موقعين مختلفين ، لذا فإن إرسال عنوان URL الجديد الخاص بك إلى Google Search Console أمر ضروري لضمان التتبع الدقيق وإعداد التقارير عن أداء موقع الويب الخاص بك في نتائج البحث. من خلال التحقق من ملكية موقعك ، يمكنك التأكد من أن Google لديها المعلومات الصحيحة حول موقع الويب الخاص بك ويمكن أن تساعدك في تحسين ظهوره وترتيبه.
استكشاف الأخطاء وإصلاحها التي يسببها فرض HTTPS
عند فرض HTTPS على موقع الويب الخاص بك على WordPress ، فمن المحتمل أن تواجه إحدى هذه المشكلات الثلاثة:
- لا يوجد SSL في صفحة تسجيل الدخول والمسؤول
- القفل المكسور أو القفل الذي يظهر علامات التحذير (مشكلة المحتوى المختلط)
- حلقات إعادة التوجيه
إليك كيفية إصلاحها -
1. لا يوجد SSL في صفحة تسجيل الدخول والمسؤول
هل تعرض صفحة تسجيل الدخول ومنطقة الإدارة تحذير "غير آمن"؟
يحدث هذا عندما لا يتم تكوين شهادة SSL بشكل صحيح.
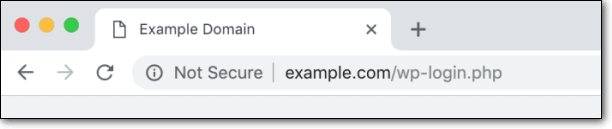
إذا واصلت تسجيل الدخول بدون شهادة SSL ، فيمكن بسهولة استغلال بيانات اعتماد تسجيل الدخول ، إذا حصل عليها المتسللون. قبل حدوث مثل هذه الكارثة ، تحتاج إلى فرض HTTPS على صفحات تسجيل الدخول والمسؤول.
ستساعدك هذه المقالة على القيام بذلك - تسجيل الدخول إلى WordPress غير آمن.
2. القفل المكسور أو القفل الذي يظهر علامات التحذير (مشكلة المحتوى المختلط)
هل تُظهر شهادة SSL علامات تحذير؟
هذا بسبب مشكلة محتوى مختلط. هذا يعني أن لديك روابط وصور و / أو نصوص و / أو أوراق أنماط من مكونات WordPress الإضافية والسمات التي لا تستخدم HTTPS.
للتأكد مما إذا كان موقعك يحتوي على محتوى مختلط ، كل ما عليك فعله هو تشغيل موقعك على مدققات SSL مثل Whynopadlock & Jitbit. بدلاً من ذلك ، يمكنك إجراء فحص يدوي باتباع الخطوات التالية:
1. افتح موقع الويب الخاص بك. انقر بزر الماوس الأيمن وحدد فحص .
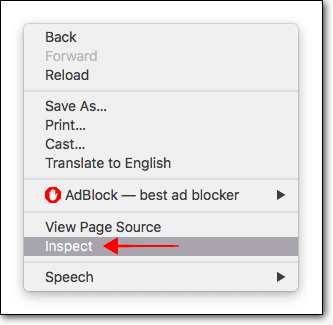
2. تنبثق نافذة صغيرة من الأسفل. في ذلك ، انتقل إلى وحدة التحكم وستظهر لك تحذير المحتوى المختلط ، إلى جانب تفاصيل حول مكان ظهور مشكلات المحتوى المختلط.
على سبيل المثال ، قد تكون المشكلة ناتجة عن مكون إضافي أو سمة WordPress.
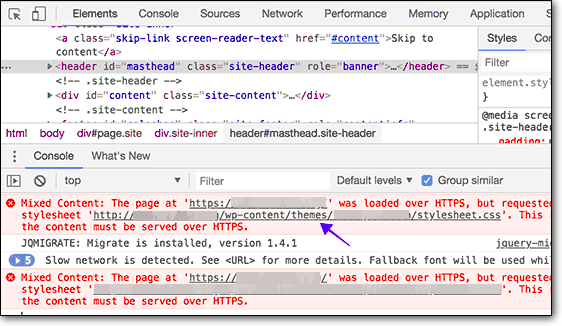
يمكن أن يكون سببه صورة على موقعك.
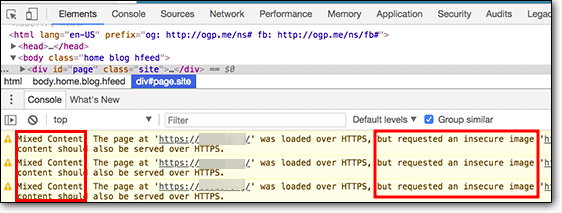
إصلاح المحتوى غير الآمن: حل من خطوتين
لحل المشكلة الشائعة المتمثلة في تحذيرات "المحتوى غير الآمن" عند فرض HTTPS على موقعك.
الخطوة 1 : استبدل عناوين HTTP URLs بـ HTTPS. استخدم مكونًا إضافيًا مثل Better Search Replace لتحديث عناوين URL في قاعدة البيانات الخاصة بك.
الخطوة 2 : قم بتعيين رأس سياسة أمان المحتوى . يمكنك استخدام الشفرة المقدمة لترقية جميع موارد HTTP إلى HTTPS أثناء التنقل والإبلاغ عن أي طلبات غير آمنة.
header("Content-Security-Policy: upgrade-insecure-requests;"); header("Content-Security-Policy-Report-Only: img-src https:; script-src https: 'unsafe-inline'; style-src https: 'unsafe-inline';");باتباع هذه الخطوات ، يمكنك ضمان موقع آمن وخالٍ من تحذيرات "المحتوى غير الآمن".
3. حلقات إعادة التوجيه
هل يتم إعادة توجيه موقع الويب الخاص بك باستمرار؟
تحدث حلقات إعادة التوجيه لعدة أسباب. هؤلاء يكونون:
- WordPress الخاص بك وعناوين الموقع خاطئة
- تعليمات إعادة توجيه خاطئة في ملف .htaccess
- فرض HTTPS بدون تثبيت شهادة SSL
- مشاكل التكوين مع البرنامج المساعد لإعادة التوجيه
إذا اتبعت دليلنا بعناية ، فمن غير المحتمل أن تكون المشكلات الثلاث الأولى. ومع ذلك ، نقترح عليك مراجعة الخطوات التي اتخذتها مرة أخرى. نظرًا لأنه تغيير حاسم ، فقد يؤدي خطأ صغير إلى حلقة إعادة التوجيه.
الامور جيدة؟ ثم من المحتمل جدًا أن يكون المكون الإضافي لإعادة التوجيه على موقع الويب الخاص بك هو الجاني الحقيقي. حاول تعطيله.
ستمنعك حلقة إعادة التوجيه من الوصول إلى لوحة تحكم المسؤول. لذلك تحتاج إلى تعطيل البرنامج المساعد عبر FTP.
→ افتح Filezilla وانتقل إلى public_html> wp-content> المكونات الإضافية .
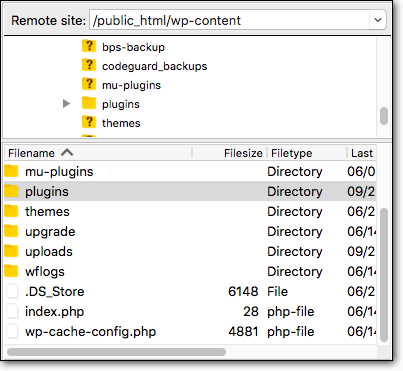
→ حدد المكون الإضافي لإعادة التوجيه المثبت على موقعك. انقر بزر الماوس الأيمن وحدد إعادة تسميته . ما عليك سوى إضافة .deactivate وسيتم إلغاء تنشيط المكون الإضافي.
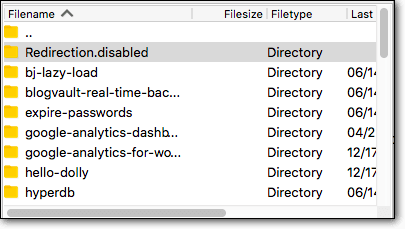
هذا كل ما لدي أيها الناس. وهذه هي الطريقة التي تفرض بها HTTP إلى HTTPS في WordPress. نأمل أن تكون قد وجدت الدليل مفيدًا وسهل المتابعة.
ماذا بعد؟
نحن على ثقة من أنك إذا اتبعت إرشاداتنا بعناية ، فستتمكن من فرض HTTPS في جميع أنحاء موقع WordPress الخاص بك.
لكن نقل موقعك إلى HTTPs وحده لن يؤمنه من المتسللين والروبوتات.
أنت بحاجة إلى اتخاذ تدابير أمنية استباقية أخرى.
إن أهم تدبير أمني يمكنك اتخاذه لموقع WordPress الخاص بك هو تثبيت مكون أمان إضافي جدير بالثقة وموثوق به.
سيحمي المكون الإضافي الفعال للأمان موقع الويب الخاص بك عن طريق اتخاذ الخطوات أدناه:
- منع حركة المرور السيئة من الوصول إلى موقعك باستخدام جدار الحماية وميزات حماية تسجيل الدخول.
- إجراء عمليات المسح التلقائي لموقع الويب الخاص بك على أساس يومي.
- قم بتنظيف موقع الويب الخاص بك تمامًا وفي غضون ساعات قليلة.
- المساعدة في تنفيذ إجراءات تقوية الموقع.
