كيفية قبول المدفوعات باستخدام Stripe على موقع الويب الخاص بك
نشرت: 2020-03-11هل تريد أن تكون قادرًا على جني الأموال بسهولة من موقع WordPress الخاص بك باستخدام Stripe لتحصيل المدفوعات؟
نظرًا لعدم امتلاك كل شخص حساب PayPal ، فمن الأفكار الذكية السماح للأشخاص باستخدام بطاقة الائتمان أو الحساب المصرفي لشراء الخدمات أو البضائع من عملك عبر الإنترنت - ويتيح لك Stripe القيام بذلك.
في هذا المنشور ، سنوضح لك بالضبط كيفية قبول المدفوعات باستخدام Stripe على موقع WordPress الخاص بك.
انقر هنا لبدء قبول شريط على نماذجك الآن
فيما يلي جدول محتويات لمساعدتك على التنقل في هذا البرنامج التعليمي بسهولة:
- قم بتوصيل Stripe بموقع WordPress الخاص بك
- أضف شريطًا إلى نماذجك
- إعداد المدفوعات المتكررة أو الاشتراكات (اختياري)
- إعداد المنطق الشرطي للمدفوعات (اختياري)
لماذا تقبل المدفوعات عبر الإنترنت مع Stripe؟
Stripe هو معالج دفع عبر الإنترنت للأعمال التجارية عبر الإنترنت.
يتيح PayPal للأشخاص الدفع مقابل الأشياء عبر الإنترنت باستخدام أرقام بطاقات الائتمان أو بدونها ، ولكن يجب أن يكون لدى الجميع حساب PayPal للقيام بذلك. مع Stripe ، لن يحتاج عملاؤك إلى حساب Stripe للدفع على موقع الويب الخاص بك من أحد نماذج الطلبات الخاصة بك.
و Stripe رائع لأنه يتيح للأشخاص تسجيل المغادرة باستخدام بطاقة الائتمان أو الحساب المصرفي. يتيح هذا لمزيد من الأشخاص إنفاق الأموال على موقع الويب الخاص بك ، نظرًا لأن بعض الأشخاص ليس لديهم حساب PayPal.
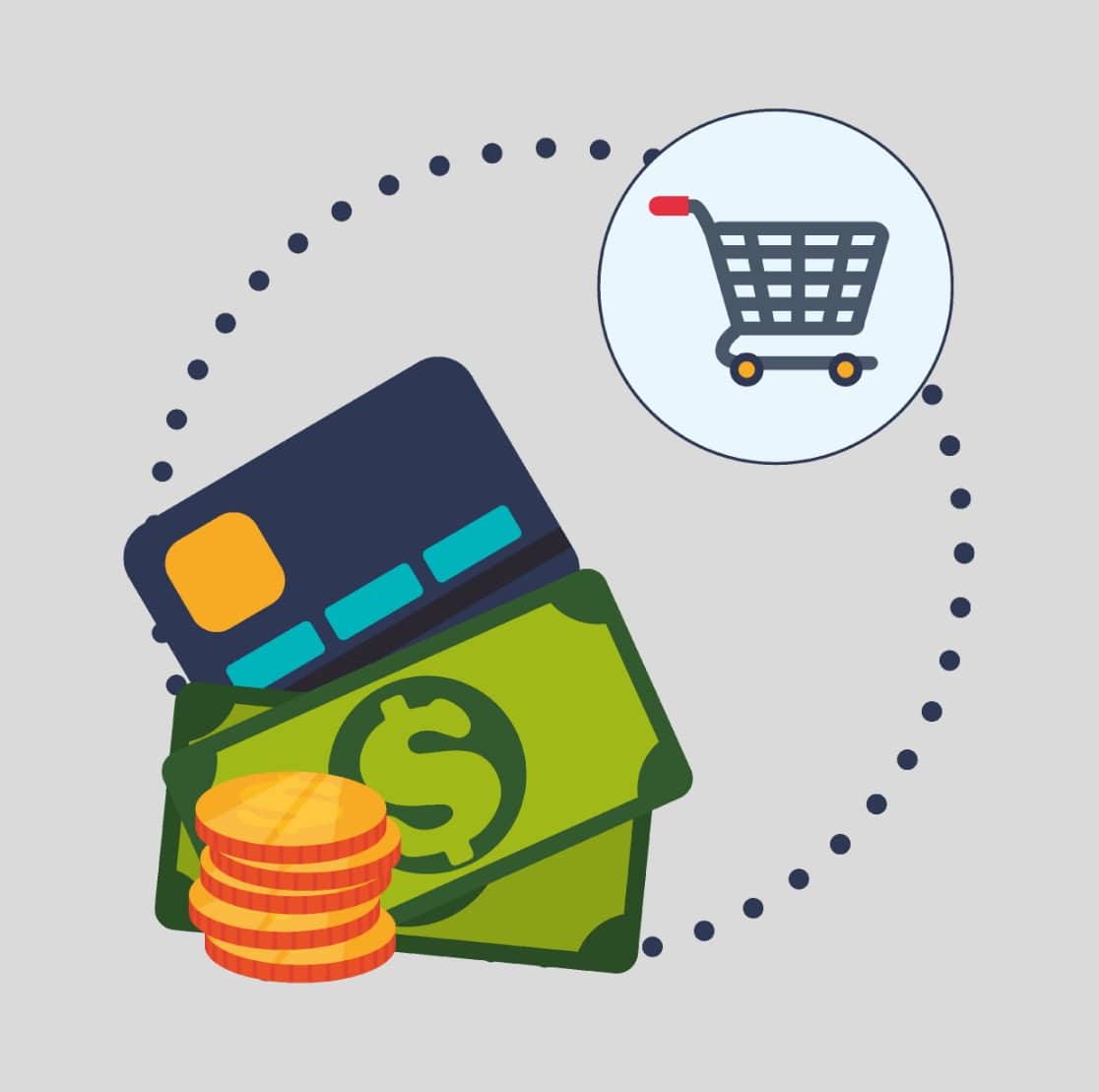
في حين أنهما خياران رائعان لمنصات الدفع ، إلا أن هناك بعض الاختلافات الكبيرة الأخرى. تأكد من إطلاعك على منشورنا على Stripe vs PayPal للحصول على مقارنة متعمقة لخيار مدفوعات PCI المتوافقة مع مصادقة العملاء القوية (SCA). يمكنك جمع مدفوعات Stripe و Authorize.Net و PayPal على WPForms لتعظيم إمكانات دخلك!
كيفية قبول المدفوعات مع الشريط
إذا كنت مستعدًا لبدء تلقي المدفوعات عبر الإنترنت عن طريق بطاقة الائتمان ، فاتبع هذه الخطوات السهلة لبدء قبولها باستخدام Stripe على موقع الويب الخاص بك:
الخطوة 1: قم بتوصيل Stripe بموقع WordPress الخاص بك
قبل أن نبدأ ، تأكد من تثبيت WPForms على موقع WordPress الخاص بك.
إذا كنت ترغب في ذلك ، يمكنك أيضًا إخفاء موقع WordPress الخاص بك حتى يصبح جاهزًا حتى يكون لديك الوقت لاختبار نموذج الدفع الخاص بك قبل تشغيله.
بعد ذلك ، يمكنك المضي قدمًا وتثبيت وتفعيل الملحق Stripe.
بمجرد أن يصبح ملحق Stripe جاهزًا للعمل ، ستحتاج إلى فتح WPForms »الإعدادات في القائمة اليسرى من لوحة معلومات WordPress الخاصة بك. من هناك ، انقر فوق علامة التبويب المدفوعات .
إذا كنت ترغب في تعديل العملة ، فانتقل وحدد الخيار الذي تريده من قائمة العملة المنسدلة قبل المتابعة.
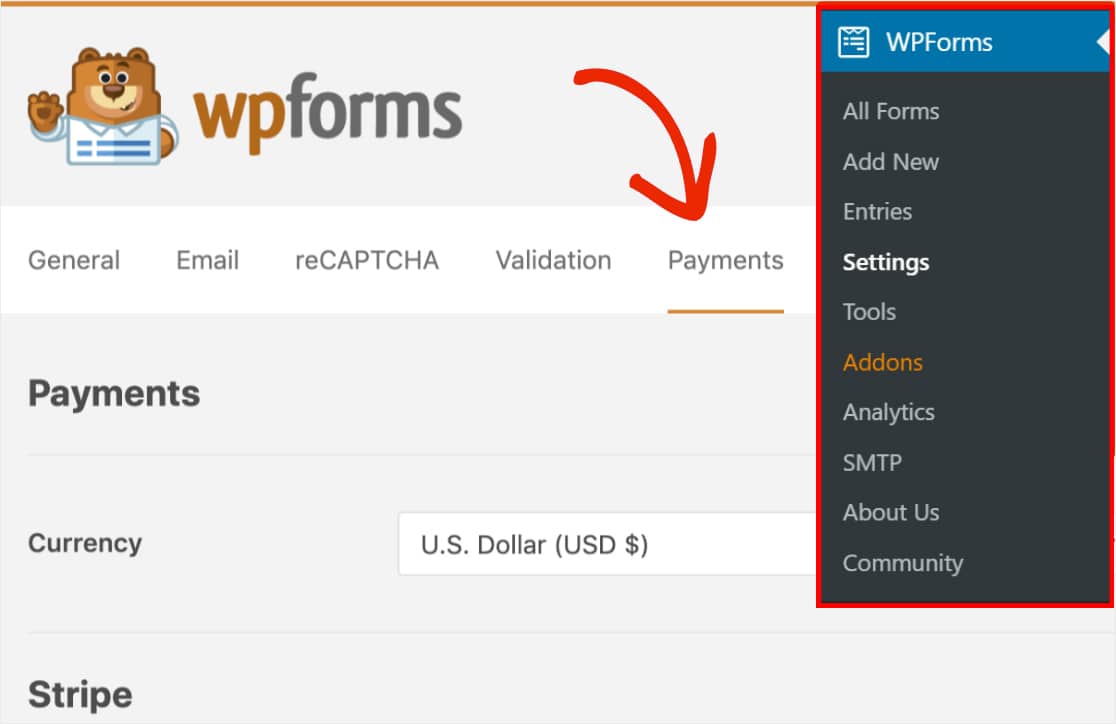
عندما تكون جاهزًا ، قم بالتمرير لأسفل إلى قسم Stripe . هنا ، سترى حقلاً يسمى حالة الاتصال . ستحتاج إلى النقر فوق الزر الأزرق Connect with Stripe .
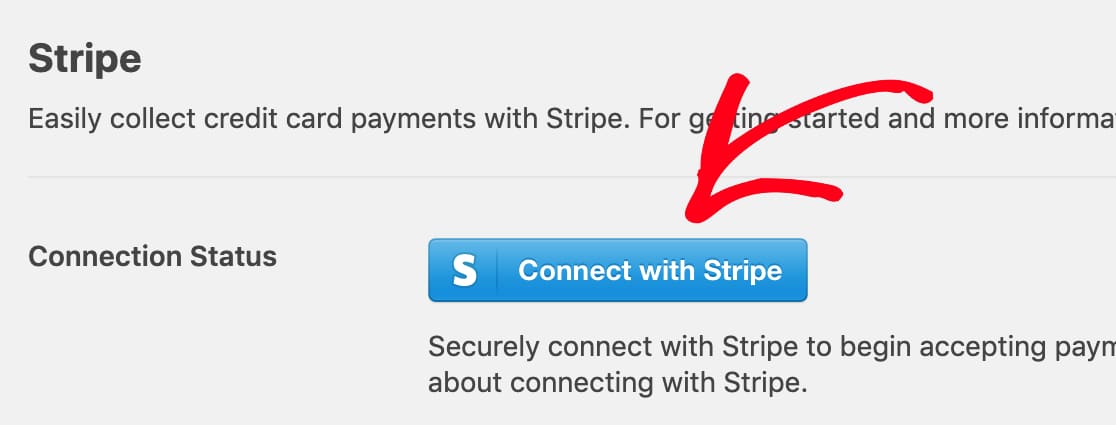
بعد ذلك ، سيُطلب منك تفويض الاتصال بين النماذج و Stripe. سيختلف المحتوى الدقيق الذي تراه في صفحة لوحة معلومات Stripe هذه بناءً على ما إذا كان حساب Stripe الخاص بك قد تم تنشيطه بالفعل.
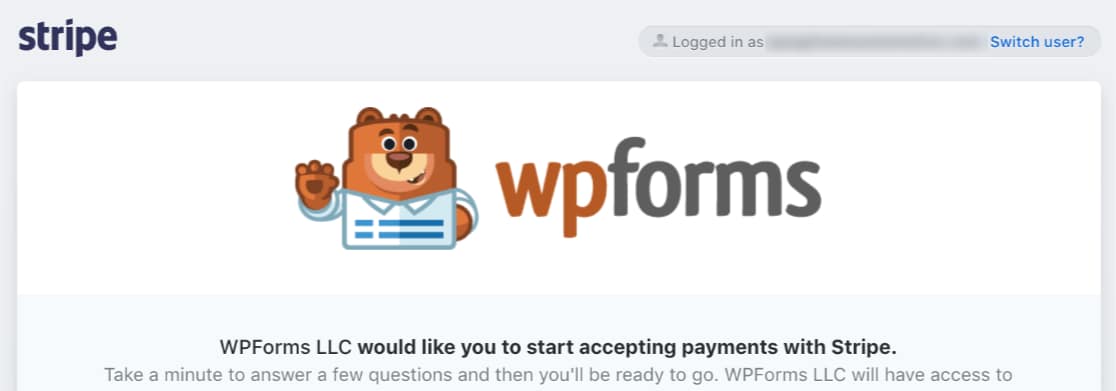
بمجرد الموافقة على المتطلبات ، ستتم إعادة توجيهك مرة أخرى إلى منطقة إدارة WordPress الخاصة بك. هنا ، يجب أن تحتوي حالة الاتصال الآن على علامة اختيار خضراء تؤكد أن الاتصال يبدو جيدًا وأنك أقرب كثيرًا إلى القدرة على قبول المدفوعات باستخدام Stripe.
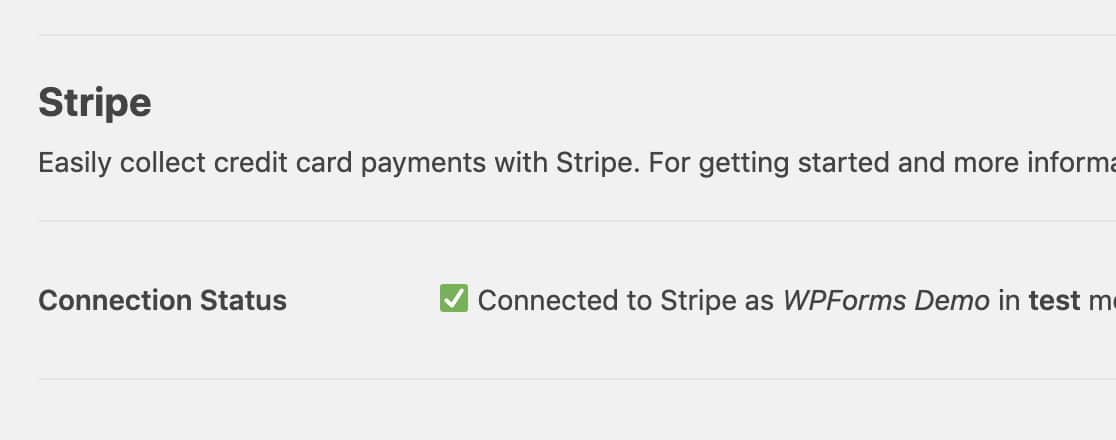
الخطوة 2: إضافة شريط إلى النماذج الخاصة بك
الآن بعد أن قمت بتوصيل Stripe بموقع WordPress الخاص بك ، يمكنك البدء في إضافة Stripe إلى النماذج الخاصة بك.
أولاً ، ستحتاج إلى إنشاء نموذج جديد أو تعديل نموذج موجود.
لكي يعمل النموذج الخاص بك مع Stripe ، ستحتاج إلى هذين الحقلين على الأقل:
- حقل العناصر (عنصر واحد أو عناصر متعددة أو عناصر خانة اختيار أو عناصر قائمة منسدلة)
- حقل بطاقة ائتمان Stripe
على سبيل المثال ، سننشئ نموذج طلب بسيطًا يتضمن:
- اسم
- بريد الالكتروني
- العناصر المنسدلة
- المجموع
- بطاقة ائتمان Stripe
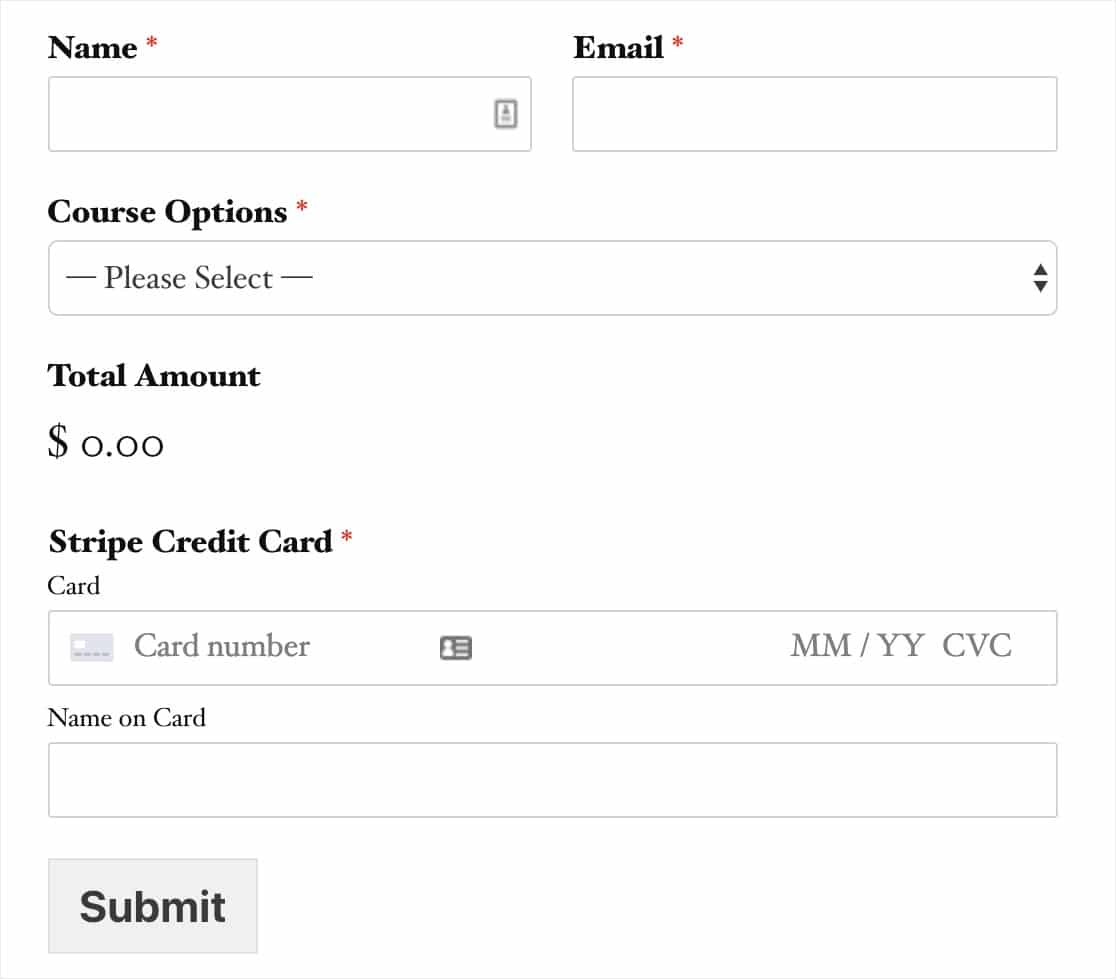
حقل الإجمالي ليس مطلوبًا لكي يعمل Stripe ، ومع ذلك قد يكون من المفيد للمستخدمين معرفة المبلغ الذي سيدفعونه بسهولة
بمجرد إضافة جميع الحقول التي تريدها إلى النموذج الخاص بك ، انتقل إلى Payments »Stripe . من لوحة Stripe ، حدد المربع المسمى Enable Stripe payments .

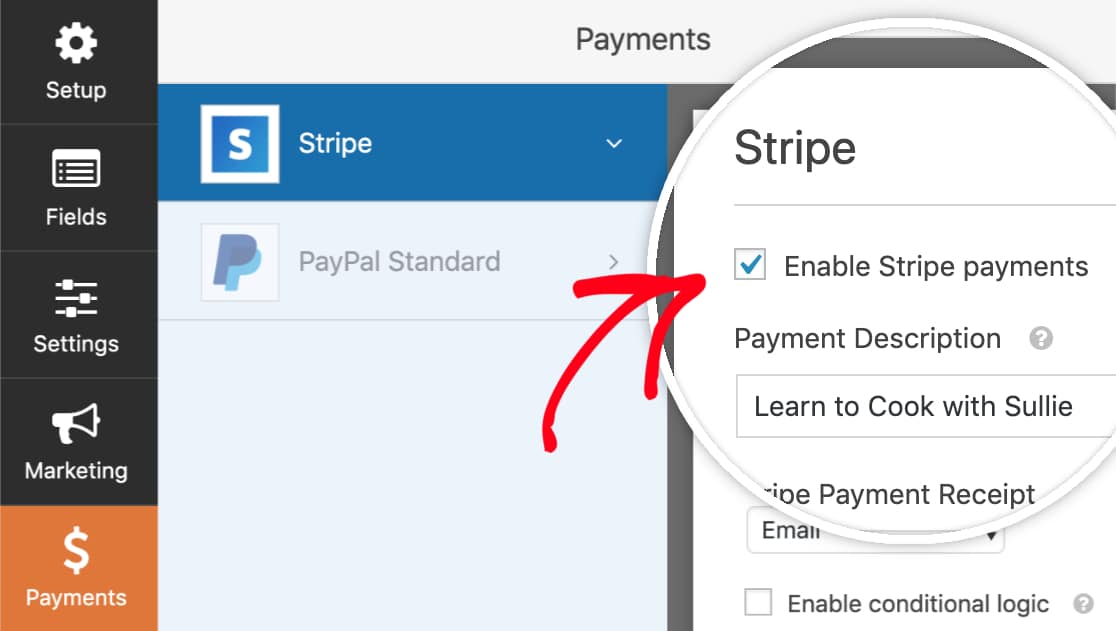
الآن ، ستتمكن من إدخال وصف دفع قصير ، والذي سيظهر في كشف حساب البطاقة أو البنك الخاص بالمستخدم.
أخيرًا ، ضمن إيصال دفع Stripe ، يمكنك اختيار حقل بريد إلكتروني حيث يمكن لـ Stripe إرسال إيصال.
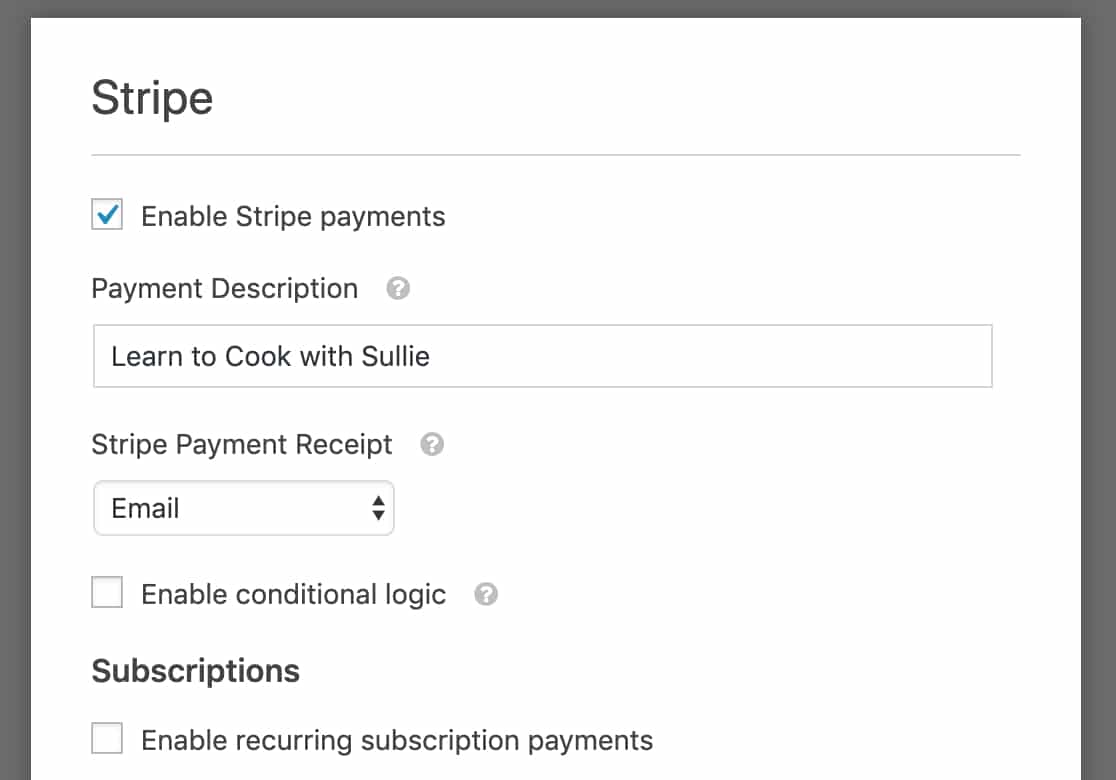
إذا كنت ستتلقى مدفوعات لمرة واحدة فقط ، فأنت جاهز تمامًا! إذا كنت ترغب في إعداد دفعة متكررة لـ Stripe ، فسنرشدك خلال ذلك بعد ذلك.
الخطوة 3: إعداد المدفوعات المتكررة أو الاشتراكات (اختياري)
خبر سار إذا كنت ترغب في كسب المزيد من المال عبر الإنترنت باستخدام نموذج أعمال متكرر. يدعم Stripe مدفوعات الاشتراك.
ويمكنك بسهولة إعداد دفعة اشتراك ضمن نفس لوحة الإعدادات كخطوة أخيرة.
ضمن القسم بعنوان الاشتراكات ، امض قدمًا وحدد المربع المسمى تمكين مدفوعات الاشتراك المتكررة .
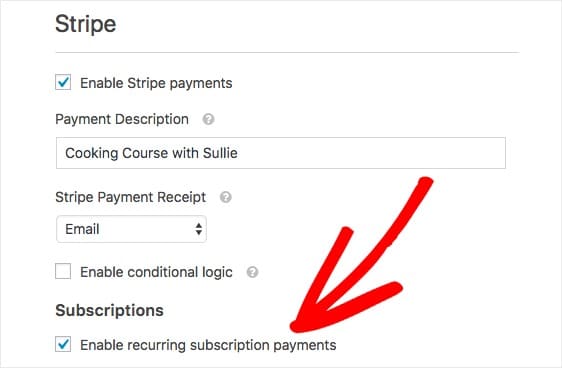
بمجرد تحديد هذا المربع ، ستظهر إعدادات إضافية.
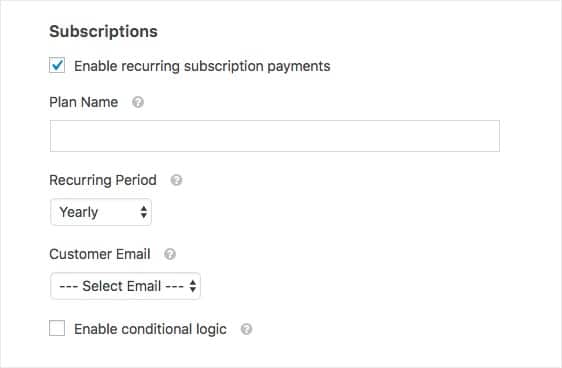
فيما يلي الحقول التي ستحتاج إلى إكمالها:
- اسم الخطة - ستحتاج إلى إدخال عنوان للاشتراك ، مثل "تبرع لمؤسسة مثال". سيظهر هذا داخل معاملة Stripe.
- الفترة المتكررة - يمكنك اختيار عدد المرات التي يجب أن تحدث فيها الدفعات المتكررة: يومية أو أسبوعية أو شهرية أو ربع سنوية أو نصف سنوية أو سنوية.
- البريد الإلكتروني للعميل (مطلوب) - ضمن هذه القائمة المنسدلة ، حدد حقل بريد إلكتروني من النموذج الخاص بك حيث يمكن الاتصال بالعميل.
الخطوة 4: إعداد المنطق الشرطي للمدفوعات (اختياري)
تمنحك إعدادات إضافة Stripe أيضًا خيار إعداد منطق شرطي لقبول المدفوعات باستخدام Stripe. يتيح لك المنطق الشرطي إنشاء "نماذج ذكية" تقوم تلقائيًا بتغيير حقول النموذج بناءً على اختيارات المستخدم.
هناك العديد من الطرق التي يمكنك من خلالها استخدام المنطق الشرطي مع مدفوعات Stripe مثل:
- اسمح للمستخدمين باختيار الدفع باستخدام Stripe أو PayPal
- جعل الدفع اختياريًا
- اسمح للمستخدمين باختيار إرسال دفعة لمرة واحدة أو بدء الدفعة المتكررة
على سبيل المثال ، سنقوم بإعداد الخيار الأخير من تلك القائمة والسماح للمستخدمين باختيار إرسال تبرع لمرة واحدة أو تبرع متكرر.
للبدء ، سننشئ نموذج تبرع بسيط. سيحتاج هذا إلى تضمين إما حقل القائمة المنسدلة أو الاختيار من متعدد والذي سيسمح للمستخدمين باختيار ما إذا كانوا يرغبون في إرسال تبرع لمرة واحدة أو إعداد تبرع متكرر.
في نموذجنا ، سنسمح للمستخدمين بالاختيار بين خيارين للدفع: مرة واحدة أو شهرية .
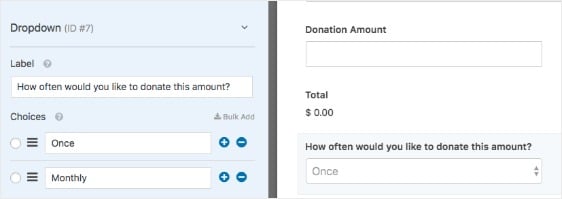
بعد ذلك ، ارجع إلى إعدادات Stripe ضمن Payments »Stripe . لقد اتبعنا بالفعل الخطوات الواردة في القسم السابق لإعداد الإعدادات الأساسية. لذا نحتاج الآن إلى إعداد منطق لخيارات طرق الدفع المتكررة.
أولاً ، سنقوم بإعداد خيار الدفع المتكرر شهريًا. اضبط الفترة المتكررة على شهري .
بعد ذلك ، قم بالتمرير إلى أسفل الإعدادات (ضمن قسم الاشتراكات ) وحدد المربع المسمى تمكين المنطق الشرطي .
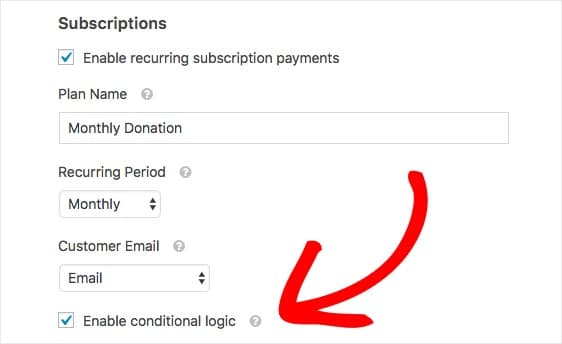
سيعرض هذا الإعداد حقولاً إضافية حيث يمكنك إعداد أي قواعد شرطية. على سبيل المثال ، سنقوم بإعداد قاعدة شرطية تنص على:
معالجة الدفع على أنها متكررة إذا كان نوع التبرع شهريًا . احفظ النموذج الخاص بك.
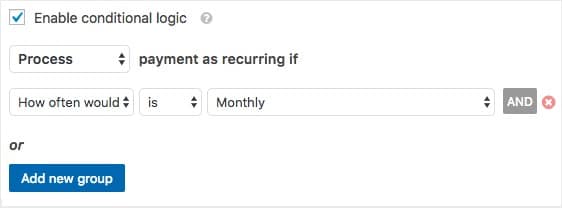
ها أنت ذا! قبل إطلاق نموذج الدفع الخاص بك ، نوصي باختبار مدفوعات Stripe. يمكنك أيضًا الاطلاع على هذه المقالة حول الشكاوى الشائعة حول نماذج الدفع عبر الإنترنت للتأكد من أنك لا ترتكب نفس الأخطاء.
أحسنت صنعًا ، لقد أعددت دفعة متكررة مشروطة!
انقر هنا لبدء قبول شريط على نماذجك الآن
اختتام كيفية قبول المدفوعات بشريط
وهذا كل شيء! أنت تعرف الآن كيفية قبول المدفوعات باستخدام Stripe على موقع WordPress الخاص بك باستخدام الملحق WPForms Stripe. إذا كنت تريد التأكد من إرفاق الزائر لطلبه أيضًا ، فتعرف على كيفية طلب الدفع في نموذج تحميل الملف.
قد تكون مهتمًا أيضًا بدليلنا لأفضل أفكار الأعمال التسويقية الصغيرة.
فما تنتظرون؟ ابدأ باستخدام أقوى مكون إضافي لنماذج WordPress اليوم. يتضمن WPForms Pro تكامل Stripe مجانيًا وضمانًا لاسترداد الأموال لمدة 14 يومًا.
وإذا أعجبك هذا الدليل ، فتأكد من متابعتنا على Facebook و Twitter لمزيد من دروس WordPress المجانية.
