كيفية إضافة زر الشراء الآن في WordPress (3 طرق)
نشرت: 2022-11-30هل تريد إضافة زر الشراء الآن في WordPress؟
سواء كنت تبيع خدمة أو اشتراكًا أو منتجًا ماديًا ، فإن الحصول على زر الشراء السريع الآن يساعد في تحسين رحلة الشراء ويؤدي إلى المزيد من المبيعات.
في هذه المقالة ، سوف نعرض لك 3 طرق مختلفة حول كيفية إضافة زر الشراء الآن في WordPress ، خطوة بخطوة.
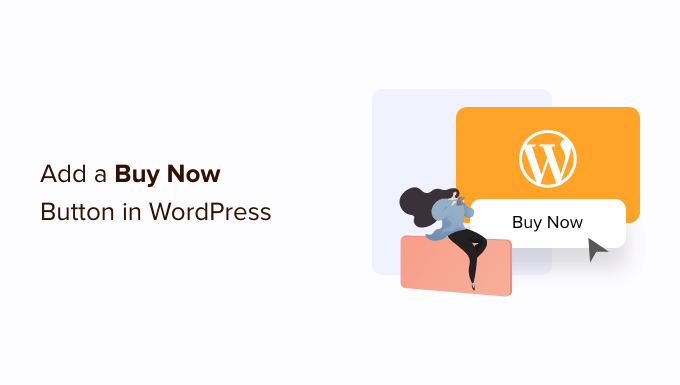
لماذا تضيف زر الشراء الآن في ووردبريس؟
يعد زر الشراء الآن طريقة رائعة لتقليل معدلات التخلي عن سلة التسوق الخاصة بك. كل خطوة في عملية الشراء هي فرصة أخرى للعميل لتغيير رأيه والتخلي عن عربته.
من خلال اصطحابهم مباشرة إلى منطقة الدفع ، يكون لدى المتسوقين وقت أقل لتغيير رأيهم والتخلي عن مشترياتهم.
نظرًا لأنها تسرع عملية الشراء ، يمكن لأزرار الشراء الآن أيضًا تحسين تجربة العميل. عندما تشعر أن رحلة المشتري سهلة ، فمن المرجح أن يستمر العملاء في العودة إلى متجرك.
سترى غالبًا أزرار الشراء الآن على صفحات المنتج ولكنها تُستخدم أحيانًا في صفحات الهبوط والمبيعات.
بهذه الطريقة ، تتيح أزرار الشراء الآن للعملاء بدء عملية الشراء دون زيارة صفحة المنتج ، مما قد يزيد من معدلات التحويل لحملاتك التسويقية والإعلانية.
مع ما يقال ، دعنا نرى كيف يمكنك إضافة زر الشراء الآن في WordPress. ما عليك سوى استخدام الروابط السريعة أدناه للانتقال إلى الطريقة التي تريد استخدامها.
- الطريقة الأولى: إضافة زر الشراء الآن باستخدام WP Simple Pay (لا توجد ملحقات للتجارة الإلكترونية مطلوبة)
- الطريقة 2: كيفية إضافة زر الشراء الآن إلى التنزيلات الرقمية الخاصة بك
- الطريقة الثالثة. أضف زر "الشراء الآن" إلى متجر WooCommerce الخاص بك
الطريقة الأولى: إضافة زر الشراء الآن باستخدام WP Simple Pay (لا توجد ملحقات للتجارة الإلكترونية مطلوبة)
يمكنك إضافة زر شراء الآن بسيط إلى أي صفحة أو منشور أو منطقة جاهزة لعناصر واجهة المستخدم باستخدام WP Simple Pay.
يعد هذا خيارًا رائعًا للأعمال التجارية القائمة على الخدمة أو المؤسسات غير الربحية أو أي شخص يبحث عن خيار زر الشراء السريع الآن لـ WordPress.
WP Simple Pay هو أفضل مكون إضافي للدفع عبر Stripe لـ WordPress يتيح لك قبول مدفوعات بطاقات الائتمان و Apple Pay و Google Pay وخصم بنك ACH والمزيد دون أي مكونات إضافية للتجارة الإلكترونية أو عربات التسوق. هذا يجعل WP Simple Pay الخيار الأمثل إذا كنت ترغب في إضافة زر الشراء الآن إلى صفحة المبيعات دون الحاجة إلى تثبيت أي شيء خاص.
في هذا الدليل ، سنستخدم الإصدار المجاني من WP Simple Pay.
إذا كنت ترغب في قبول المدفوعات باستخدام الخصم المباشر لـ ACH ، أو المدفوعات المتكررة ، أو إجراء حسابات ضريبية تلقائية ، أو تريد إضافة خطة شراء الآن وادفع لاحقًا إلى WordPress ، فستحتاج إلى الترقية إلى الإصدار المحترف.
أولاً ، ستحتاج إلى تثبيت وتفعيل المكون الإضافي WP Simple Pay. إذا كنت بحاجة إلى مساعدة ، فالرجاء الاطلاع على دليلنا حول كيفية تثبيت مكون WordPress الإضافي.
عند التنشيط ، سيقوم المكون الإضافي تلقائيًا بتشغيل معالج الإعداد. انطلق وانقر على الزر "لنبدأ".
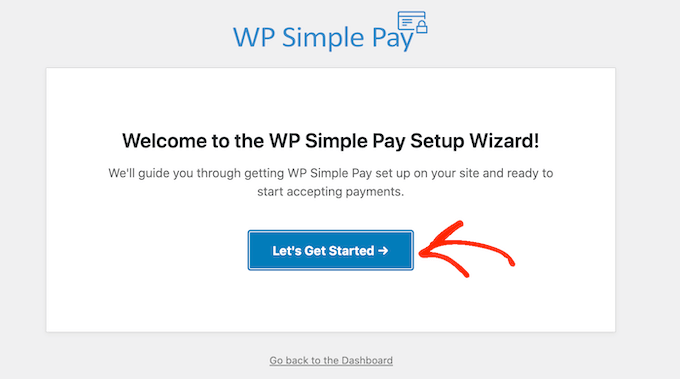
في الخطوة التالية ، ستحتاج إلى توصيل حساب Stripe بـ WP Simple Pay. Stripe هو معالج دفع سهل للمبتدئين لأصحاب مواقع الويب.
للبدء ، انقر فوق الزر "Connect with Stripe".
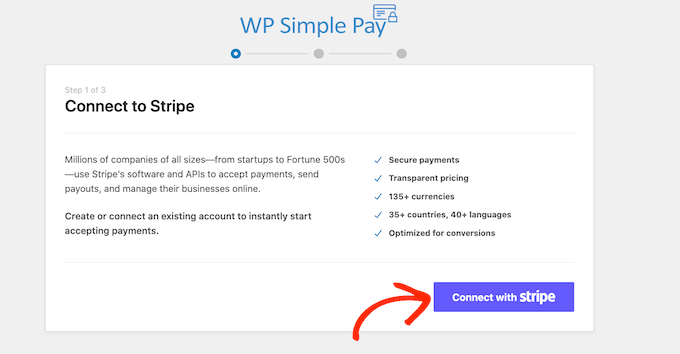
في الشاشة التالية ، يمكنك إما تسجيل الدخول إلى حساب Stripe موجود أو إنشاء حساب جديد.
إذا كان لديك بالفعل حساب Stripe ، فاكتب ببساطة عنوان البريد الإلكتروني وكلمة المرور لهذا الحساب.
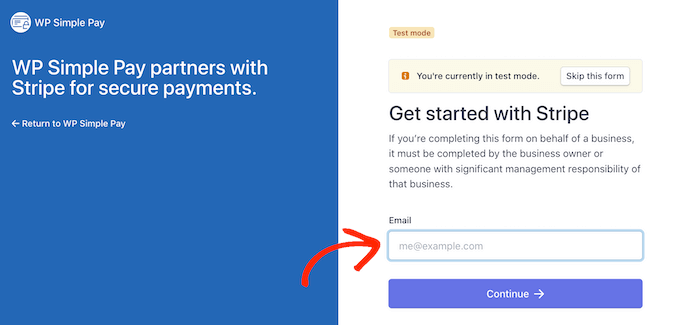
سيوضح لك WP Simple Pay الآن كيفية توصيل حساب Stripe الخاص بك بـ WordPress.
إذا لم تكن مسجلاً بالفعل في Stripe ، فاكتب عنوان بريدك الإلكتروني ثم اتبع التعليمات التي تظهر على الشاشة لإنشاء حساب Stripe. بمجرد تسجيل الدخول إلى حساب Stripe الخاص بك ، انقر فوق الزر "إنشاء نموذج دفع".
إذا قمت بالنقر بعيدًا عن هذه الشاشة عن طريق الخطأ ، فلا داعي للذعر. يمكنك الوصول إلى نفس الشاشة بالانتقال إلى WP Simple Pay »إضافة جديد .
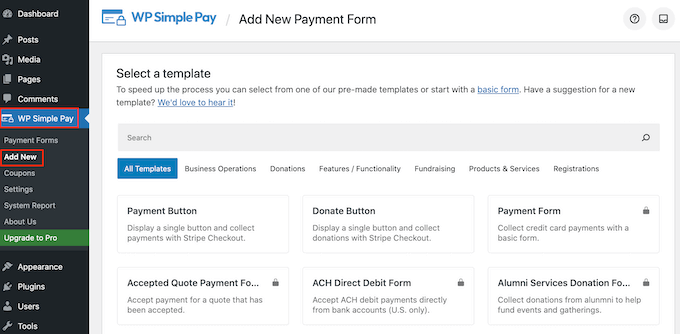
يحتوي المكون الإضافي WP Simple Pay المجاني على عدد قليل من القوالب المختلفة التي يمكن أن تساعدك في إنشاء نموذج دفع بسرعة. يمكنك فتح قوالب إضافية عن طريق الترقية إلى WP Simple Pay Pro ، بما في ذلك القالب الذي يضيف زر تبرع Stripe في WordPress.
نظرًا لأننا نريد إنشاء زر الشراء الآن ، مرر مؤشر الماوس فوق نموذج "زر الدفع" ثم انقر فوق "إنشاء زر الدفع" عند ظهوره.
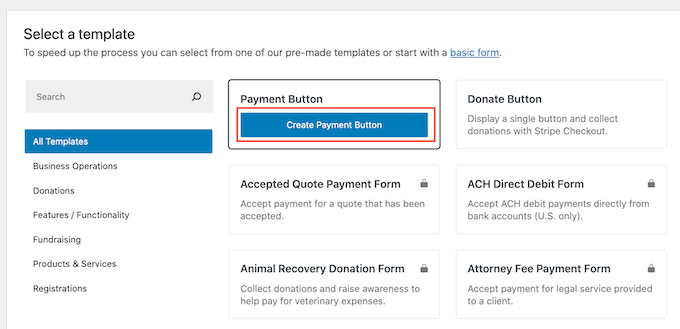
في حقل "العنوان" ، اكتب اسمًا لزر الشراء الآن.
هذا العنوان هو فقط للرجوع إليه حتى تتمكن من استخدام أي شيء تريده.
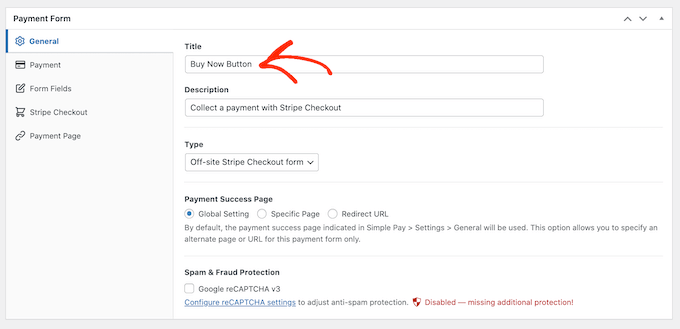
يمكنك أيضًا استخدام حقل "الوصف" لإضافة بعض المعلومات حول الزر الخاص بك. مرة أخرى ، لن يعرض WordPress هذا لزوار موقعك ، ولكنه قد يكون مفيدًا كمرجع خاص بك أو لأي شخص آخر يشارك لوحة تحكم WordPress الخاصة بك.
بعد ذلك ، انقر فوق علامة التبويب "الدفع".
بشكل افتراضي ، سيقوم WP Simple Pay بإنشاء الزر الخاص بك في وضع الاختبار ، مما يعني أنه لا يمكنك قبول مدفوعات حقيقية حتى الآن.
نوصي بترك زر الاختيار "الإعدادات العامة (وضع الاختبار)" محددًا حتى تتمكن من اختبار زر الشراء الآن قبل البدء في قبول المدفوعات.
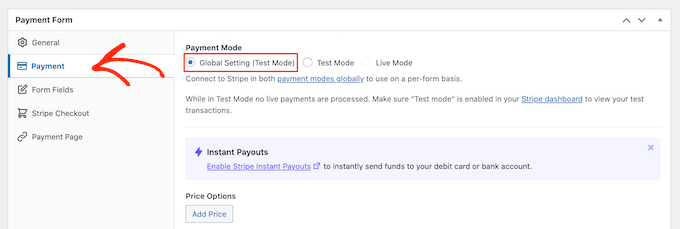
إذا كنت تريد البدء في تحصيل المدفوعات على الفور ، فيمكنك تحديد زر "الوضع المباشر" بدلاً من ذلك.
بعد ذلك ، يمكنك تحديد مقدار تكلفة الزر على العميل. انطلق واكتب هذا الرقم في حقل "المبلغ لمرة واحدة".
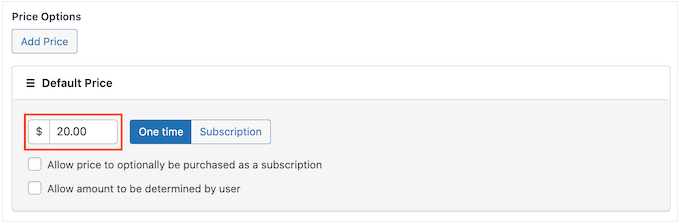
ملاحظة: يستخدم WP Simple Pay عملة الدولار بشكل افتراضي. إذا كنت ترغب في قبول المدفوعات بعملة مختلفة ، فانتقل إلى WP Simple Pay »Settings . يمكنك بعد ذلك تحديد علامة التبويب "العملة" واختيار عملة جديدة.
بمجرد القيام بذلك ، حدد علامة التبويب "حقول النموذج".
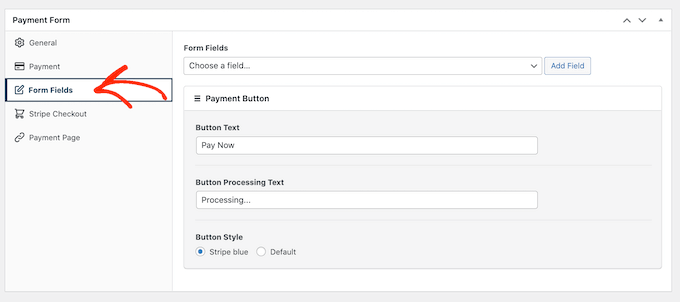
بشكل افتراضي ، سيكون الزر الخاص بك يحمل التسمية "ادفع الآن" ، ولكن يمكنك تغيير هذا إلى أي شيء تريده عن طريق الكتابة في حقل "نص الزر".
يمكنك أيضًا تغيير "نص معالجة الأزرار" ، وهي الرسالة التي سيظهرها WP Simple Pay للمتسوقين أثناء معالجة مدفوعاتهم.
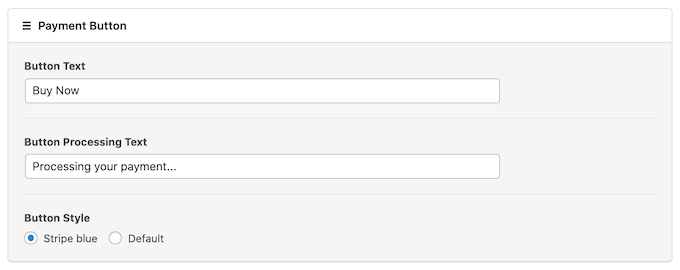
بشكل افتراضي ، سوف يستخدم WP Simple Pay نفس نمط الزر مثل سمة WordPress الخاصة بك.
كما أن لديها نمط "مخطط أزرق" يمكنك استخدامه ، كما ترى في الصورة التالية. إذا كنت تريد استخدام نمط الزر هذا ، فما عليك سوى تحديد زر الاختيار "أزرق مخطط" في قسم "زر الدفع".
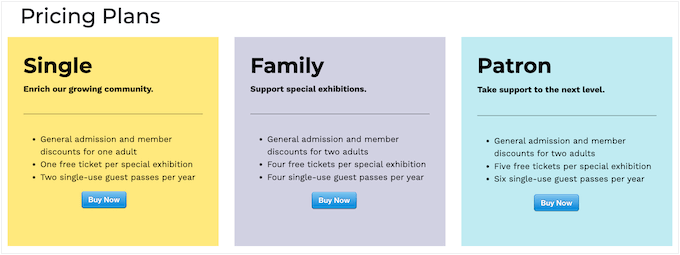
بعد ذلك ، حدد علامة التبويب Stripe Checkout واختر المعلومات التي سيجمعها WP Simple Pay من الزوار عند الخروج.
على سبيل المثال ، إذا كنت تبيع منتجًا ماديًا ، فيمكنك الحصول على عنوان الشحن الخاص بالعميل عن طريق تحديد مربع "جمع عنوان الشحن".
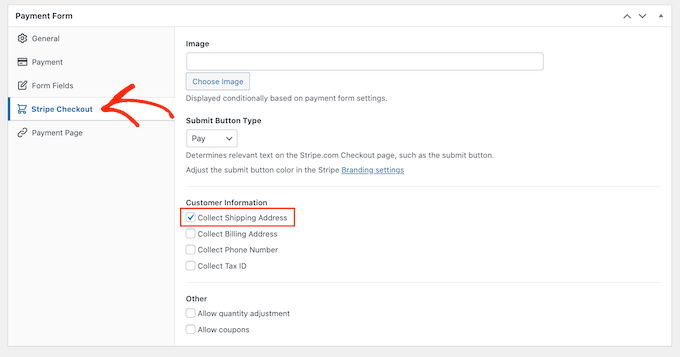
إذا كنت تعتقد أن العملاء قد يرغبون في شراء منتجات متعددة ، فتأكد من تحديد مربع "السماح بتعديل الكمية".
يضيف هذا قائمة منسدلة إلى صفحة الخروج من Stripe والتي تتيح للعملاء تغيير عدد المنتجات التي يشترونها.
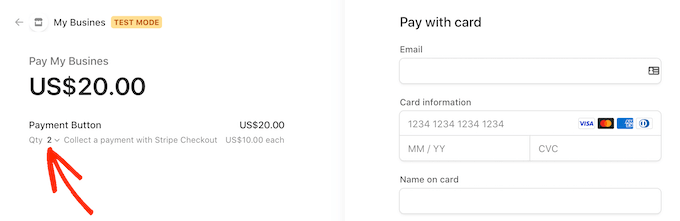
عندما تكون سعيدًا بكيفية إعداد زر الشراء الآن ، فقد حان الوقت لتنشيطه بالنقر فوق الزر "نشر".
يمكنك الآن إضافة زر الشراء الآن هذا إلى أي صفحة WordPress أو منشور أو منطقة جاهزة لعناصر واجهة المستخدم باستخدام "الرمز المختصر للنموذج".
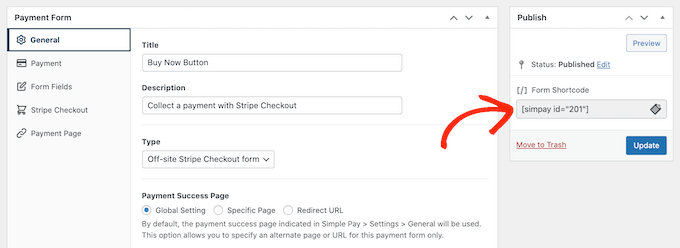
لمزيد من التفاصيل حول كيفية وضع الرمز القصير ، يمكنك الاطلاع على دليلنا حول كيفية إضافة رمز قصير في WordPress.
إذا قمت بنشر الزر الخاص بك في وضع الاختبار ، فلن تعرض لوحة معلومات Stripe أي مدفوعات تحصل عليها خلال هذا الوقت ، مما يجعل من الصعب اختبار زر الشراء الآن.
للاطلاع على معاملاتك ، ستحتاج إلى تمكين وضع الاختبار في Stripe عن طريق تسجيل الدخول إلى لوحة معلومات Stripe والنقر فوق علامة التبويب "المدفوعات".
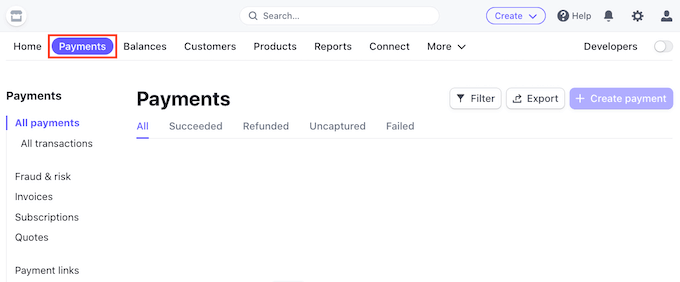
بعد ذلك ، ما عليك سوى النقر فوق زر تبديل "Developers" في الزاوية اليمنى العليا.
بمجرد القيام بذلك ، يمكنك اختبار زر الشراء الآن وستظهر المدفوعات في لوحة تحكم Stripe.
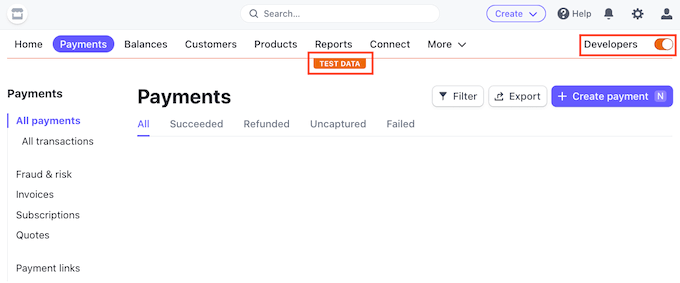
بمجرد الانتهاء من اختبار الزر الخاص بك ، يمكنك البدء في قبول المدفوعات بالانتقال إلى WP Simple Pay »نماذج الدفع .
هنا ، ما عليك سوى تحريك مؤشر الماوس فوق زر الشراء الآن ، والنقر فوق الرابط "تحرير".
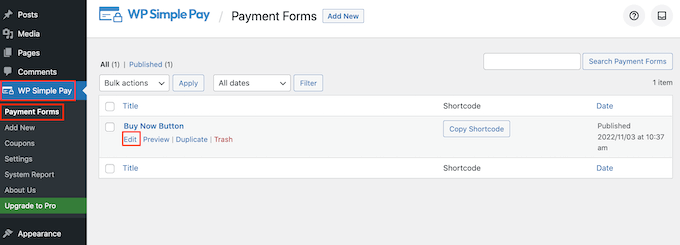
يمكنك الآن المضي قدمًا وتحديد علامة التبويب "الدفع" ، ثم النقر فوق زر الاختيار بجوار "الوضع المباشر".

أخيرًا ، انقر فوق "تحديث". أصبح زر الشراء الآن نشطًا ، وأنت على استعداد لبدء قبول المدفوعات من زوارك.
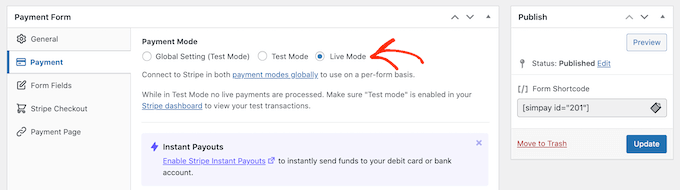
الطريقة 2: كيفية إضافة زر الشراء الآن إلى التنزيلات الرقمية الخاصة بك
يتيح لك WP Simple Pay إضافة زر شراء الآن مباشر إلى أي مدونة أو موقع ويب WordPress. ومع ذلك ، إذا كنت ترغب في بيع التنزيلات الرقمية على WordPress ، فستحتاج إلى مكون إضافي للتجارة الإلكترونية يحتوي على ميزة الشراء الآن.
التنزيلات الرقمية السهلة هي أفضل منصة لبيع المنتجات الرقمية بسهولة. في الواقع ، نستخدم هذا المكون الإضافي بأنفسنا لبيع العديد من مكونات WordPress الإضافية المتميزة.
تمنحك التنزيلات الرقمية السهلة بعض الطرق لإضافة زر الشراء الآن في WordPress.
بشكل افتراضي ، ستعرض Easy Digital Downloads زر "إضافة إلى عربة التسوق" في جميع صفحات منتجاتها. ومع ذلك ، يمكنك استبدال ذلك بزر شراء الآن بدلاً من ذلك.
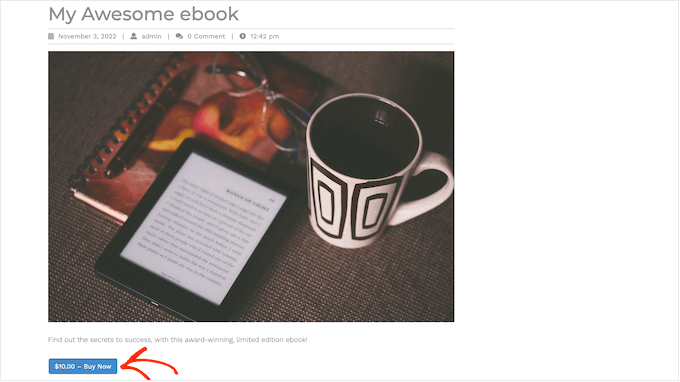
عندما ينقر العميل على الزر الذي يمكنك رؤيته في الصورة أعلاه ، سيرى نافذة منبثقة حيث يمكنه كتابة عنوان بريده الإلكتروني وتفاصيل بطاقة الائتمان الخاصة به.
بعد ذلك ، ما عليك سوى النقر فوق "شراء" للمضي قدمًا وشراء المنتج.
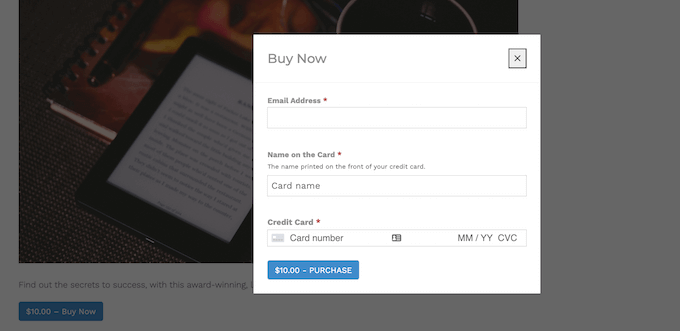
تأتي التنزيلات الرقمية السهلة أيضًا مع كتلة "زر شراء EDD" التي يمكنك إضافتها إلى أي صفحة أو منشور أو منطقة جاهزة لعناصر واجهة المستخدم.
يمكنك توصيل هذه الكتلة بأي من منتجاتك القابلة للتنزيل. يمكن للزائر بعد ذلك ببساطة النقر فوق هذا الزر لإضافة المنتج إلى سلة التسوق الخاصة به والانتقال مباشرة إلى الخروج.
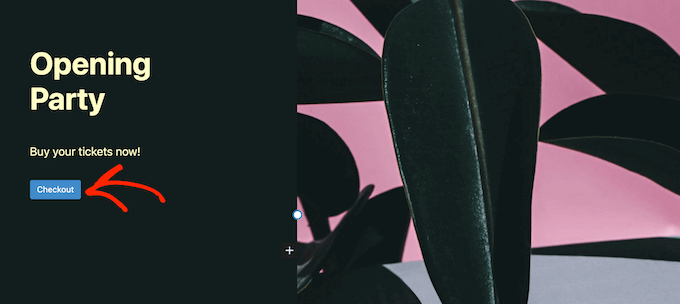
مع أخذ ذلك في الاعتبار ، دعونا نلقي نظرة على كلا الطريقتين.
كيفية إضافة زر "الشراء الآن" إلى أي صفحة منتج
للبدء ، قد ترغب في إضافة زر الشراء الآن إلى صفحات منتجك. هذا يمنح العميل وقتًا أقل لتغيير رأيه والتخلي عن الشراء.
إذا كنت تستخدم SiteGround كمزود استضافة ، فإن Easy Digital Downloads تأتي مثبتة مسبقًا حتى تتمكن من البدء في استخدام المكون الإضافي على الفور.
إذا لم يكن الأمر كذلك ، فيمكنك التحقق من استضافة SiteGround EDD والبدء مقابل أقل من 2.99 دولارًا في الشهر!
إذا كنت تستخدم أي مزود استضافة آخر ، فستحتاج إلى تثبيت وتنشيط المكون الإضافي Easy Digital Downloads. لمزيد من التفاصيل ، راجع دليلنا خطوة بخطوة حول كيفية تثبيت مكون WordPress الإضافي.
في هذا الدليل ، سنستخدم المكوّن الإضافي المجاني Easy Digital Downloads لأنه يحتوي على كل ما تحتاجه لإنشاء زر شراء الآن بسيط. هناك أيضًا إصدار احترافي يحتوي على ميزات أكثر تقدمًا بما في ذلك قوائم الرغبات ومكافآت الشراء ومراقبة الاحتيال والمزيد.
قبل أن تتمكن من إنشاء زر الشراء الآن ، تحتاج إلى إعداد Stripe أو PayPal. لتهيئة بوابة الدفع الخاصة بك ، انتقل إلى التنزيلات »الإعدادات ، ثم انقر فوق علامة التبويب" المدفوعات ".
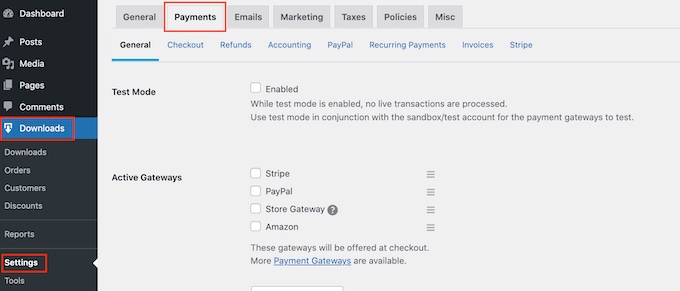
يمكنك الآن تحديد المربع بجوار "PayPal" أو "Stripe" اعتمادًا على بوابة الدفع التي تريد استخدامها.
إذا قمت بإضافة عدة بوابات دفع ، فلن تتمكن من إنشاء زر الشراء الآن ، لذلك من المهم اختيار بوابة واحدة فقط.
بعد اتخاذ قرارك ، انقر فوق "حفظ التغييرات" لتخزين إعداداتك.
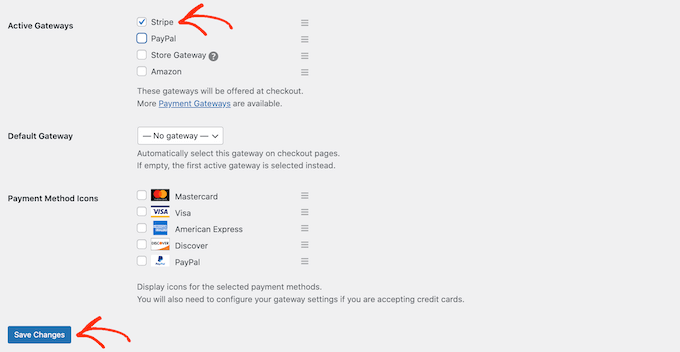
إذا كنت تريد استخدام PayPal ، فانقر فوق علامة التبويب "PayPal".
يمكنك بعد ذلك تحديد الزر "الاتصال بـ PayPal في الوضع المباشر".
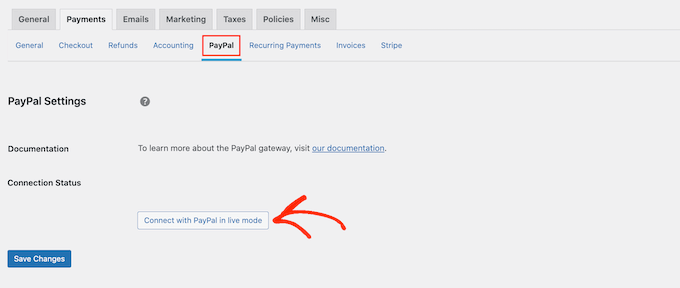
يفتح هذا نافذة منبثقة حيث يمكنك كتابة عنوان البريد الإلكتروني وكلمة المرور لحساب PayPal حيث تريد تلقي المدفوعات.
لإعداد Stripe بدلاً من ذلك ، انقر فوق علامة التبويب "Stripe" ثم حدد "Connect with Stripe".
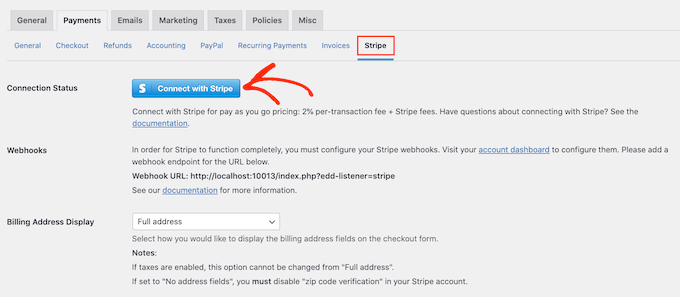
هذا يفتح معالج الإعداد ، والذي سيساعدك على توصيل موقع الويب الخاص بك بـ Stripe.
بعد تكوين بوابة الدفع الخاصة بك ، لا تنس النقر فوق الزر "حفظ التغييرات". يمكنك الآن إضافة زر الشراء الآن إلى أي صفحة منتج Easy Digital Downloads.
لإنشاء أول منتج رقمي لك ، انتقل إلى التنزيلات »التنزيلات . ثم انقر فوق الزر "إضافة جديد".
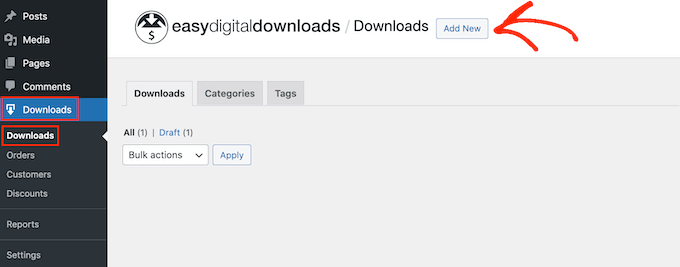
يمكنك الآن إضافة عنوان ووصف للمنتج وتحميل صورة وإضافة فئات وعلامات والمزيد.
ملاحظة: بشكل افتراضي ، ستقوم Easy Digital Downloads بتعيين منتجك كتنزيل مجاني. من المهم التمرير إلى قسم "خيارات المنتج" واكتب السعر الحقيقي للمنتج.
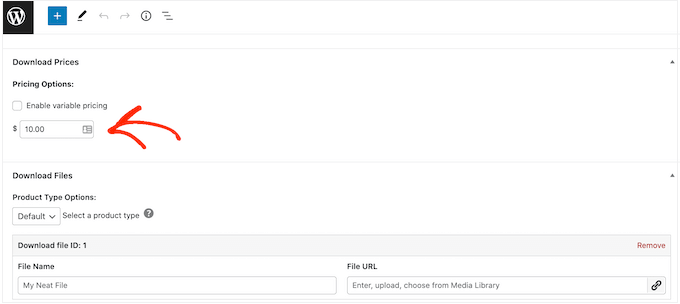
الخطوة التالية هي تحميل المنتج. قد يكون هذا تنزيل كتاب إلكتروني أو تدريب بالفيديو أو دليل PDF أو فن رقمي ورسومات أو أي ملف آخر يدعمه WordPress.
نصيحة للمحترفين: إذا كنت ترغب في بيع نوع ملف لا يدعمه WordPress ، مثل صور SVG أو ملفات PSD أو غيرها ، فراجع دليلنا حول كيفية السماح بأنواع ملفات إضافية في WordPress.
لإضافة ملفك القابل للتنزيل ، انتقل إلى قسم "تنزيل الملفات".
في الحقل "اسم الملف" ، اكتب اسمًا للملف القابل للتنزيل. بمجرد القيام بذلك ، انقر فوق الزر "تحميل ملف".

سيؤدي ذلك إلى تشغيل مكتبة وسائط WordPress. هنا يمكنك اختيار الملف الذي تريد بيعه كتنزيل رقمي.
عندما تكون سعيدًا بكيفية إعداد منتجك ، فقد حان الوقت لإضافة زر الشراء الآن.
في القائمة اليمنى ، ابحث عن قسم "خيارات الأزرار". هنا ، انقر فوق القائمة المنسدلة "سلوك زر الشراء" واختر "شراء الآن".
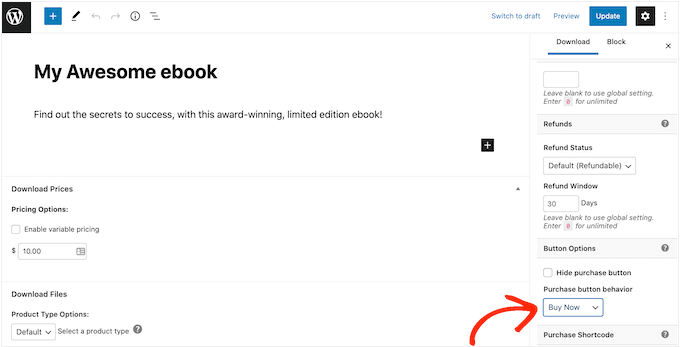
يمكنك الآن جعل المنتج مباشرًا بالنقر فوق "نشر". الآن ، إذا قمت بزيارة صفحة المنتج هذه ، فسترى زر الشراء الآن.
يمكنك إضافة زر الشراء الآن إلى أي صفحة منتج ببساطة عن طريق اتباع نفس العملية الموضحة أعلاه.
كيفية إضافة زر "الشراء الآن" إلى أي صفحة أو منشور
في بعض الأحيان قد ترغب في استخدام أزرار الشراء الآن في أجزاء أخرى من متجرك عبر الإنترنت.
على سبيل المثال ، إذا كانت لديك صفحة مقصودة تروج لمنتج معين ، فقد تسمح للعملاء ببدء عملية الدفع مباشرة من تلك الصفحة المقصودة.
يمكن أن يوفر لك هذا المزيد من المبيعات من خلال تشجيع الشراء الاندفاعي ، مع إزالة خطوات متعددة من رحلة المشتري.
يمكنك القيام بذلك بسهولة باستخدام كتلة "زر شراء EDD". لاستخدام هذه الكتلة ، تحتاج أولاً إلى إعداد بوابة دفع وإنشاء منتج واحد على الأقل باتباع نفس العملية الموضحة أعلاه.
بعد ذلك ، ما عليك سوى فتح الصفحة أو النشر حيث تريد إضافة زر الشراء الآن في محرر المحتوى. ثم ، انقر فوق رمز "+" وابدأ في كتابة "زر شراء EDD".
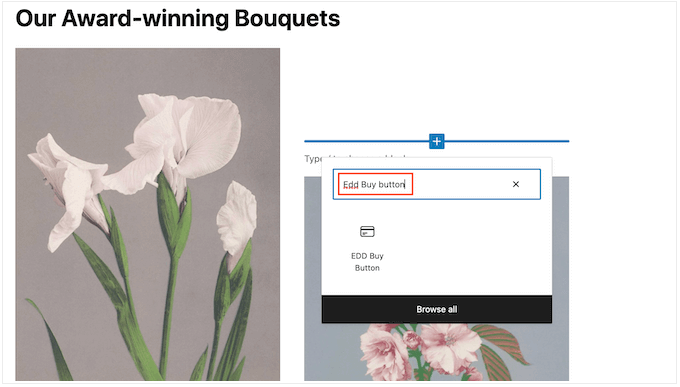
عندما تظهر الكتلة اليمنى ، انقر لإضافتها إلى التخطيط الخاص بك.
يمكنك الآن فتح القائمة المنسدلة "تحديد تنزيل" واختيار المنتج الذي ستتم إضافته إلى سلة التسوق الخاصة بالعميل.
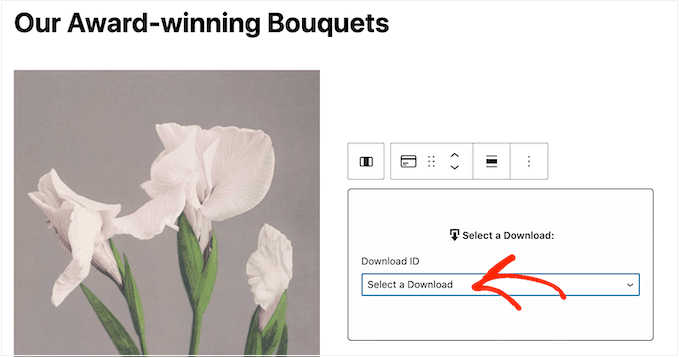
بشكل افتراضي ، ستعرض Easy Digital Downloads سعر المنتج على زر الشراء الآن.
إذا كنت تريد إخفاء السعر ، فانقر لتعطيل تبديل "إظهار السعر".
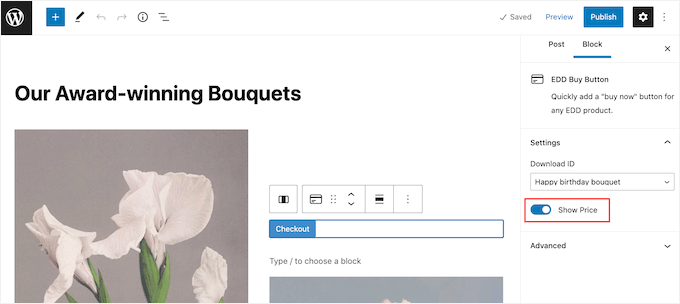
يمكنك الآن نشر الصفحة أو تحديثها لجعلها مباشرة. الآن ، إذا قمت بزيارة موقع WordPress الخاص بك ، فسترى زر الشراء الآن قيد التشغيل.
الطريقة الثالثة. أضف زر "الشراء الآن" إلى متجر WooCommerce الخاص بك
إذا كنت تدير متجر WooCommerce ، فقد ترغب في إضافة زر الشراء الآن إلى صفحات منتجك. يتيح ذلك للعملاء بدء عملية الدفع مباشرة من صفحة المنتج ، مما يقلل غالبًا من معدلات التخلي عن سلة التسوق.
أسهل طريقة لإضافة زر الشراء الآن إلى متجرك عبر الإنترنت هي استخدام زر الشراء الآن لـ WooCommerce. هذا مكون إضافي بسيط لا يتطلب أي تكوين ، ويضيف زر الشراء الآن لكل صفحة من صفحات منتجك.
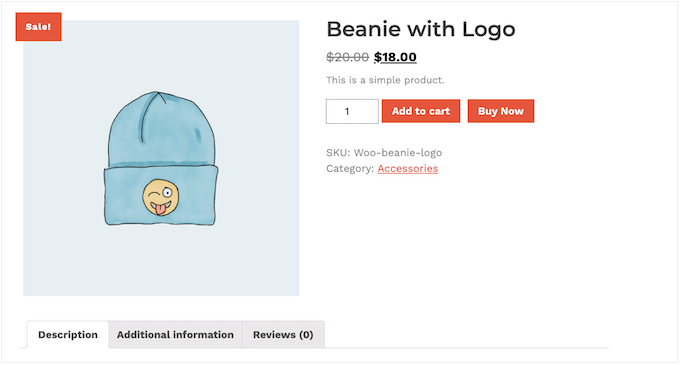
أولاً ، ستحتاج إلى تثبيت المكون الإضافي وتنشيطه. إذا كنت بحاجة إلى مساعدة ، فالرجاء الاطلاع على دليلنا حول كيفية تثبيت مكون WordPress الإضافي.
نظرًا لأن المكون الإضافي لا يحتوي على أي إعدادات ، ما عليك سوى التوجه إلى أي صفحة منتج في متجرك عبر الإنترنت. سترى الآن زر "اشترِ الآن" بجوار الزر القياسي "إضافة إلى عربة التسوق".
نأمل أن تساعدك هذه المقالة في تعلم كيفية إضافة زر الشراء الآن في WordPress. يمكنك أيضًا الاطلاع على دليلنا حول أفضل خدمات التسويق عبر البريد الإلكتروني وكيفية الحصول على شهادة SSL مجانية لموقع WordPress الخاص بك.
إذا أعجبك هذا المقال ، فيرجى الاشتراك في قناتنا على YouTube لدروس فيديو WordPress. يمكنك أيضًا أن تجدنا على Twitter و Facebook.
