كيفية إضافة خانة اختيار جهة اتصال ثابتة إلى نموذج اتصال WPForms الخاص بك
نشرت: 2018-06-25هل تريد أن تسهل على زوار الموقع الاشتراك في قائمة بريدك الإلكتروني؟ تعد مطالبة الأشخاص بالانضمام إلى رسالتك الإخبارية أثناء ملء نموذج الاتصال الخاص بك طريقة رائعة للحصول على المزيد من المشتركين.
في هذه المقالة ، سنوضح لك كيفية إضافة خانة اختيار اتصال ثابت إلى نموذج الاتصال الخاص بك.
كيفية إضافة خانة اختيار جهة اتصال ثابتة إلى نموذج الاتصال الخاص بك
يمكنك تحويل أي نموذج إلى نموذج الاشتراك في النشرة الإخبارية لجهة الاتصال بسهولة. اتبع هذه الخطوات لإعداد مربع الاختيار الخاص بك في النموذج الخاص بك بسرعة.
الخطوة 1: إنشاء نموذج ووردبريس جديد للاتصال المستمر
أول شيء عليك القيام به هو تثبيت وتفعيل المكون الإضافي WPForms. لمزيد من التفاصيل ، اتبع هذا الدليل خطوة بخطوة حول كيفية تثبيت مكون إضافي في WordPress.
بعد ذلك ، ستحتاج إلى إنشاء نموذج جديد.
للمساعدة في هذا ، تحقق من البرنامج التعليمي الخاص بنا حول كيفية إنشاء نموذج اتصال بسيط في WordPress.
عند إنشاء نموذج الاتصال الخاص بك ، ستحتاج إلى إضافة مربع اختيار إليه ليتمكن زوار موقعك من تحديد الوقت الذي يريدون فيه الانضمام إلى قائمة البريد الإلكتروني Constant Contact.
هذا ما يبدو عليه شكلنا:
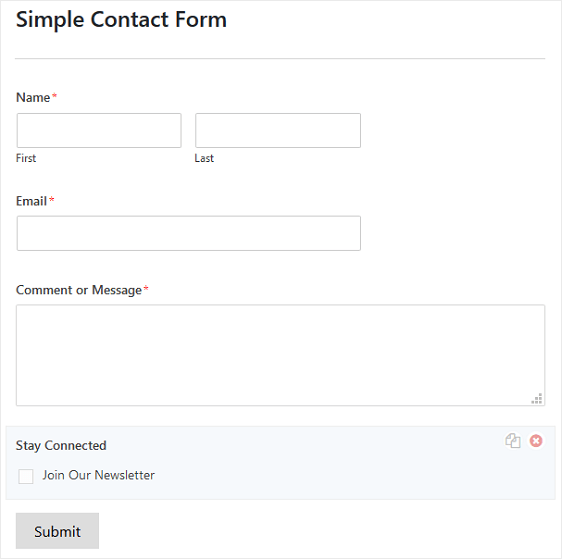
ضع في اعتبارك أن مربع الاختيار هذا هو مجرد مربع اختيار. إذا كنت تريد أن يتمكن الأشخاص من الاشتراك في قائمة البريد الإلكتروني الخاصة بك ، فستحتاج إلى توصيلها بحساب Constant Contact الخاص بك. ثم سيتم إضافة الأشخاص إلى قائمة البريد الإلكتروني الخاصة بك عند النقر فوق مربع الاختيار وإرسال النموذج.
الخطوة 2: قم بتوصيل WPForms بالاتصال المستمر
تتكامل WPForms مع Constant Contact لتسهيل تنمية قائمة بريدك الإلكتروني. في الواقع ، يمنحك هذا التكامل القدرة على السماح لزوار الموقع بالاشتراك في قائمة البريد الإلكتروني الخاصة بك بغض النظر عن نوع النموذج الذي تقوم بإنشائه ، ولا يتطلب إضافة إضافية.
ومع ذلك ، ستظل بحاجة إلى توصيل WPForms بـ Constant Contact بحيث عندما يشترك شخص ما في رسالتك الإخبارية ، يتم إضافته تلقائيًا إلى قائمة بريدك الإلكتروني.
للبدء ، انتقل إلى WPForms » الإعدادات . انقر فوق علامة التبويب "عمليات التكامل" ثم انقر فوق " تكامل الاتصال المستمر" .
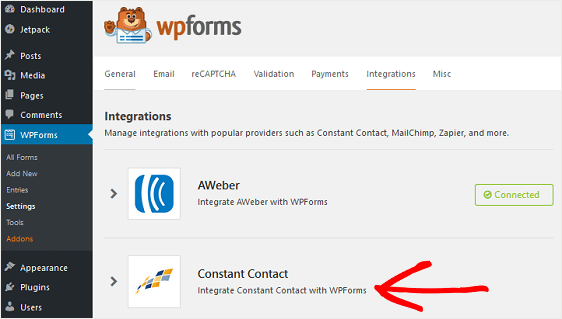
بعد ذلك ، ستحتاج إلى إضافة حساب Constant Contact الخاص بك. لذلك ، انقر فوق إضافة حساب جديد .
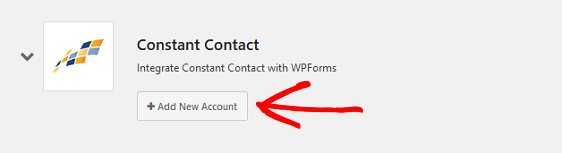
انقر فوق الارتباط المسمى "انقر هنا للتسجيل في Constant Contact" حتى تتمكن من توصيل Constant Contact بـ WPForms.
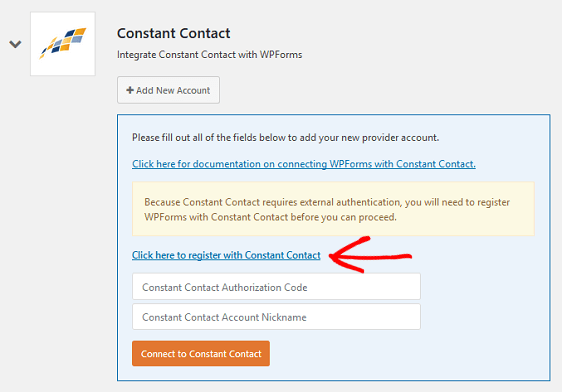
سترى نافذة منبثقة تطالبك بتسجيل الدخول إلى حساب Constant Contact الخاص بك. بعد تسجيل الدخول ، سترى شاشة أخرى تطلب منك السماح لـ WPForms بالوصول إلى حساب Constant Contact الخاص بك.
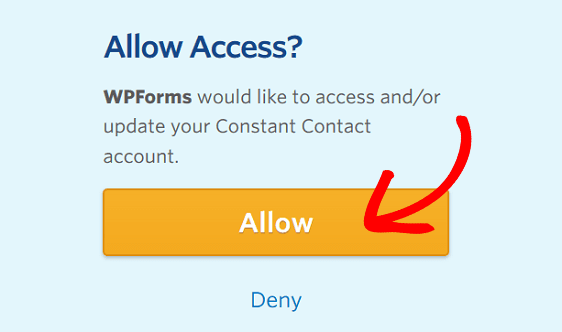
انقر فوق السماح .
سترى بعد ذلك رمز ترخيص الاتصال الثابت الخاص بك. انسخه وأضفه إلى الحقل في لوحة معلومات WordPress الخاصة بك. بالإضافة إلى ذلك ، امنح حسابك اسمًا مستعارًا إذا كنت تريد ذلك.
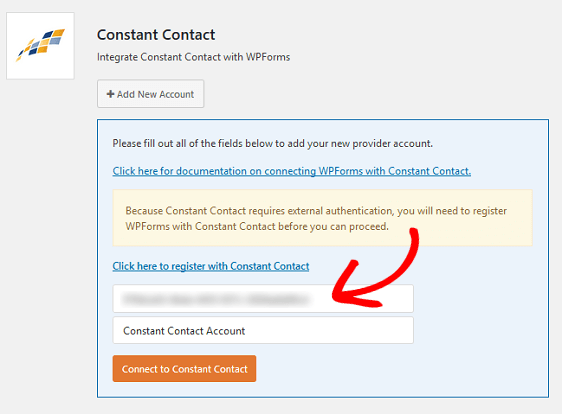
انقر فوق الاتصال بجهة اتصال ثابتة . سترى رمز متصل إذا كان كل شيء متصلاً بالطريقة الصحيحة.
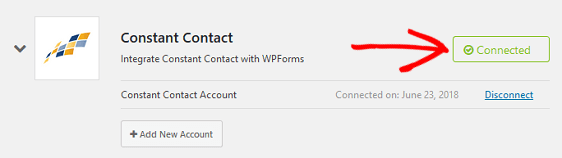
إذا أردت في أي وقت إضافة حساب آخر أو فصل الحساب الحالي ، يمكنك القيام بذلك هنا.
الخطوة 3: ربط الاتصال المستمر بنموذج الاتصال الخاص بك
الآن ستحتاج إلى ربط Constant Contact بنموذج الاتصال الخاص بك.
للقيام بذلك ، انتقل إلى النموذج الذي تم إنشاؤه حديثًا وانقر فوق علامة التبويب التسويق في محرر النماذج.
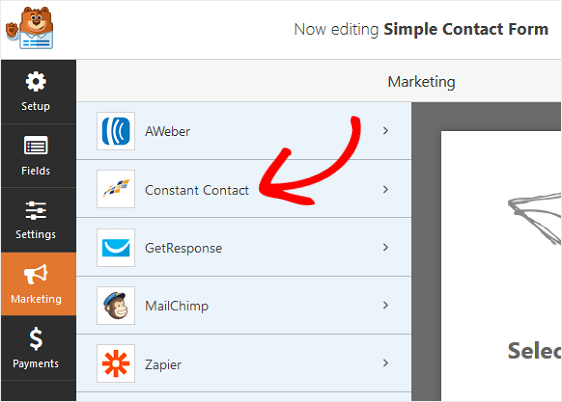
انقر فوق إضافة اتصال جديد .
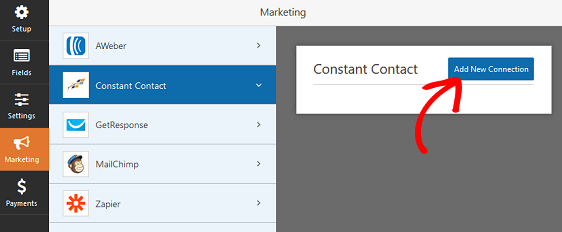
ستظهر نافذة منبثقة تطالبك بتسمية اتصالك. هذا كمرجع لك فقط ، لذا يمكنك تسميته ما تريد. هذه الميزة مفيدة إذا كنت تخطط لربط هذا النموذج بأكثر من قائمة بريدية.

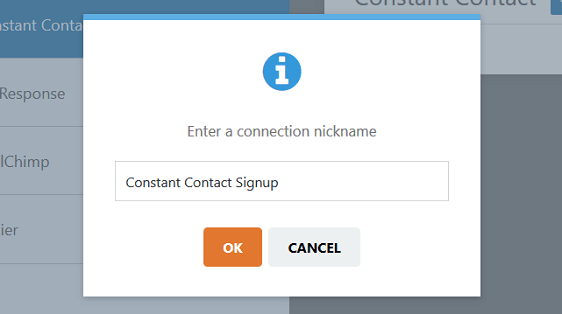
انقر فوق " موافق" .
بعد إنشاء الاتصال الخاص بك ، اختر الأشياء التالية:
- حساب Constant Contact المرتبط بنموذج الاتصال هذا
- القائمة البريدية التي تريد إضافة الأشخاص إليها بمجرد اشتراكهم
- معلومات حقل النموذج التي تريد إضافتها إلى حساب Constant Contact الخاص بك عندما يشترك شخص ما ، والتي يمكن استخدامها في حملات التسويق عبر البريد الإلكتروني المستقبلية
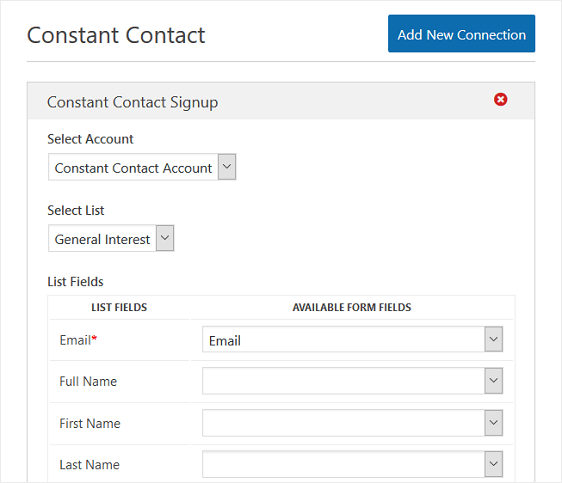
الخطوة 4: تفعيل المنطق الشرطي
إذا كنت تريد ، يمكنك تمكين المنطق الشرطي في نموذج الاتصال الخاص بك.
هذا مفيد بشكل خاص إذا كنت تريد أن يختار الأشخاص القائمة البريدية التي يريدون إضافتهم إليها عند الاشتراك.
على سبيل المثال ، قد يكون لديك نشرة إخبارية يومية أو أسبوعية. أو قد يكون لديك رسائل إخبارية إخبارية ورسائل إخبارية ترويجية ونشرات إخبارية للمناسبات الخاصة يرغب الأشخاص في الاشتراك فيها.
للقيام بذلك ، سيتعين عليك أولاً إنشاء قوائم بريدية إضافية في Constant Contact.
سجّل الدخول إلى حسابك في Constant Contact وانتقل إلى جهات الاتصال » قوائم البريد الإلكتروني » أدخل قائمة جديدة .
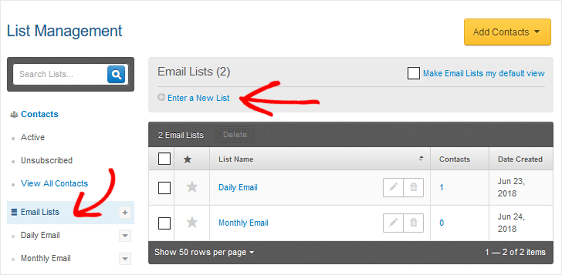
هنا يمكنك تسمية قوائم بريدك الإلكتروني الجديدة.
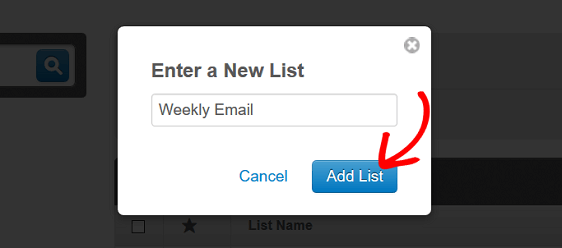
انقر فوق إضافة قائمة .
الآن ، ستحتاج إلى إضافة مربعات اختيار إضافية إلى نموذج الاتصال الخاص بك بحيث يكون لزوار موقعك الاختيار عند الاشتراك في قائمة البريد الإلكتروني الخاصة بك. يمكنك أيضًا إضافة وصف إلى قسم مربع الاختيار الخاص بك للسماح للعملاء بمعرفة ما يتعين عليهم القيام به.
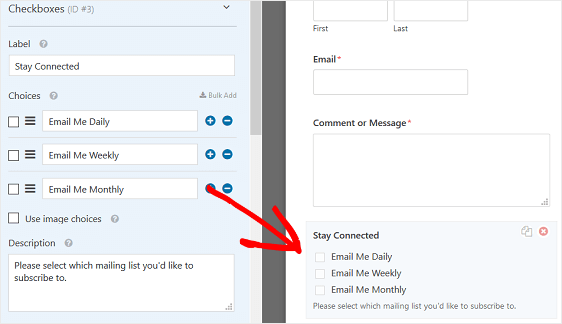
احفظ التغييرات.
بعد ذلك ، انتقل إلى علامة التبويب التسويق في محرر النماذج. ضمن اتصال ثابت ، حدد خانة الاختيار تمكين المنطق الشرطي .
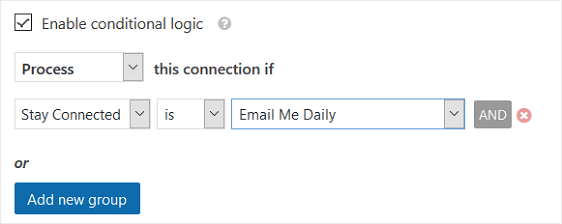
حدد معالجة هذا الاتصال إذا كان "ابق على اتصال" هو "إرسال بريد إلكتروني إلي يوميًا".
لكي تتم إضافة الأشخاص إلى قائمة البريد الإلكتروني التي يختارونها عند الاشتراك ، ستحتاج إلى إضافة اتصالات جديدة وتمكين المنطق الشرطي لجميع مربعات الاختيار المتاحة لديك.
تذكر أن هذه هي الخطوات التي يجب عليك اتباعها:
- انقر فوق إضافة اتصال جديد
- قم بتسمية اتصالك الجديد
- اختر حساب Constant Contact الخاص بك
- حدد القائمة البريدية التي ستضيف الأشخاص إليها
- انقر فوق القائمة المنسدلة للبريد الإلكتروني ، وأي قوائم منسدلة أخرى تريد إضافتها إلى حسابك
- حدد تمكين المنطق الشرطي وقم بتكوين النموذج للمعالجة إذا تم اختيار القائمة البريدية
انقر فوق حفظ .
الخطوة 5: أضف نموذج الاتصال الخاص بك إلى موقع الويب الخاص بك
أنت الآن جاهز لإضافة نموذج الاتصال الخاص بك ، مكتملًا بخانة اختيار الاشتراك في Constant Contact ، إلى موقع WordPress الخاص بك.
يتيح لك WPForms إضافة نماذجك إلى أماكن متعددة على موقع الويب الخاص بك. على سبيل المثال ، يمكنك إضافة نموذج الاتصال الخاص بك في منشور WordPress الخاص بك أو محتوى الصفحة ، في قسم التذييل في موقعك ، وحتى في مناطق عناصر واجهة المستخدم في الشريط الجانبي.
عند إضافتك إلى صفحة على موقع الويب الخاص بك ، سيبدو النموذج النهائي الخاص بك كما يلي:
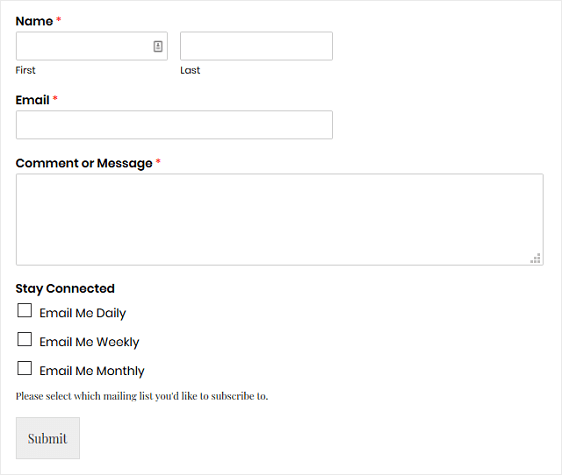
ختاما
وهناك لديك! أنت تعرف الآن كيفية إضافة خانة اختيار Constant Contact إلى نماذج الاتصال الخاصة بك لتشجيع المزيد من الأشخاص على الاشتراك في قائمة البريد الإلكتروني الخاصة بك.
إذا كنت ترغب في حماية النماذج الخاصة بك من البريد العشوائي ، ففكر في التحقق من كيفية إضافة reCAPTCHA إلى نماذج WordPress الخاصة بك.
فما تنتظرون؟ ابدأ باستخدام أقوى مكون إضافي لنماذج WordPress اليوم.
ولا تنس ، إذا أعجبك هذا المقال ، فيرجى متابعتنا على Facebook و Twitter.
