كيفية إضافة خانة اختيار تسجيل جهة اتصال ثابتة إلى نموذج WordPress
نشرت: 2021-05-24هل تريد تسهيل انضمام الأشخاص إلى رسالتك الإخبارية في WordPress باستخدام Constant Contact؟
يعد وجود مربع اختيار يطلب من الأشخاص الانضمام إلى رسالتك الإخبارية بأي نموذج لديك على موقع الويب الخاص بك طريقة سريعة وسهلة لتنمية قائمة البريد الإلكتروني الخاصة بك.
لذلك في هذا البرنامج التعليمي ، سنرشدك إلى كيفية إضافة خانة اختيار تسجيل جهة اتصال ثابتة إلى نموذج WordPress الخاص بك (بسهولة).
فيما يلي جدول محتويات الخطوات إذا كنت بحاجة إلى المضي قدمًا:
- قم بتثبيت WPForms
- قم بإنشاء نموذج
- أضف خانة اختيار
- قم بتوصيل النموذج الخاص بك بالاتصال المستمر
- تمكين المنطق الشرطي
- أضف نموذج الاتصال الثابت الخاص بك إلى موقع الويب الخاص بك
كيفية إضافة خانة اختيار تسجيل جهة اتصال ثابتة إلى نموذج WordPress
اتبع هذه الخطوات لتوصيل حساب Constant Contact الخاص بك بـ WordPress حتى تتمكن من إضافة مربع اختيار تسجيل إلى نماذج موقعك.
الخطوة 1: قم بتثبيت WPForms
أول شيء عليك القيام به هو تثبيت وتفعيل المكون الإضافي WPForms. أيضًا ، يمكنك استخدام هذا كمكوِّن إضافي لـ Constant Contact WordPress. إليك دليل خطوة بخطوة حول كيفية تثبيت مكون WordPress الإضافي.
نظرًا لأن تكامل Constant Contact مضمن في المكون الإضافي WPForms ، فلا داعي لتثبيت أي شيء آخر!
والآن بعد أن تم تثبيت المكون الإضافي WPForms ونشطه ، فلنقم بإنشاء النموذج الأول الخاص بك.
الخطوة 2: قم بإنشاء نموذج
الخطوة التالية هي عمل النموذج الأول الخاص بك. يمكنك اختيار أي نموذج ترغب في إضافة مربع اختيار "اتصال ثابت" على WordPress إليه ، ولكن في هذا المثال ، سنقوم ببناء نموذج اتصال بسيط باستخدام تحدي WPForms.
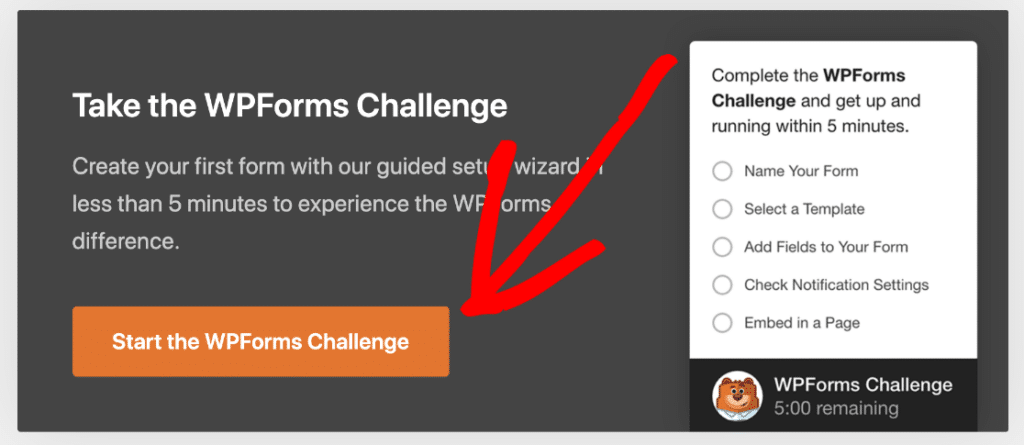
رائعة. الآن ، دعنا نضيف مربع اختيار إلى النموذج الخاص بك نطلب من الأشخاص الانضمام إلى رسالتك الإخبارية.
الخطوة 3: قم بإضافة مربع اختيار
أولاً ، توجه إلى علامة التبويب الحقول في محرر النماذج واسحب حقل مربعات الاختيار إلى النموذج أعلى زر الإرسال.
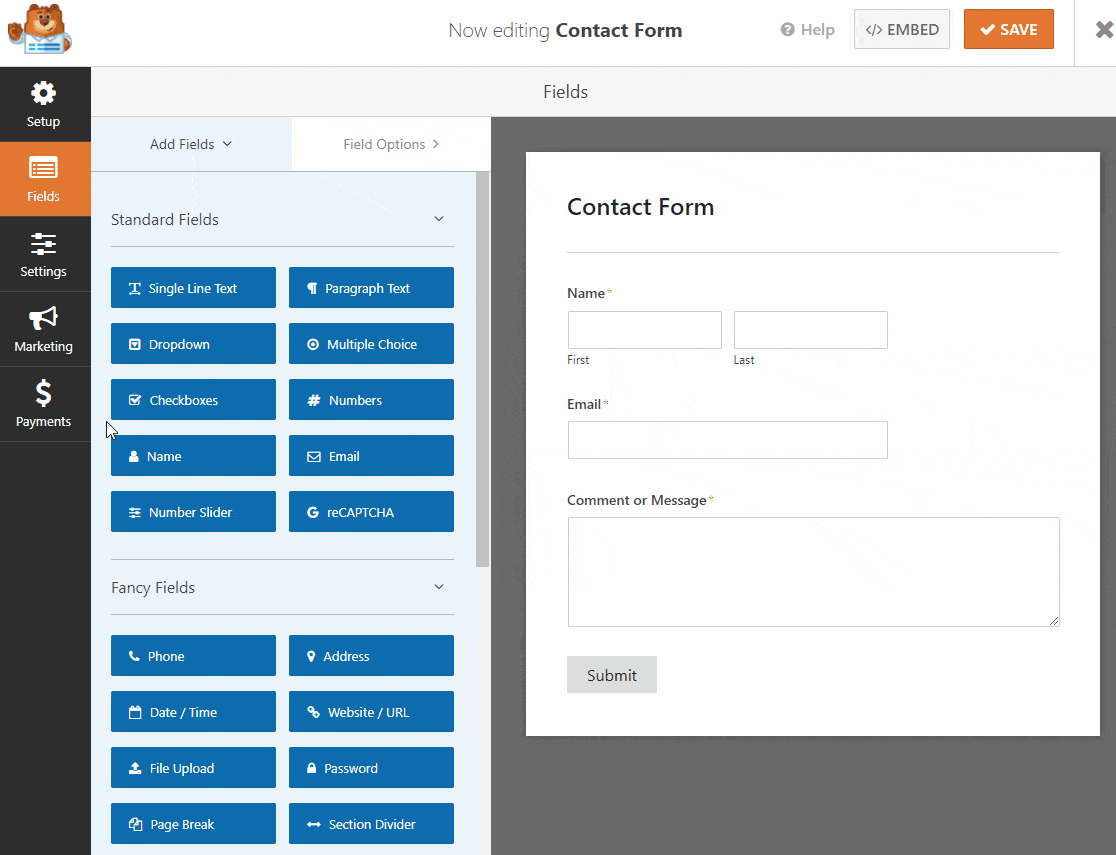
ستحتاج إلى حذف الخيار الثاني والاختيار الثالث من خلال النقر على أيقونة (-minus) الزرقاء. وبعد ذلك ، قم بتغيير التسمية إلى شيء مثل "انضم إلى النشرة الإخبارية لدينا" كما هو موضح أعلاه. ثم انقر فوق الزر "حفظ".
كل مجموعة؟ عمل رائع. الآن بعد أن أنشأت النموذج الخاص بك ، حان الوقت لربطه بخدمة التسويق عبر البريد الإلكتروني.
الخطوة 4: قم بتوصيل النموذج الخاص بك بالاتصال المستمر
سنقوم الآن بتوصيل النموذج الخاص بك بـ Constant Contact.
للقيام بذلك ، انتقل إلى محرر النموذج الخاص بالنموذج الذي تريد إضافة خانة اختيار تسجيل "جهة اتصال ثابتة" إليه. انقر فوق تسويق »اتصال مستمر . في العلامة اليمنى ، انقر فوق الزر "إضافة اتصال جديد" .
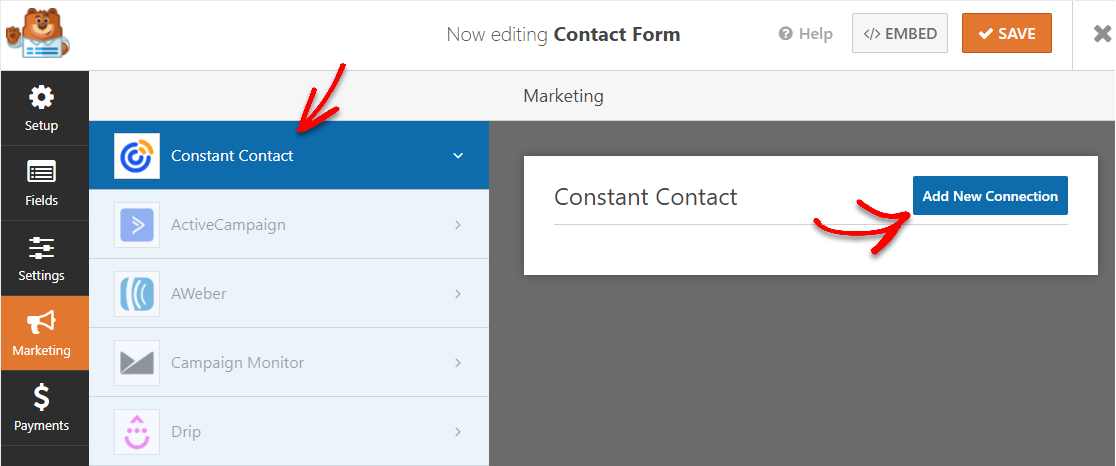
الآن ، سيؤدي هذا إلى ظهور نافذة منبثقة. أدخل اسمًا مستعارًا للاتصال الذي تقوم بإنشائه وانقر فوق "موافق". هذا للاستخدام الداخلي فقط ولن يرى مستخدمو النموذج هذا الاسم.
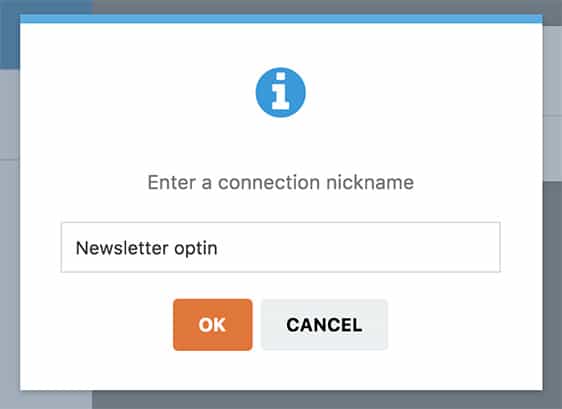
من هنا ، ستحتاج إلى تسجيل WPForms مع Constant Contact بالنقر فوق انقر هنا للتسجيل في Constant Contact .
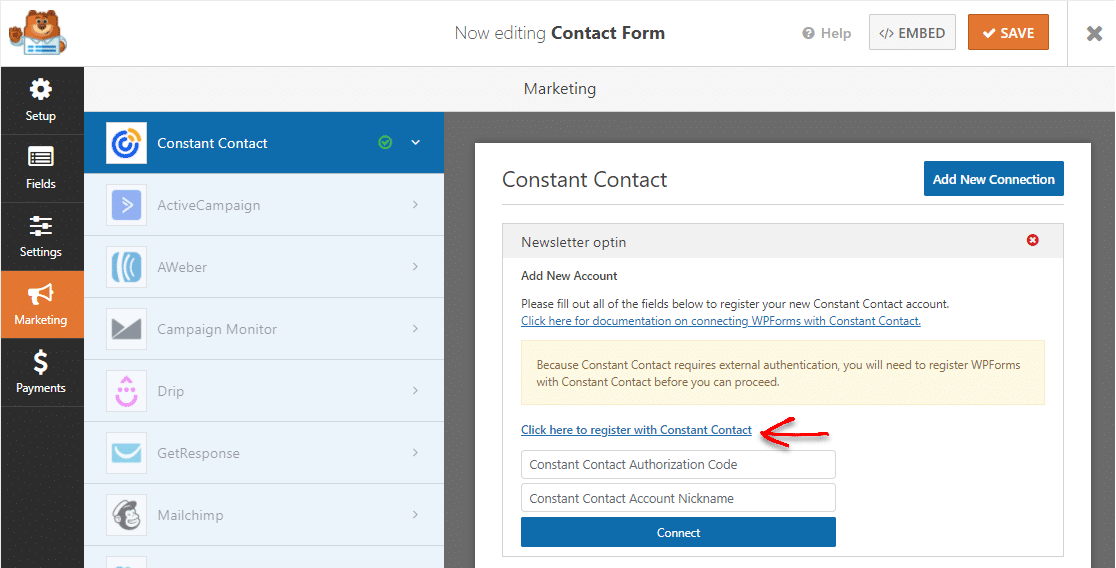
بعد النقر على الرابط ، سترى مطالبة لتسجيل الدخول إلى حساب Constant Contact الخاص بك. بمجرد تسجيل الدخول ، امض قدمًا وانقر على زر السماح لمنح حق الوصول إلى WPForms.
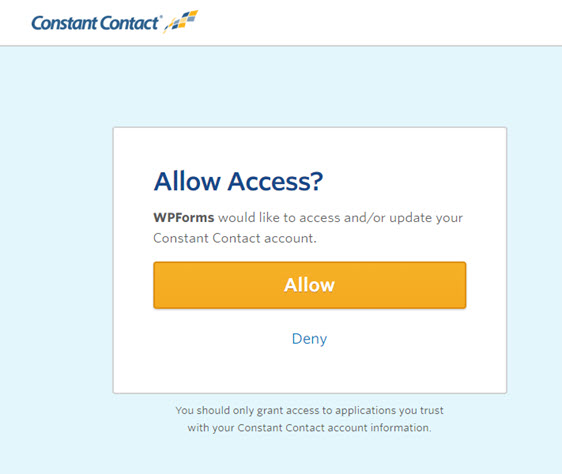
بعد ذلك ، سترى رمز تفويض الاتصال المستمر. انسخ الكود والصقه في حقل "رمز ترخيص جهة الاتصال الثابت" مرة أخرى في صفحة إعدادات WPForms.
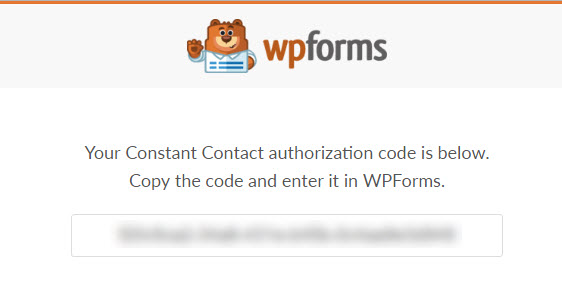
بالنسبة إلى حقل الاسم المستعار لحساب جهة الاتصال الثابتة ، يمكنك استخدام أي اسم لأنه للرجوع إليه داخليًا فقط.
بمجرد ملء كلا الحقلين ، انقر فوق الزر Connect to Constant Contact للمتابعة.

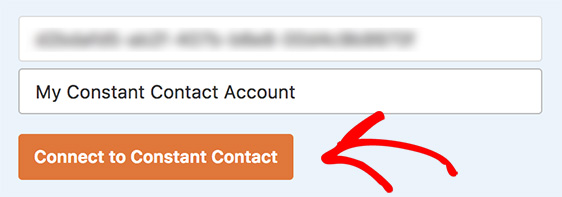
بمجرد انتهاء WPForms من توصيل موقعك بحساب Constant Contact الخاص بك ، سيظهر مربع أخضر يقول أنه سيتم عرض Connected .
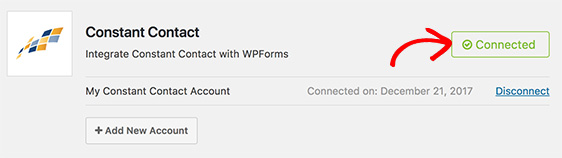
والآن بعد أن أصبح حساب Constant Contact الخاص بك متصلاً بـ WordPress و WPForms ، يمكنك تحديد حساب Constant Contact الذي تحتاجه والقائمة التي تريد إضافة مشتركين جدد إليها.
عندما تقوم بالتمرير لأسفل ، سترى قائمة الحقول .
هنا ستطابق الأسماء وحقول عنوان البريد الإلكتروني في النموذج الخاص بك مع الحقول المقابلة في قائمة Constant Contact. الحقل الوحيد المطلوب هو عنوان بريده الإلكتروني ، ولكن يمكنك أيضًا حفظ اسم المستخدم ورقم الهاتف والعنوان والمزيد.
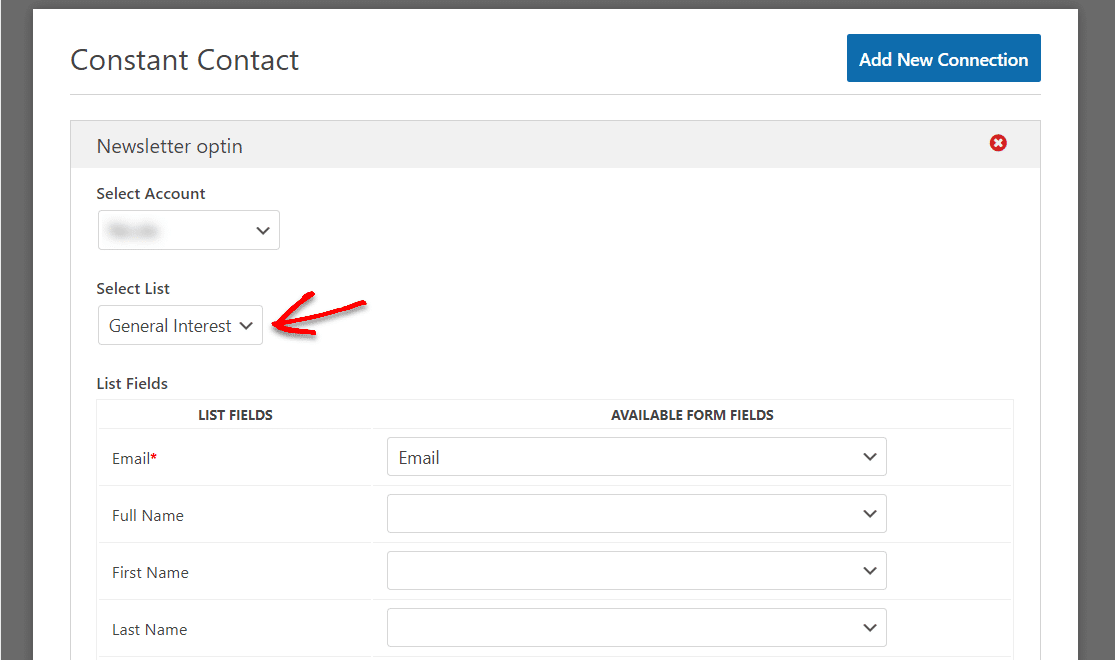
عمل عظيم! بعد ذلك ، سنحتاج إلى التأكد من إضافة المستخدمين الذين حددوا مربع الاختيار في النموذج الخاص بك إلى قائمة البريد الإلكتروني الخاصة بك فقط.
الخطوة 5: تفعيل المنطق الشرطي
قم بالتمرير لأسفل في النموذج الخاص بك حتى ترى مربع تمكين المنطق الشرطي.
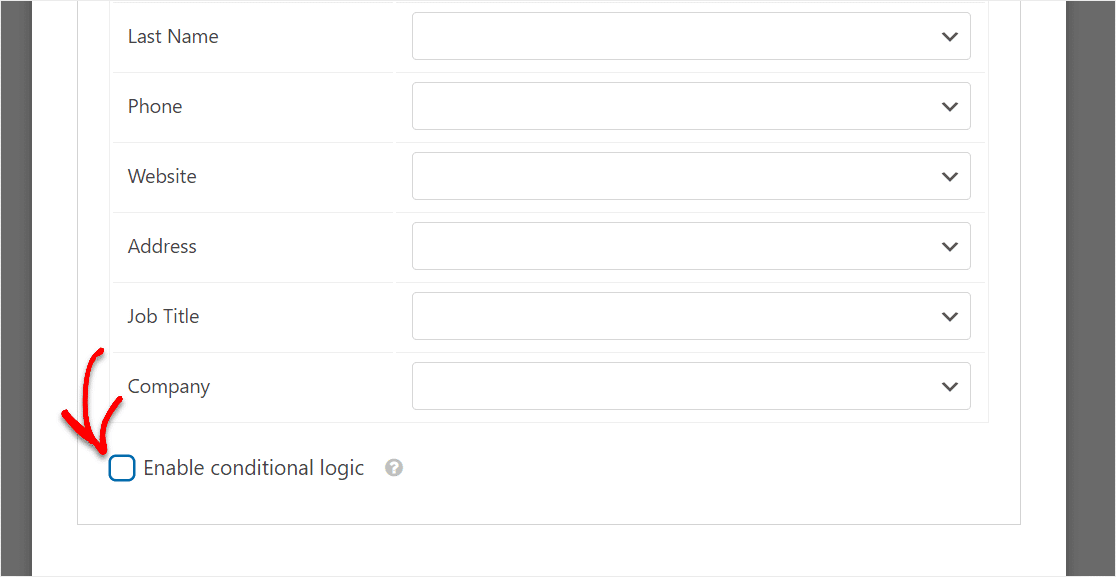
بمجرد النقر فوق هذا المربع ، سترى خيارات المنطق الشرطي مفتوحة.
الآن بعد "معالجة هذا الصدد إذا" .... حدد خانة اختيار تسجيل الاتصال المستمر (يسمى حقلنا فقط الحقل رقم 9 لأننا اخترنا إزالة التسمية تمامًا).
ثم، بعد مربع هو، حدد "الانضمام الى النشرة الاخبارية.
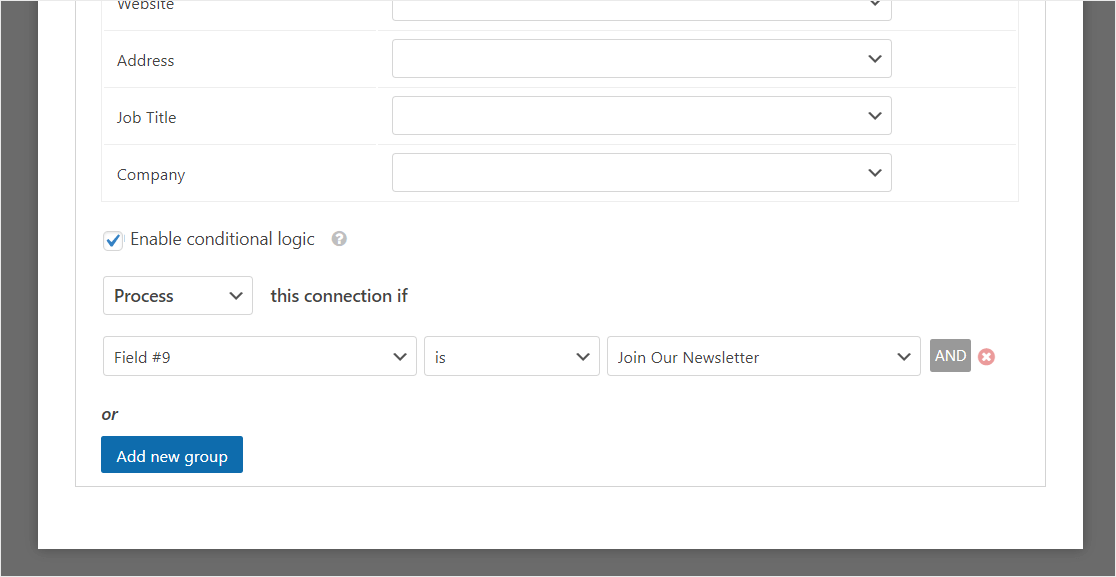
وبعد ذلك ، احفظ جميع التغييرات التي أجريتها على النموذج الخاص بك.
نموذج الاشتراك في WordPress Constant Contact جاهز الآن للنشر على موقع الويب الخاص بك.
الخطوة 6: أضف نموذج الاتصال الثابت الخاص بك إلى موقع الويب الخاص بك
والآن بعد أن تم إعداد مربع اختيار Constant Contact على نموذج WordPress الجديد الخاص بك ، دعنا نمضي قدمًا وننشره على موقع الويب الخاص بك.
للبدء ، انقر فوق الزر " تضمين" في منشئ النموذج.
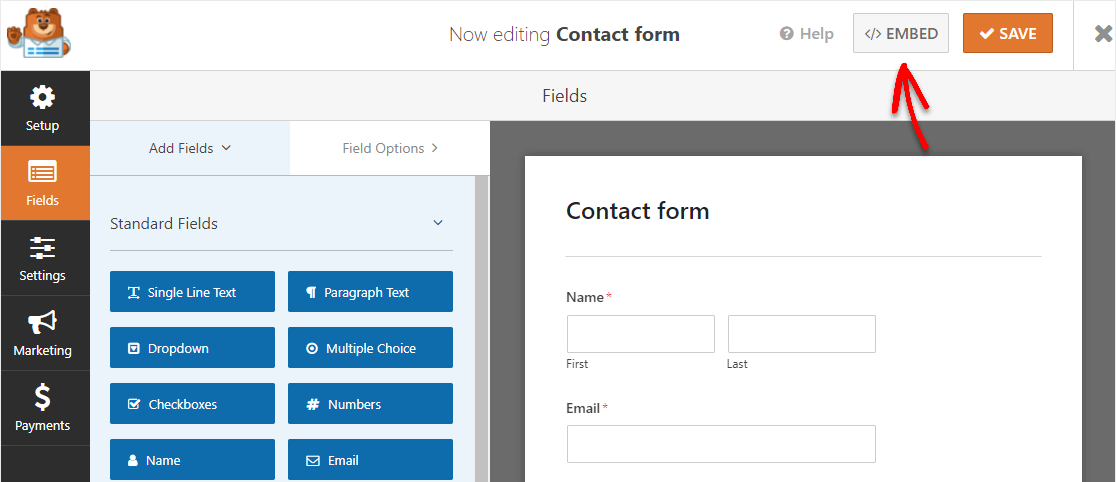
الآن عندما ينبثق إشعار Embed in a Page ، امض قدمًا وانقر على زر إنشاء صفحة جديدة .
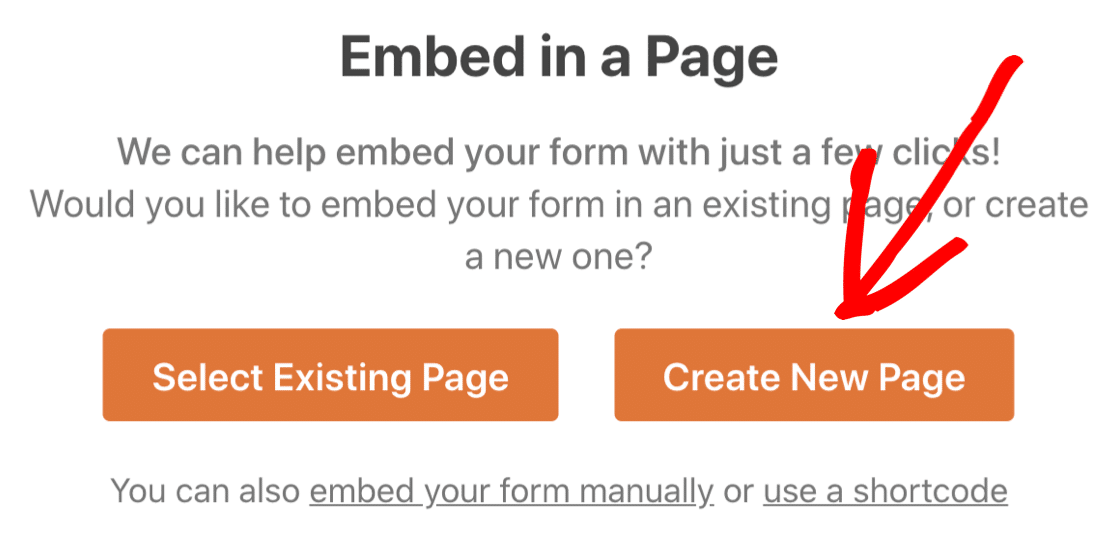
بعد ذلك ، سيطلب منك WPForms تسمية صفحتك. اكتب عنوان الصفحة التي تريدها في المربع وانقر فوق Let's Go!
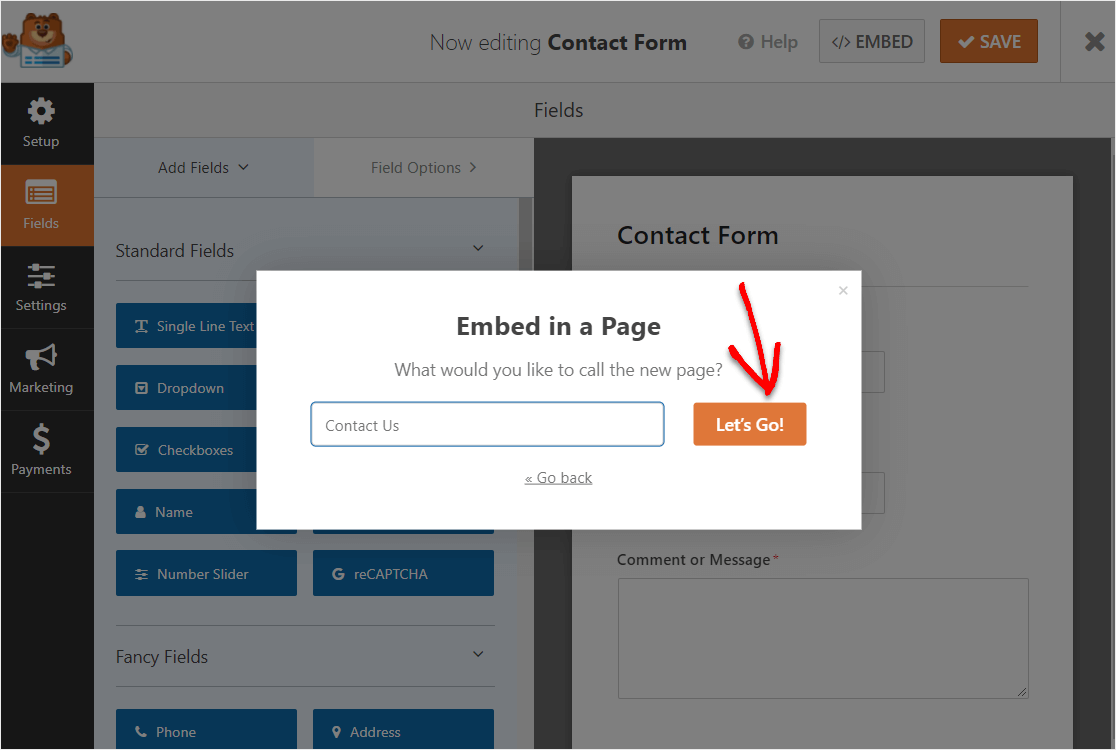
الآن ، سترى صفحة جديدة لنموذج مربع اختيار Constant Contact على WordPress. انطلق وانقر على " نشر" في الزاوية اليمنى العليا من صفحتك.
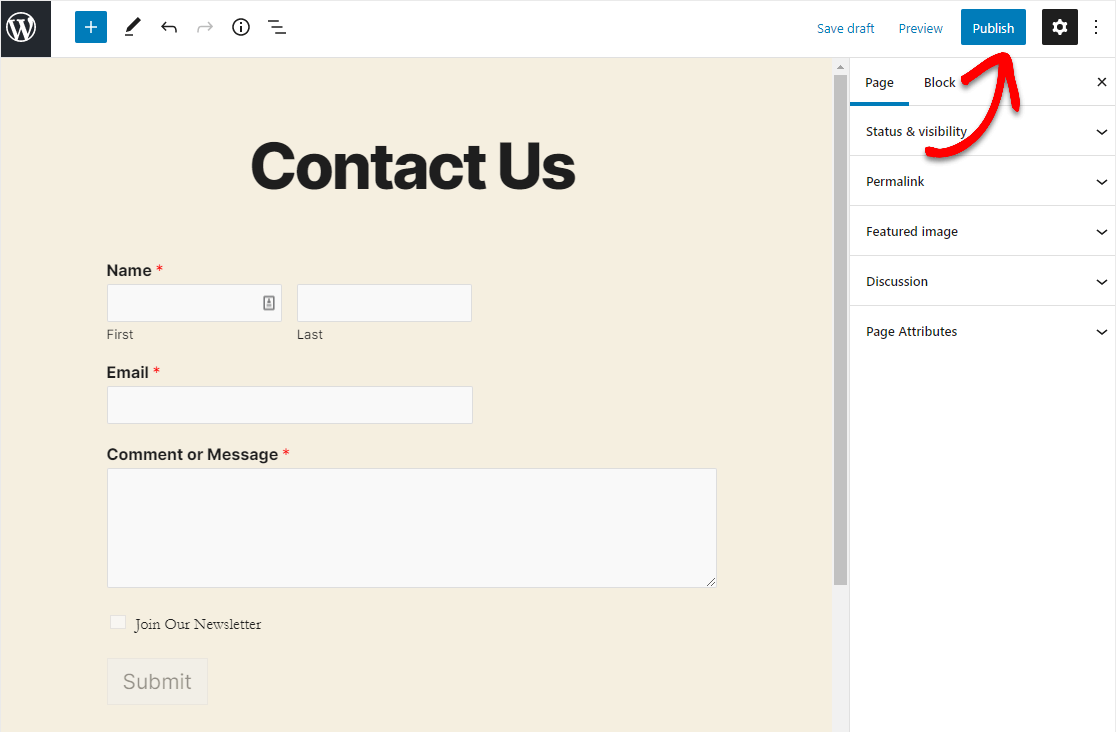
وتحقق من نموذج Constant Contact WordPress المنشور لترى مربع الاختيار الصغير الرائع أثناء العمل. استعد لرؤية قائمة بريدك الإلكتروني تنمو بالفعل.
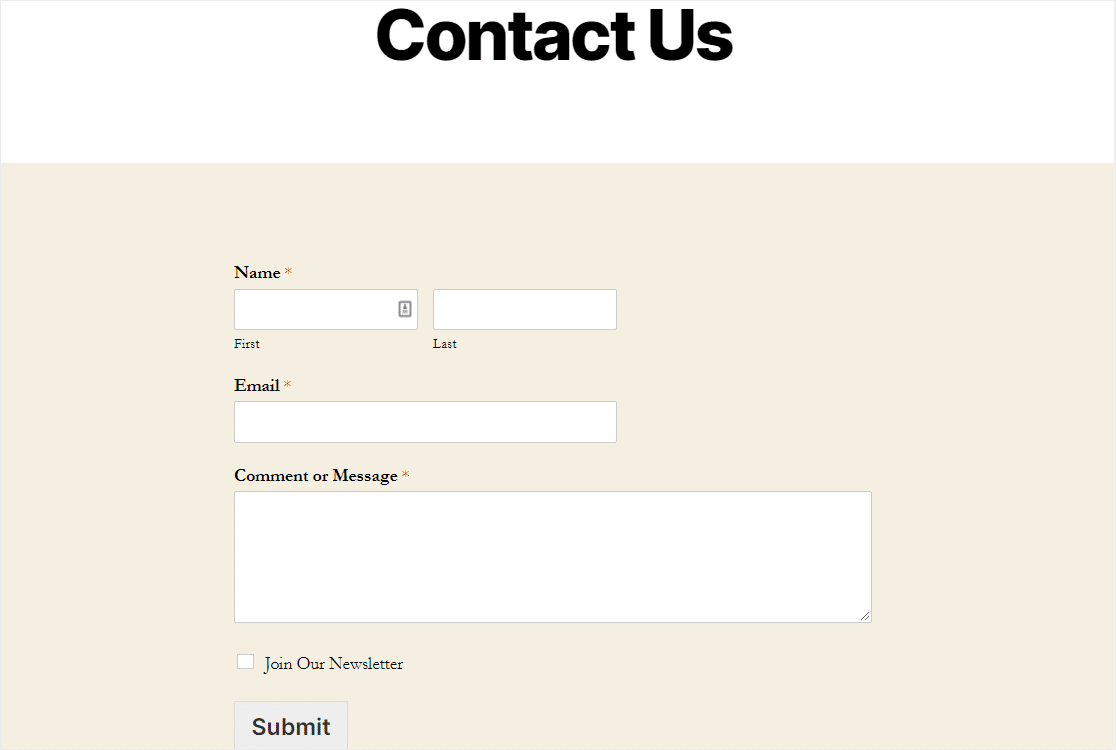
عمل رائع في إكمال البرنامج التعليمي حول كيفية إضافة خانة اختيار "اتصال ثابت" إلى نموذج WordPress!
افكار اخيرة
هذا كل شيء! لقد أضفت للتو خانة اختيار الاشتراك في Constant Contact إلى نموذج WordPress الخاص بك. والآن أنت تعرف كيفية إضافته إلى أي نموذج آخر تريده.
وإذا كنت تبحث عن طرق أخرى رائعة للحصول على المزيد من المشتركين في البريد الإلكتروني ، فراجع قائمة الطرق الرائعة لتنمية قائمة البريد الإلكتروني الخاصة بك.
أيضًا ، نظرًا لأنك تقوم بتوسيع قائمة بريدك الإلكتروني ، فمن المحتمل أن يكون الوقت قد حان لإنشاء نموذج طلب بسيط والبدء في البيع على موقعك.
فما تنتظرون؟ ابدأ باستخدام أفضل مكون إضافي لنماذج WordPress اليوم.
وإذا أعجبك هذا المقال ، فيرجى متابعتنا على Facebook و Twitter لمزيد من دروس WordPress المجانية.
