كيفية إضافة حساب Gmail إلى Outlook 2010-2016
نشرت: 2022-10-04- قم بإعداد Gmail في Outlook 2010-2016
- مشكلة كلمة المرور غير مقبولة
- إعداد Gmail في Outlook يدويًا
- استنتاج
Gmail و Outlook هما خدمتان مختلفتان للبريد الإلكتروني. يعني توصيلهم أو مزامنتهم معًا القدرة على تحقيق أقصى استفادة من الاثنين. يأخذك هذا الدليل خلال عملية إضافة حساب Gmail إلى إصدارات Outlook 2010 إلى 2016 .
في حال كنت مهتمًا بإنشاء حساب بريد إلكتروني احترافي لعملك باستخدام مجالك المخصص ، أوصيك بقراءة مقالتنا هنا: كيفية إنشاء عنوان بريد إلكتروني احترافي (طريقتان)
قم بإعداد Gmail في Outlook 2010-2016
تمكين Gmail IMAP
قبل البدء في هذه العملية ، يجب إجراء بعض التغييرات على حساب Gmail الخاص بك لتمكين IMAP. انتقل إلى إعدادات حساب Gmail الخاص بك وانقر فوق خيار "إعادة التوجيه و POP / IMAP" . ضمن عمود الوصول عبر IMAP ، اختر زر الاختيار المقابل لـ "تمكين IMAP". انقر فوق حفظ التغييرات.
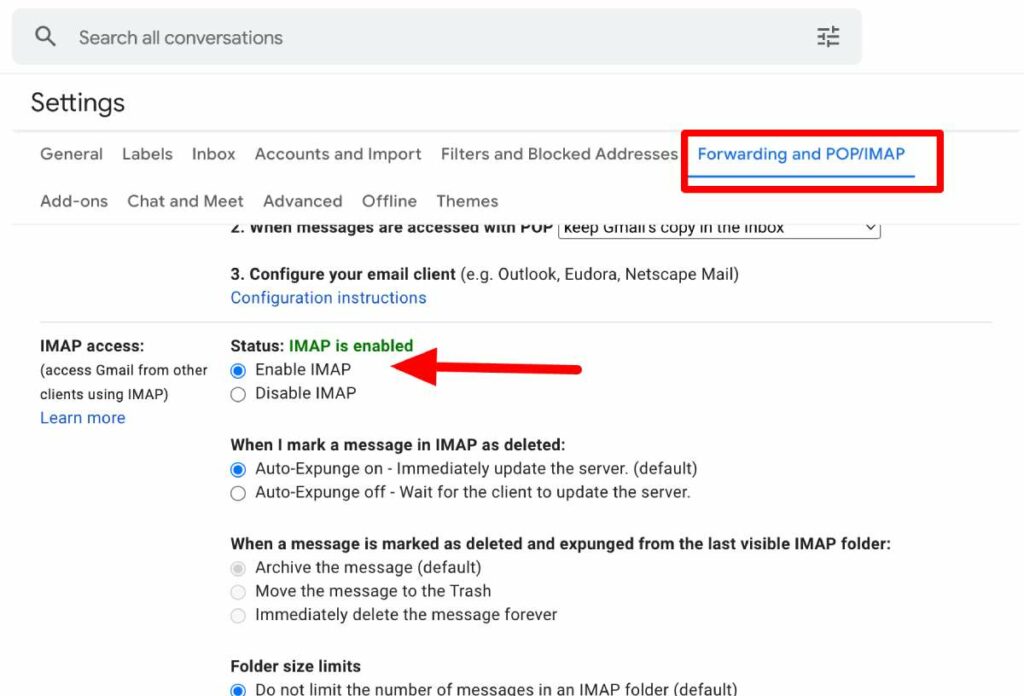
بمجرد تمكين IMAP ، يمكنك إضافة حساب Gmail الخاص بك إلى Outlook بنجاح باتباع الخطوات أدناه. إذا لم يتم تمكين IMAP وحاولت إضافة Gmail إلى Outlook ، فقد تظهر لك رسالة الخطأ "لا يمكن إضافة Gmail إلى Outlook" .
تكوين حساب Gmail في Outlook
1. الخطوة الأولى هي فتح Outlook ، واختيار ملف واختيار "إضافة حساب" .
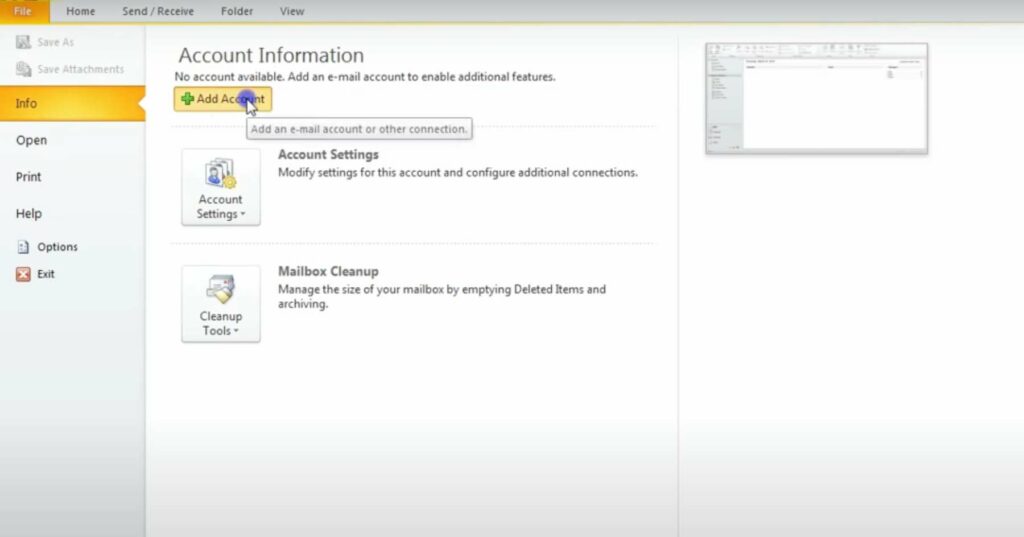
2. أدخل عنوان بريدك الإلكتروني في الحقل. انقر فوق "اتصال" بعد النقر فوق "اتصال" ، سيقوم Outlook بتشغيل نافذة Gmail. تطلب هذه النافذة كلمة المرور الخاصة بك ، والتي يجب عليك إدخالها ثم النقر فوق "تسجيل الدخول" للمتابعة.
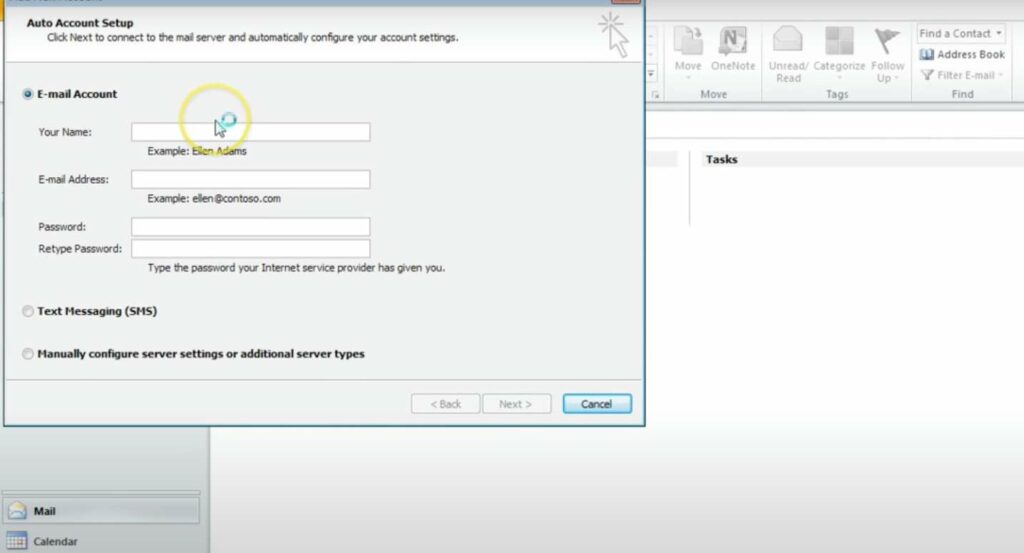
3. ستعتمد الخطوة التالية على ما إذا كنت قد قمت مسبقًا بتمكين المصادقة الثنائية على Gmail. إذا سبق لك تمكين ميزة الأمان هذه ، فسيُطلب منك إدخال الرمز المرسل إلى هاتفك. إذا لم تقم بتمكين المصادقة الثنائية ، فيمكنك تخطي هذه الخطوة.
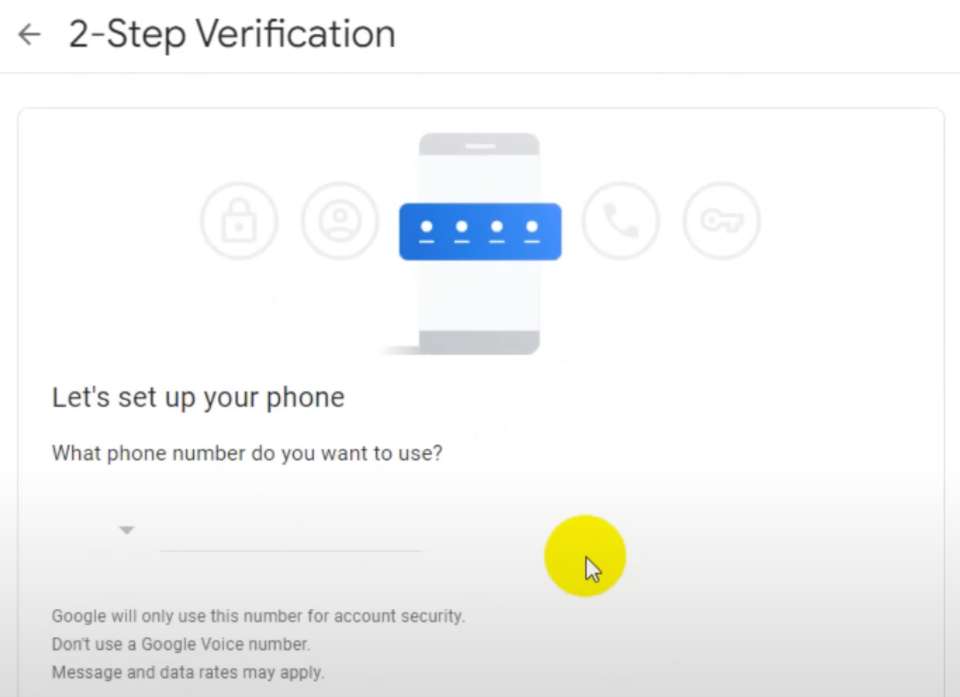
4. بعد إدخال رمز لمن قاموا بتمكين المصادقة الثنائية ، أو بعد الخطوة 2 لأولئك الذين لم يفعلوا ذلك ، تظهر نافذة أذونات حساب Google. سيظهر لك خياران في الأسفل - الرفض أو السماح. انقر فوق "سماح". هذا هو الإجراء الذي يؤدي إلى إضافة حساب Gmail الخاص بك إلى Outlook.
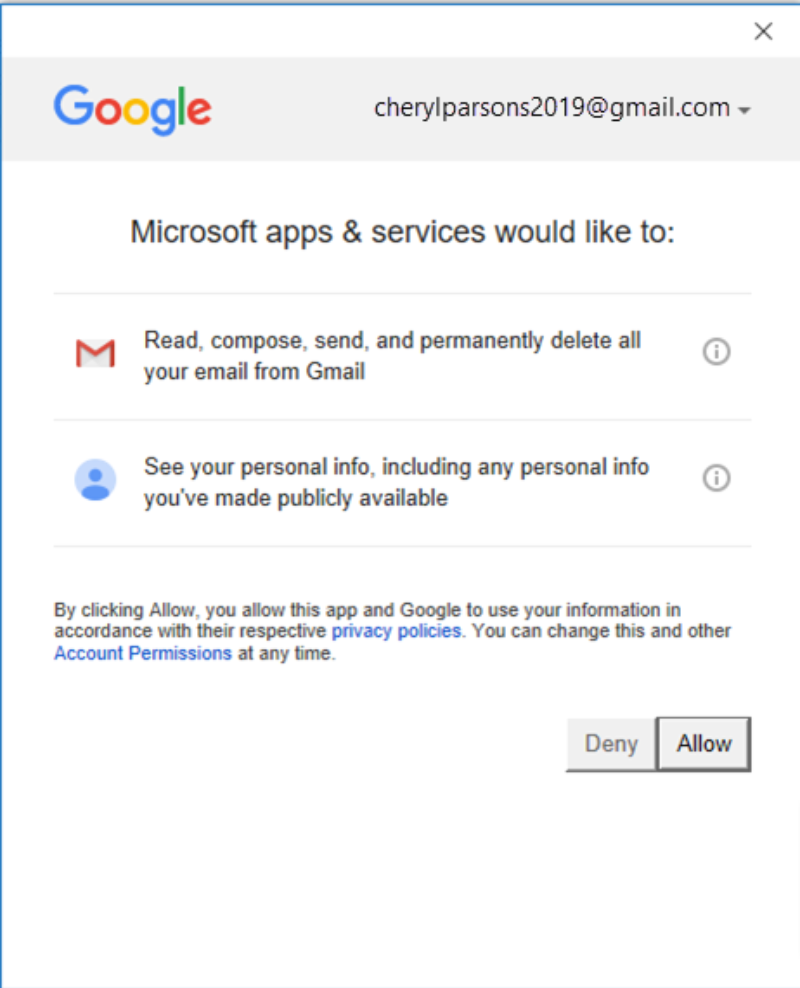
5. إذا كان هذا هو حساب Gmail الوحيد الذي تريد إضافته إلى Outlook ، فحدد تم في أسفل النافذة التي تظهر. إذا كنت ترغب في إضافة حساب Gmail آخر ، يمكنك القيام بذلك عن طريق إدخال العنوان في مربع العنوان الذي يطالبك بعنوان بريد إلكتروني آخر ، ثم النقر فوق "التالي".
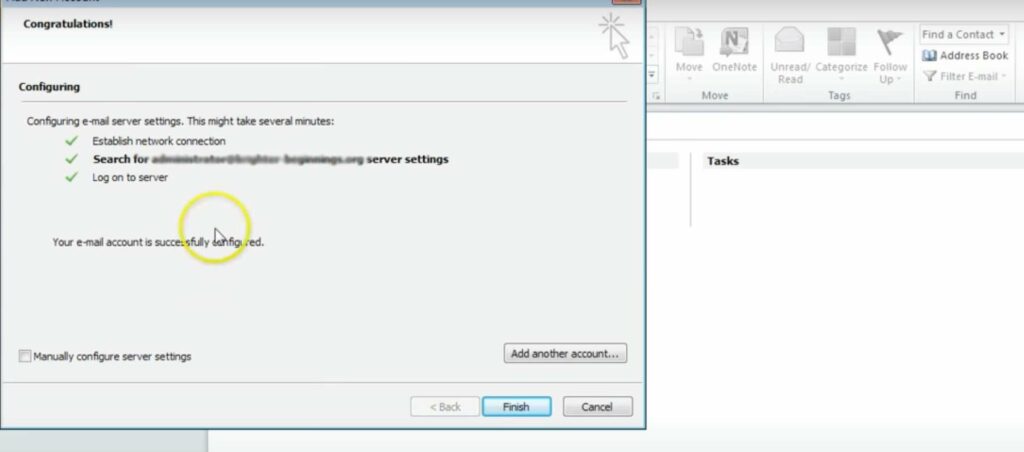
تكمل الخطوات المذكورة أعلاه عملية إضافة حساب Gmail تلقائيًا أو عدة حسابات Gmail إلى Outlook.
في بعض الأحيان لا يعمل هذا إذا كان لديك إصدار أقدم من Outlook ، لذا يرجى الانتقال إلى التكوين اليدوي
مشكلة كلمة المرور غير مقبولة
في بعض الأحيان ، قد لا يقبل Outlook كلمة المرور الخاصة بك عند إعداد حساب Gmail الخاص بك على النظام الأساسي . إذا كانت هذه هي الحالة وكنت متأكدًا من إدخال كلمة المرور الصحيحة ، فربما تستخدم إصدارًا أقدم من Outlook.
لا تدعم الإصدارات القديمة من Outlook العملية المذكورة أعلاه لإضافة حساب Gmail. سيتعين عليك تمكين المصادقة ذات العاملين على حساب Gmail الخاص بك لتجاوز هذه النكسة. استخدم الرمز وكلمة مرور التطبيق للتحقق من ملكية حساب Gmail.

على الرغم من أن Google تسمح للمستخدمين بإضافة حساباتهم إلى Outlook دون إعداد مصادقة ثنائية واستخدام كلمة مرور التطبيق ، يجب عليك تشغيل الإعداد الذي يسمح للتطبيقات الأقل أمانًا بالاتصال بحساب Gmail الخاص بك. ومع ذلك ، فإن Microsoft ، التي تمتلك Outlook ، لا توصي بهذا الإعداد. توصي Microsoft بتشغيل المصادقة ذات العاملين واستخدام كلمة مرور التطبيق.
قم بتمكين المصادقة الثنائية
اتبع الخطوات أدناه لتمكين المصادقة ذات العاملين والحصول على كلمة مرور التطبيق:
1. قم بزيارة حساب Gmail الخاص بك على المتصفح المفضل لديك وحدد رمز تطبيقات Google. يبدو الرمز كما يلي:
2. حدد حسابك ، ثم حدد "الأمان".
3. انظر إلى "تسجيل الدخول إلى Google" وتحقق من إيقاف تشغيل التحقق على خطوتين. إذا تم إيقاف تشغيله ، فانقر فوق> بجوار إيقاف لتشغيل المصادقة المكونة من خطوتين. إذا كانت المصادقة المكونة من خطوتين قيد التشغيل بالفعل ، فيمكنك تخطي هذه الخطوة.
4. بمجرد بدء عملية تمكين المصادقة الثنائية ، انقر فوق "متابعة" في الشاشة الأولى. قد يُطلب منك إدخال كلمة مرور Gmail الخاصة بك ، والتي يجب عليك إدخالها والنقر فوق "التالي". الخطوة التالية هي إدخال رقم هاتفك واختيار ما إذا كنت تريد تلقي رمز التحقق عن طريق مكالمة هاتفية أو رسالة نصية قصيرة.
انقر فوق "التالي" وأدخل الرمز الذي تلقيته. بعد ذلك ، انقر فوق "التالي" مرة أخرى. انقر فوق "تشغيل" لإنهاء عملية تمكين المصادقة الثنائية.
5. انقر فوق السهم الأيسر للعودة إلى الشاشة السابقة. حدد> في أقصى يمين سطر كلمات مرور التطبيقات.
6. أدخل كلمة مرور حساب Gmail الخاص بك. حدد "تسجيل الدخول" وستظهر شاشة جديدة. حدد "بريد" و "كمبيوتر يعمل بنظام Windows" من القائمة المنسدلة أسفل الشاشة. انقر فوق "إنشاء".
7. بمجرد إتمام جميع العمليات المذكورة أعلاه حتى الخطوة 6 ، ستعرض Google كلمة مرور التطبيق. انسخ كلمة المرور - بدون مسافات - وأدخلها عندما يطالبك Outlook بكلمة مرور.
إعداد Gmail في Outlook يدويًا
العملية الأولى الموضحة في هذا الدليل هي العملية التلقائية لإضافة Gmail إلى Outlook.
يمكنك أيضًا إضافة Gmail إلى Outlook يدويًا باتباع الخطوات التالية:
1. افتح Outlook وحدد ملف ، ثم اختر "إضافة حساب".
2. انقر فوق "إعداد يدوي أو أنواع خوادم إضافية في مربع الحوار" إضافة حساب ". انقر فوق "التالي" للانتقال إلى الخطوة التالية.
3. اختر "POP أو IMAP" وانقر على "التالي".
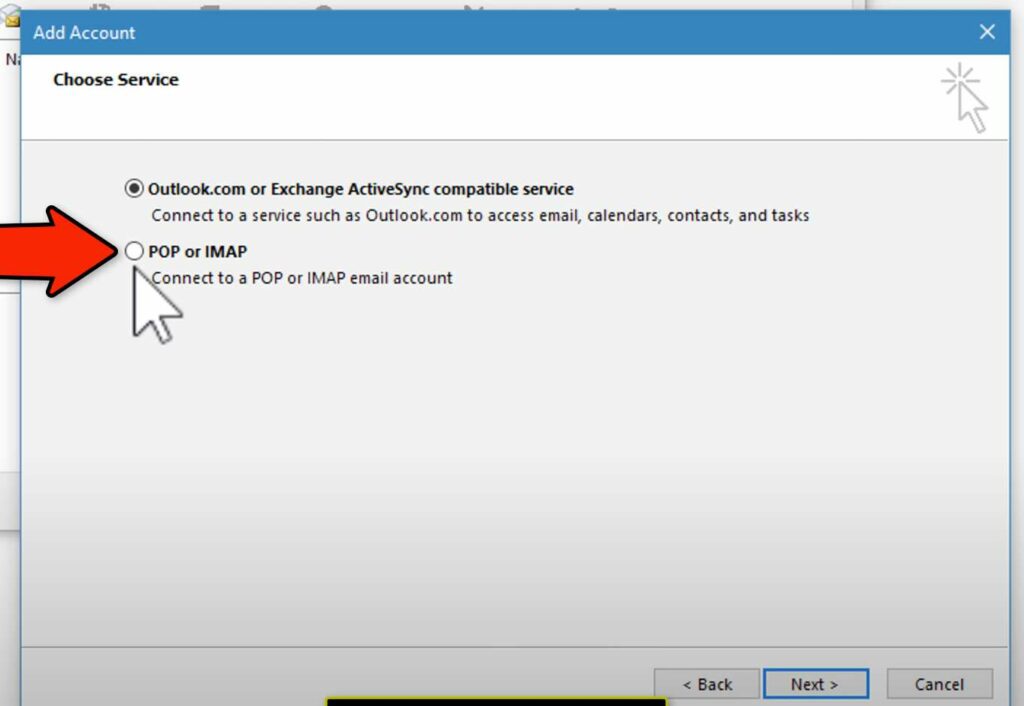
4. املأ النموذج الذي يظهر بالمعلومات المطلوبة. المعلومات تشمل:
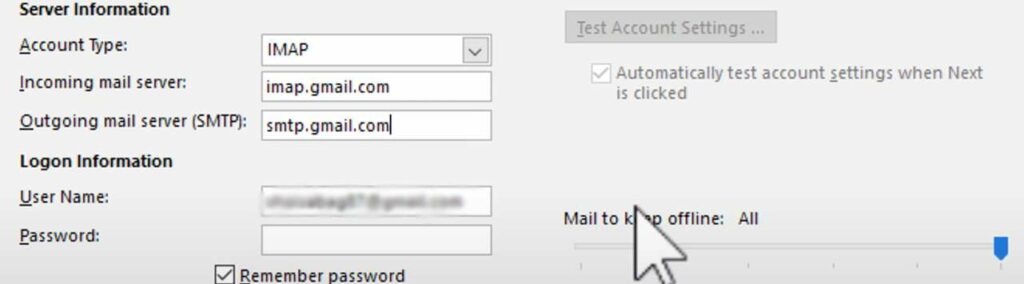
- اسمك: أدخل الاسم الذي تريد أن يراه الأشخاص عندما يتلقون بريدًا منك
- عنوان البريد الإلكتروني: أدخل عنوان Gmail الخاص بك
- نوع الحساب: IMAP
- خادم البريد الوارد: imap.Gmail.com
- خادم البريد الصادر (SMTP): smtp.Gmail.com
- اسم المستخدم: أدخل عنوان Gmail بالكامل
- كلمة المرور: أدخل كلمة مرور Gmail الخاصة بك
5. انقر فوق "مزيد من الإعدادات" وحدد "خادم البريد الصادر". حدد الآن "يتطلب خادم البريد الصادر (SMTP) المصادقة". حدد "استخدام نفس الإعدادات الموجودة على خادم البريد الوارد.
6. انقر فوق علامة التبويب "خيارات متقدمة" . املأ النموذج الذي يظهر بالتفاصيل التالية:
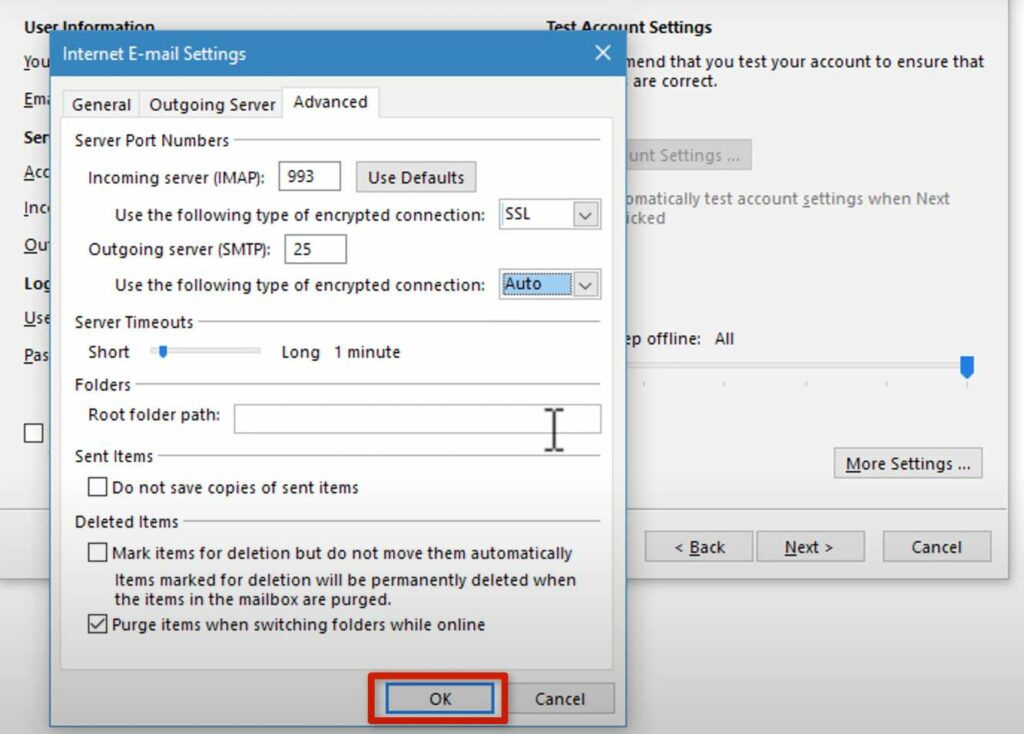
- الخادم الوارد (IMAP): 993
- استخدم النوع التالي من الاتصال المشفر: SSL
- خادم الصادر (SMTP): 25
- استخدم النوع التالي من الاتصال المشفر: تلقائي
انقر فوق "موافق" لإغلاق مربع حوار الإعدادات والعودة إلى مربع حوار إضافة حساب.
7. حدد "التالي". سيستغرق Outlook بضع دقائق لاختبار الاتصال.
8. حدد "إغلاق" ثم انقر فوق "إنهاء". يمكنك الآن إرسال بريد Gmail الخاص بك واستلامه في Outlook.
تعني الإضافة الناجحة لـ Gmail إلى Outlook أنه يمكنك إنشاء رسائل البريد الإلكتروني وعرضها داخل Outlook. هذا يعني أيضًا أنه سيكون لديك وصول في وضع عدم الاتصال.
استنتاج
احصل على أفضل ما في Outlook و Gmail من خلال ربطهما من خلال العمليات الموضحة أعلاه. الخطوات الواردة في هذا الدليل مخصصة لنظام التشغيل Windows. يجب اتباع الإجراءات المماثلة مع بعض التغييرات عند استخدام جهاز Mac لإضافة Gmail إلى Outlook.
