كيفية إضافة منشئ كلمة مرور مستخدم بسيط في WordPress
نشرت: 2021-12-16هل تريد إضافة مولد كلمة مرور مستخدم بسيط في WordPress؟
ينتهي الأمر بالعديد من مستخدمي WordPress باستخدام كلمات مرور أضعف من أجل الراحة. يمكن اختراق كلمات المرور هذه بسهولة بواسطة المتسللين ، مما يجعل موقع WordPress الخاص بك عرضة للخطر.
في هذه المقالة ، سنوضح لك كيفية إضافة مولد كلمة مرور مستخدم بسيط بسهولة في WordPress. سيسمح لك هذا أنت أو غيرك من المستخدمين المسجلين على موقع الويب الخاص بك بإنشاء كلمة مرور قوية.
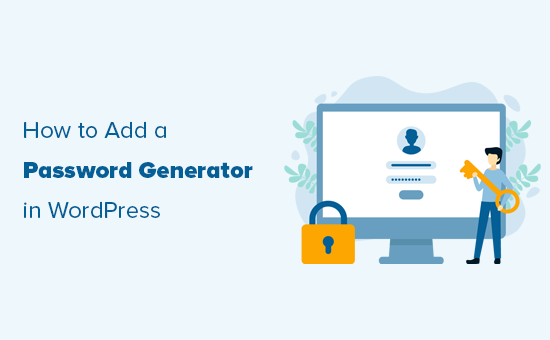
لماذا تستخدم أداة إنشاء كلمات مرور أقوى في WordPress؟
بشكل افتراضي ، يتيح لك WordPress اختيار كلمة مرور لحساب المستخدم الخاص بك ، لكنه لا يتطلب أن تكون كلمة المرور آمنة.
يظهر مُنشئ كلمة المرور المدمج أثناء تثبيت WordPress وفي صفحة تسجيل المستخدم وعلى صفحة ملف تعريف المستخدم.
من خلال النقر فوق الزر "إنشاء كلمة المرور" ، يمكن للمستخدمين إنشاء كلمة مرور قوية جديدة.
وبالمثل ، عند تغيير كلمة مرور عن طريق تحرير ملف تعريف المستخدم الخاص بهم ، يمكن للمستخدمين النقر فوق الزر "تعيين كلمة مرور جديدة" لإنشاء مجموعات غير محدودة من كلمات المرور القوية الفريدة.
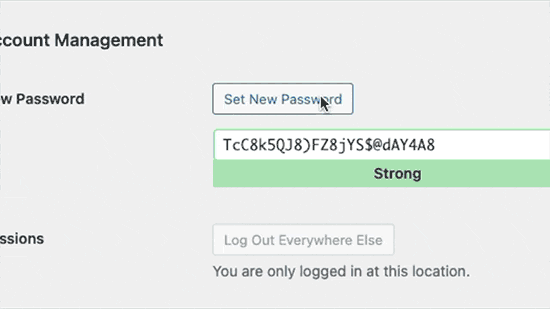
ومع ذلك ، ستلاحظ أنه يسمح لك بتخطي التحقق من قوة كلمة المرور عن طريق تحديد خيار "تأكيد استخدام كلمة مرور ضعيفة".
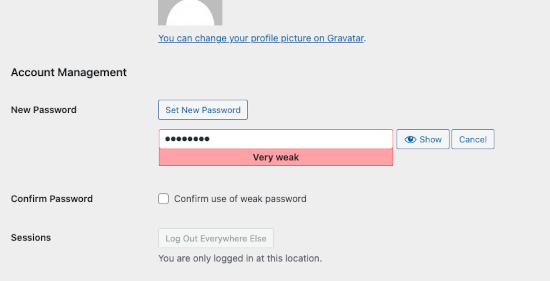
وبالمثل ، يمكن لأي مستخدم يقوم بالتسجيل على موقع الويب الخاص بك أيضًا التهرب من متطلبات كلمة المرور القوية عن طريق تحديد هذا الخيار في صفحة تسجيل المستخدم.
إذا كنت تدير موقع عضوية أو متجرًا عبر الإنترنت حيث يمتلك العديد من المستخدمين حسابات ، فقد يؤثر ذلك بشكل خطير على أمان موقع WordPress الخاص بك.
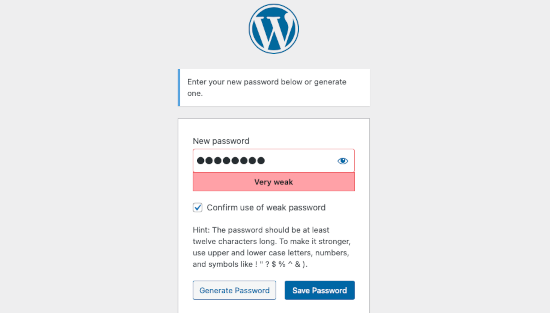
ومع ذلك ، دعنا نلقي نظرة على كيفية فرض كلمات مرور آمنة بسهولة ونطلب من المستخدمين استخدام منشئ كلمات المرور القوية بدلاً من ذلك.
الطريقة الأولى: فرض أداة إنشاء كلمات مرور قوية في WordPress
أولاً ، تحتاج إلى تثبيت وتفعيل Password Policy Manager لبرنامج WordPress الإضافي. لمزيد من التفاصيل ، راجع دليلنا خطوة بخطوة حول كيفية تثبيت مكون WordPress الإضافي.
عند التنشيط ، تحتاج إلى زيارة صفحة سياسات كلمة المرور في منطقة إدارة WordPress والنقر فوق خانة الاختيار تمكين سياسات كلمة المرور.
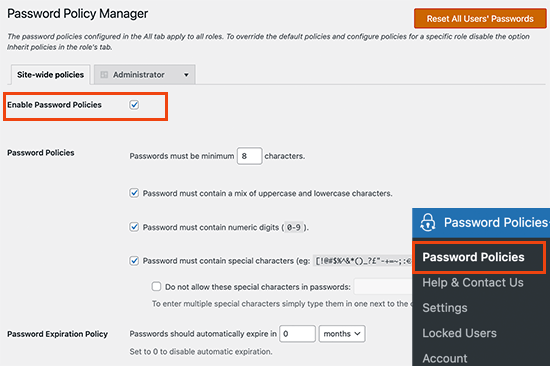
بعد ذلك ، يمكنك تعيين سياسة كلمة مرور على مستوى الموقع لجميع المستخدمين. يمكنك اختيار الحد الأدنى من قوة كلمة المرور ، وفرض استخدام الأحرف الخاصة والأرقام ، وانتهاء صلاحية كلمات المرور بعد فترة زمنية ، والمزيد.
أدناه يمكنك تعيين خيارات متقدمة إضافية لأمان كلمة المرور.
على سبيل المثال ، يمكنك إعادة تعيين كلمات المرور تلقائيًا للمستخدمين غير النشطين ، أو منع المستخدمين من إعادة استخدام كلمات المرور القديمة ، أو عدم السماح للمستخدمين بإعادة تعيين كلمات المرور بأنفسهم.
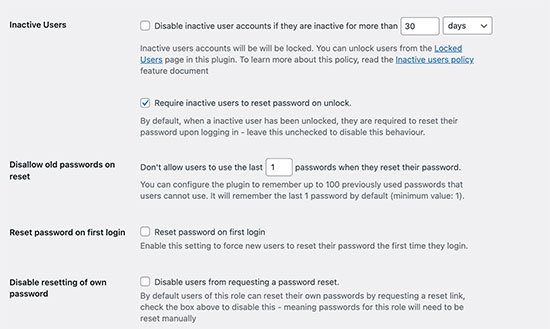
يسمح لك المكون الإضافي أيضًا بالحد من محاولات تسجيل الدخول لمنع هجمات القوة الغاشمة. يمكنك اختيار عدد محاولات تسجيل الدخول التي يمكن للمستخدم القيام بها ، وبعد ذلك سيتم قفل حسابه وسيتم تعطيل تسجيل الدخول لمدة 24 ساعة.
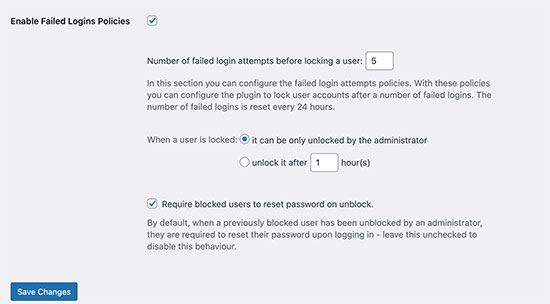
يمكنك أيضًا تعيين مدة قفل سيتم بعدها إلغاء قفل الحسابات تلقائيًا. بدلاً من ذلك ، يمكنك اختيار إلغاء قفل الحسابات يدويًا بواسطة المسؤول فقط.
قم بتعيين نُهج كلمة المرور بناءً على أدوار المستخدم
يسمح لك المكون الإضافي أيضًا بتعيين سياسات كلمات مرور مختلفة بناءً على أدوار المستخدم.
على سبيل المثال ، يمكنك تعيين متطلبات مختلفة لكلمة المرور وإعدادات الأمان للمؤلفين أو المشتركين أو العملاء أو الأعضاء على موقع عضويتك على الويب.
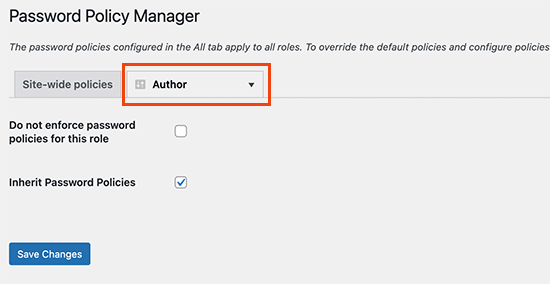
رؤية مُنشئ كلمة المرور قيد التشغيل
سيعرض المكون الإضافي الآن تلقائيًا مولد كلمات مرور قوية عند شاشات التسجيل والملف الشخصي وتغيير كلمة المرور في WordPress.

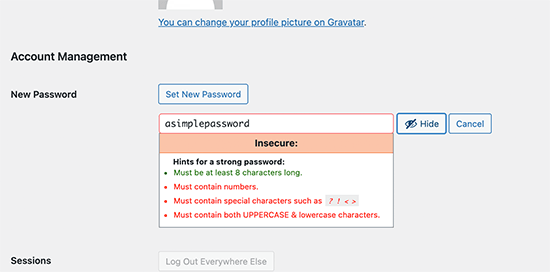
كما سيمنع المستخدمين من تعيين كلمات مرور أضعف أو تجاوز سياسة كلمة المرور الخاصة بك.
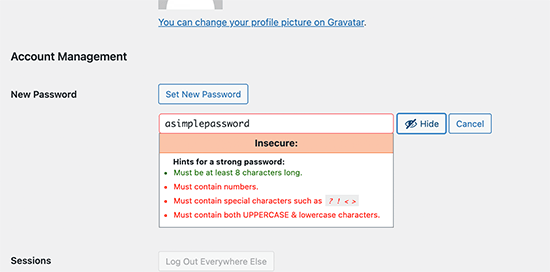
الطريقة الثانية: كلمات مرور قوية في نماذج تسجيل المستخدم وتسجيل الدخول المخصصة
تعمل طريقة سياسة كلمة المرور أعلاه بشكل جيد مع نماذج إعادة تعيين كلمة المرور وتسجيل مستخدم WordPress الافتراضية.
ومع ذلك ، إذا كنت تستخدم نموذجًا مخصصًا لتسجيل المستخدم وإعادة تعيين كلمة المرور ، فقد يظل المستخدمون يجدون طرقًا حول متطلبات كلمة المرور الأقوى.
تتمثل إحدى الطرق السهلة لفرض كلمات مرور قوية في استخدام WPForms. إنه أفضل مكون إضافي منشئ نماذج WordPress ويسمح لك بسهولة إنشاء أي نوع من النماذج بما في ذلك تسجيل المستخدم المخصص ونماذج صفحة تسجيل الدخول.
أولاً ، تحتاج إلى تثبيت البرنامج المساعد WPForms وتنشيطه. لمزيد من التفاصيل ، راجع دليلنا خطوة بخطوة حول كيفية تثبيت مكون WordPress الإضافي.
ملاحظة: ستحتاج على الأقل إلى خطة Pro للوصول إلى ملحق تسجيل المستخدم.
عند التنشيط ، تحتاج إلى زيارة WPForms »صفحة الإعدادات لإدخال مفتاح الترخيص الخاص بك. يمكنك العثور على هذه المعلومات ضمن حسابك على موقع WPForms على الويب.
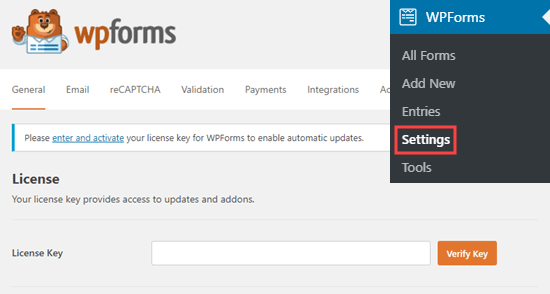
بعد ذلك ، تحتاج إلى زيارة صفحة WPForms »Addons والنقر فوق الزر Install Addon الموجود أسفل" User Registration Addon ".
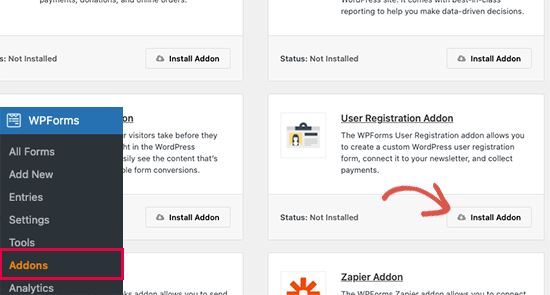
أنت الآن جاهز لإنشاء تسجيل المستخدم المخصص ونماذج تسجيل الدخول.
ما عليك سوى التوجه إلى WPForms »إضافة صفحة جديدة . أولاً ، تحتاج إلى تقديم عنوان للنموذج الخاص بك ثم اختيار قالب نموذج تسجيل المستخدم.
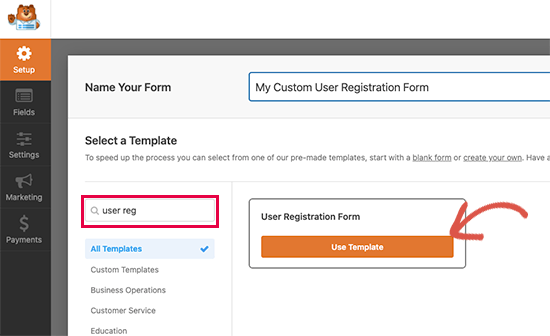
سيؤدي هذا إلى تحميل منشئ النموذج حيث يمكنك تحرير حقول النموذج.
ما عليك سوى النقر فوق حقل كلمة المرور للتعديل وتشغيل مفتاح "تمكين قوة كلمة المرور". أدناه يمكنك اختيار الحد الأدنى من قوة كلمة المرور وتعيينها على "قوي".
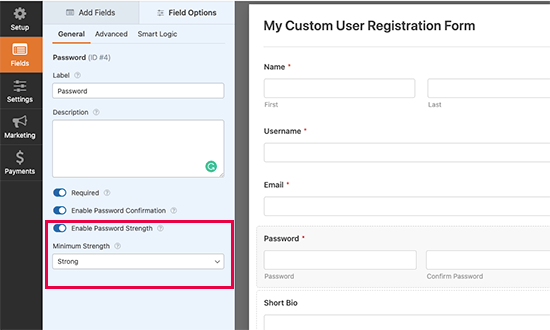
يمكنك الآن حفظ النموذج الخاص بك والخروج من منشئ النموذج.
تجعل WPForms من السهل جدًا إضافة النماذج الخاصة بك في أي مكان على موقع الويب الخاص بك. ما عليك سوى تحرير المنشور أو الصفحة حيث تريد عرض نموذج تسجيل المستخدم المخصص الخاص بك ، وإضافة كتلة WPForms إلى منطقة المحتوى الخاصة بك.
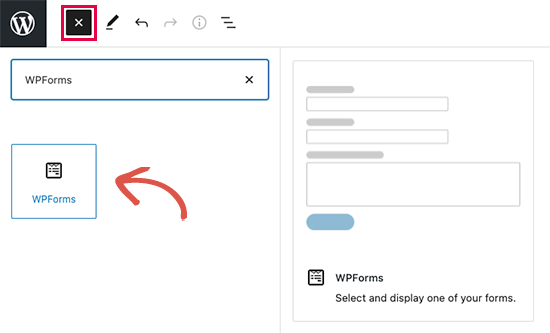
بعد ذلك ، تحتاج إلى تحديد نموذج تسجيل المستخدم المخصص الخاص بك ضمن إعدادات الحظر.
سيقوم WPForms بعد ذلك بتحميل معاينة مباشرة للنموذج الخاص بك داخل المحرر.
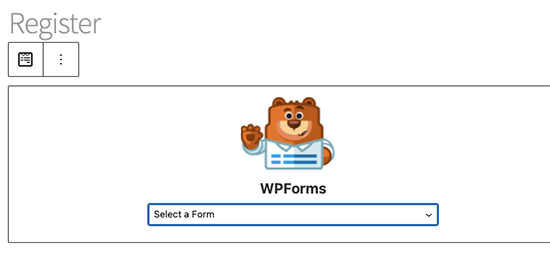
يمكنك الآن حفظ ونشر المنشور / الصفحة ومعاينة نموذج تسجيل المستخدم المخصص الخاص بك.
ستلاحظ أنه عندما يقوم المستخدمون بملء حقل كلمة المرور ، سيُطلب منهم استخدام كلمة مرور أقوى. لن يتم إرسال النموذج بكلمة مرور أضعف.
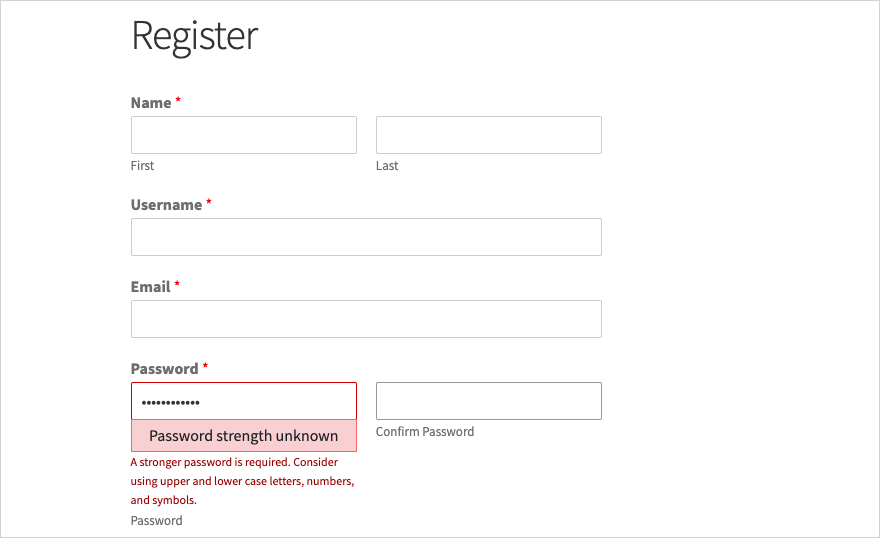
نأمل أن تساعدك هذه المقالة في تعلم كيفية استخدام مولد كلمة مرور المستخدم البسيط في WordPress وفرض كلمات مرور أقوى على موقع WordPress الخاص بك. قد ترغب أيضًا في الاطلاع على دليلنا المفصل خطوة بخطوة حول كيفية الانتقال بشكل صحيح من HTTP إلى HTTPS ، أو اختيار خبرائنا لأفضل مكونات WordPress الإضافية للشركات الصغيرة.
إذا أعجبك هذا المقال ، فيرجى الاشتراك في قناتنا على YouTube لدروس فيديو WordPress. يمكنك أيضًا أن تجدنا على Twitter و Facebook.
