كيفية إضافة بطاقات هدايا متقدمة في WooCommerce (طريقة سهلة)
نشرت: 2022-05-23هل تريد إضافة بطاقات هدايا متقدمة في WooCommerce؟
تتيح بطاقات الهدايا لعملائك شراء رصيد من المتجر ثم الاحتفاظ به لأنفسهم أو تقديمه كهدية. نظرًا لأنها تحظى بشعبية كبيرة بين المتسوقين ، يمكن أن تساعدك بطاقات الهدايا في الحصول على المزيد من المبيعات وزيادة الأرباح.
في هذه المقالة ، سنوضح لك كيفية إضافة بطاقات هدايا متقدمة بسهولة في WooCommerce.
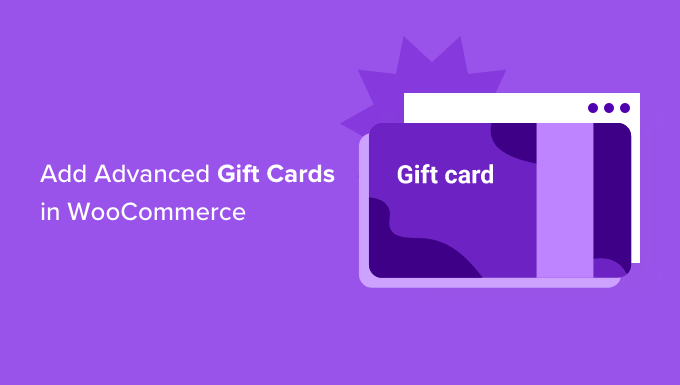
لماذا تضيف بطاقات هدايا متقدمة في WooCommerce ؟
سواء كنت تبيع عناصر مادية أو تبيع تنزيلات رقمية في WordPress ، فإن بطاقات الهدايا تمنح عملائك طريقة سهلة لشراء أرصدة المتجر مسبقًا. على الرغم من أن بعض المتسوقين قد يشترون بطاقة هدايا لأنفسهم ، إلا أنهم يقدمون أيضًا هدية مريحة للغاية.
من خلال بيع بطاقات الهدايا ، يمكنك جعل متجر WooCommerce الخاص بك هو المكان المناسب للمتسوقين الذين يحتاجون إلى الحصول على هدية ولكنهم غير متأكدين مما يشترونه.
هذا يعني المزيد من المبيعات والمزيد من الأرباح لمتجرك عبر الإنترنت.
يمكن أن تساعد بطاقات الهدايا أيضًا في نشر الكلمة حول علامتك التجارية ، خاصةً إذا اشترى المتسوق بطاقة هدايا لشخص لم يسمع عن متجرك عبر الإنترنت بعد.
غالبًا ما يمثل إقناع عميل جديد بإجراء عملية الشراء الأولى تحديًا. ومع ذلك ، إذا حصل شخص ما على بطاقة هدايا ، فعندئذٍ يكاد يكون مضمونًا استخدامه ، حتى لو لم يكن على دراية بمتجرك.
عندما يستخدم هذا الشخص بطاقة الهدايا الخاصة به ، ستتمكن من جمع معلومات الاتصال الخاصة به لإنشاء قائمة البريد الإلكتروني الخاصة بك في WordPress وتشجيع المتسوقين لأول مرة على أن يصبحوا عملاء متكررين مخلصين.
ومع ذلك ، دعنا نلقي نظرة على كيفية إضافة بطاقات هدايا متقدمة بسهولة في متجر WooCommerce.
كيفية إضافة بطاقات هدايا متقدمة في WooCommerce
أسهل طريقة لإضافة بطاقات هدايا متقدمة في WooCommerce هي استخدام المكون الإضافي المجاني Advanced Coupons مع بطاقات الهدايا المتقدمة لملحق WooCommerce المميز.
ستحتاج إلى تثبيت كلا المكونين الإضافيين من أجل إنشاء بطاقات هدايا. هذا لأن الملحق الإضافي لبطاقة الهدايا يحتاج إلى المكون الإضافي الأساسي Advanced Coupons حتى يعمل.
الكوبونات المتقدمة هي أفضل مكون إضافي لرمز قسيمة WordPress في السوق. يتيح لك إنشاء قسائم لزيادة مبيعاتك وتنمية أعمالك.
في هذا الدليل ، سنستخدم المكوّن الإضافي المجاني Advanced Coupons. ومع ذلك ، هناك مكوّن إضافي Advanced Coupons Premium يضيف ميزات إضافية مثل كوبونات BOGO وشروط سلة التسوق وخيار التطبيق التلقائي للكوبونات. كلا الإصدارين المجاني والمتميز متوافقان تمامًا مع بطاقات الهدايا المتقدمة لملحق WooCommerce.
في الصورة التالية ، يمكنك رؤية مثال على بطاقة هدايا ، تم إنشاؤها باستخدام بطاقات هدايا متقدمة لـ WooCommerce.
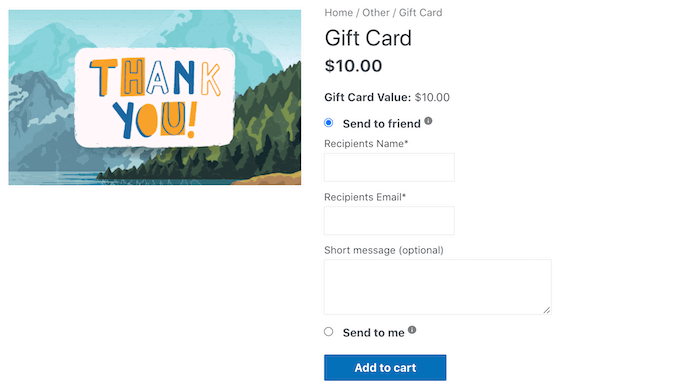
عندما يشتري العميل بطاقة هدايا ، سيرسل له WordPress بريدًا إلكترونيًا يحتوي على رمز قسيمة فريد يمكنه استخدامه في متجرك عبر الإنترنت.
لإنشاء بطاقات هدايا وبيعها ، ستحتاج أولاً إلى تثبيت البرنامج الإضافي المجاني Advanced Coupons وتنشيطه. إذا كنت بحاجة إلى مساعدة ، فالرجاء الاطلاع على دليلنا حول كيفية تثبيت مكون WordPress الإضافي.
بعد ذلك ، ستحتاج إلى تثبيت بطاقات الهدايا المتقدمة لملحق WooCommerce.
بعد تنشيط هذا الملحق المتميز ، تكون مهمتك الأولى هي إدخال مفتاح ترخيص بطاقات الهدايا المتقدمة. ستجد هذا المفتاح في رسالة البريد الإلكتروني لتأكيد الشراء التي تلقيتها عند شرائك الملحق Advanced Gift Cards.
يمكنك أيضًا الحصول على هذا المفتاح عن طريق تسجيل الدخول إلى حساب القسائم المتقدمة الخاص بك. في حسابك ، انقر فوق "عرض التراخيص".
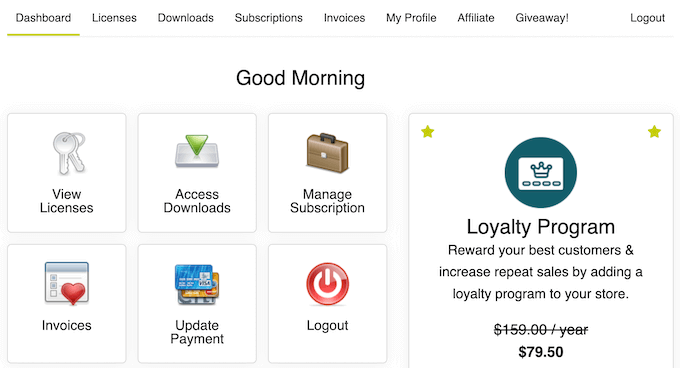
ما عليك سوى نسخ المفتاح الذي يظهر في حقل "مفتاح الترخيص". إذا كنت قد اشتريت إضافات وإضافات Advanced Coupons أخرى ، فتأكد من أنك تستخدم مفتاح الترخيص لملحق Advanced Gift Cards.
بعد القيام بذلك ، انتقل إلى "ترخيص القسائم" في لوحة معلومات WordPress الخاصة بك.
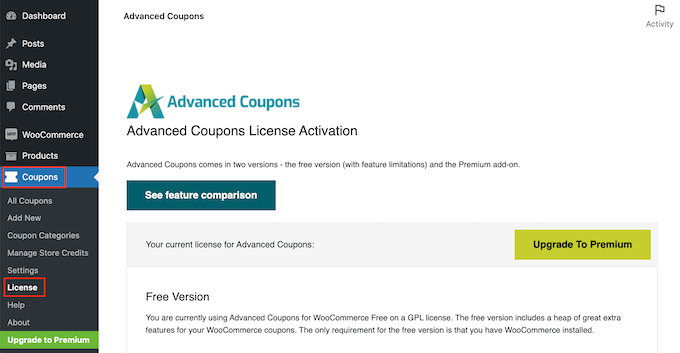
بعد ذلك ، قم بالتمرير إلى قسم تنشيط ترخيص بطاقات الهدايا المتقدمة. يمكنك الآن المضي قدمًا ولصق مفتاحك في حقل "مفتاح الترخيص".
بعد ذلك ، اكتب عنوان البريد الإلكتروني الذي استخدمته لشراء الملحق Advanced Gift Cards. بعد ذلك ، ما عليك سوى النقر فوق الزر "تنشيط المفتاح".
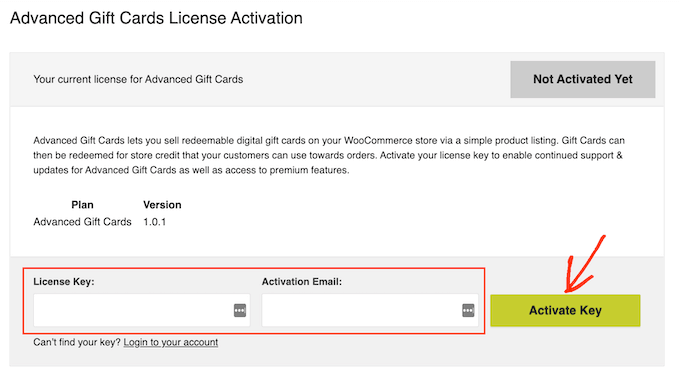
أنت الآن جاهز لإنشاء بطاقات هدايا لعملائك. للبدء ، انتقل إلى المنتجات »إضافة جديد .
أولاً ، تحتاج إلى كتابة عنوان لبطاقة الهدايا الخاصة بك في حقل "اسم المنتج". تُظهر معظم سمات WooCommerce اسم المنتج أعلى صفحة المنتج ، لذا فهو من الأشياء الأولى التي يراها المتسوقون.
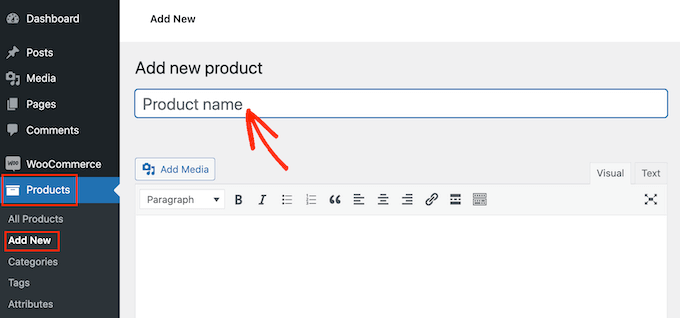
مباشرة أسفل "اسم المنتج" ، يمكنك كتابة وصف لبطاقة الهدايا الخاصة بك. للحصول على المزيد من المبيعات ، يجب أن يكون وصفك مفيدًا وغنيًا بالمعلومات ومقنعًا.
بعد ذلك ، قم بالتمرير إلى قسم "فئات المنتجات". تسمح فئات المنتجات لعملائك بتصفح المنتجات ذات الصلة بسهولة على موقع WordPress الخاص بك. يمكن أن يساعدك هذا في بيع المزيد من المنتجات وكسب المزيد من المال.
لإضافة بطاقة الهدايا هذه إلى فئة ، ما عليك سوى تحديد مربع الفئة.
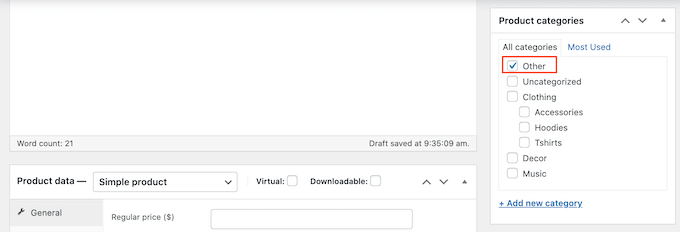
هناك خيار آخر يتمثل في إنشاء فئة جديدة ، مثل فئة بطاقة الهدايا الخاصة حيث يمكن للمتسوقين تصفح جميع بطاقاتك المختلفة. يمكنك الاطلاع على دليلنا حول كيفية إضافة فئات في WordPress للحصول على خطوات مفصلة.
بمجرد الانتهاء من تحديد فئة ، قم بالتمرير إلى قسم بيانات المنتج وافتح القائمة المنسدلة التي تعرض "منتج بسيط" افتراضيًا.
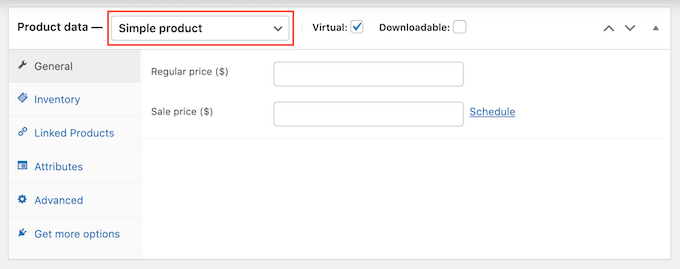
ثم ، انطلق وانقر على خيار "بطاقة الهدايا المتقدمة" الجديد. سيعرض WooCommerce الآن جميع الإعدادات التي يمكنك استخدامها لإنشاء بطاقة الهدايا الخاصة بك.
في حقل "السعر العادي" ، تابع واكتب تكلفة شراء هذه البطاقة.
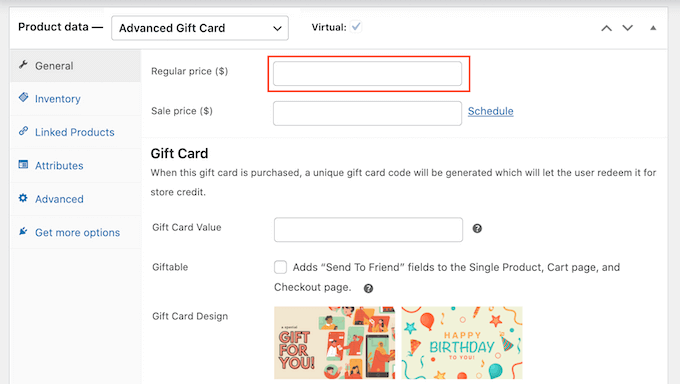
عندما يشتري عميل بطاقة الهدايا هذه ، فسيقوم متجرك بإنشاء رمز قسيمة فريد. يمكن للعميل بعد ذلك إدخال هذا الرمز عند الخروج من متجرك ، على غرار أي قسيمة ذكية أخرى في WooCommerce.
في قيمة بطاقة الهدايا ، اكتب المبلغ الذي سيتم إضافته إلى حساب العميل عند استخدام هذه القسيمة. سيكون هذا عادةً هو نفسه السعر العادي لبطاقة الهدايا.
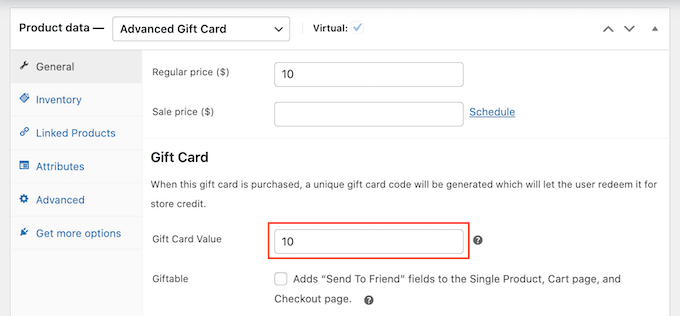
بشكل افتراضي ، سترسل بطاقات الهدايا المتقدمة البطاقة إلى عنوان البريد الإلكتروني للمشتري. ومع ذلك ، فإن بطاقات الهدايا عادة ما تكون مخصصة لأشخاص آخرين مثل صديق أو أحد أفراد الأسرة.

مع وضع ذلك في الاعتبار ، قد ترغب في منح العملاء خيار إرسال هذه البطاقة إلى عنوان بريد إلكتروني مختلف ، كما ترى في الصورة التالية.
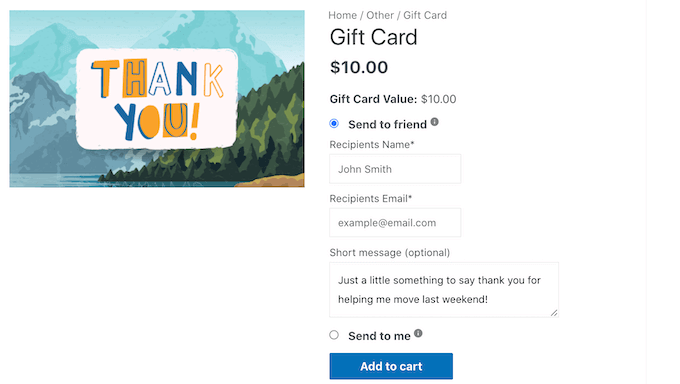
لمنح عملائك هذا الاختيار ، حدد مربع "هدية".
الآن ، يمكن لعملائك اختيار إرسال بطاقة الهدايا إلى عنوان بريدهم الإلكتروني أو عنوان مختلف.
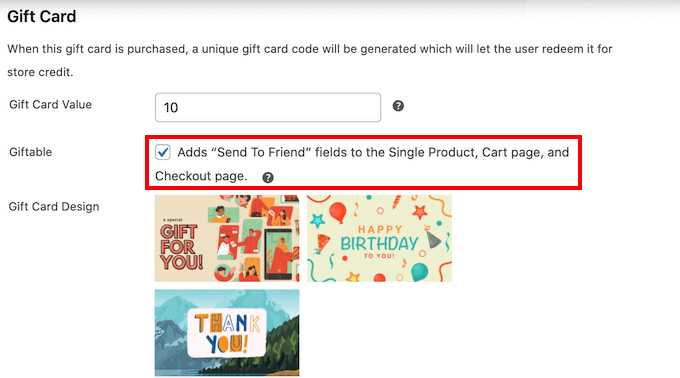
عندما يشتري العميل بطاقة هدايا ، سيرسل المكون الإضافي إليهم رسالة بريد إلكتروني تحتوي على رمز القسيمة بالإضافة إلى بعض المعلومات حول متجرك.
تحتوي بطاقات الهدايا المتقدمة على العديد من التصميمات الجاهزة التي يمكنك إضافتها إلى رسائل البريد الإلكتروني هذه ، كما ترى في لقطة الشاشة التالية.
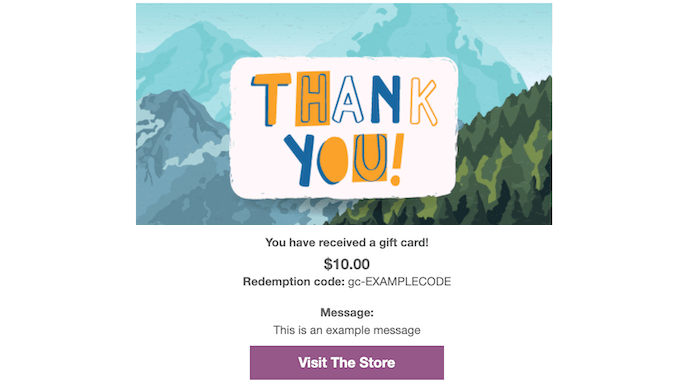
لاستخدام أحد هذه التصميمات ، قم بالتمرير إلى قسم تصميم بطاقة الهدايا ، ثم انقر فوق أي من التصميمات الجاهزة.
لمعاينة كيف ستبدو رسائل البريد الإلكتروني الخاصة بك ، ما عليك سوى النقر فوق الزر معاينة البريد الإلكتروني لبطاقة الهدايا.
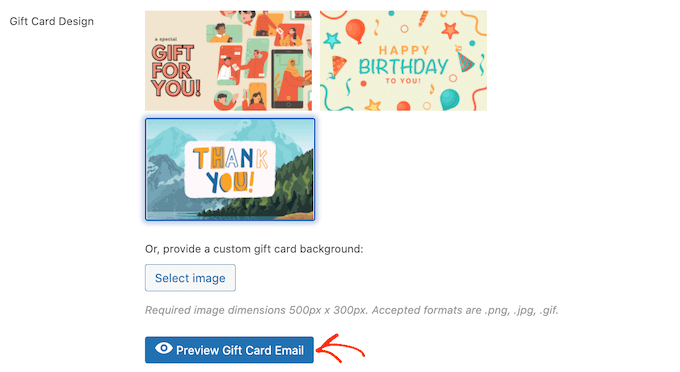
سيؤدي هذا إلى فتح نافذة منبثقة توضح كيف سيبدو بريدك الإلكتروني مع التصميم الذي اخترته.
خيار آخر هو تحميل صورة من اختيارك. على سبيل المثال ، قد تستخدم برنامج تصميم الويب لإنشاء صورة "شكرًا لك" التي تتميز بالعلامة التجارية الفريدة لمتجرك.
لاستخدام صورتك الخاصة ، انقر فوق الزر "تحديد صورة".
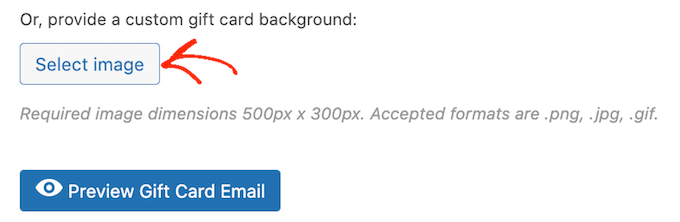
سيؤدي هذا إلى فتح مكتبة وسائط WordPress حيث يمكنك إما اختيار صورة أو تحميل صورة جديدة إلى مدونة WordPress الخاصة بك من جهاز الكمبيوتر الخاص بك.
هناك عدد قليل من الإعدادات الأخرى التي قد ترغب في إلقاء نظرة عليها. ومع ذلك ، هذا كل ما تحتاجه لإنشاء بطاقة هدايا متقدمة في WooCommerce.
قبل نشر بطاقة الهدايا الخاصة بك ، قد ترغب في تخصيص البريد الإلكتروني الذي يتم إرساله إلى كل عميل يشتري هذا المنتج.
مع وضع ذلك في الاعتبار ، انقر فوق الزر حفظ المسودة لحفظ بطاقة الهدايا الخاصة بك دون نشرها في متجرك عبر الإنترنت.
كيفية تخصيص البريد الإلكتروني لبطاقات الهدايا المتقدمة
عندما يشتري عميل بطاقة هدايا ، سيتلقى بريدًا إلكترونيًا يحتوي على إرشادات حول كيفية استخدام بطاقته.
قد ترغب في تخصيص هذا البريد الإلكتروني ، بحيث يتماشى بشكل أفضل مع علامتك التجارية ولديه الرسائل التي تحتاجها. قد ترغب أيضًا في إضافة أي معلومات تشعر أنها مفقودة من البريد الإلكتروني الافتراضي.
لتحرير هذا البريد الإلكتروني ، انتقل إلى WooCommerce »الإعدادات . بمجرد القيام بذلك ، انقر فوق علامة التبويب "رسائل البريد الإلكتروني".
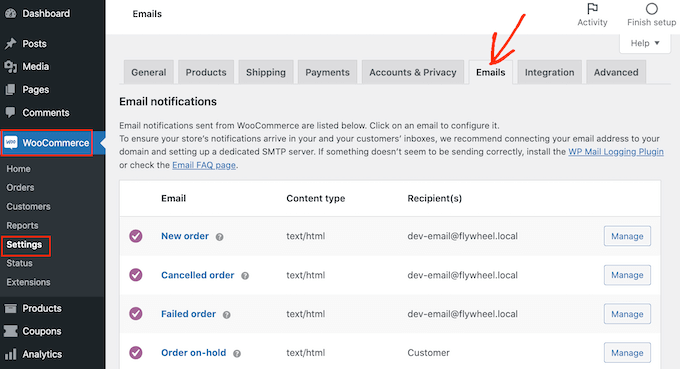
في هذه الشاشة ، قم بالتمرير للعثور على البريد الإلكتروني "بطاقة الهدايا المتقدمة".
ثم انقر فوق الزر "إدارة".
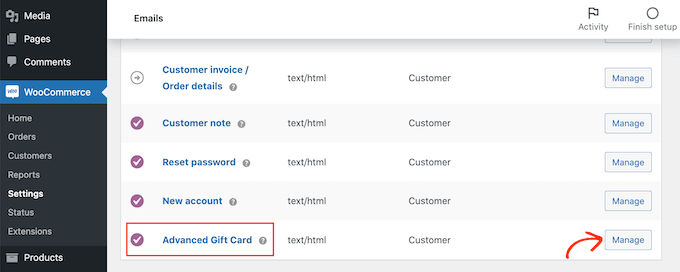
سترى الآن النموذج الذي تستخدمه بطاقات الهدايا المتقدمة لجميع رسائل البريد الإلكتروني الخاصة بها.
قد ترغب في البدء بتحرير عنوان البريد الإلكتروني والموضوع.
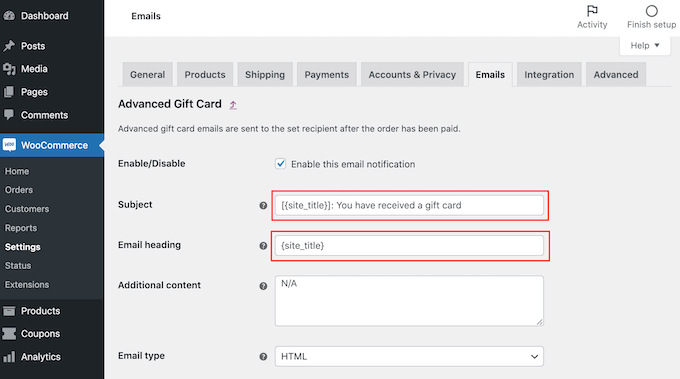
أحد الخيارات هو ببساطة كتابة نص عادي في هذه الحقول. ستستخدم WooCommerce بعد ذلك هذا النص لجميع رسائل البريد الإلكتروني الخاصة ببطاقات الهدايا.
يمكنك أيضًا إضافة نص ديناميكي. سيتم تحديث هذا النص تلقائيًا بناءً على عوامل مثل قيمة بطاقة الهدايا أو التاريخ الذي يحين فيه موعد انتهاء صلاحيته.
يمكن أن يساعدك النص الديناميكي في إنشاء رسائل بريد إلكتروني أكثر إفادة وجاذبية. لمشاهدة كل النص الديناميكي الذي يمكنك استخدامه ، ما عليك سوى تحريك مؤشر الماوس فوق الحقل "؟" أيقونة.
سترى بعد ذلك نافذة منبثقة تعرض جميع النصوص الديناميكية المختلفة التي يمكنك استخدامها في هذا الحقل.
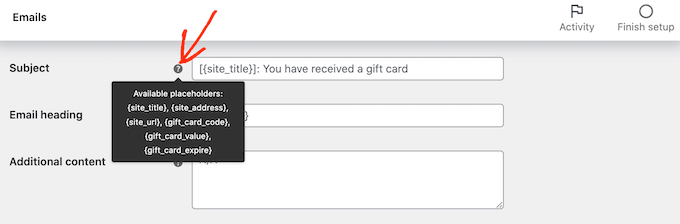
الآن ، يمكنك ببساطة كتابة هذا النص الديناميكي في الحقل ، وسيقوم WooCommerce بالتعامل مع الباقي.
يمكنك حتى استخدام مزيج من النص العادي والنص الديناميكي ، كما ترى في الصورة التالية.
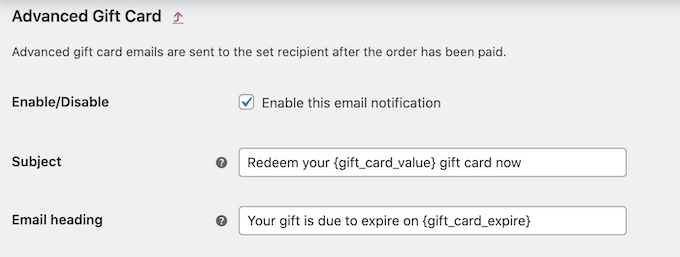
هل تريد إضافة المزيد من النص إلى البريد الإلكتروني الافتراضي؟ ثم يمكنك كتابته في مربع "محتوى إضافي". سيظهر هذا النص أسفل محتوى البريد الإلكتروني الرئيسي.
كما في السابق ، يدعم مربع "المحتوى الإضافي" كلاً من النص العادي والديناميكي. لمشاهدة النص الديناميكي المختلف الذي يمكنك استخدامه لمحتواك الإضافي ، ما عليك سوى تحريك مؤشر الماوس فوق "؟" أيقونة.
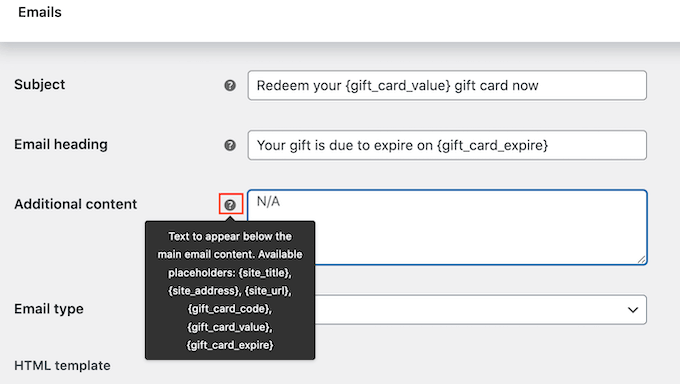
عندما تكون راضيًا عن بريدك الإلكتروني ، انقر فوق الزر "حفظ التغييرات".
ستحتاج إلى التأكد من أن جميع رسائل البريد الإلكتروني المرسلة من متجر WooCommerce تنتقل إلى صندوق البريد الإلكتروني للمستلم وليس إلى مجلد البريد العشوائي.
أفضل طريقة للقيام بذلك هي استخدام مزود خدمة SMTP لتحسين إمكانية تسليم البريد الإلكتروني. لمزيد من التفاصيل ، راجع دليلنا حول كيفية إصلاح مشكلة عدم إرسال البريد الإلكتروني في WordPress.
نوصي باستخدام المكوّن الإضافي WP Mail SMTP المجاني للبدء.
بمجرد إعداد رسائل البريد الإلكتروني الخاصة بك ، فأنت على استعداد لبدء بيع بطاقة الهدايا الخاصة بك.
لنشر منتج بطاقة الهدايا ، ما عليك سوى الانتقال إلى المنتجات »جميع المنتجات. في هذه الشاشة ، ابحث عن بطاقة الهدايا التي أنشأناها سابقًا ، وانقر فوق الزر "تعديل" الخاص بها.
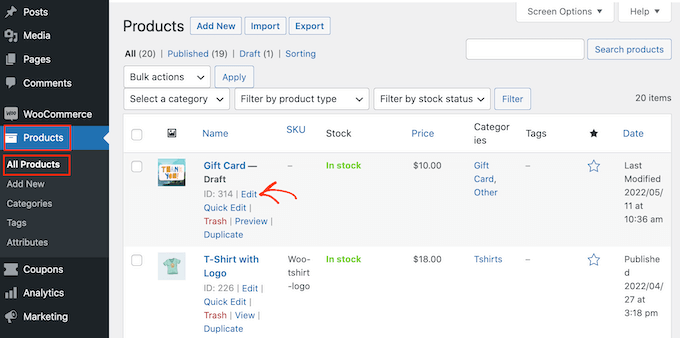
بعد ذلك ، انشر بطاقة الهدايا الخاصة بك عن طريق النقر فوق الزر "نشر". ستظهر بطاقة الهدايا هذه الآن في متجر WooCommerce ، وهي جاهزة ليشتريها المتسوقون.
نأمل أن تساعدك هذه المقالة في تعلم كيفية إضافة بطاقات هدايا متقدمة بسهولة في WooCommerce. قد ترغب أيضًا في مراجعة دليلنا حول كيفية إنشاء WooCommerce popup لزيادة المبيعات وأفضل مكونات WooCommerce الإضافية لمتجرك.
إذا أعجبك هذا المقال ، فيرجى الاشتراك في قناتنا على YouTube لدروس فيديو WordPress. يمكنك أيضًا أن تجدنا على Twitter و Facebook.
