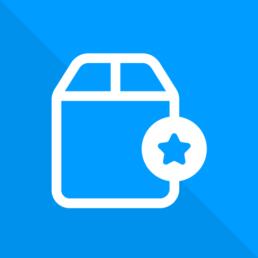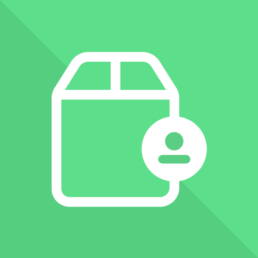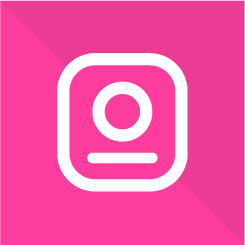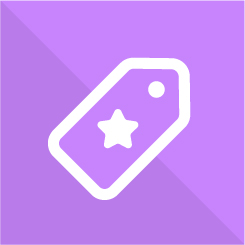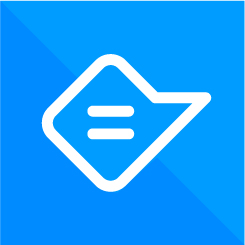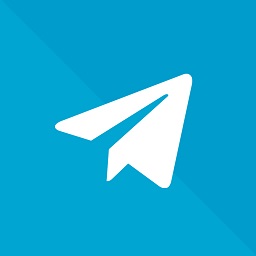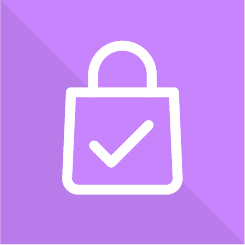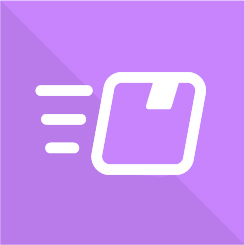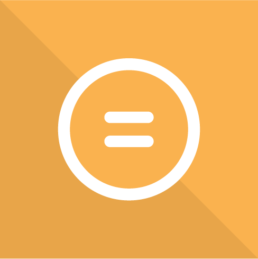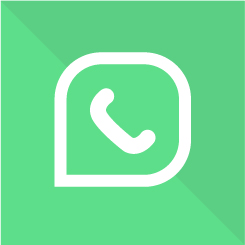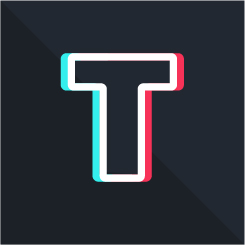كيفية إضافة العلامات التجارية إلى WooCommerce
نشرت: 2022-08-20تعد فهرسة متاجر WooCommerce الخاصة بك وإضافة خيارات الفرز بناءً على العلامات التجارية طرقًا رائعة لتحسين تجربة التسوق على موقع الويب الخاص بك. يمكن أن يكون تضمين العلامات التجارية لتحسين التعرف على المنتجات وحتى السماح لعملائك بمشاهدة المنتجات بناءً على العلامات التجارية طريقة رائعة لزيادة تحويلاتك. هذا هو السبب في أننا سنلقي نظرة اليوم على دليل كامل حول كيفية إضافة علامات تجارية إلى WooCommerce.
أولاً ، دعنا نرى لماذا يجب أن تفكر في تضمين العلامات التجارية في متجرك.
لماذا تضيف علامات تجارية إلى WooCommerce؟
ليس من المستغرب أن يكون التعرف على العلامة التجارية صفقة مهمة للعملاء. يميل الناس أكثر إلى شراء المنتجات من العلامات التجارية التي يتعرفون عليها. حتى أنهم يميلون إلى شراء المنتجات خارج العلامة التجارية فقط وسيفكرون في التمسك بها إذا كانوا يفضلون بعض منتجاتهم. على سبيل المثال ، إذا كنت تبيع أحذية على موقع الويب الخاص بك ، فمن المرجح أن يشتري العملاء أحذية من علامات تجارية مثل Nike و Adidas و Jordan و Under Armor.
لتقديم تجربة أفضل للعملاء ، من المنطقي إضافة العلامات التجارية التي لديك في متجرك. علاوة على ذلك ، إذا كان لديك صفقات مع علامات تجارية ، فمن الأهمية بمكان التأكد من أن عملائك يعرفون العلامات التجارية التي تدعمها وما إذا كان بإمكانهم الحصول على صفقات محددة من تلك العلامات التجارية.
بشكل افتراضي ، لا يسمح لك WooCommerce بعرض العلامات التجارية أو فرز المنتجات بناءً على العلامات التجارية. هذا يعني أيضًا أن WooCommerce يفتقر إلى التصفية بناءً على العلامات التجارية ، لذلك ، سنستخدم مكونًا إضافيًا خارجيًا لإضافة علامات تجارية إلى WooCommerce.
كيفية إضافة العلامات التجارية إلى WooCommerce
أفضل طريقة لتضمين العلامات التجارية في متجرك هي استخدام مكون إضافي مخصص. في العرض التوضيحي الخاص بنا ، سنستخدم Perfect WooCommerce Brands. إنه مجاني وخفيف الوزن وسهل الاستخدام ويتيح لك إضافة العلامات التجارية الخاصة بك واستخدام الرموز القصيرة لعرض أي منتجات مخصصة لهذه العلامات التجارية. بدلاً من ذلك ، إذا كنت تبحث عن أدوات أخرى لتضمين العلامات التجارية في متجرك ، فيمكنك الاطلاع على مقالتنا حول المكونات الإضافية للعلامة التجارية.
تثبيت وتنشيط البرنامج المساعد
لنبدأ بتثبيت البرنامج المساعد وتنشيطه. افتح لوحة تحكم WP Admin وانتقل إلى الإضافات> إضافة جديد.
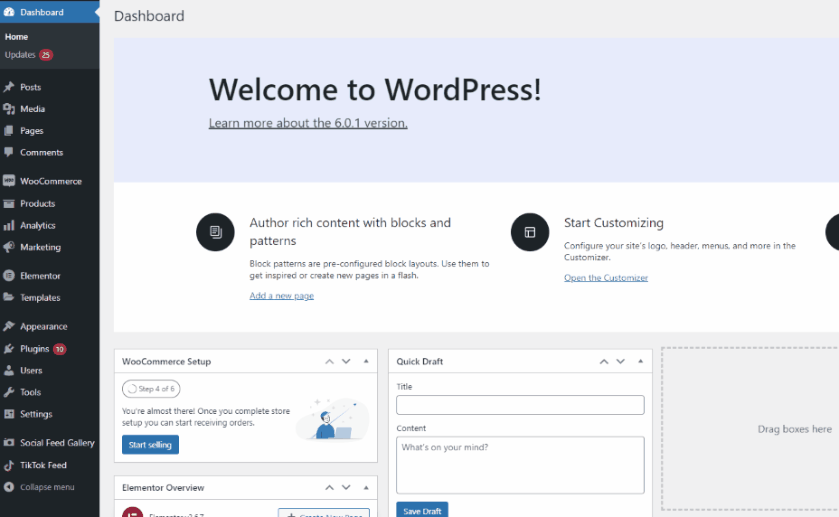
بعد ذلك ، استخدم شريط البحث في أعلى اليمين للبحث عن Perfect WooCommerce Brands.
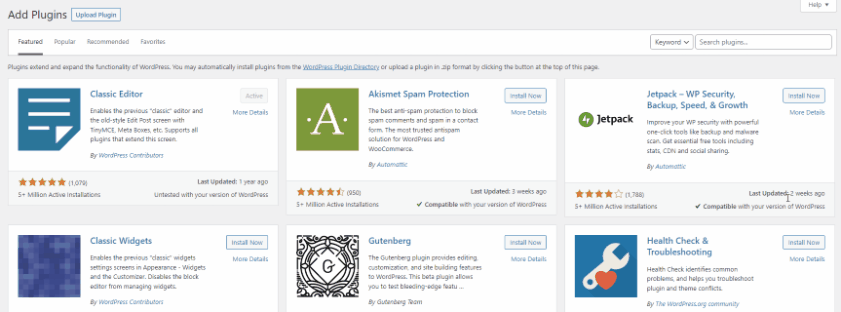
انقر فوق تثبيت في علامة تبويب المكون الإضافي وانقر فوق تنشيط بمجرد تبديل الزر لتنشيط المكون الإضافي.
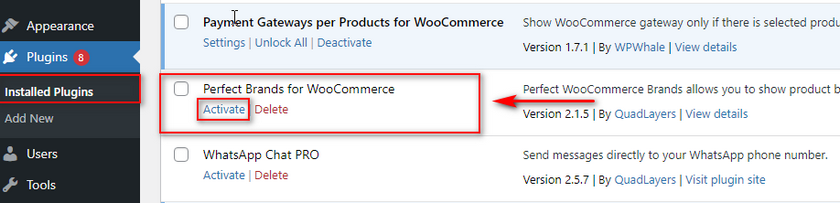
إذا كنت ترغب في تنشيط / إلغاء تنشيط المكون الإضافي يدويًا ، فيمكنك القيام بذلك عن طريق الانتقال إلى Plugins> Installed Plugins والضغط على تنشيط / إلغاء تنشيط ضمن قائمة المكون الإضافي.
الآن وبعد تثبيت المكون الإضافي ، يمكننا البدء في إضافة علامات تجارية إلى موقعنا على الويب. إذا لم يكن لديك أي علامات تجارية في متجرك ، فسيتعين عليك إنشاؤها. دعونا نرى كيفية القيام بذلك باستخدام Perfect Brands for WooCommerce.
كيفية إنشاء علامات تجارية في WooCommerce باستخدام البرنامج المساعد
لنقم بإنشاء علامة تجارية لمنتجاتنا أولاً. افتح صفحة العلامات التجارية الخاصة بك بالنقر فوق المنتجات> العلامات التجارية في لوحة تحكم مسؤول WordPress .
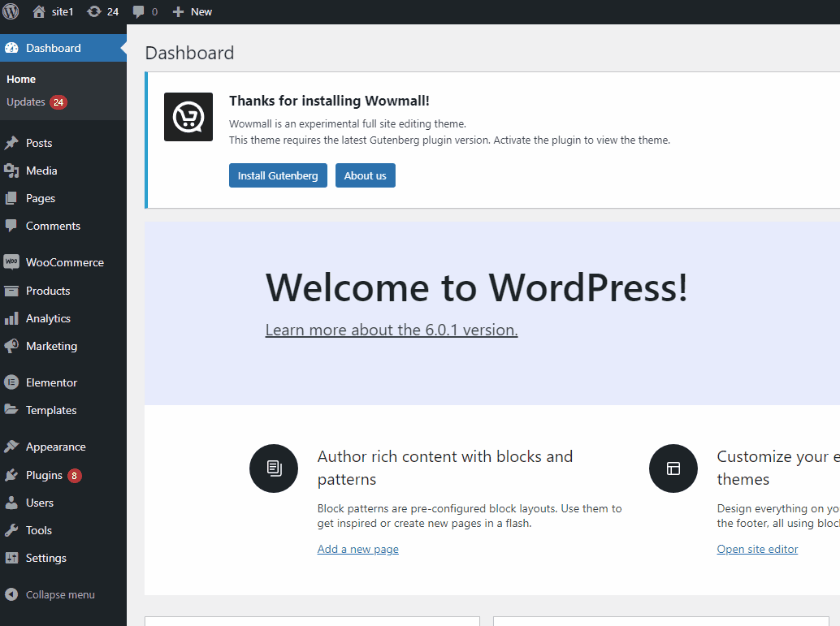
بعد ذلك ، يمكنك استخدام قسم إضافة علامة تجارية جديدة في النصف الأيسر من الصفحة. املأ التفاصيل المطلوبة لعلامتك التجارية الجديدة ، مثل الاسم والعلامة التجارية الأصلية (إذا لزم الأمر). يمكنك أيضًا إضافة وصف قصير لعلامتك التجارية وإضافة الصور إذا لزم الأمر. بمجرد الانتهاء ، انقر فوق إضافة علامة تجارية جديدة.
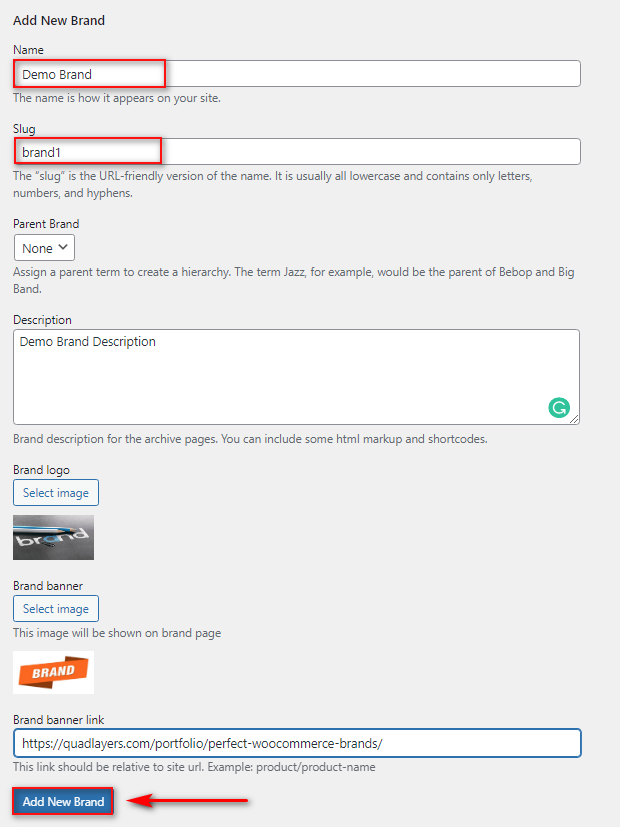
إذا كنت ترغب في تعديل علامتك التجارية ، في وقت لاحق ، يمكنك القيام بذلك ببساطة عن طريق النقر فوق تحرير بجوار اسم علامتك التجارية التي تم إنشاؤها حديثًا في صفحة العلامات التجارية.
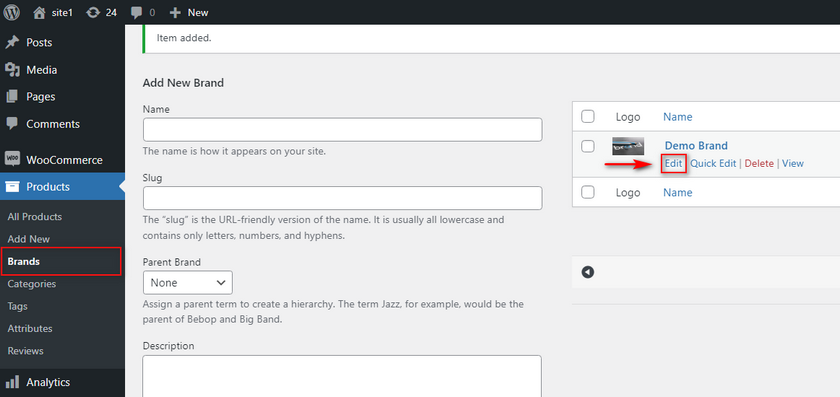
الآن بعد أن تم إنشاء علامة تجارية ، يمكننا تعيين منتجات لهذه العلامة التجارية.
تعيين المنتجات للعلامة التجارية
ابدأ بالنقر فوق علامة التبويب المنتجات في لوحة معلومات WP Admin . بعد ذلك ، انقر فوق " تحرير " أسفل أي من المنتجات التي تريد تخصيصها للعلامة التجارية.
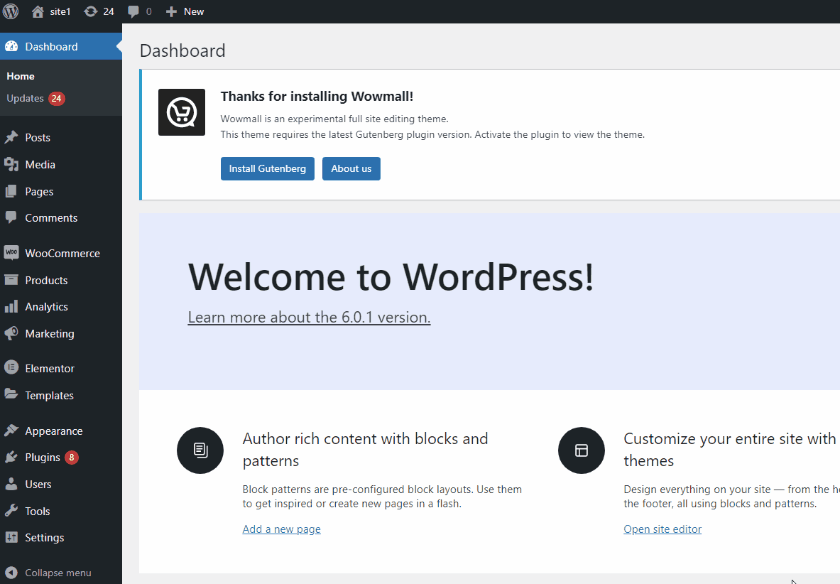
على اليمين ، سترى قسم العلامات التجارية ، والذي يمكنك استخدامه لتخصيص المنتج لأي من علاماتك التجارية. ما عليك سوى تحديد العلامة التجارية أو العديد من العلامات التجارية التي تريد تعيين المنتج لها ، والنقر فوق " تحديث".
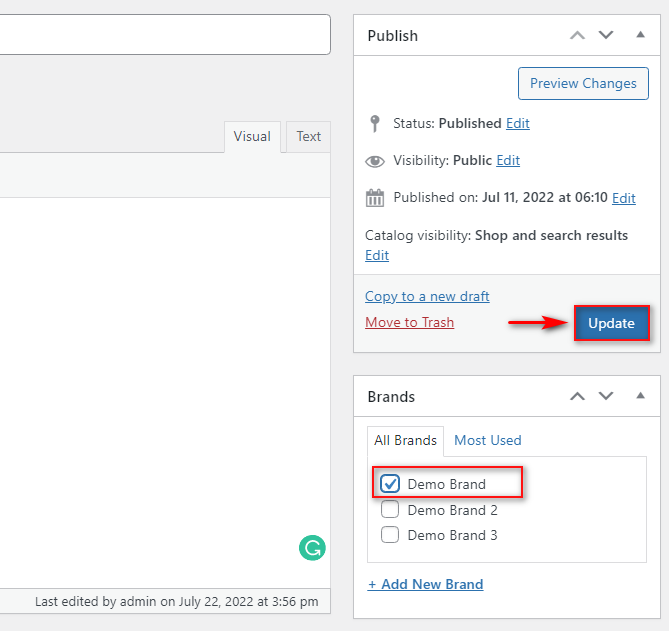
الآن ، إذا قمت بفحص صفحة منتجك ، فسترى شعار العلامة التجارية بجوار تفاصيل المنتج مثل:
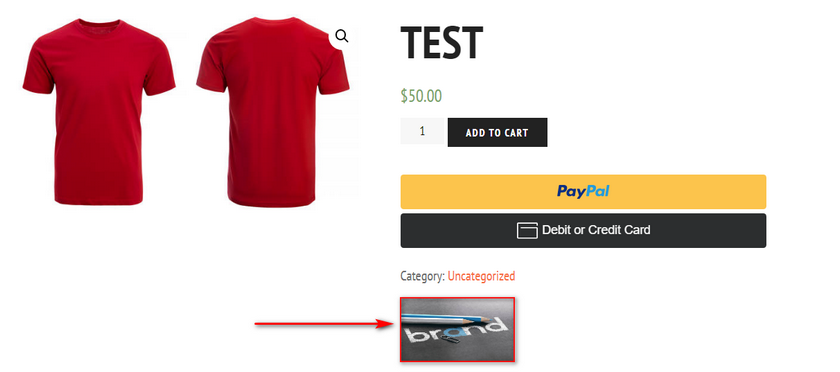
كيفية عرض العلامات التجارية الخاصة بك
الآن ، لعرض جميع العلامات التجارية الخاصة بك على موقع الويب الخاص بك ، ستحتاج إلى استخدام رمز قصير. بالطبع ، يمكن إضافة هذا الرمز المختصر إلى أي جزء من موقع الويب الخاص بك يقبل الرموز القصيرة - كل شيء من عناصر واجهة المستخدم الخاصة بك إلى منشوراتك / صفحاتك. بالإضافة إلى ذلك ، بمساعدة منشئ الصفحة الخاص بك أو حتى محرر الموقع الكامل ، يمكنك إضافة هذا الرمز القصير إلى أي جزء من موقع الويب الخاص بك. ما عليك سوى لصق هذا الرمز المختصر في صفحة WordPress حيث تريد عرض العلامات التجارية:
[pwb-carousel items = "10" items_to_show = "5" items_to_scroll = "1" image_size = "thumbnail" autoplay = "true"]
سنقوم بإضافة هذا للعرض التوضيحي الخاص بنا إلى صفحة المتجر ، ولكن يمكنك اتباع نفس العملية لإضافة علاماتك التجارية إلى أي منشور أو صفحة. ما عليك سوى تحرير صفحتك في محرر WordPress وإضافة كتلة رمز قصير بالنقر فوق الزر "إضافة كتلة جديدة" . ثم ابحث عن الرمز المختصر وانقر فوقه.
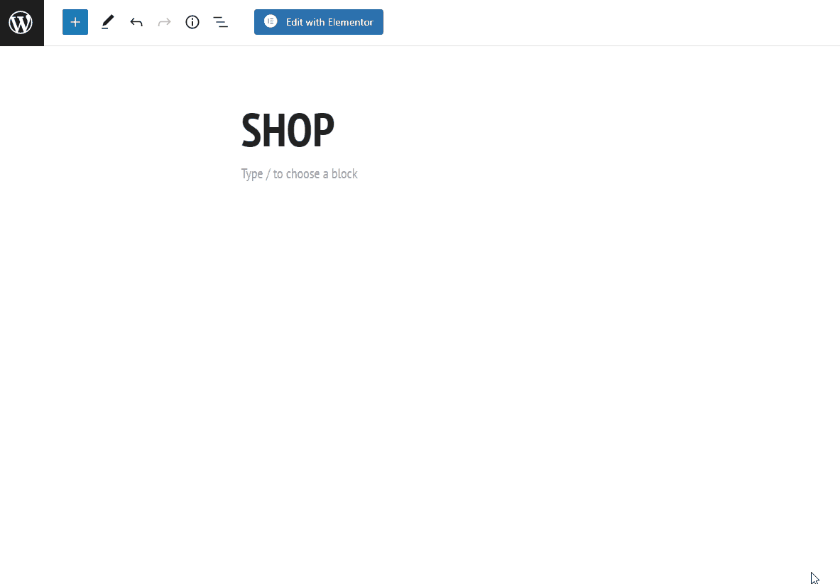
ثم قم بلصق الرمز المختصر أعلاه في الكتلة وقم بحفظ / تحديث صفحتك.
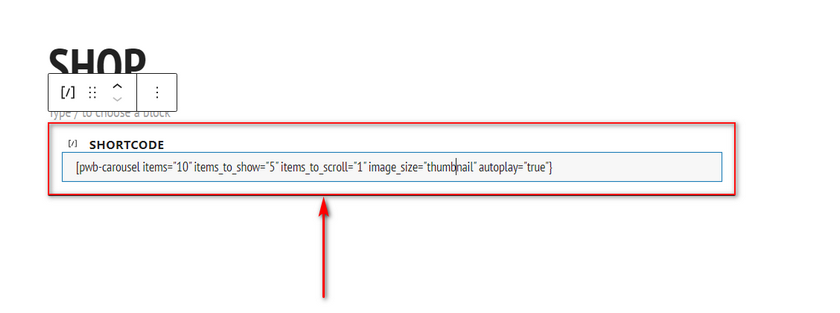
سيضيف هذا الرمز القصير الآن دائرة عرض علامات تجارية قابلة للتخصيص إلى صفحتك ، والتي يجب أن تظهر على النحو التالي:
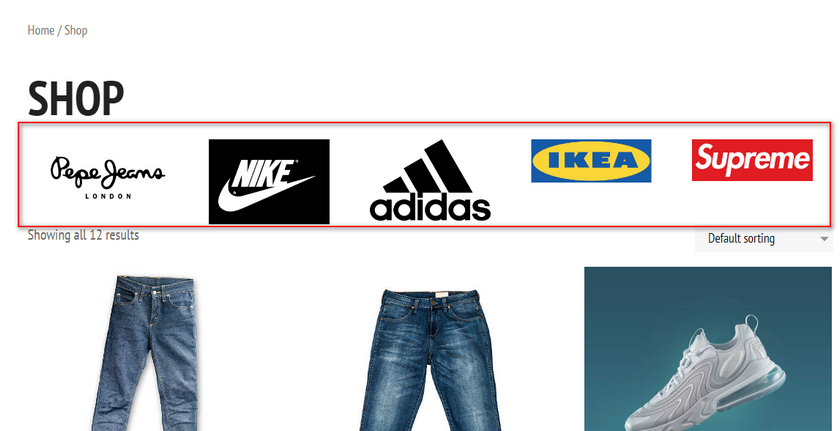
الآن ، يمكنك تخصيص هذا الرمز القصير بالطريقة التي تريدها عن طريق تغيير معلمات الرمز القصير. يمكنك التحقق من الوثائق هنا إذا كنت تريد معرفة المزيد حول استخدام الرمز القصير.
ببساطة ، يمكنك تخصيص المعلمات التالية للرمز القصير:
- " العناصر " [int / المميزة] - إجمالي عدد العلامات التجارية التي سيعرضها العرض الدائري.
- “ items_to_show ” [int] - عدد العلامات التجارية المراد عرضها في كل صفحة.
- “ items_to_scroll ” [int] - عدد العلامات التجارية المراد تمريرها في كل مرة تقوم فيها بالتمرير في الرف الدائري.
- " حجم_الصورة " [صورة مصغرة / متوسطة / كبيرة / كاملة / حجم مخصص] - حجم الصورة المعروضة في المكتبة.
- " التشغيل التلقائي " [صواب / خطأ] - يتيح لك هذا الخيار تمكين / تعطيل التشغيل التلقائي للعرض الدائري.
- " الأسهم " [صواب / خطأ] - باستخدام هذا الخيار ، يمكنك إظهار أو إخفاء أسهم التنقل
كيفية تصفية المنتجات حسب العلامة التجارية
يمكنك أيضًا إضافة خيار تصفية إلى الشريط الجانبي لموقع الويب الخاص بك والذي يقوم بتصفية منتجاتك حسب العلامة التجارية. كل ما عليك فعله هو إضافة عنصر واجهة مستخدم بسيط إلى مواقع عناصر واجهة المستخدم في موقعك على الويب. للقيام بذلك ، افتح صفحة الأدوات الخاصة بك عن طريق النقر فوق المظهر> الأدوات على الشريط الجانبي للمسؤول.
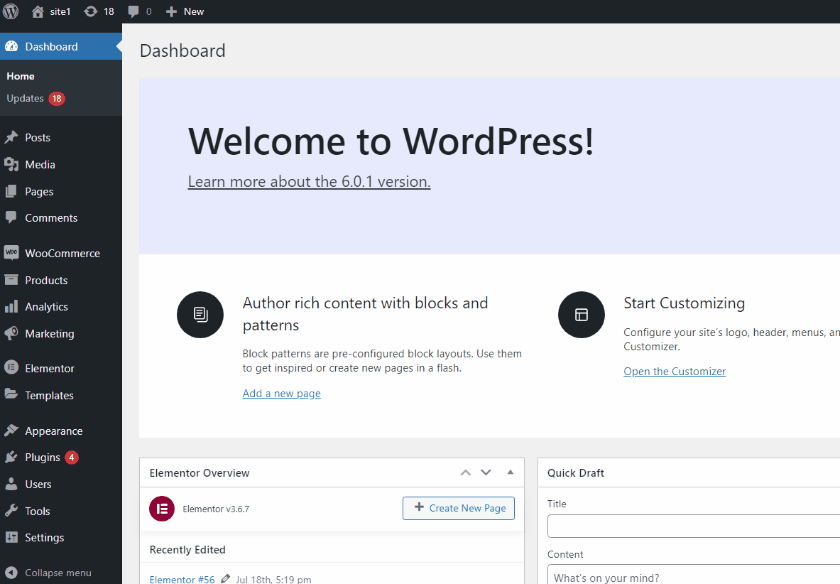
بعد ذلك ، انقر فوق أي من مواقع الأدوات التي يوفرها لك المظهر الخاص بك. ثم ، انقر فوق الزر " إضافة كتلة " وابحث عن العلامات التجارية. انقر فوق عنصر واجهة العلامات التجارية المنسدلة وقم بتخصيصه بالطريقة التي تريدها.
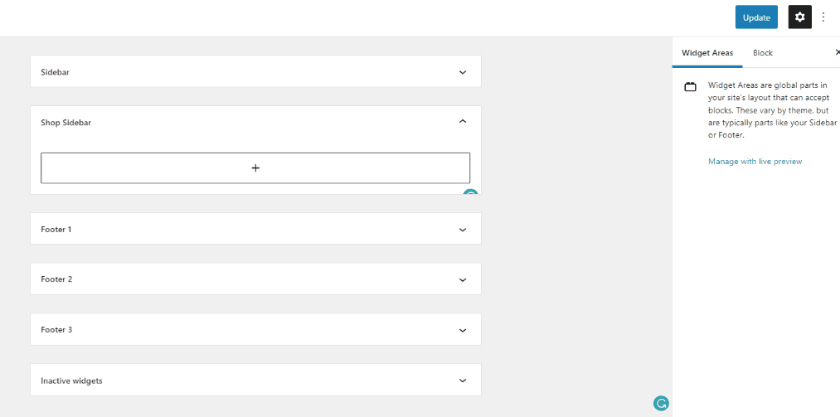
بمجرد الانتهاء ، انقر فوق " تحديث " في الجزء العلوي الأيمن ، وسترى قائمة منسدلة للعلامات التجارية في موقع عنصر واجهة المستخدم الخاص بك.
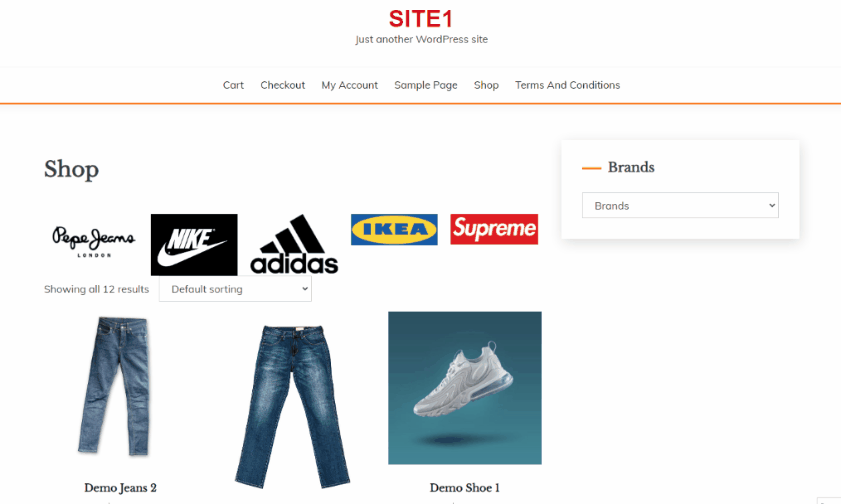
كيفية إضافة علامات تجارية إلى WooCommerce باستخدام مكتبة العلامات التجارية
بدلاً من ذلك ، يمكنك أيضًا إضافة دوارات تعرض المنتجات بناءً على العلامة التجارية أيضًا. لهذا ، ستحتاج إلى استخدام هذا الرمز القصير:
[pwb-product-carousel brand = "brand-slug" products = "10" products_to_show = "5" products_to_scroll = "1" autoplay = "true"]
ما عليك سوى استبدال نص العلامة التجارية slug في معلمة العلامة التجارية بعلامة العلامة التجارية المطلوبة. على سبيل المثال ، لدينا علامتنا التجارية التجريبية ذات العلامة التجارية 1 ، لذلك سنقوم بتعديل الرمز القصير على النحو التالي:
[pwb-product-carousel brand = "brand1" products = "10" products_to_show = "5" products_to_scroll = "1" autoplay = "true"]
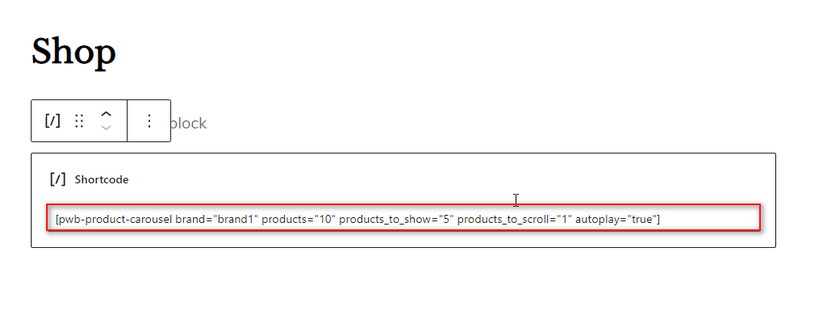
الآن ، قم بلصق هذا الرمز القصير في أي من صفحاتك وقم بتحديث الصفحة. سترى مكتبة تحتوي على جميع المنتجات المخصصة لتلك العلامة التجارية المحددة.
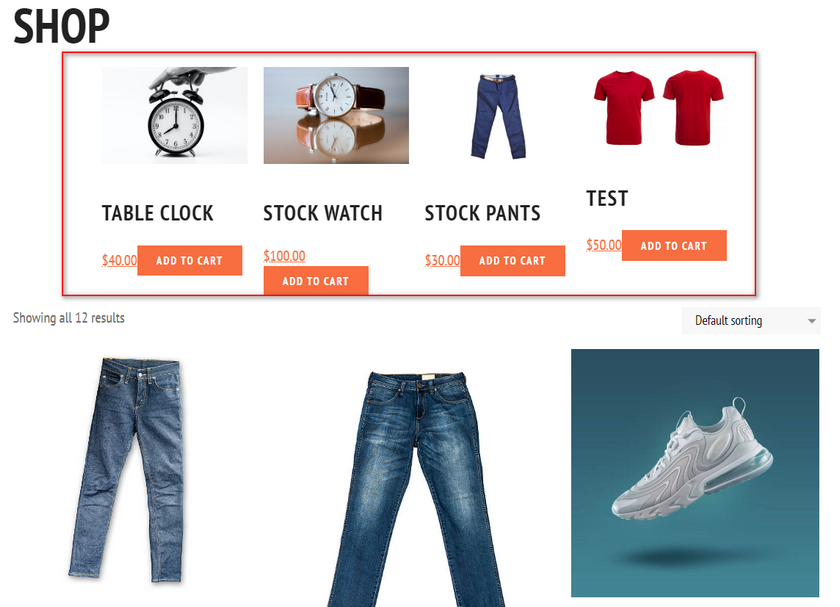
كيفية سرد المنتجات حسب العلامة التجارية
في حالة رغبتك في إضافة صفحة تحتوي على منتجات علامتك التجارية فقط بدلاً من استخدام الرف الدائري ، يمكنك استخدام
ثم ، استبدل نص العلامة التجارية slug مع slug الخاص بك. على سبيل المثال ، سوف نستخدم:

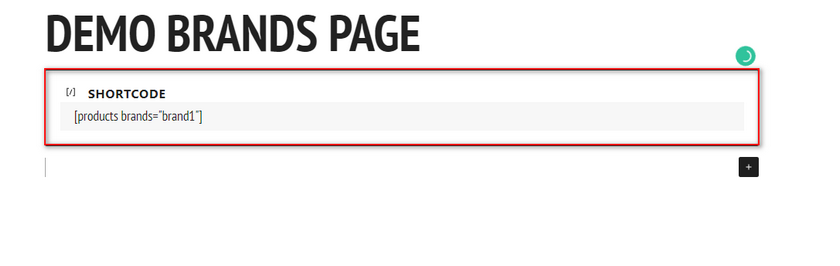
أضف هذا إلى أي صفحة / منشور مخصص باستخدام كتلة الرمز القصير. بمجرد حفظ الصفحة ، يجب أن يظهر هذا على النحو التالي:
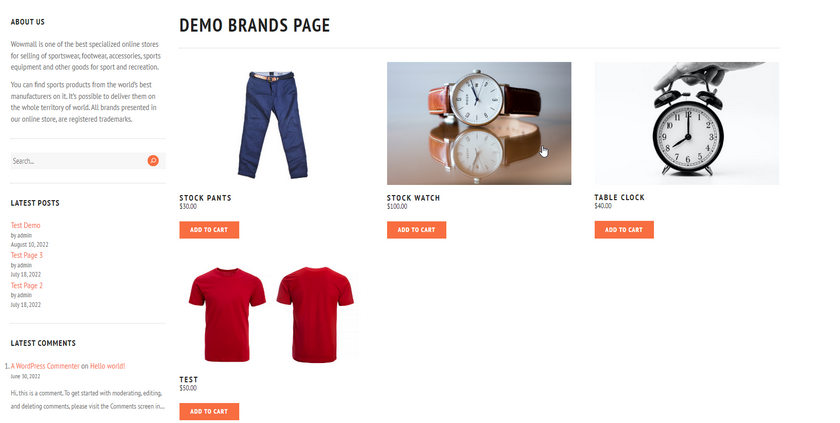
كيفية عرض جميع العلامات التجارية في صفحة / منشور
وبالمثل ، إذا كنت تريد قسمًا للعرض لجميع العلامات التجارية التي يخزنها موقع الويب الخاص بك ، فيمكنك أيضًا القيام بذلك باستخدام الرمز المختصر [pwb-all- brand].
لهذا ، ستستخدم الرمز القصير:
[pwb-all-brand per_page = "10" image_size = "thumbnail" hide_empty = "true" order_by = "name" order = "ASC" title_position = "before"]
الصق هذا في كتلة الرمز القصير كما يلي:
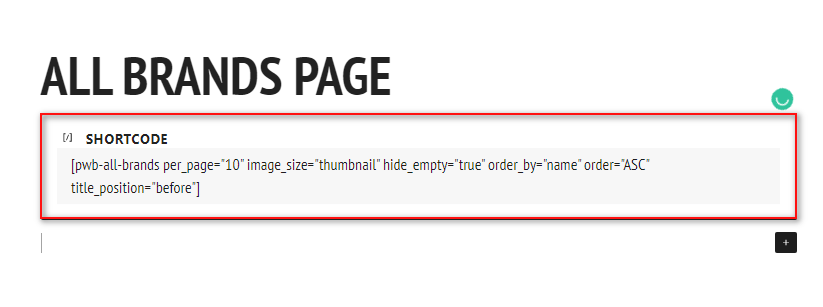
الآن ، يجب أن يتم عرض جميع صفحات العلامات التجارية الخاصة بك على الصفحة كما يلي:
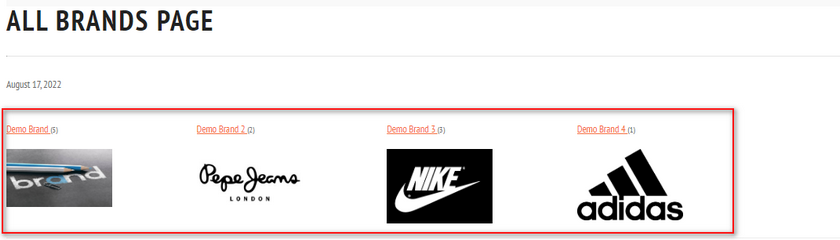
كيفية إضافة العلامات التجارية إلى WooCommerce باستخدام قائمة AZ
إذا كنت ترغب في إضافة علامات تجارية إلى صفحات WooCommerce باستخدام قائمة AZ بدلاً من ذلك ، يمكنك أيضًا القيام بذلك. يعمل هذا بشكل ممتاز إذا كان لديك الكثير من العلامات التجارية بدلاً من القليل منها ، وتريد أن يتمكن عملاؤك من الوصول إلى كل علامة تجارية ومنتجاتها على حدة.
لهذا ، يمكنك إضافة هذا الرمز القصير في المحرر الخاص بك:
[قائمة pwb-az-List]
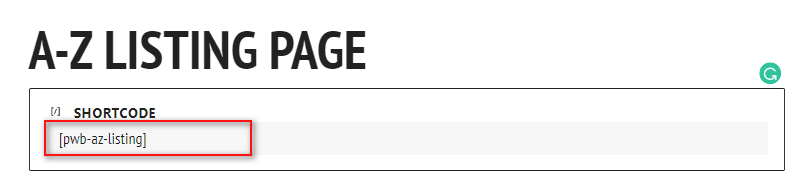
بعد ذلك ، قم بمعاينة صفحتك ، وسترى قائمة نظيفة من AZ لجميع العلامات التجارية في WooCommerce.
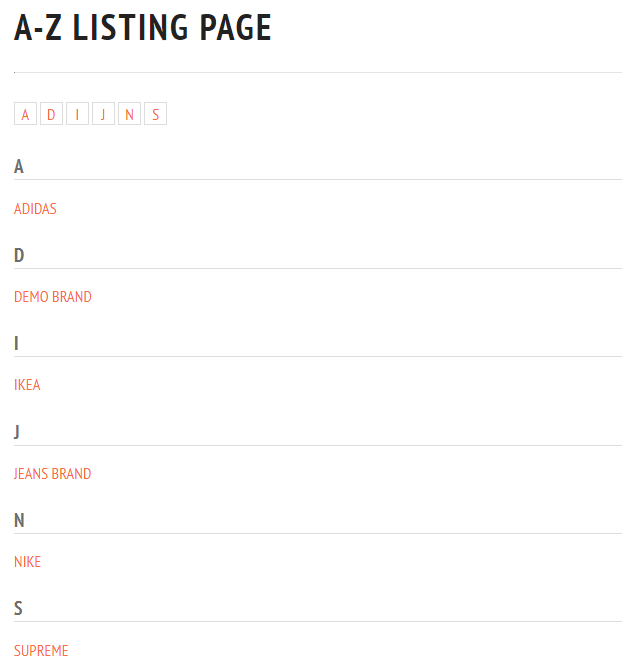
استنتاج
وهذه هي الطريقة التي يمكنك بها إضافة علامات تجارية إلى WooCommerce . باستخدام البرنامج الإضافي Perfect Brands for WooCommerce ، يمكنك بسهولة إنشاء دوارات للعلامات التجارية أو حتى إضافة قوائم العلامات التجارية وصفحات مخصصة لعلاماتك التجارية.
دعنا نلخص بسرعة ما قمنا بتغطيته في هذا المنشور:
- كيفية إضافة علامات تجارية إلى متجر WooCommerce الخاص بك
- تحديد العلامات التجارية للمنتجات
- عرض العلامات التجارية باستخدام الرف الدائري
- كيفية إضافة التصفية على أساس العلامات التجارية
- إنشاء صفحات قوائم مخصصة للعلامات التجارية
- إضافة قائمة AZ للعلامات التجارية
يحتوي هذا المكون الإضافي على العديد من الميزات الأخرى والمزيد من التخصيص للرموز القصيرة التي يمكنك الوصول إليها مجانًا. لمعرفة المزيد حول كيفية استخدام كل هذه الميزات ، ألق نظرة على دليلنا حول كيفية تنظيم العلامات التجارية.
هل حاولت إضافة علامات تجارية إلى WooCommerce؟ ما مدى تأثير العلامات التجارية في المبيعات في رأيك؟ أخبرنا بتجربتك في التعليقات أدناه.
علاوة على ذلك ، إذا كنت تبحث عن طرق ذكية أخرى لفهرسة منتجاتك وتحسين معدلات التحويل الخاصة بك ، فلماذا لا تحقق من بعض مقالاتنا الأخرى أيضًا:
- أفضل ملحقات WooCommerce لإدارة المخزون
- كيفية إعداد التسعير الديناميكي في WooCommerce
- أفضل ملحقات وضع الكتالوج لـ WooCommerce