كيفية إضافة مقتطفات التعليمات البرمجية في ووردبريس
نشرت: 2024-01-18إذا كنت ترغب في إضافة مقتطفات التعليمات البرمجية إلى موقع WordPress الخاص بك، فقد وصلت إلى المكان الصحيح.
عادةً ما يقوم الأشخاص بنسخ الرموز ولصقها في ملفات سمات WordPress. إنها عملية سهلة ولكن هذه العملية مخصصة للمستخدمين الخبراء.
بالنسبة للمستخدمين المبتدئين والمتوسطين، قد يبدو النسخ واللصق أمرًا مخيفًا. لهذا السبب أكتب هذا المنشور.
كما يمكن للمستخدمين الخبراء الحصول على فوائد لأنني سأوضح لك كيفية إضافة مقتطفات التعليمات البرمجية بسهولة.
هيا نبدأ!
أسباب إضافة مقتطفات التعليمات البرمجية إلى موقع WordPress الخاص بك
أولًا، يعد WordPress منشئ مواقع الويب الأكثر شيوعًا نظرًا لإعداداته سهلة الاستخدام للمبتدئين ووظائفه التي تركز على المستخدم.
ومع ذلك، فإن إضافة بعض الرموز المخصصة يمكن أن يزيد من قوة WordPress الخاص بك دون تعطيل موقع الويب الخاص بك.
لنفترض بطريقة ما أن لديك بعض الرموز التي يمكن تنفيذها على موقع الويب الخاص بك. ولكن أين أو كيف سيتم نشرها؟
وهنا يأتي دور خيار لصق الكود. إنها طريقة رائعة لتمكين موقع الويب الخاص بك بأشياء مبتكرة.
سبب آخر لاستخدام التعليمات البرمجية المخصصة هو أنها طريقة فعالة لتوسيع قوة WordPress الخاص بك.
تقريبًا لكل ضرورة، ستجد مكون WordPress الإضافي. ولكن هل من الحكمة تثبيت المكونات الإضافية لجميع الاحتياجات وجعل موقعك ثقيلًا؟
إذا كان بإمكانك إدارة المشكلة باستخدام مجموعة صغيرة من التعليمات البرمجية، فيجب عليك القيام بذلك.
بعد كل ما قيل، دعنا نتحقق من عملية إضافة تعليمات برمجية مخصصة إلى موقع WordPress الخاص بك.
طرق إضافة رموز مخصصة
هناك طرق متعددة يمكنك من خلالها إضافة رموز مخصصة إلى موقع WordPress الخاص بك. قبل مناقشة هذا الجزء، أريدك أن تقوم بتثبيت مكون إضافي للنسخ الاحتياطي في WordPress حتى لا تؤدي رموزك الجديدة إلى تعطيل أي شيء في موقعك.
إذا حدث خطأ، يمكنك استعادة الإصدار السابق من النسخة الاحتياطية ونقل موقعك إلى المرحلة السابقة. ومع ذلك، هناك جانب آخر لإضافة مقتطفات التعليمات البرمجية وهو مكان إضافتها.
عادةً، يمكنك إضافة رموز إلى ملفات قوالب السمات، مثل ملف Index.php. هناك ملفات PHP أخرى حيث يمكنك لصق الرموز الخاصة بك مباشرة.
أعتقد أن الطريقة الأكثر شيوعًا هي إضافة مقتطفات إلى ملف function.php. على الأقل، هذا ما ستراه عبر معظم البرامج التعليمية المتاحة هناك.
لكنني سأعرض أفضل طريقة من شأنها أن تساعدك كثيرًا عندما تقوم بتغيير السمة أو عندما تريد إيقاف الوظيفة في وقت واحد.
ومع ذلك، إليك بعض الطرق التي يمكنك استخدامها لإضافة التعليمات البرمجية المخصصة إلى موقع WordPress الخاص بك.
كيفية إضافة مقتطفات التعليمات البرمجية في ووردبريس (FluentSnippets)
الخطوة الأولى هي إضافة تعليمات برمجية مخصصة باستخدام مكون إضافي يسمى FluentSnippets. بالمناسبة، قمنا بتطوير هذا البرنامج المساعد (WPManageNinja المفضل لديك). إذا كنت من مستخدمي Fluent بالفعل (تستخدم أيًا من منتجات Fluent)، فأنت تعرف مدى جودة المكونات الإضافية التي نقدمها.
الخطوة الأولى – تثبيت البرنامج المساعد المجاني
انتقل إلى المكونات الإضافية > إضافة مكون إضافي جديد وابحث عن FluentSnippets.
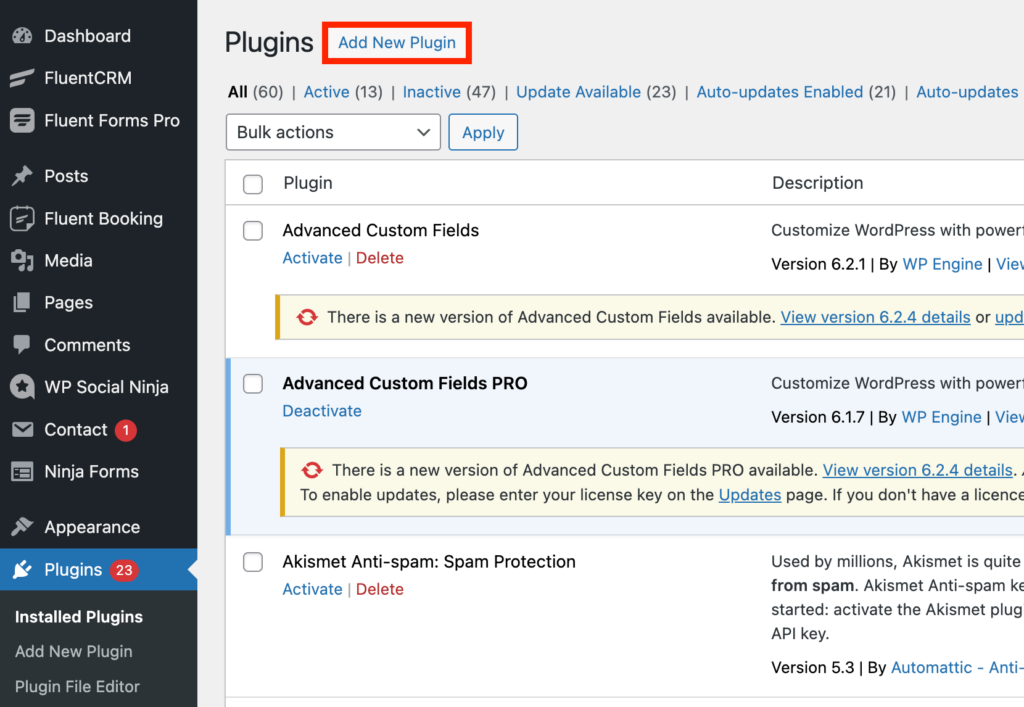
انقر فوق الزر "التثبيت الآن" .
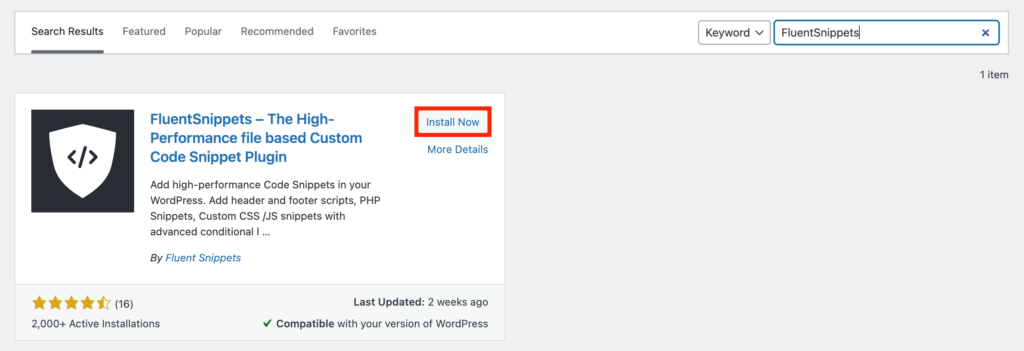
الآن انقر فوق الزر "تنشيط" وسيتم تنشيط البرنامج المساعد الخاص بك.
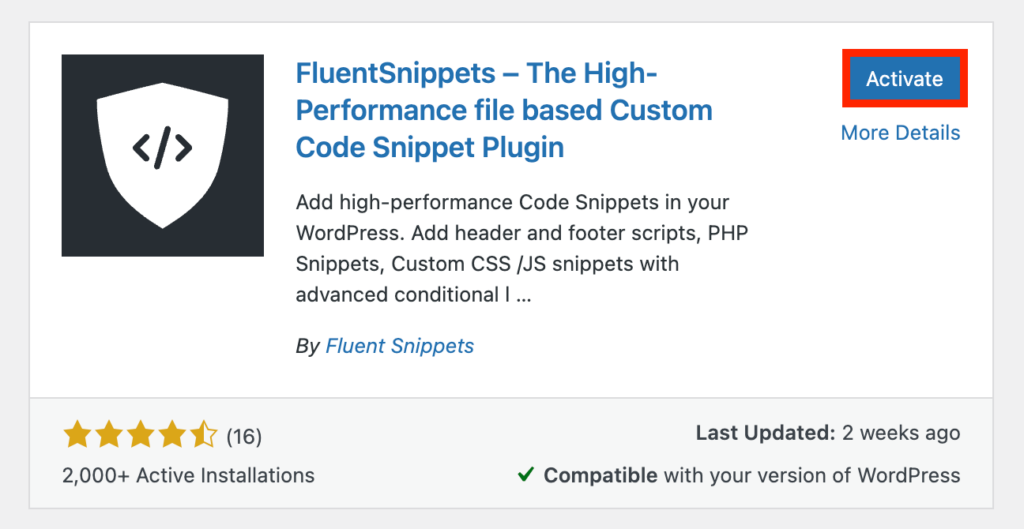
ارجع إلى لوحة تحكم WordPress الخاصة بك وحدد موقع FluentSnippets من اللوحة اليمنى. سيظهر لك زر مكتوب عليه "إنشاء المقتطف الأول الخاص بك" . وبدلاً من ذلك، يمكنك دائمًا الضغط على زر New Snippet من أعلى اليمين.
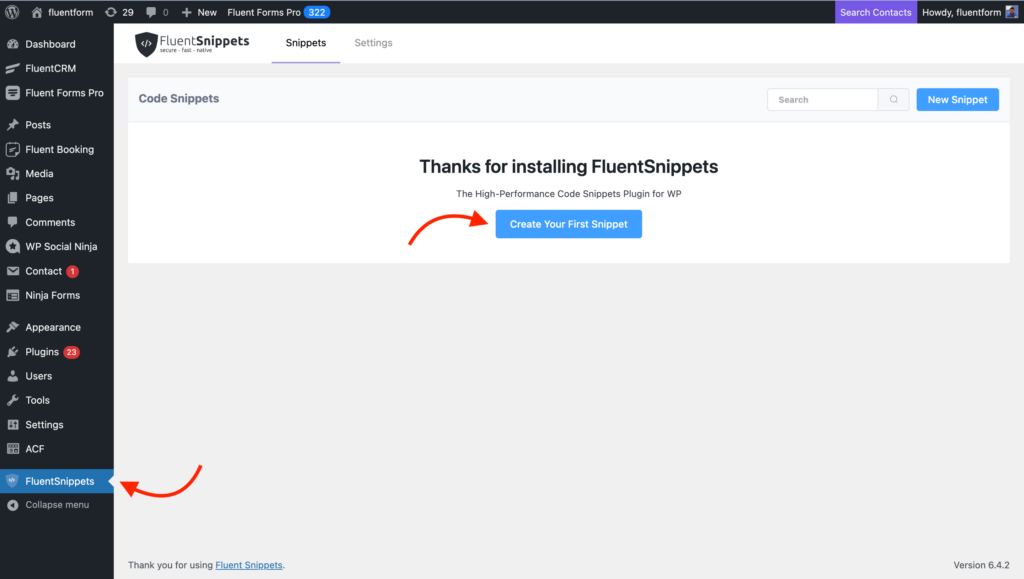
الخطوة الثانية - لصق مقتطفات التعليمات البرمجية الخاصة بك
الآن قم بلصق المقتطف الخاص بك وقم بتسميته. يمكنك كتابة بعض الوصف إذا كنت تريد. بعد كل شيء، أخبره بمكان التشغيل وانقر فوق الزر "إنشاء مقتطف" .
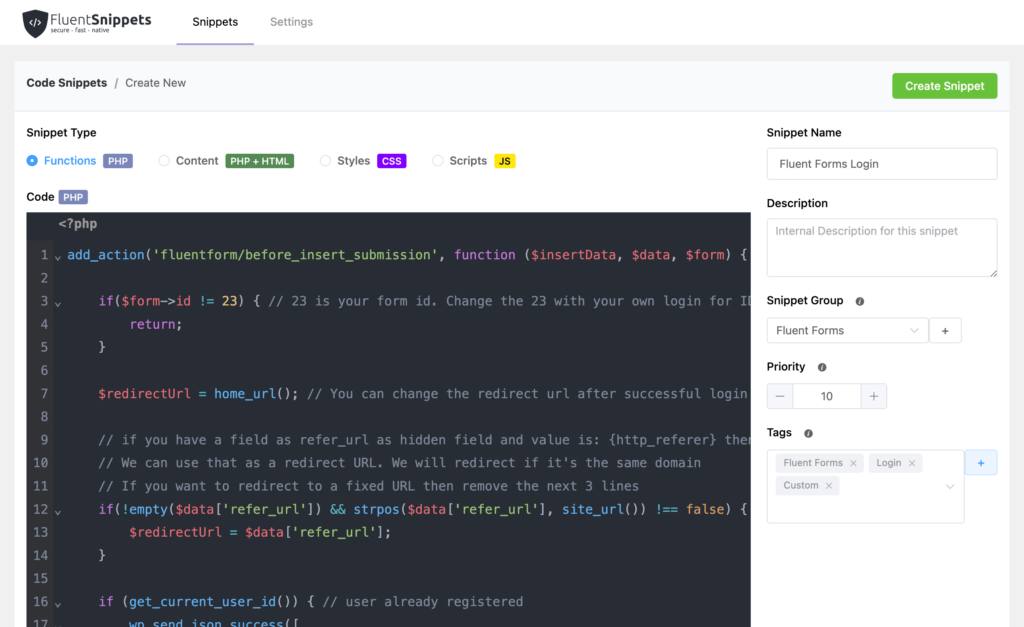
يمكنك أيضًا تعيين بعض الأولوية للأرقام، فكلما كان الرقم أقل، حصلت على أولوية أعلى.

عندما يكون لديك عدد من المقتطفات، يمكنك تنظيمها ضمن مجموعات. يمكنك أيضًا تعيين بعض العلامات للعثور على مقتطفاتك بسهولة.
هناك خيار يسمى المنطق الشرطي المتقدم. إذا قمت بتمكينه، فيمكنك تصفية مقتطفاتك والسماح بتشغيلها عندما تستوفي الشرط.
بالمناسبة، يمكنك كتابة نصوص برمجية لـ PHP، PHP + HTML، CSS، وJS.
أسهل طريقة لنسخ ولصق الكود تتم هنا. يمكنك الذهاب والاطلاع على الإعدادات على الرغم من عدم وجود الكثير للقيام به هناك.
الصق الكود داخل ملف السمة الخاص بك
يأتي WordPress، افتراضيًا، مزودًا بمجموعة كبيرة من الوظائف التي يمكن تطبيقها على موقعك. غالبًا ما تحتوي السمات على ميزات غنية وخيارات التخصيص. ولكن عندما تحتاج إلى شيء محدد، يمكنك إضافة بعض الرموز المكتوبة بنفسك.
هنا يأتي ملف function.php لحفظ ظهرك. حسنًا، يمكنك العثور على الملف داخل كل سمة، ولكن أريدك أن تتبع الطريقة الأكثر أمانًا. لهذا السبب أقترح عليك إنشاء سمة فرعية.
لا تطغى. يوجد موضوع فرعي تحت الموضوع الرئيسي، ويعمل مثل الوالدين. والفائدة هي أنه إذا حدث خطأ ما، فإن وجبات الإفطار والغداء هي التي ستتأثر فقط وليس الشجرة (الموضوع الرئيسي).
الخطوة الأولى - إنشاء موضوع فرعي
لإنشاء سمة فرعية، عليك الوصول إلى مجلدات موقعك عبر عميل FTP مثل FileZilla. يمكنك أيضًا الوصول باستخدام مدير الملفات من حيث يستضيف الموقع.
عند تسجيل الدخول بنجاح، انتقل إلى wp-content > theme . عندما تنتقل إلى هناك، يمكنك رؤية المجلدات الخاصة بجميع السمات المثبتة على موقع الويب الخاص بك.
أنت الآن بحاجة إلى إنشاء مجلد للموضوع الفرعي الذي تريد إنشاءه. قم بتسمية المجلد. أقترح عليك كتابة اسم وصفي لتجنب الارتباك في المستقبل. لنفترض أن اسم المظهر الخاص بك هو tropica، يمكنك تسمية المظهر الفرعي الخاص بك باسم tropica_childtheme.
الخطوة الثانية – إضافة ملف CSS
بعد إنشاء المجلد، أضف ملف style.css بداخله. في محرر النصوص الخاص بك، قم بلصق الكود التالي:
/* Theme Name: My Child Theme Theme URI: https: //mysite.com/ Description: This is a new child theme I have created for experimentation. Author: Your Name Author URI: https: //mysite.com/ Template: parenttheme Version: 0.1 */لا تنس استبدال معلوماتك بالمحتوى الوهمي. تأكد من كتابة اسم السمة الأصلية بشكل صحيح (هنا تروبيكا). شيء آخر مهم هو أنك تحتاج إلى استدعاء CSS الخاص بالقالب الأصلي داخل ملف style.css الخاص بالقالب الفرعي.
يمكنك القيام بذلك ببساطة عن طريق إضافة الكود التالي:
@import url("../parenttheme/style.css");هنا "الموضوع الأصلي" هو مدار. يمين؟
لذا، لا تنس كتابة اسم القالب الأصلي الخاص بك بشكل صحيح. بمجرد الانتهاء من ذلك، احفظ ملفك بتنسيق style.css داخل مجلد السمة الفرعية الخاصة بك.
الخطوة 3 – إنشاء ملف jobs.php
والشيء التالي هو أنه يتعين عليك إنشاء ملف jobs.php لموضوعك الفرعي. افتح محرر النصوص الخاص بك والصق علامة PHP التالية:
<?php //* Write your code hereالآن احفظ هذا الملف كـ jobs.php وأضفه إلى مجلد السمة الفرعية. قم أيضًا بسحب هذا المجلد إلى دليل السمات الخاص بموقعك باستخدام عميل FTP الخاص بك.
الخطوة الرابعة – تفعيل الموضوع الخاص بك
حان الوقت لتفعيل الموضوع الخاص بك. للقيام بذلك، انتقل إلى المظهر > السمات من اللوحة اليمنى للوحة تحكم WordPress الخاصة بك. يمكنك رؤية السمة الفرعية التي قمت بإنشائها هناك. انقر فوق الزر "تنشيط" وسيبدأ موضوع طفلك في العمل.
الخطوة الخامسة - أضف مقتطفات التعليمات البرمجية الخاصة بك
هنا للقيام بالمهمة الرئيسية. لإضافة مقتطفات من التعليمات البرمجية إلى السمة الفرعية، انتقل إلى Appearance > Theme File Editor . الآن حدد jobs.php أو أي ملفات أخرى تريد تخصيصها.
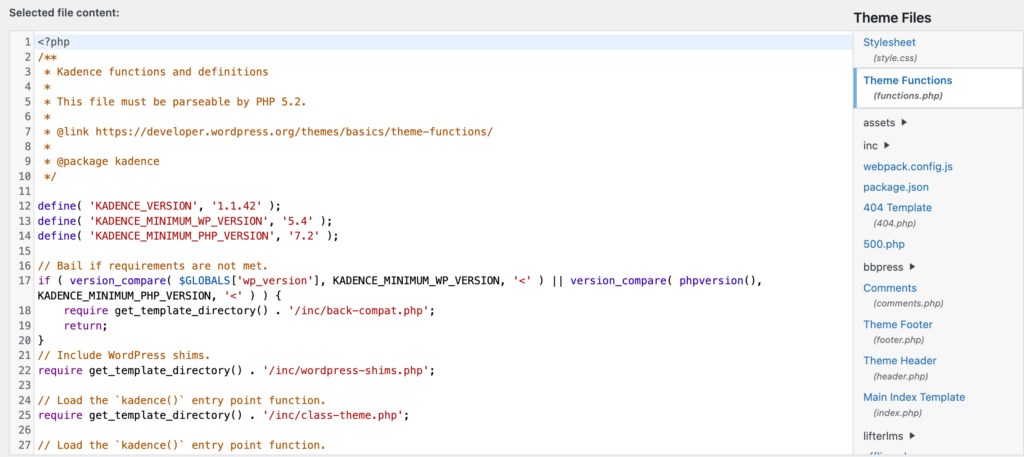
فيما يلي مثال على function.php
عند الانتهاء، انقر فوق تحديث الملف وسيتم تنفيذ التغييرات على موقع الويب الخاص بك. فقط قم بإعادة تحميل الموقع وتأكد بنفسك!
خاتمة
أنت الآن تعرف كيفية إضافة مقتطفات تعليمات برمجية مخصصة إلى مواقع WordPress الخاصة بك. دعونا نستفيد من المعرفة ونجعل موقعك أقوى من أي وقت مضى باستخدام رموزك المخصصة. آمل ألا تكون إضافة الرموز مهمة صعبة بعد الآن.
