كيفية إضافة الوثائق في ووردبريس (خطوة بخطوة)
نشرت: 2023-11-16هل تبحث عن طريقة لإضافة وثائق إلى WordPress؟
تؤدي إضافة الوثائق إلى موقع الويب الخاص بك إلى تسهيل فهم المستخدمين لكيفية استخدام منتجاتك أو خدماتك. يمكن أن يساعد ذلك في زيادة تفاعل المستخدمين وتحسين محركات البحث وتقليل تذاكر الدعم على موقع الويب الخاص بك.
في هذه المقالة، سنوضح لك كيفية إضافة الوثائق بسهولة إلى WordPress، خطوة بخطوة.
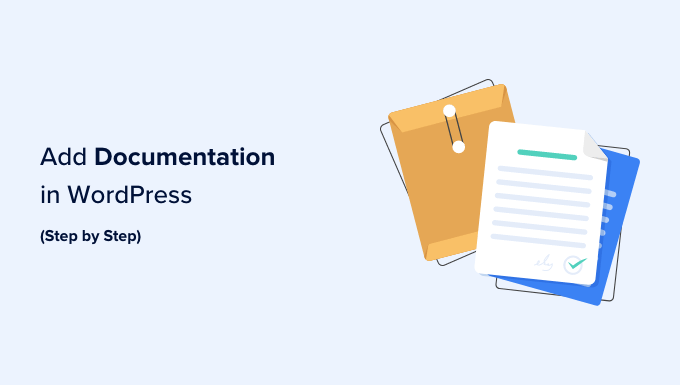
لماذا إضافة الوثائق في ووردبريس؟
التوثيق هو محتوى موجود على موقع WordPress الخاص بك والذي يوفر معلومات حول كيفية استخدام منتجاتك/خدماتك، بما في ذلك ميزاتها وإصداراتها الجديدة ووظائفها الإضافية والمزيد.
يمكن أن تتضمن وثائق WordPress برامج تعليمية وأدلة وأسئلة شائعة وقواعد معرفية ووثائق واجهة برمجة التطبيقات (API).
على سبيل المثال، إذا كان لديك متجر عبر الإنترنت يبيع الموسيقى، فيمكنك إنشاء وثائق توضح بالتفصيل كيفية تنزيل الموسيقى أو تجديد التراخيص أو إنشاء قائمة تشغيل.

من خلال إضافة وثائق في WordPress، يمكنك تحسين تجربة المستخدم من خلال تسهيل اكتشاف العملاء لميزات المنتج المختلفة أو العثور على أسباب مشكلاتهم وتصحيح الأخطاء بأنفسهم. يمكن أن يؤدي هذا أيضًا إلى تقليل عدد تذاكر الدعم لموقعك.
يمكن أن يؤدي التوثيق أيضًا إلى تحسين تصنيفات تحسين محركات البحث (SEO) الخاصة بك من خلال توفير محتوى إضافي يمكن لـ Google ومحركات البحث الأخرى فهرسته وعرضه في نتائج البحث.
بعد قولي هذا، دعونا نرى كيفية إضافة الوثائق بسهولة في ووردبريس، خطوة بخطوة.
كيفية إضافة الوثائق في ووردبريس
يمكنك بسهولة إضافة الوثائق إلى WordPress باستخدام البرنامج الإضافي Heroic KB.
إنه أفضل مكون إضافي لقاعدة معارف WordPress في السوق والذي يضيف قاعدة معرفية قابلة للبحث إلى موقعك الحالي. يأتي مزودًا بميزة بحث AJAX وترتيب المحتوى بالسحب والإفلات ومرفقات المقالات والمزيد.
بالإضافة إلى ذلك، تحتوي الأداة أيضًا على تحليلات مدمجة وميزة تعليقات المستخدمين التي تتيح لك جمع الأفكار لتحسين وثائقك الحالية.
الخطوة 1: تكوين الإعدادات العامة لـ Heroic KB
أولاً، تحتاج إلى تثبيت وتفعيل المكون الإضافي Heroic KB. للحصول على تعليمات مفصلة، راجع دليلنا خطوة بخطوة حول كيفية تثبيت مكون WordPress الإضافي.
عند التنشيط، قم بزيارة Heroic KB » صفحة الإعدادات من الشريط الجانبي لمسؤول WordPress وانتقل إلى علامة التبويب "الترخيص والتحديثات".
هنا، أدخل مفتاح ترخيص المكون الإضافي الخاص بك وانقر فوق الزر "حفظ التغييرات". يمكنك الحصول على هذه المعلومات من حسابك على موقع Heroic KB.
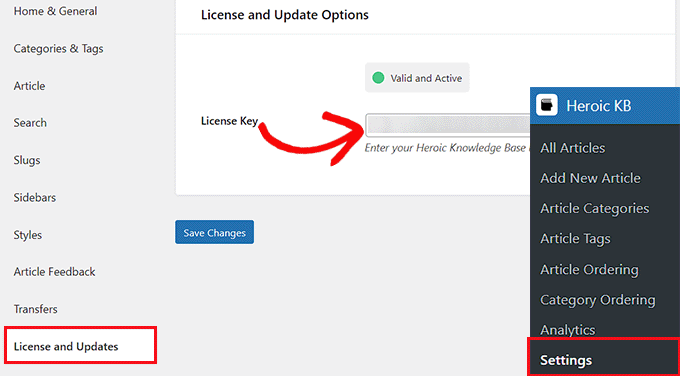
بعد إضافة مفتاح الترخيص، قم بالتبديل إلى علامة التبويب "الصفحة الرئيسية والعامة" من العمود الأيسر. يجب عليك تحديد الصفحة الرئيسية للوثائق من القائمة المنسدلة الموجودة بجوار خيار "الصفحة الرئيسية لقاعدة المعارف".
إذا اخترت خيار "أرشيف قاعدة المعرفة"، فستقوم Heroic KB بإنشاء صفحة جديدة لوثائقك على www.example.com/knowledge-base .
ومع ذلك، إذا كنت تريد إضافة وثائقك إلى صفحة قمت بإنشائها بالفعل، فيمكنك اختيار هذا الخيار من القائمة المنسدلة.
بعد ذلك، يمكنك أيضًا كتابة نص الرأس الذي سيتم عرضه في أعلى صفحة الوثائق الخاصة بك.
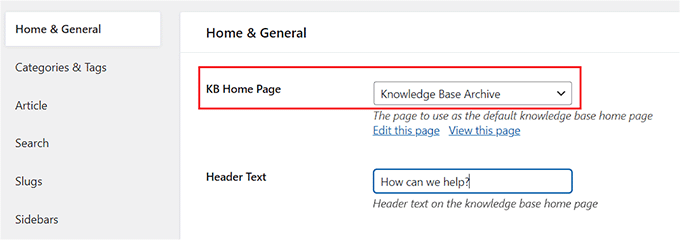
بمجرد الانتهاء من ذلك، ما عليك سوى تحديد خيار "Breadcrumbs" لتمكينه.
في قاعدة المعرفة، تعد مسارات التنقل نوعًا من أدوات التنقل المساعدة التي تتيح للمستخدمين معرفة كيفية وصولهم إلى الصفحة الحالية والانتقال مرة أخرى إلى الصفحات السابقة مثل هذا: الصفحة الرئيسية » المنتجات » التثبيت .
بعد ذلك، يمكنك أيضًا اختيار عدد أعمدة الفئات التي سيتم عرضها على صفحة الوثائق الخاصة بك من القائمة المنسدلة.
بعد ذلك، حدد خيار "عرض عدد فئات قاعدة المعارف" إذا كنت تريد إظهار عدد المقالات المكتوبة لكل فئة.
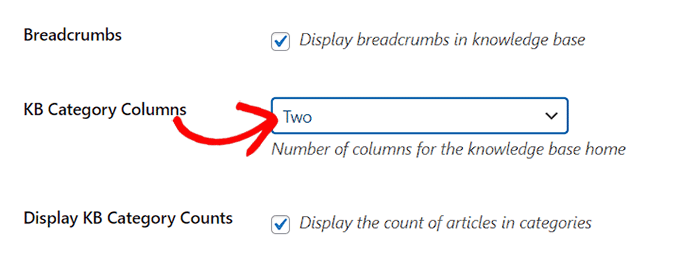
بعد ذلك، اختر عدد المقالات التي يجب عرضها ضمن كل فئة في الصفحة الرئيسية للوثائق من القائمة المنسدلة "مقالة فئة قاعدة المعارف".
بعد ذلك، يمكنك تحديد مربعي "إخفاء الفئات الفارغة" و"إخفاء المقالات غير المصنفة". بهذه الطريقة، لن يتم عرض الفئات الفارغة حاليًا ولا المقالات غير المصنفة على الصفحة الرئيسية للوثائق الخاصة بك.
بعد ذلك، يمكنك تقييد الوصول إلى وثائق WordPress الخاصة بك للمستخدمين الذين قاموا بتسجيل الدخول فقط من القائمة المنسدلة "تقييد الوصول".
بمجرد الانتهاء، ما عليك سوى النقر فوق الزر "حفظ التغييرات" لتخزين إعداداتك.
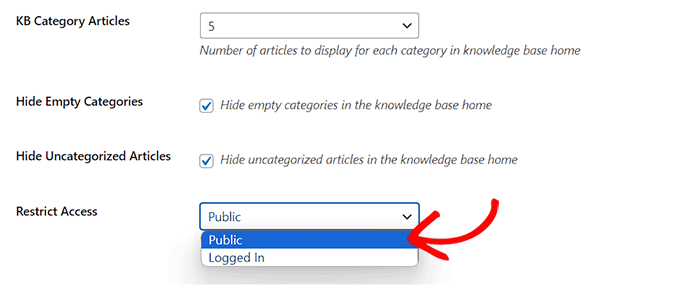
الخطوة 2: تكوين الفئات والعلامات وإعدادات المقالة
انتقل الآن إلى علامة التبويب "الفئات والعلامات" من العمود الأيسر. هنا، يمكنك اختيار كيفية فرز الفئات والعلامات وعدد المقالات التي سيتم عرضها لكل تصنيف.
يمكنك أيضًا تحديد مربع "مقتطفات المقالة" إذا كنت تريد عرض مقتطف من المقالة ضمن كل أرشيف تصنيف في وثائقك.
بعد ذلك، ما عليك سوى النقر فوق الزر "حفظ التغييرات" والانتقال إلى علامة التبويب "المقالة".
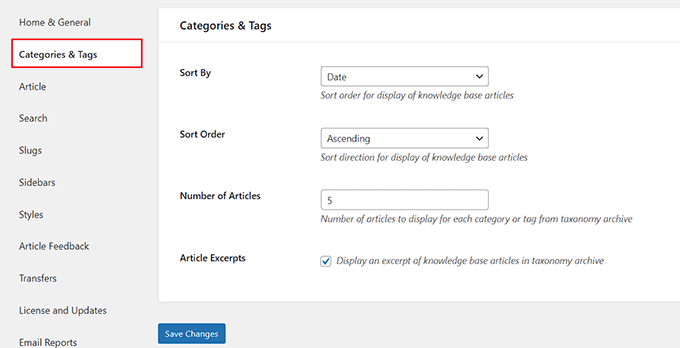
من هنا، يمكنك تحديد مربعات مختلفة لتنشيط قسم التعليقات ضمن مقالات التوثيق الخاصة بك، أو عرض السيرة الذاتية للمؤلف، أو عرض المقالات الأخرى ذات الصلة ضمن كل برنامج تعليمي.
بعد تحديد اختيارك، ما عليك سوى النقر فوق الزر "حفظ التغييرات" لتخزين إعداداتك.
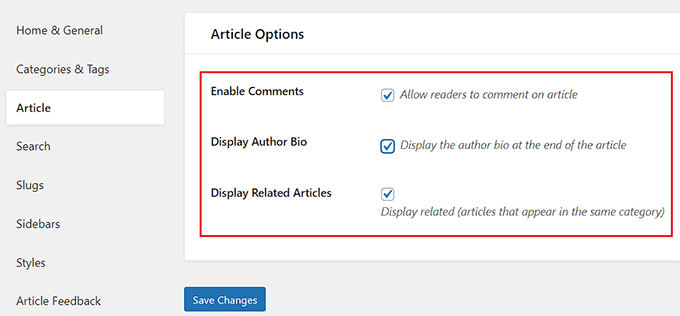
الخطوة 3: إعداد البحث في قاعدة المعرفة وإعدادات Slug
انتقل الآن إلى علامة التبويب "بحث" وحدد مربع "التركيز على البحث" إذا كنت تريد أن ينتقل ماوس المستخدم تلقائيًا إلى مربع بحث الوثائق عند تحميل الصفحة.
بعد ذلك، يمكنك أيضًا إضافة نص عنصر نائب لمربع البحث، وعرض مقتطفات من المقالة في نتائج البحث، وحتى تمكين المكون الإضافي لتمييز مصطلح البحث في النتائج.
نصيحة الخبراء: هل تبحث عن طريقة لإعداد بحث متقدم عبر موقع الويب الخاص بك بالكامل؟ ما عليك سوى الاطلاع على دليلنا حول كيفية تحسين بحث WordPress باستخدام SearchWP.
بمجرد الانتهاء من ذلك، انقر فوق "حفظ التغييرات" وانتقل إلى علامة التبويب "Slugs".
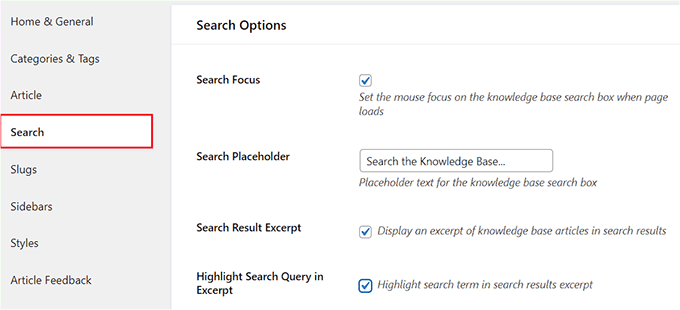
هنا، يمكنك إضافة الارتباطات الثابتة للمقالات والفئات والعلامات الخاصة بالوثائق الخاصة بك.
عند تحديد اختيارك، تابع وانقر فوق الزر "حفظ التغييرات" لتخزين إعداداتك.
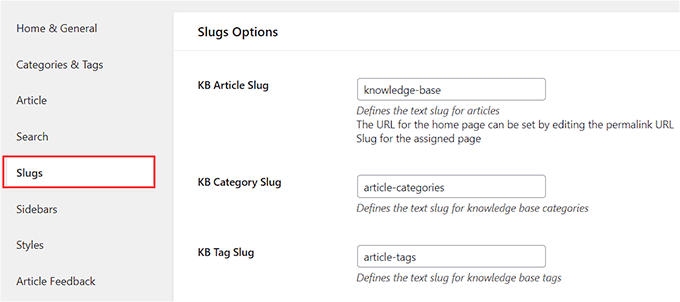
الخطوة 4: تكوين الشريط الجانبي لقاعدة المعرفة وإعدادات النمط
بعد ذلك، قم بالتبديل إلى علامة التبويب "الأشرطة الجانبية" لتحديد تخطيط للأشرطة الجانبية في صفحات الوثائق الخاصة بك.
يمكنك اختيار مواضع مختلفة للشريط الجانبي الرئيسي والشريط الجانبي للفئة والشريط الجانبي للمقالات. يمكنك أيضًا التحقق من "الشريط الجانبي للمقالات الثابتة؟" خيار لتنشيط الشريط الجانبي اللاصق للصفحات.
بمجرد الانتهاء من ذلك، انقر فوق "حفظ التغييرات" وانتقل إلى علامة التبويب "الأنماط".
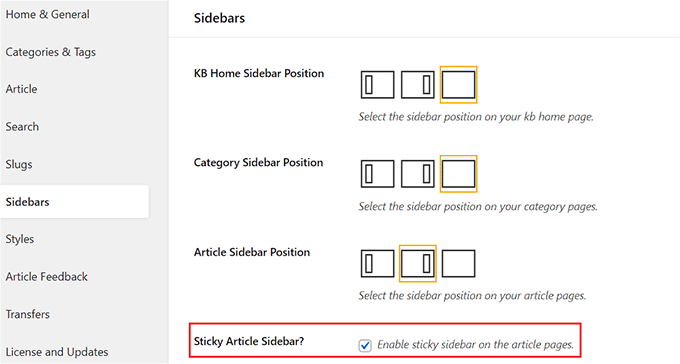
من هنا، يمكنك تحديد عرض التوثيق ولون الرابط ونمط الرأس ولون النص حسب رغبتك.
وبعد ذلك، ما عليك سوى النقر فوق الزر "حفظ التغييرات".

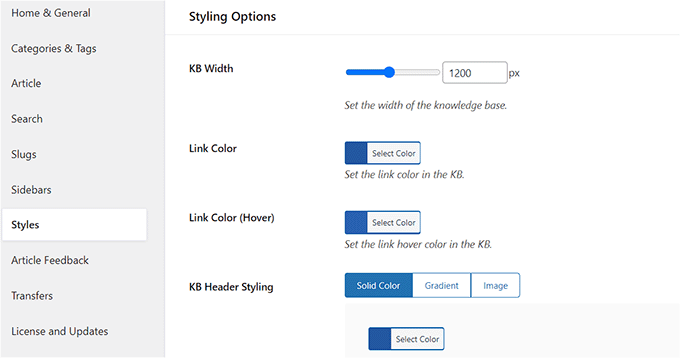
الخطوة 5: إعداد تعليقات المقالات وإعدادات البريد الإلكتروني
بعد ذلك، يتعين عليك التبديل إلى علامة التبويب "تعليقات المقالة" والتحقق من خيار "تمكين التعليقات" للسماح للمستخدمين بتقييم مقالاتك.
يمكنك أيضًا إضافة نظام التصويت الإيجابي/التصويت السلبي لوثائق WordPress الخاصة بك عن طريق تحديد هذه المربعات. يتيح ذلك للمستخدمين إخبارك ما إذا كانت وثائقك مفيدة لحل مشكلاتهم.
الآن، انقر فوق الزر "حفظ التغييرات" لتخزين إعداداتك.
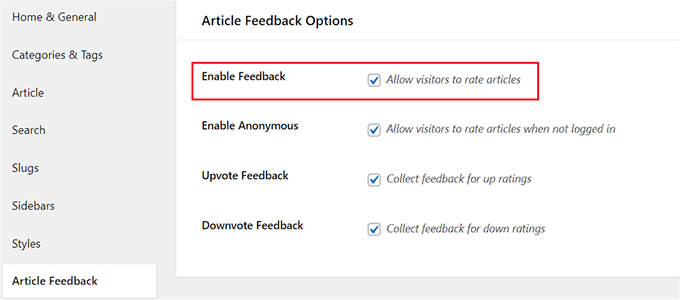
الآن، قم بالتبديل إلى علامة التبويب "تقارير البريد الإلكتروني" من العمود الأيسر وحدد المربع "هل تريد تمكين تقارير البريد الإلكتروني؟" الخيار إذا كنت تريد أن يرسل لك Heroic KB تقارير أسبوعية عن وثائقك.
سيتضمن هذا التقرير إجمالي المشاهدات ومتوسط التقييم لمقالاتك التوثيقية وسيعرض أيضًا قائمة بالمقالات الأعلى والأكثر تقييمًا لهذا الأسبوع.
بمجرد الانتهاء من ذلك، أضف عنوان البريد الإلكتروني للمشرف الخاص بك إلى حقل "مستلمو التقارير". يمكنك أيضًا إضافة عناوين بريد إلكتروني متعددة إذا أردت.
بعد ذلك، انقر فوق الزر "حفظ التغييرات" لتخزين إعداداتك.
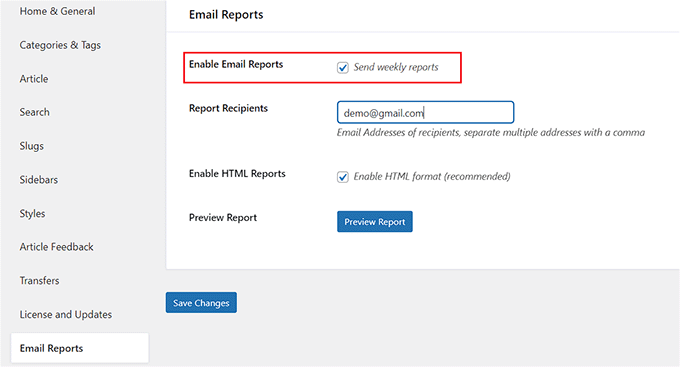
الآن بعد أن قمت بتكوين جميع الإعدادات الخاصة بالمكون الإضافي Heroic KB، فقد حان الوقت لبدء إنشاء وثائق لموقع الويب الخاص بك.
الخطوة 6: إنشاء وثائق لموقع WordPress الخاص بك
يمكنك إنشاء مقالات إرشادية وقاعدة معرفية وأدلة وأسئلة شائعة لوثائقك.
لبدء إنشاء مقالة لوثائقك، قم بزيارة صفحة Heroic KB » إضافة مقالة جديدة من لوحة تحكم WordPress.
سيؤدي هذا إلى فتح محرر محتوى WordPress، حيث يمكنك إضافة عنوان لمقالة التوثيق الخاصة بك والبدء في كتابة المحتوى. يمكنك أيضًا النقر فوق الزر "إضافة كتلة" "+" في الزاوية العلوية اليسرى لإضافة كتل مختلفة إلى المحتوى الخاص بك.
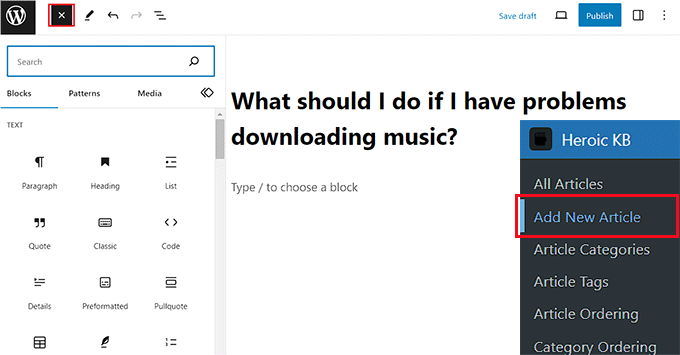
بمجرد كتابة المقالة للتوثيق، ستحتاج إلى توسيع علامة التبويب "الفئات" في لوحة الحظر والنقر فوق الرابط "إضافة فئة مقالة جديدة".
بعد ذلك، ما عليك سوى إنشاء فئة للمقالة التي تكتبها.
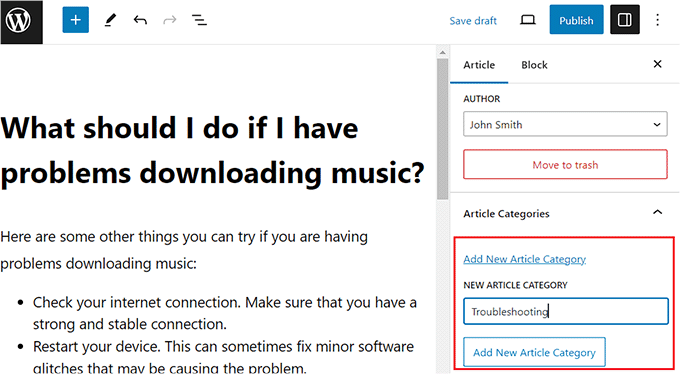
بعد ذلك، قم بتوسيع قسم "العلامات" في لوحة الحظر وأضف أي عدد تريده من العلامات لمقالة التوثيق الخاصة بك.
يمكنك أيضًا إضافة مقتطف للمقال عن طريق توسيع علامة التبويب "مقتطف".
بعد ذلك، قم بتوسيع علامة التبويب "مناقشة" وقم بإلغاء تحديد خيار "السماح بالتعليقات" إذا كنت تريد تعطيل التعليقات لهذه المقالة. إذا كنت تريد السماح للمستخدمين بإضافة تعليقات، فيمكنك ترك هذا الإعداد كما هو.
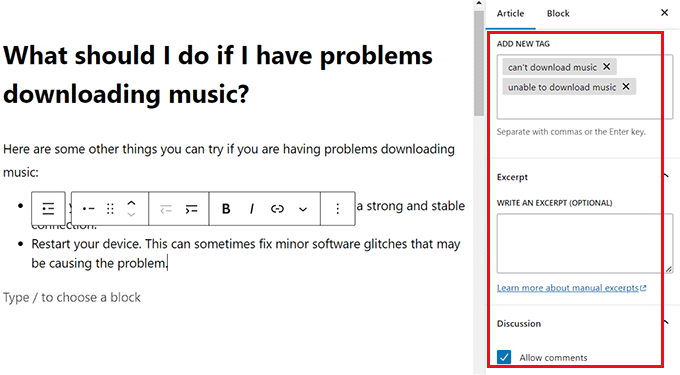
يمكنك أيضًا إضافة مرفقات إلى مقالاتك في الوثائق. للقيام بذلك، قم بالتمرير لأسفل إلى قسم "خيارات المقالة" في محرر الكتل وانقر فوق الزر "إضافة أو تحميل ملفات".
سيؤدي هذا إلى تشغيل مكتبة الوسائط حيث يمكنك إضافة أي مرفق تريده.
بعد ذلك، حدد مربع "المرفقات في نافذة جديدة" إذا كنت تريد فتح المرفقات الموجودة في المقالة في نافذة جديدة عند النقر عليها.
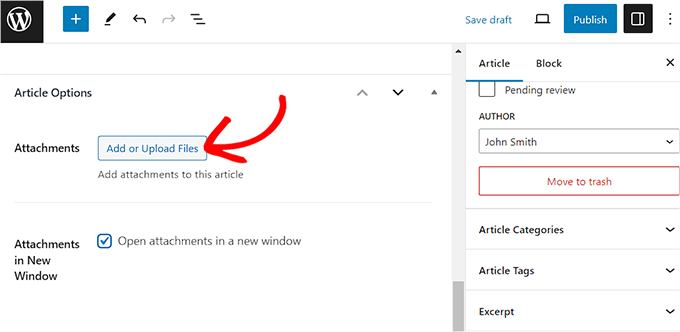
يمكنك أيضًا تعطيل ميزة التصويت الإيجابي/التصويت السلبي لمقالات معينة إذا كنت ترغب في ذلك عن طريق التمرير لأسفل إلى قسم "خيارات التصويت".
هنا، حدد خيار "تعطيل التصويت" لإلغاء تنشيط نظام التصويت الإيجابي/التصويت السلبي لهذه المقالة المحددة.
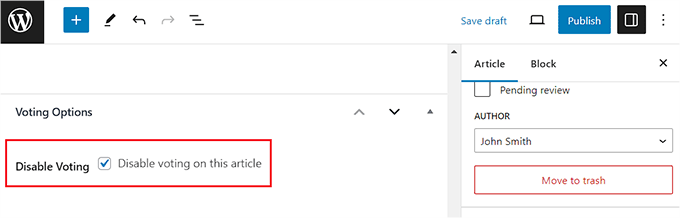
أخيرًا، انقر فوق الزر "نشر" في الجزء العلوي لنشر مقالتك كوثائق.
الآن، كرر العملية مرة أخرى لإضافة إدخالات متعددة لوثائقك ضمن فئات مختلفة.
بمجرد الانتهاء من ذلك، يمكنك بسهولة عرض الوثائق عن طريق زيارة صفحة www.example.com/knowledge-base ، أو يمكنك زيارة الصفحة المخصصة التي اخترتها لوثائقك.

الخطوة 7: قم بتغيير ترتيب المقالة والفئة لوثائقك
باستخدام Heroic KB، يمكنك أيضًا تغيير ترتيب المقالات التي سيتم عرضها في قاعدة معارف WordPress الخاصة بك. للقيام بذلك، تحتاج إلى زيارة Heroic KB » صفحة طلب المقالات من لوحة تحكم WordPress.
هنا، اختر الفئة التي تريد تغيير ترتيب المقالة لها. بعد ذلك، ما عليك سوى سحب المقالات وإفلاتها لإعادة ترتيبها حسب رغبتك.
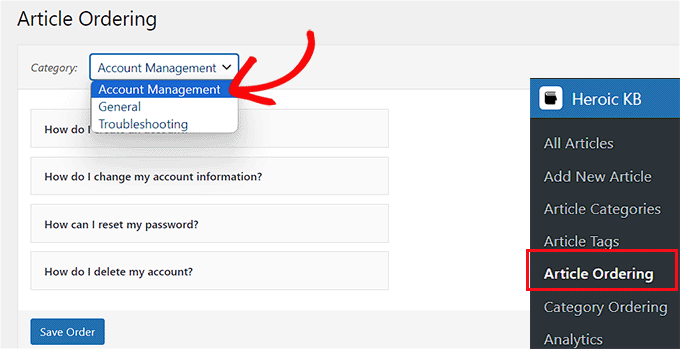
بمجرد الانتهاء، لا تنس النقر فوق الزر "حفظ الطلب" لتخزين إعداداتك.
لتغيير ترتيب الفئات المعروضة على صفحة الوثائق الخاصة بك، قم بزيارة Heroic KB » صفحة ترتيب الفئات من الشريط الجانبي لمسؤول WordPress.
بمجرد وصولك إلى هناك، يمكنك إعادة ترتيب ترتيب الفئات عن طريق سحبها وإسقاطها. بعد إجراء التغييرات، انقر فوق الزر "حفظ الطلب" لتخزين إعداداتك.
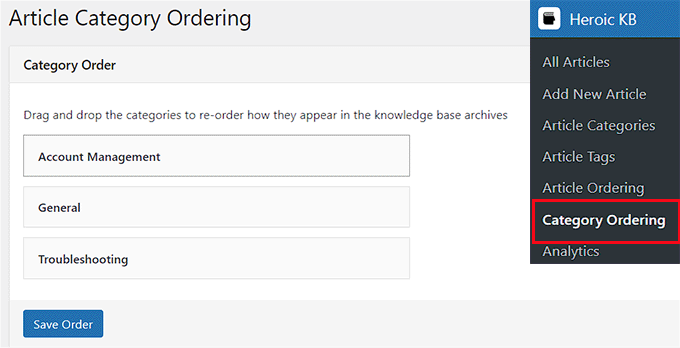
لقد نجحت الآن في إنشاء وثائق لموقع الويب الخاص بك وقمت بتغيير فئته وترتيب المقالات.
المكافأة: أضف قسم الأسئلة الشائعة إلى موقع WordPress الخاص بك
تعد إضافة وثائق WordPress طريقة رائعة لمساعدة المستخدمين في العثور على المعلومات التي يحتاجون إليها. يمكنك أيضًا إضافة الأسئلة الشائعة (الأسئلة المتداولة) إلى جانب مشاركات مدونتك للإجابة على الأسئلة الشائعة المتعلقة بالمحتوى الخاص بك.
يمكن أن يؤدي ذلك إلى زيادة تفاعل المستخدم على مدونة WordPress الخاصة بك وبناء الثقة والمصداقية مع المستخدمين من خلال السماح لهم بمعرفة أنك تفهم أسئلتهم ومخاوفهم.
بالإضافة إلى ذلك، يمكن للأسئلة الشائعة أيضًا تحسين تصنيفات تحسين محركات البحث الخاصة بك عن طريق السماح لك باستخدام الكلمات الرئيسية الطويلة التي يبحث عنها المستخدمون عادةً باستخدام محركات البحث.
يمكنك بسهولة إضافة الأسئلة الشائعة إلى موقع الويب الخاص بك باستخدام All in One SEO (AIOSEO). إنه أفضل مكون إضافي لـ WordPress SEO في السوق والذي يسمح لك بتحسين موقع الويب الخاص بك بسهولة لتحسين تصنيفات محرك البحث.
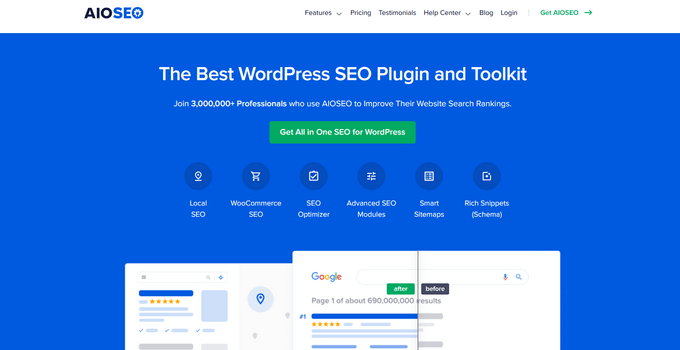
يأتي AIOSEO أيضًا مع مجموعة الأسئلة الشائعة التي يمكن إضافتها مباشرة إلى محرر المجموعة، حيث يمكنك إدخال الأسئلة والأجوبة لقسم الأسئلة الشائعة الخاص بك.
يسمح لك المكون الإضافي أيضًا بتخصيص قسم الأسئلة الشائعة الخاص بك من لوحة الحظر، بما في ذلك لون النص ولون الخلفية والطباعة ومجمع العنوان، مما يجعل AIOSEO أفضل مكون إضافي للأسئلة الشائعة في WordPress في السوق.
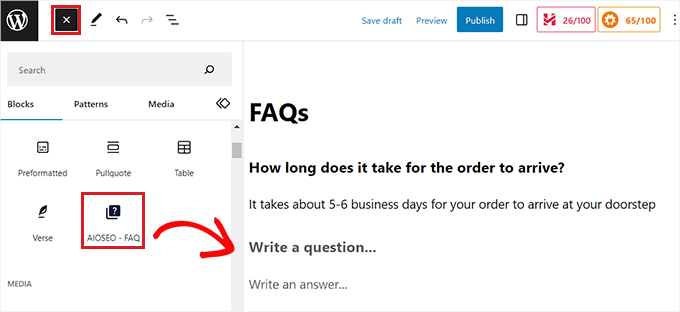
بالإضافة إلى ذلك، يأتي المكون الإضافي مع ترميز مخطط الأسئلة الشائعة الذي يمكنه تعزيز تصنيفات موقع الويب الخاص بك ونسبة النقر إلى الظهور العضوية من خلال جعل الأسئلة الشائعة تظهر مباشرة في نتائج بحث Google.
للحصول على تعليمات أكثر تفصيلاً، راجع البرنامج التعليمي الخاص بنا حول كيفية إضافة قسم الأسئلة الشائعة في WordPress.
نأمل أن تساعدك هذه المقالة في تعلم كيفية إضافة الوثائق في WordPress. قد ترغب أيضًا في الاطلاع على دليل المبتدئين الخاص بنا حول كيفية إنشاء موقع للأسئلة والأجوبة في WordPress وأفضل اختياراتنا لأفضل مكونات الأكورديون الإضافية في WordPress.
إذا أعجبك هذا المقال، يرجى الاشتراك في قناتنا على YouTube للحصول على دروس فيديو WordPress. يمكنك أيضًا أن تجدنا على Twitter و Facebook.
