كيفية إضافة منشور مميز إلى موقع WordPress؟
نشرت: 2022-12-03- ما هو المنشور المميز؟
- لماذا يجب عليك إضافة منشور مميز إلى موقع WordPress الخاص بك؟
- كيف تضيف منشورات مميزة إلى موقع WordPress الخاص بك؟
- التعليمات
- استنتاج
عند إنشاء محتوى على موقع الويب الخاص بك ، يعد إبراز أهم محتوى لديك أمرًا ضروريًا لضمان وصوله إلى أعين القارئ. يمكنك إضافة منشور مميز في WordPress باستخدام خيارات متعددة بسهولة.
تظهر الأبحاث أن 38٪ من الأشخاص لن يتفاعلوا مع موقع ويب إذا كان المحتوى لا يصل إلى المستوى المطلوب ، لذلك لا تترك لقرائك أسئلة بدون إجابة. أضف منشورات مميزة تتعلق بالمحتوى الحالي الخاص بك للحفاظ على تفاعل القراء.
سيعلمك هذا الدليل كيفية إضافة منشور مميز إلى موقع WordPress الخاص بك.
ما هو المنشور المميز؟
المنشور المميز هو منشور يتم تمييزه في صفحات المنشور الخاص بك. إنه لعرض محتوى جديد أو محتوى مهم. تُستخدم المشاركات المميزة عادةً لعرض المنتجات والخدمات والمزيد.
لماذا يجب عليك إضافة منشور مميز إلى موقع WordPress الخاص بك؟
يعد قسم المنشورات المميزة في موقع WordPress الخاص بك طريقة رائعة لعرض أفضل محتوى لديك. فهو يساعد في ضمان أن يتمكن الزوار من العثور على أفضل محتوى على موقعك ويساعدك أيضًا في كسب المزيد من الروابط من مواقع أخرى.
تحب Google ومحركات البحث الأخرى المنشورات المميزة لأنها تجعل المحتوى يبدو متعمقًا وغنيًا بالمعلومات وتثقيف القارئ بالكامل حول موضوع ما. لديهم أيضًا زاوية فريدة تميزهم عن المشاركات الأخرى على موقع الويب الخاص بك.
المشاركات المميزة تمنح موقعك مزيدًا من المصداقية والسلطة في نظر محركات البحث. هذا يعني أن الصفحات ذات المنشورات المميزة ستحتل مرتبة أعلى في نتائج البحث من غيرها.
كيف تضيف منشورات مميزة إلى موقع WordPress الخاص بك؟
يمكنك تمييز منشور باستخدام أنماط متعددة. فيما يلي خياراتنا الموصى بها لإضافة المنشورات المميزة:
- باستخدام كتل جوتنبرج
- باستخدام القائمة
- استخدام عنصر واجهة الشريط الجانبي
- باستخدام الإضافات
1. استخدام كتل جوتنبرج
تعد كتلة Gutenberg هي أسهل طريقة لتمييز أي منشور على موقع الويب الخاص بك.
إليك ما عليك القيام به:
أولاً ، توجه إلى الصفحة حيث تريد ظهور مقالاتك المميزة.
الخطوة 1: لإنشاء كتلة WordPress جديدة ، انقر فوق الزر + في شاشة التحرير.
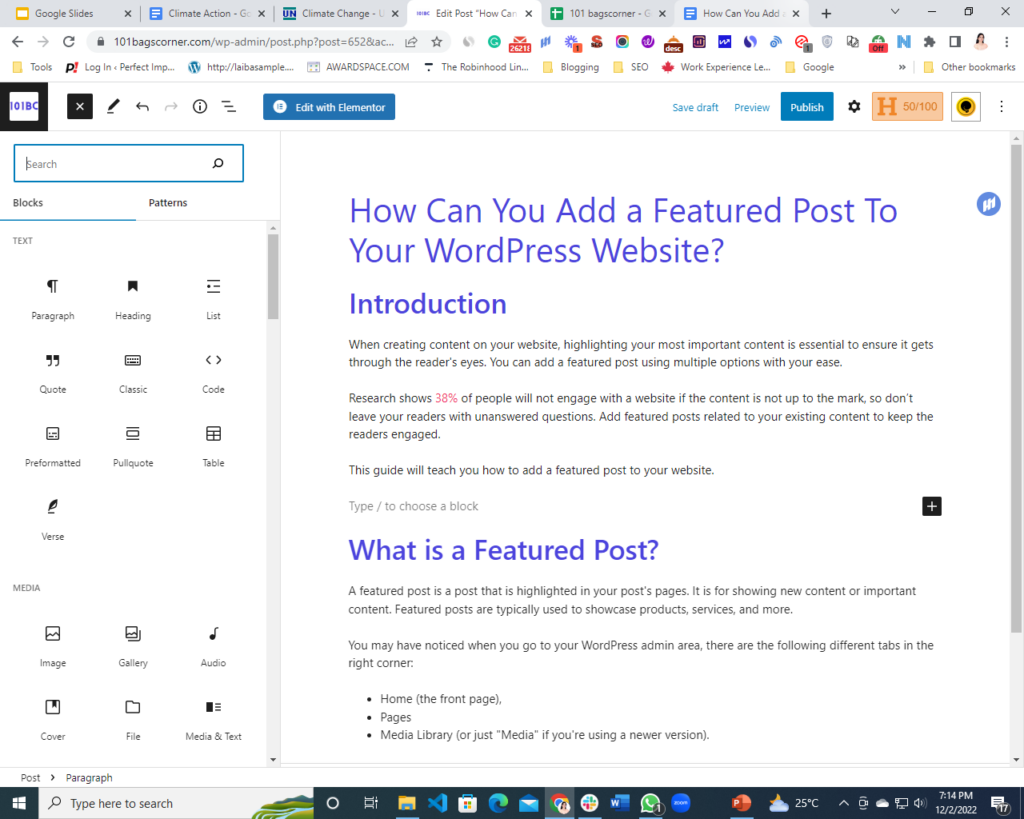
ستكون هناك قائمة بالكتل المتاحة عند النقر فوق علامة + .
الخطوة 2: من هنا ، اختر Blocks >> Posts Lists . يمكنك أيضًا كتابة قائمة المنشورات في شريط البحث والنقر فوق الخيار لإضافتها إلى صفحة المدونة الخاصة بك.
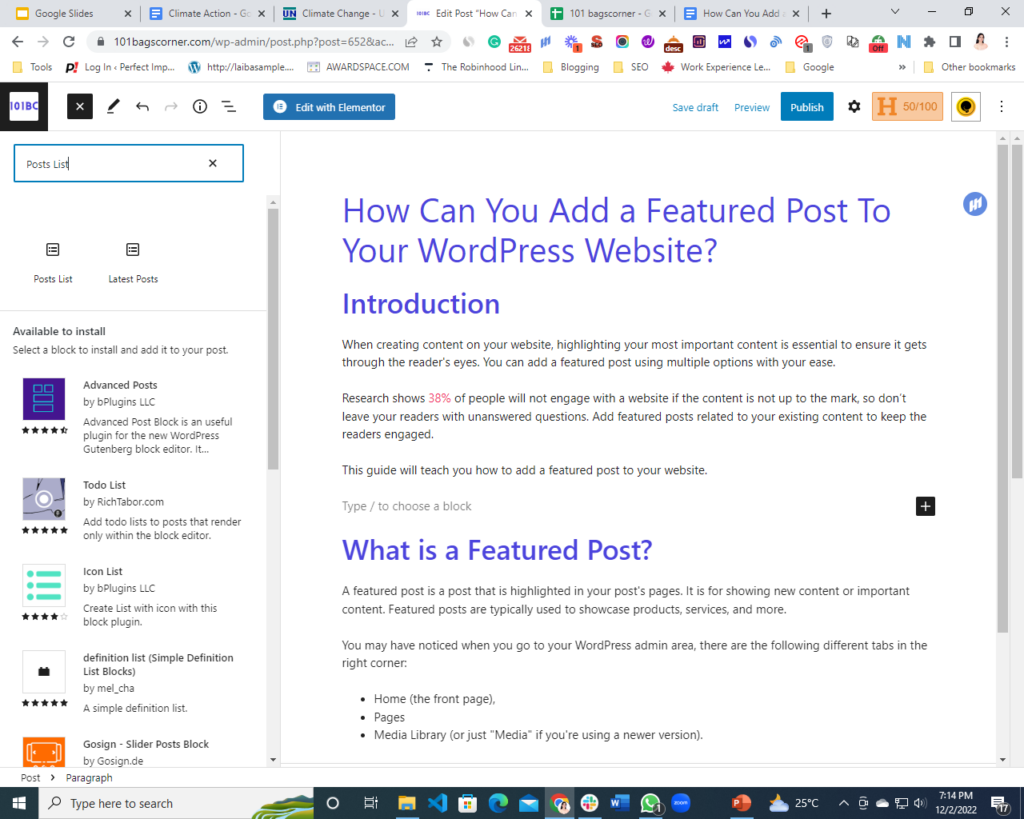
الخطوة 3: بعد ذلك ، عليك اختيار نمط من خيارين متاحين ، وهذا كل شيء. ستظهر مشاركاتك المميزة في المقالة.
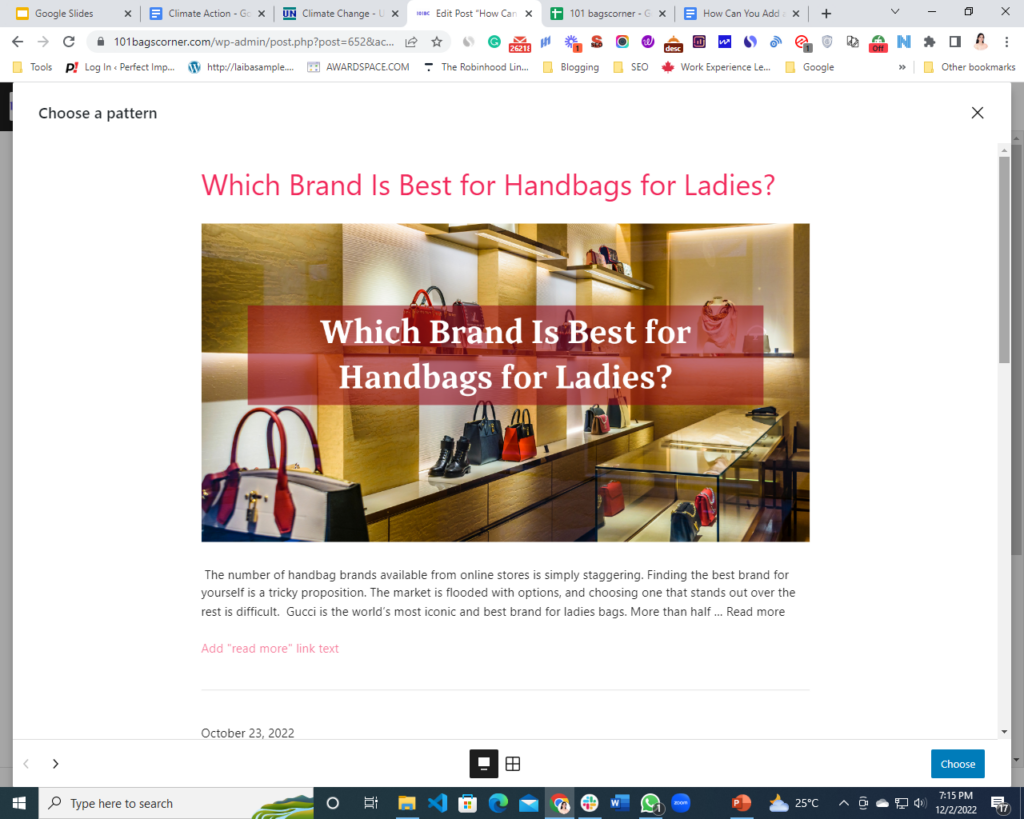
2. إنشاء منشور مثبت باستخدام كتلة جوتنبرج
تظل المنشورات اللاصقة في الجزء العلوي من صفحة المدونة الخاصة بك. على عكس المنشورات العادية ، ستبقى على صفحتك الأولى طالما تم تنشيط الحالة الثابتة في المنشور المحدد.
الخطوة 1: توجه إلى علامة تبويب المنشورات وقم بتعديل المنشور الذي تريد إبرازه أعلى مدونتك.
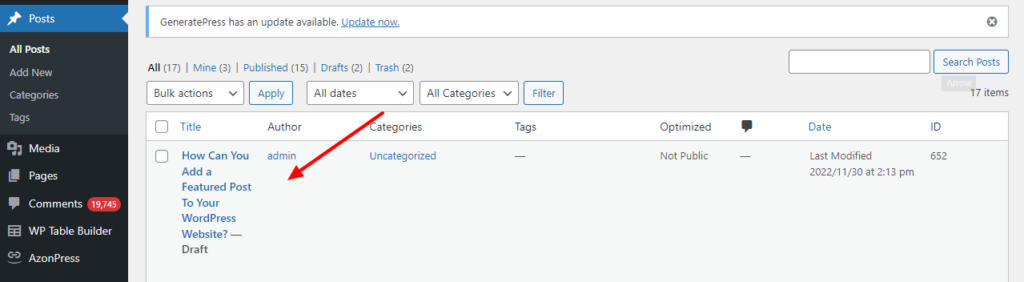
انظر إلى الشريط الجانبي الأيمن في شاشة تحرير منشور Gutenberg . سيتم عرض إعدادات المستند الخاصة بك. توجه إلى علامة التبويب الحالة والرؤية.
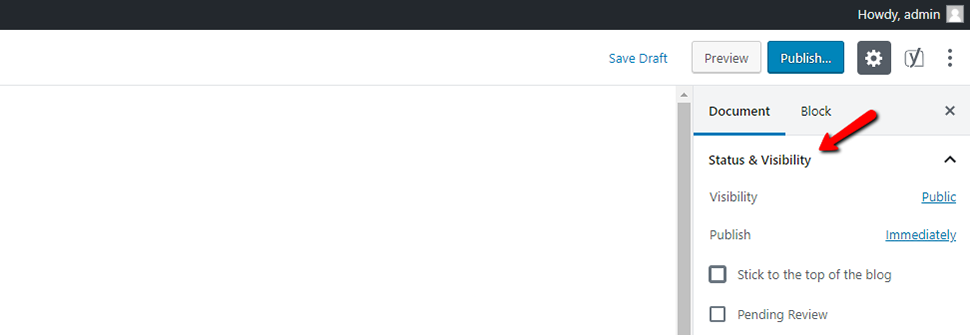
الخطوة 2: بعد ذلك ، حدد "التمسك بأعلى المدونة".
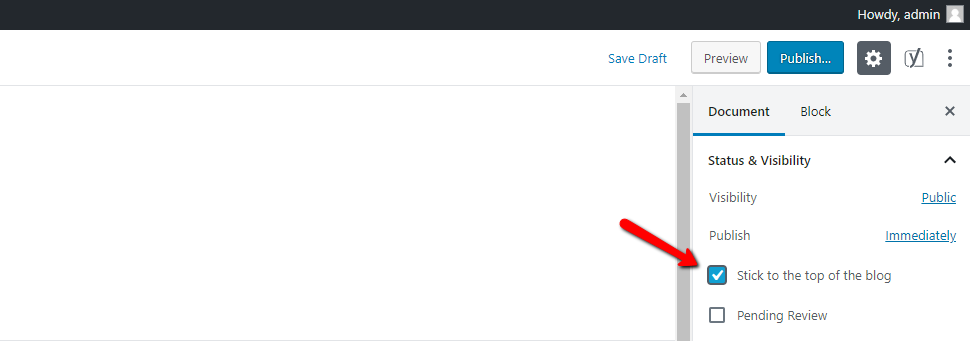
الخطوة 3: بعد ذلك ، قم بتحديث المنشور الخاص بك ، وهذا كل شيء.
تحقق من صفحة المدونة الخاصة بك ، وستجد منشورك في الأعلى.
3. استخدام القائمة
تعد إضافة المنشورات المميزة باستخدام القائمة أيضًا أبسط طريقة لجعل عملك أسرع.
إليك كل ما عليك القيام به:
الخطوة 1: سيكون لديك خيار "إنشاء قائمة جديدة" في صفحة المظهر »القوائم . حدد هذا الخيار لبدء إنشاء قائمة جديدة.
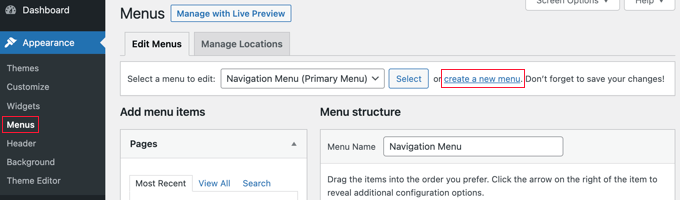
الخطوة 2: بعد ذلك ، امنح قائمتك اسمًا يسهل عليك تذكره في أي وقت تريد إضافته في أي مكان.
الخطوة 3: بعد إضافة الاسم ، اضغط على زر "إنشاء قائمة" للمتابعة.
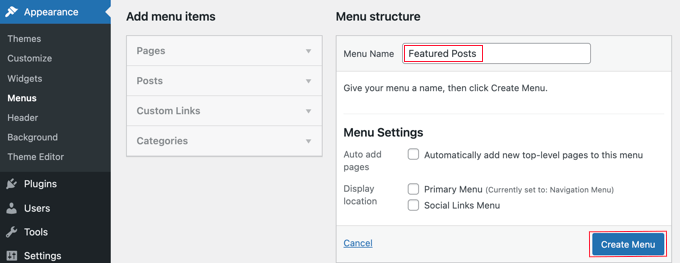
سيكون لديك الآن قائمة فارغة جديدة تمامًا تم إنشاؤها بواسطة WordPress.
الخطوة 4: لتكبير نافذة "إضافة عناصر قائمة" ، يجب أن تنقر الآن على خيار " منشورات" في العمود الأيسر. من هنا ، يجب عليك اختيار المشاركات التي تريد إبرازها. لتحديد موقعهم واختيارهم ، استخدم ميزة البحث.
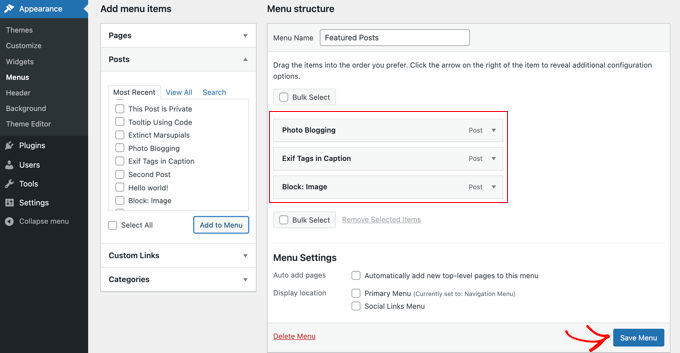
الخطوة 5: انقر فوق الزر "إضافة إلى القائمة" بعد اختيار المشاركات التي تريد تضمينها.
ستظهر مشاركاتك الآن في العمود الأيمن ، ويمكنك تعديلها بالنقر فوق كل عنوان. بالإضافة إلى ذلك ، يمكنك تغيير موضعها بمجرد سحبها لأعلى أو لأسفل.

الخطوة 6: لحفظ التغييرات ، انقر فوق الزر "حفظ القائمة" عند الانتهاء.
القائمة الخاصة بك متاحة الآن للاستخدام.
4. استخدام عنصر واجهة الشريط الجانبي
تساعدك أداة الشريط الجانبي على إضافة منشورات مميزة دون استخدام أي مكونات إضافية على موقع الويب الخاص بك وكل ما عليك القيام به موضح أدناه:
الخطوة 1: اسحب عنصر واجهة مستخدم "القائمة" إلى الشريط الجانبي لـ WordPress من صفحة Appearance »Widgets .
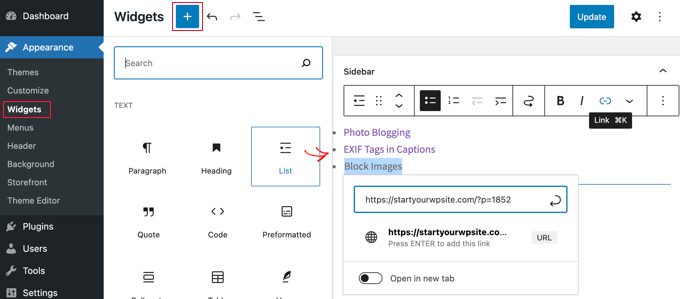
يتم تضمين محرر مرئي مع عدد قليل من أزرار التنسيق مع هذه الأداة. يمكنك إضافة أسماء المنشورات التي ترغب في إبرازها كقائمة من الرموز النقطية.
الخطوة 2: حدد عنوان المنشور ثم انقر فوقه لإضافة ارتباط إلى منشور المدونة لإضافة منشوراتك المميزة كعناصر قائمة.
الخطوة 3: يمكنك إعطاء القائمة المميزة عنوانًا عن طريق تضمين عنصر واجهة مستخدم العنوان أعلى القائمة مباشرةً.
الخطوة 4: لتحسين التنسيق الخاص بك ، يمكنك دمج عناصر واجهة المستخدم العنوان والقائمة كمجموعة ، بحيث تعمل ككتلة واحدة. يعد تحديد كلتا الأدوات أمرًا بسيطًا مثل النقر فوق رمز المجموعة . الخطوة التالية هي اختيار "مجموعة" من القائمة المنبثقة.
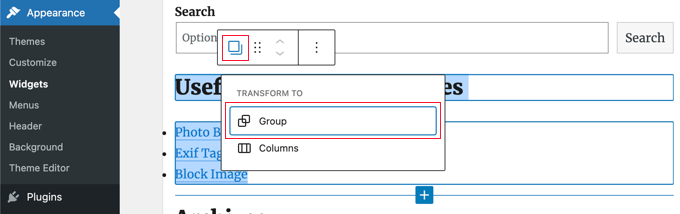
الخطوة 5: لحفظ التغييرات ، لا تنس النقر فوق الزر "تحديث" .
5. استخدام الإضافات لإضافة منشورات مميزة إلى موقع WordPress الخاص بك
يمكنك استخدام مكون WordPress الإضافي إذا كنت تريد نهجًا مختلفًا وقائمة أكثر جمالية من المشاركات المميزة. هناك مجموعة متنوعة من بدائل الإضافات الخاصة بالمنشورات المميزة المتاحة. ومع ذلك ، سنستخدم المشاركات المميزة الإبداعية والأطياف
يمكنك استخدام أي مكون إضافي لبرنامج WordPress إذا كنت تريد أسلوبًا مختلفًا وقائمة أكثر جمالية من المشاركات المميزة. هناك مجموعة متنوعة من بدائل الإضافات الخاصة بالمنشورات المميزة المتاحة.
نحن هنا نستخدم المكونين الإضافيين الأكثر استخدامًا لمساعدتك في عرض المنشورات المميزة في مدونتك دون أي متاعب.
1: استخدام البرنامج المساعد "المشاركات المميزة الإبداعية"
باستخدام هذا المكون الإضافي ، يمكنك وضع منشورك المميز أو قائمة المنشورات المميزة باستخدام الرموز القصيرة لـ WordPress.
إليك ما عليك القيام به:
الخطوة 1: أولاً ، قم بتنزيل المكون الإضافي من دليل WordPress Plugin. توجه إلى الإضافات> إضافة جديد في لوحة معلومات WordPress الخاصة بك. ابحث عن "مشاركة مميزة للإبداع" بالبحث عنها ؛ يجب أن تكون النتيجة الأولى.
لإنهاء عملية التثبيت ، انقر فوق تثبيت ثم اختر تنشيط .
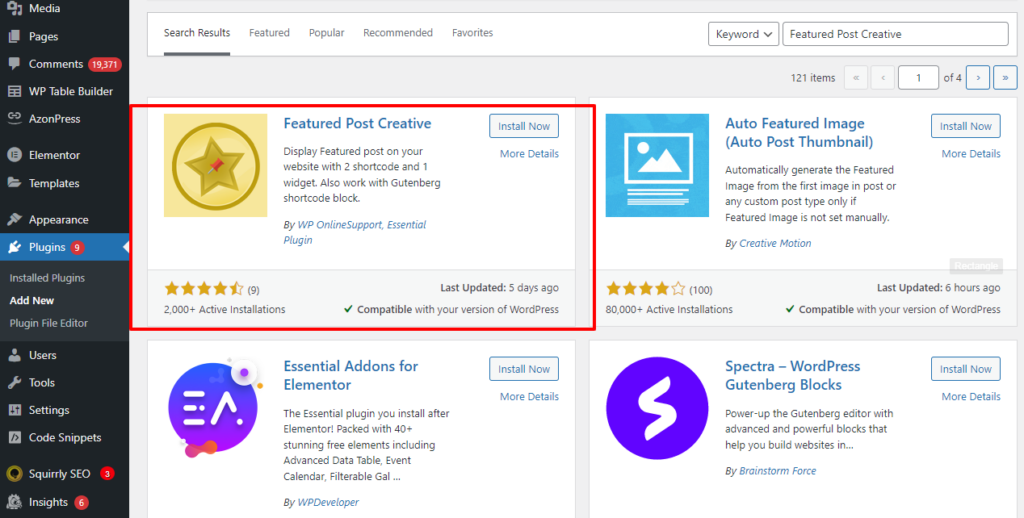
الخطوة 2: يتم عرض قائمة المنشورات المميزة باستخدام الرموز القصيرة بواسطة المكون الإضافي المميز للوظيفة الإبداعية . ستحتاج إلى استخدام عنصر واجهة نصي لإضافة القائمة إلى منطقة عنصر واجهة المستخدم مثل الشريط الجانبي.
لإضافة أداة النص إلى المنطقة التي تريد عرض القائمة فيها ، انتقل إلى المظهر > الحاجيات واخترها .
الخطوة 3: لعرض قائمتك ، يمكنك أخيرًا إدراج عنصر عنصر واجهة المستخدم القصير المناسب وإضافة الرمز القصير [عرض المشاركات].
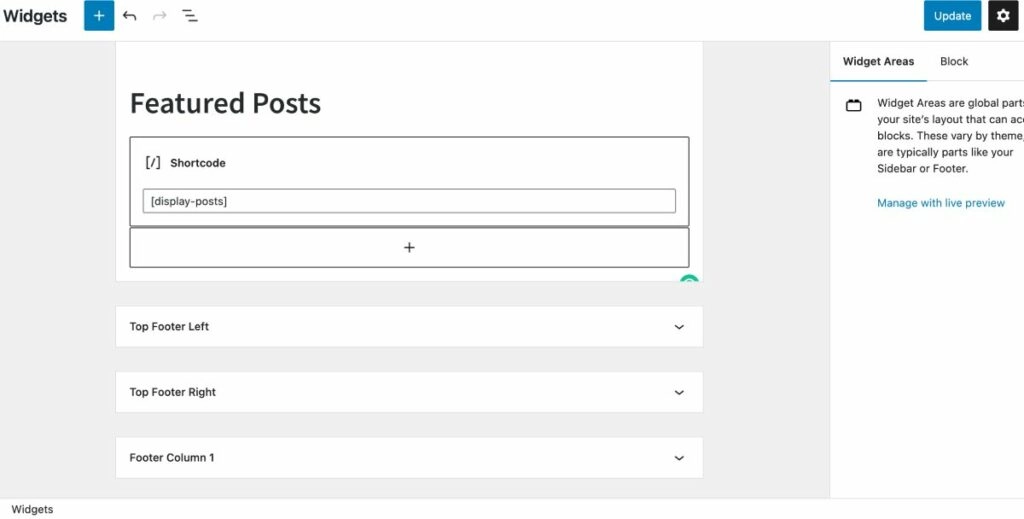
هذه هي الطريقة التي ستظهر بها منشوراتك المميزة بعد استخدام المكون الإضافي المميز للوظيفة الإبداعية :
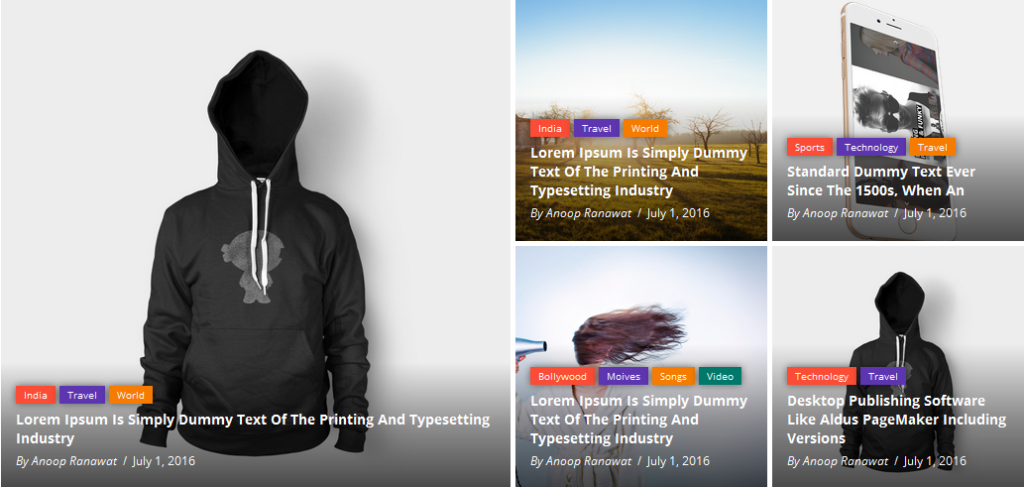
2: استخدام البرنامج المساعد "Spectra"
يمكنك أيضًا استخدام مكون إضافي يسمى " Spectra. "
الخطوة 1: قم بتثبيته من الإضافات >> إضافة جديد بالبحث عن Spectra. تذكر لتنشيطه.
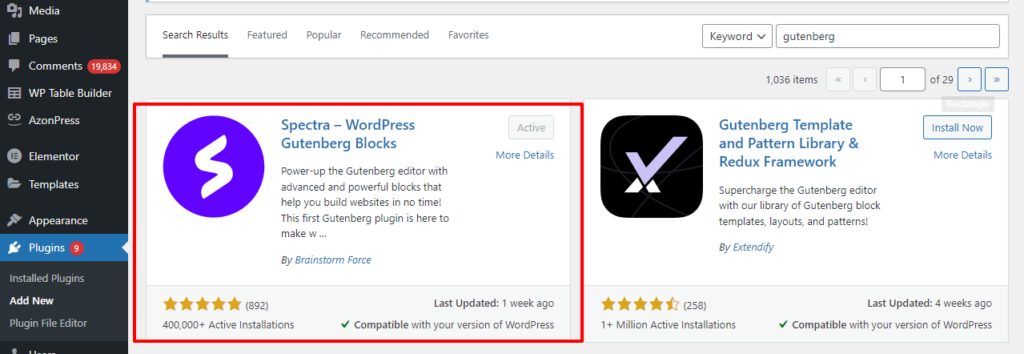
الخطوة 2: توجه إلى الصفحة التي تريد ظهور مقالاتك المميزة فيها. لإنشاء قالب WordPress جديد ، انقر فوق الزر + في الزاوية العلوية اليسرى من شاشة التحرير.
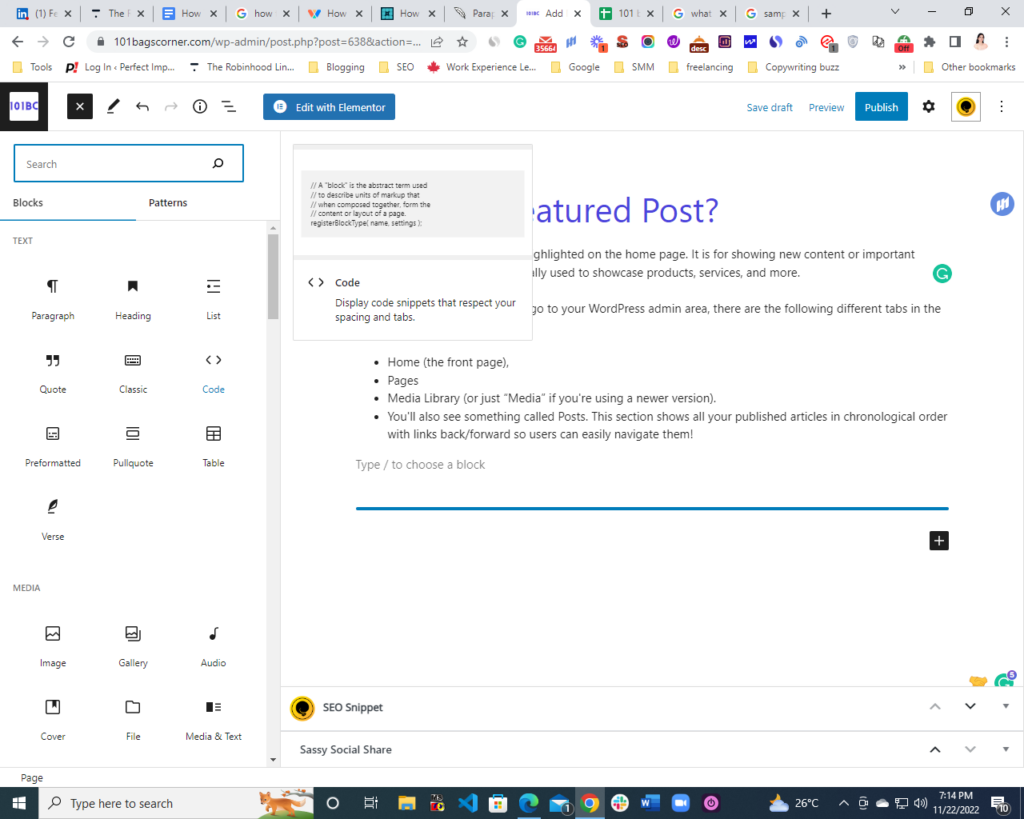
ستكون هناك قائمة بالكتل المتاحة عند النقر فوق علامة +.
الخطوة 3: من هنا ، اختر Blocks >> Post Carousel . من خلال تحديد خيار التدوينة الدورية ، يمكنك إبراز أفضل مشاركاتك.
الخطوة 4: لا تنس النقر فوق الزر " نشر " أو " تحديث ".
إليك كيف ستظهر مشاركاتك في مقال.
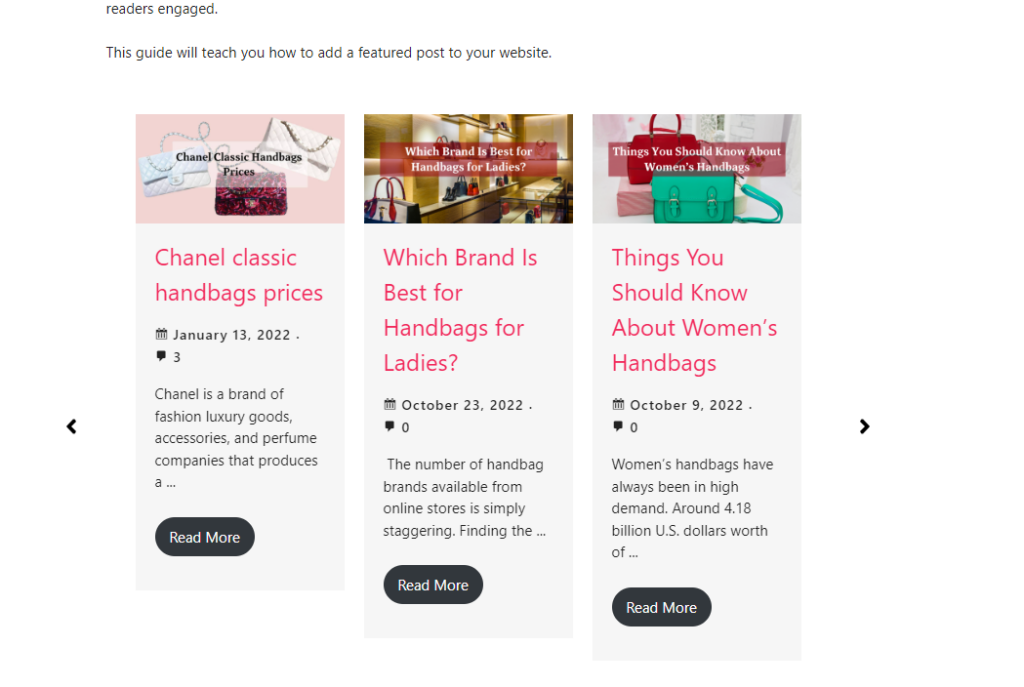
التعليمات
باستخدام المحتوى المميز ، يمكنك تحديد بعض المنشورات لعرضها بشكل مميز. في منطقة المحتوى المميز لموضوعات محددة ، يمكنك أيضًا وضع صفحات أو مشاريع حافظة بالإضافة إلى المنشورات.
ستحتاج إلى القيام بالخطوات التالية:
انقر فوق المنشورات في لوحة المعلومات الخاصة بك.
لإضافة منشور إلى فئة ، انقر فوقه.
يمكن العثور على خيار الفئة من خلال توسيع إعدادات النشر على اليمين.
لتعيين فئة لمنشور ما ، اختر مربع الاختيار المجاور لها.
لتحديث المنشور بالتعديلات ، انقر فوق تحديث أو نشر.
لفتح المحرر ، انقر على قلم التعديل في الزاوية اليمنى العلوية للنشر. ثم ، انقر فوق "تعيين الصورة المميزة". ستظهر خيارات تحديد صورة من مكتبة الوسائط الخاصة بموقعك على الويب أو صور Google أو Pexels Free Photos أو Openverse. بعد ذلك ، يرجى اختيار صورتك المفضلة وحفظها كصورة مميزة.
استنتاج
يعد المحتوى المميز ، سواء كانت قوائم المنتجات أو المقالات أو مقاطع الفيديو أو مزيجًا من كل هذه ، طريقة رائعة لجذب زوار جدد إلى موقعك. الإعداد سهل وبأسعار معقولة مع المكونات الإضافية المذكورة أعلاه.
إن الاستفادة من المحتوى الخاص بك لزيادة حركة المرور إلى موقع الويب الخاص بك هو دائمًا مكسب لك ومفيد للمستخدمين لديك.
قد تكون مهتمًا بأدلة مشابهة:
كيفية إنشاء موقع WordPress
كيفية تغيير الخط في WordPress (الدليل النهائي)
كيفية تغيير لون الخلفية في WordPress (سهل)
كيفية إعادة تعيين كلمة مرور WordPress من phpMyAdmin
