كيفية إضافة الخطوط في برنامج فوتوشوب
نشرت: 2022-10-06هل ترغب في معرفة كيفية إضافة الخطوط في Photoshop؟ هناك الكثير من المصممين الذين يجدون أنه من المهم جدًا معرفة كيفية إضافة الخطوط إلى Photoshop.
في الحقيقة ، تعد إضافة الخطوط إلى Photoshop عملية مباشرة يمكن إنجازها ببضع خطوات سهلة.
ستشرح هذه المقالة كيفية تثبيت الخطوط في إصدارات مختلفة من Photoshop مثل Photoshop CC و Photoshop portable و Photoshop iPad وتنشيطها في أنظمة تشغيل مختلفة وإزالتها.
كيفية إضافة خطوط جديدة إلى برنامج فوتوشوب
يعد التدفق المستمر للخطوط المخصصة أمرًا بالغ الأهمية لسير عمل أي فنان. كنتيجة لوسائل التواصل الاجتماعي ، حتى الفنانين التقليديين سيحتاجون إلى فهم أساسي للطباعة. إذا كنت لا ترغب في أن تكون مقيدًا بالخطوط الافتراضية ، فيمكنك تغييرها.
سيغطي هذا القسم كيفية إضافة خطوط مخصصة و Adobe إلى Photoshop على نظامي Mac و Windows. Adobe Fonts هو موقع الخطوط المتميز الذي يأتي مضمنًا في Photoshop.
كيفية إضافة الخطوط إلى Photoshop في Windows
تتوفر العديد من الخطوط المخصصة على الإنترنت ؛ بعضها مجاني ، والبعض الآخر يتطلب الدفع.
قبل استخدام هذه الخطوط لأغراض تجارية ، تحقق من شروط الترخيص لأن العديد من الخطوط المجانية مخصصة للاستخدام الشخصي فقط.
قبل إضافة الخطوط المخصصة إلى Photoshop ، يجب عليك تنزيل خط من موقع مثل dafont.com أو BetterStudio Fonts. اتبع الخطوات التالية للقيام بذلك:
- اختر موقع الخط وقم بتنزيل الخط
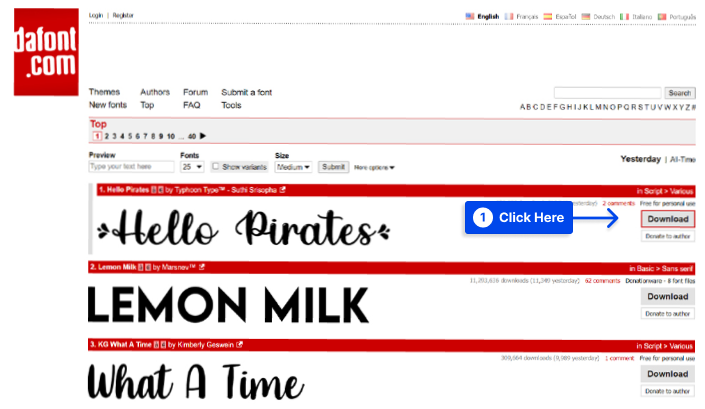
- قم باستخراج ملف الخط الذي تم تنزيله
- قم بتثبيت الخط على نظام Windows
بمجرد تثبيت الخط على جهاز الكمبيوتر الخاص بك ، يصبح متاحًا على الفور للاستخدام دون إعادة التشغيل.
بعد تنزيل الخط وتثبيته على جهاز الكمبيوتر الخاص بك ، يمكنك إضافته إلى Photoshop على Windows. اتبع هذه الخطوات للقيام بذلك:
- قم بإنشاء صورة جديدة في Photoshop أو افتح صورة موجودة
- انقر فوق رمز T الموجود على اليسار لفتح أداة النص.
- انقر فوق القائمة المنسدلة للخطوط في الجزء العلوي لمشاهدة جميع الخطوط المثبتة.
- حدد الخط الذي قمت بتثبيته للتو
- استخدم القائمة المنسدلة بجوار الخطوط الخاصة بك لتصميم النص الخاص بك
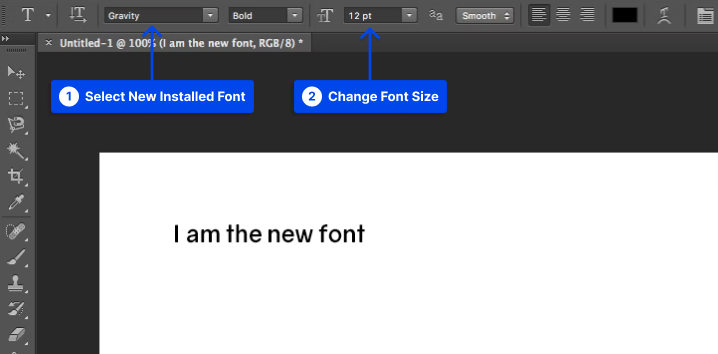
كيفية إضافة خطوط مخصصة إلى Photoshop في نظام Mac
هناك اختلافات قليلة جدًا في كيفية عمل Adobe Photoshop على نظامي التشغيل Mac و Windows. لذلك ، يمكنك استخدام خط مع Photoshop بعد تثبيته.
قبل إضافة خط مخصص إلى Photoshop على جهاز Mac ، يجب عليك تثبيته على جهاز Mac الخاص بك. اتبع الخطوات التالية للقيام بذلك:
- بمجرد تنزيل الخط الخاص بك ، قم باستخراج محتوياته إلى مجلد.
- سيتم فتح ملف الخط الخاص بك في دفتر الخطوط بعد النقر فوقه نقرًا مزدوجًا.
- انقر فوق تثبيت الخط لتثبيت الخط الخاص بك على جهاز Mac الخاص بك بعد معاينته.
ستتمكن الآن من استخدام الخط في Photoshop بمجرد تثبيته. ستساعدك الخطوات التالية في القيام بذلك:
- انقر فوق أيقونة T على الجانب الأيسر من Photoshop للبدء.
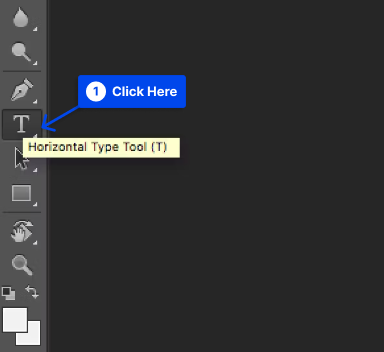
- حدد الخط الذي تم تنزيله من القائمة المنسدلة أعلى الصفحة
- حدد نوع الخط من القائمة الموجودة بجوار اسم الخط إذا كنت ترغب في ذلك
- اكتب النص الخاص بك باستخدام الخط الذي تختاره.
كيفية إضافة Adobe Fonts إلى Photoshop على نظامي Mac و Windows
Adobe Font ، المعروف سابقًا باسم Adobe Typekit ، عبارة عن مجموعة من الخطوط المرخصة المضمنة في خدمة Adobe Creative Cloud.
تتوفر آلاف الخطوط في مجموعة Adobe Font ، والتي يمكن استخدامها للأغراض الشخصية والتجارية.
ومع ذلك ، ضع في اعتبارك أن الخطوط عرضة للتغيير بشكل دوري ، مع ترك القديمة واستبدالها الجديدة.
ستوضح الخطوات التالية كيفية إضافة خطوط مخصصة إلى Photoshop على نظامي Mac و Windows باستخدام Adobe Fonts:
- افتح Adobe Fonts
بعد تسجيل الدخول إلى Creative Cloud ، افتح Photoshop وحدد More From Adobe Fonts من القائمة المنسدلة Font.
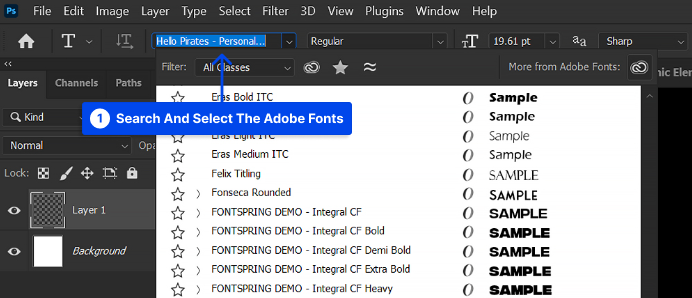
- تنشيط أنماط الخطوط والخط
انقر فوق الخط الذي ترغب في تنزيله ، ثم قم بالتبديل إلى تنشيط الخطوط لتنشيط الأنواع والأوزان المختلفة للخط.
من الممكن أيضًا تحديد بعض أنماط الخطوط فقط للتنشيط مع ترك البعض الآخر غير نشط. سيساعد هذا في الإضافة إلى التنظيم العام وتقصير القائمة المنسدلة للخطوط.
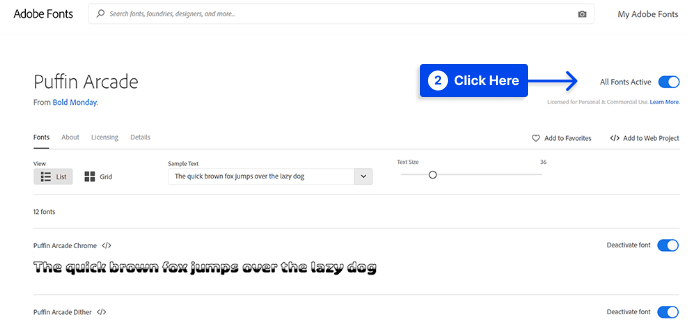
- ابحث عن الخط واستخدمه في Photoshop
بمجرد تنشيط الخط ، يجب عليك العودة إلى Photoshop والبحث عن الخط بالاسم. عند تسجيل الدخول إلى Creative Cloud والاتصال بالإنترنت ، يتم تنزيل خطوط Adobe ومزامنتها تلقائيًا عبر جميع برامج Adobe.

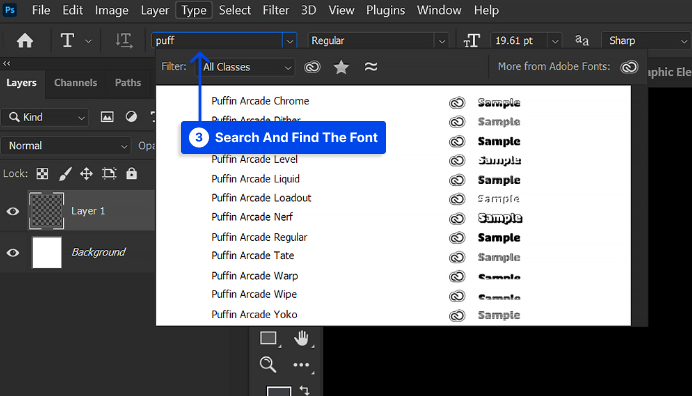
كيفية إزالة الخطوط من Adobe Photoshop
إذا قمت بتثبيت عدد كبير جدًا من الخطوط وتواجه مشكلة في تحديد خط من قائمة الخطوط في Photoshop ، فقد ترغب في إزالة بعضها.
لتحقيق ذلك ، ستحتاج إلى إلغاء تثبيت الخطوط من نظامك لأن Photoshop يستخدم الخطوط من نظامك.
إذا كنت لا ترغب في إزالة خط نهائيًا ، فيمكنك تعطيله مؤقتًا على نظامك.
يمكن استخدام تطبيق جهة خارجية لإنجاز ذلك على Windows ؛ ومع ذلك ، يحتوي نظام تشغيل Mac بالفعل على هذه الميزة.
إزالة الخطوط من Adobe Photoshop على جهاز كمبيوتر يعمل بنظام Windows
من الممكن إزالة الخطوط المثبتة من تطبيق الإعدادات في نظام التشغيل Windows 10. وإليك كيفية القيام بذلك:
- افتح تطبيق الإعدادات وانقر فوق التخصيص .
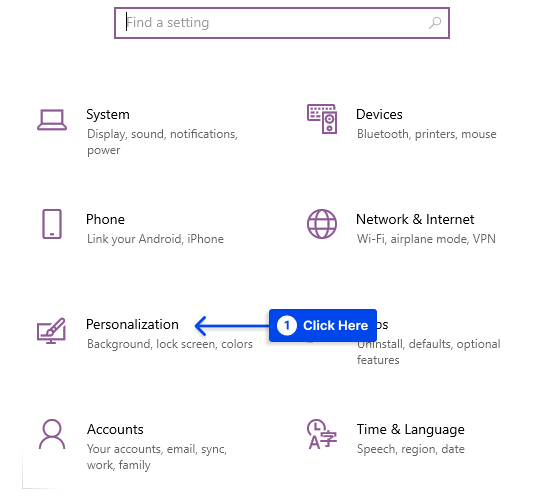
- حدد الخطوط على الشريط الجانبي الأيسر.
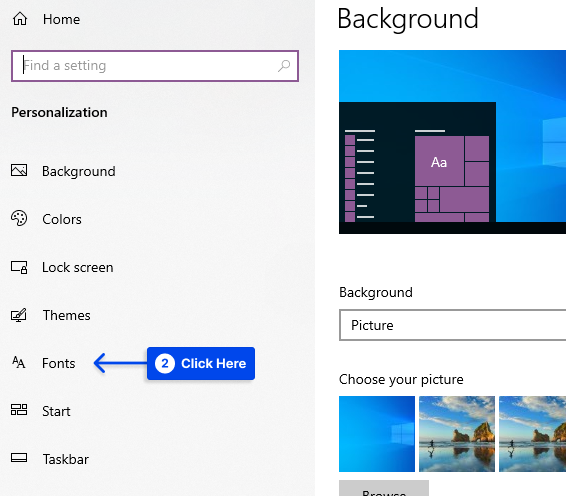
- انقر فوق الخط الذي تريد إزالته على اليمين ، وحدد إلغاء التثبيت .
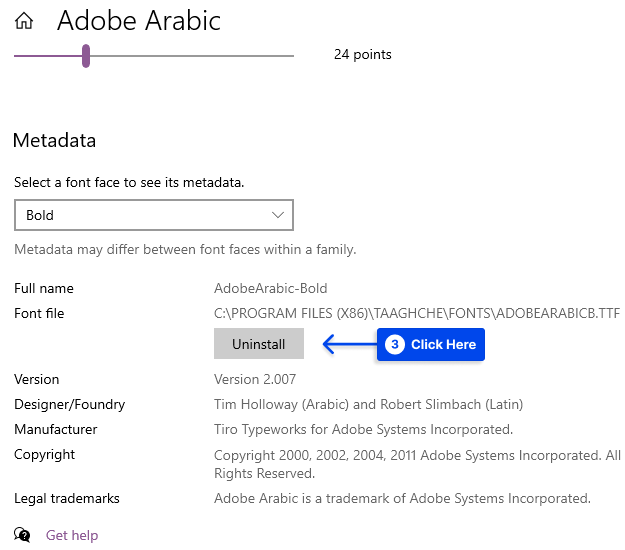
- حدد إلغاء التثبيت مرة أخرى في الموجه التالي.
سيسمح لك تطبيق FontBase PC المجاني بتعطيل خط إذا كان هذا هو كل ما تحتاجه.
يعمل التطبيق كمدير للخطوط ، مما يسمح لك بتعطيل الخطوط التي لا ترغب في استخدامها. بمجرد أن تصبح جاهزًا مرة أخرى ، يمكنك تمكين الخطوط الخاصة بك وستظهر في Photoshop.
إزالة الخطوط من Adobe Photoshop على نظام Mac
باستخدام جهاز Mac الخاص بك ، يمكنك إزالة الخطوط وتعطيلها دون الحاجة إلى استخدام أي مدير خطوط تابع لجهة خارجية.
اتبع الخطوات التالية لإزالة خط من جهاز Mac الخاص بك:
- افتح أداة Font Book باستخدام طريقتك المفضلة.
- انقر فوق الخط الذي تريد إزالته.
- انقر فوق القائمة " ملف " في الجزء العلوي وحدد " إزالة ".
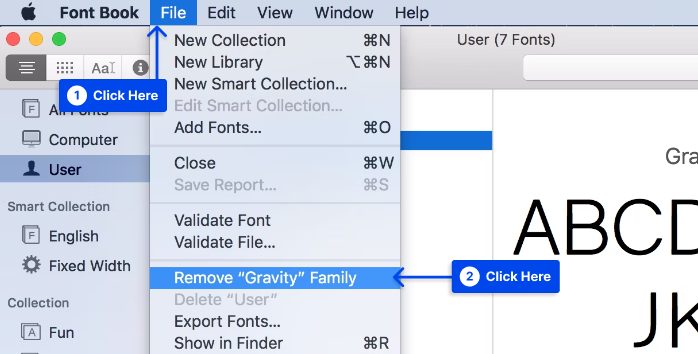
أيضًا ، اتبع الخطوات التالية لتعطيل خط على جهاز Mac الخاص بك مؤقتًا:
- ابحث عن الخط الخاص بك في الأداة المساعدة Font Book .
- انقر بزر الماوس الأيمن فوق الخط واختر تعطيل .
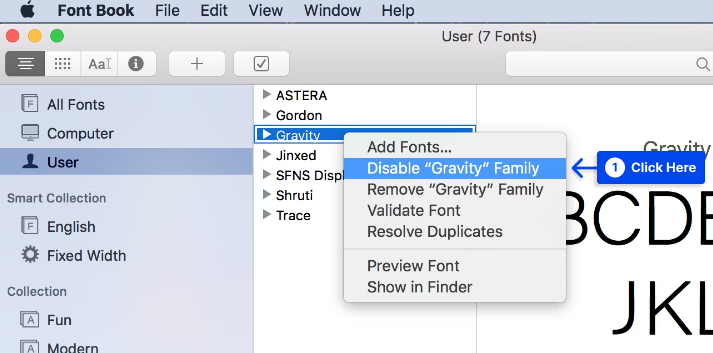
- انقر فوق تعطيل في موجه الأوامر.
- لتمكين الخط المعطل ، انقر بزر الماوس الأيمن فوق الخط ، وحدد تمكين .
كيفية تعيين الخط الجديد كخط افتراضي في Adobe Photoshop
عند تعيين الخط المضاف حديثًا كخط افتراضي في Photoshop ، ليس هناك الكثير مما تحتاج إلى القيام به.
يمكنك تغيير الخط الافتراضي ببساطة عن طريق فتح أداة النص واختيار الخط الجديد ، والذي سيصبح الخط الأساسي للأداة.
إذا قمت بإعادة الوصول إلى الأداة ، فسيتم تحديد اختيارك للخط مسبقًا ، مما يتيح لك الكتابة دون تحديده مرة أخرى.
استنتاج
سواء كنت تستخدم جهاز Mac أو كمبيوتر شخصي ، فإن إضافة الخطوط إلى Photoshop أو إزالتها أمر سريع ومباشر. ما عليك سوى تنزيل الخط وتثبيته.
نأمل أن تكون قد وجدت هذه المقالة مفيدة.
يرجى ترك أي أسئلة أخرى بخصوص هذا المقال في قسم التعليقات. إذا أعجبك هذا المقال ، فيرجى مشاركته على Facebook و Twitter.
