كيفية إضافة تتبع أحداث Google Analytics في WordPress
نشرت: 2015-12-30هل ترغب في تتبع حركة العميل أو تتبع الأحداث أثناء استخدامهم لموقع الويب الخاص بك مع سمة WordPress؟ يمكنك تتبع نتائج الموقع ، ومصدر الإحالة ، والوقت الذي تقضيه على الصفحة ، وأكثر من ذلك بكثير عن طريق أداة Google Analytics ، ولكن للحصول على معلومات إضافية من أعلى إلى أسفل ، يجب عليك استخدام تتبع الأحداث. في هذه المقالة ، سنوضح لك الطرق المقبولة عمومًا لتضمين تتبع أحداث Google Analytics على موقع ويب باستخدام قالب WordPress.
ما هو خيار تتبع الأحداث في Google Analytics لإضافته إلى قالب WooCommerce؟
يسمح لك تتبع الأحداث بتحديد اتصالات العميل على موقع الويب الخاص بك باستخدام قالب WooCommerce. يمكن أن تكون هذه العمليات التعاونية أشياء مثل النقر على زر ما وتشغيل مقطع فيديو وتنزيل المستندات وإرسال الهياكل وما إلى ذلك.
يجب أن تفترض أنك أضفت مقطع فيديو إلى صفحة العنصر الخاص بك ، وتحتاج الآن إلى معرفة مدى قابليته للتحولات. يسمح لك تتبع الأحداث بتتبع عدد العملاء الذين قاموا بتشغيل الفيديو ، بحيث يمكنك أن تقرر بنفسك ما إذا كنت تريد إضافته أم لا إلى موقع الويب الخاص بك باستخدام سمة WooCommerce.
حالة أخرى هي إدخالات الهيكل القائمة على Ajax. في حال كنت تستخدم نماذج Gravity أو بعض المكونات الإضافية الأخرى لهيكل جهات الاتصال ، فلن تظهر أماكن إقامة الإطارات في موقع ويب آخر.
باستخدام تتبع الأحداث ، يمكنك إدراك كيفية تعاون العملاء مع الهيكل. الشيء نفسه ينطبق على تنزيلات التسجيلات المضمنة في الصفحة. يمكنك تتبع عدد العملاء الذين قاموا بتنزيل مستند باستخدام تتبع الأحداث وحتى المصيد الذي تم النقر عليه في الصفحة أكثر من غيره.
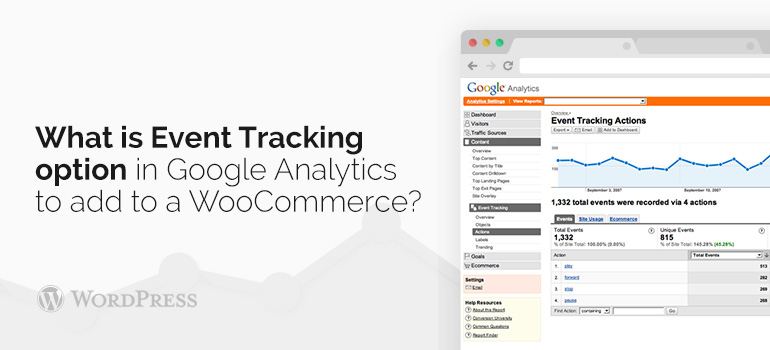
تتبع الأحداث يختلف تمامًا عن تتبع الاتصالات في تحقيق Google. يمكنك تتبع الأحداث على الموقع باستخدام سمات WooCommerce باستخدام Google Analytics عن طريق إضافة مصدر UTM بشكل أساسي إلى الاتصال.
تسمح لك هذه الأنشطة القابلة للقياس الكمي بإدراك كيفية تصرف العملاء على موقعك. يمكنك بعد ذلك تغيير نظامك لتضمين المحتوى الذي يؤدي إلى مزيد من مشاركة العملاء وترابطهم. في النهاية هذا يعني المزيد من الصفقات والتحولات على موقع الويب الخاص بك.
قبل البدء ، يجب عليك إعداد Google Analytics وتقديمه على موقع WordPress الخاص بك. إذا لم تكن على دراية باستخدام Google Analytics ، فيمكنك تجربة مساعد tenderfoot الخاص بنا على أفضل طريقة لاستخدام Google Analytics.
إذا كنت تستخدم Google Analytics حتى الآن ، فيمكنك الارتداد مباشرة إلى تتبع الأحداث المضافة إلى موقع الويب الخاص بك باستخدام أحد موضوعات WooCommerce.
استخدم Universal Analytics Code على مواقع الويب التي تحتوي على سمات WordPress
يوجد حتى الآن نوعان من Google Analytics يتم تنفيذهما على المواقع. تطلب Google تدريجيًا من أجل دفع مسؤول موقع الويب الأكثر خبرة في الكود للاستفادة من "Universal Analytics Code" الأكثر حداثة.
إذا كانت شفرة Google Analytics تشبه هذه الشفرة:
<script>
(الوظيفة (i، s، o، g، r، a، m) {i ['GoogleAnalyticsObject'] = r؛ i [r] = i [r] || الوظيفة () {
(i [r] .q = i [r] .q || []). push (وسيطات)}، i [r] .l = 1 * new Date ()؛ a = s.createElement (o)،
m = s.getElementsByTagName (o) [0]؛ a.async = 1؛ a.src = g؛ m.parentNode.insertBefore (a، m)
}) (window، document، 'script'، '// www.google-analytics.com/analytics.js'،'ga') ؛
ga ('create'، 'UA-XXXXXX-1'، 'auto')؛
ga ('send'، 'site visit') ؛

</script>
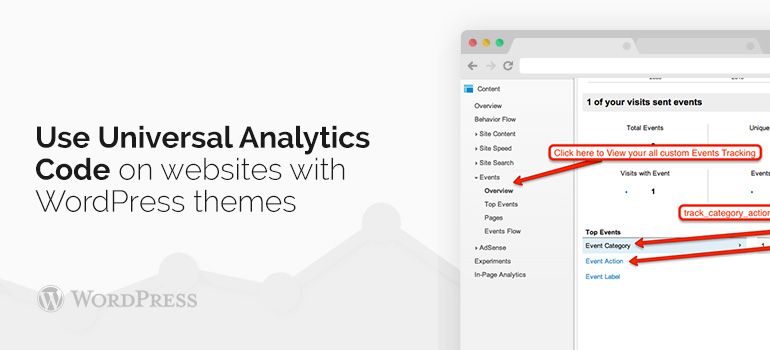
في هذه المرحلة ، أنت الآن تستخدم رمز Universal Analytics الأكثر حداثة على موقع الويب مع أحد موضوعات WordPress. لا يوجد نشاط مطلوب ، ويمكنك المتابعة إلى الخطوة التالية.
إذا كانت التعليمات البرمجية الخاصة بك لا تشبه هذا ، فمن المفترض أنك تستخدم رمز Google Analytics الأكثر رسوخًا. يجب عليك إعادة التصميم ، لدى Google دليل تحديث مفصل لذلك. في الأساس ، إذا لم تكن تستخدم عناصر التتبع المدفوعة كجزء من Google Analytics ، فيمكنك ببساطة تبديل الشفرة القديمة بالرمز الجديد من إعدادات موقع حسابك.
صنع حدث في أداة Google Analytics
- قم بتسجيل الدخول بشكل أساسي إلى لوحة معلومات Analytics الخاصة بك وانقر على انضمام المسؤول في الأعلى ؛
- إذا كان لديك مواقع مختلفة تحت حساب التحقيق الخاص بك ؛
- ثم تأكد من قيامك بمسح لوحة القيادة الخاصة بالموقع الذي تريد تضمين الحدث فيه ؛
- هناك ثلاثة أقسام تحت صفحة المسؤول. انقر على رابط "الأهداف" ضمن قسم "المنظور" ؛
- التقط صيد الهدف الجديد لتحقيق هدف. من بدائل إعداد الهدف ، يجب عليك اختيار الخيار المخصص ثم النقر بعد ذلك على الزر التالي للمتابعة ؛
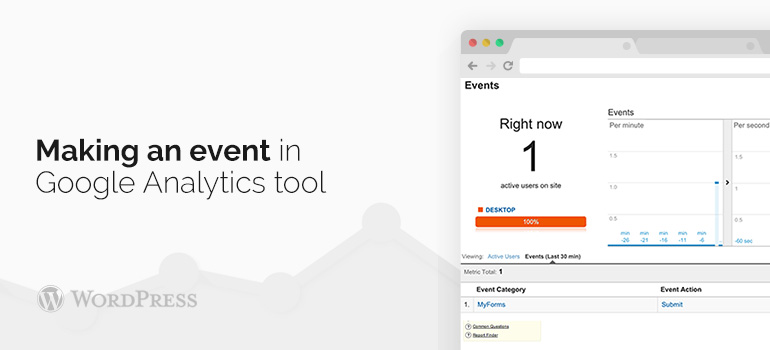
- سينقلك هذا إلى خطوة وصف الهدف. يجب عليك إعطاء عنوان لهدفك المخصص ؛ هذا شيء سيقدم لك بعض المساعدة في تحديد الهدف داخل Google Analytics المضمن في موضوع WordPress الخاص بك ؛
- تحت نوع الهدف ، عليك أن تختار الحدث. ثم اضغط على زر الخطوة التالية للمتابعة ؛
- الخطوة الأخيرة هي إعطاء نقاط الاهتمام الموضوعية. يجب عليك إدخال شروط الحدث هنا ؛
- سيتحقق الفحص من التحول عندما تتطابق كل واحدة من هذه الشروط.
بما في ذلك Google Analytics تتبع الأحداث مع onClick
الطريقة الأكثر مباشرة والأسرع لتضمين حدث Google Analytics باستخدام نظام التتبع هو نظام onclick. ترسل هذه الإستراتيجية بشكل أساسي شروط الحدث إلى Google Analytics عندما ينقر العميل على أحد المكونات. يجب عليك إضافة معلمة onClick إلى اتصال التنزيل باستخدام هذه المؤسسة. لهذا الغرض ، استخدم هذا الرمز:
onClick = "ga ('send'، 'event'، 'rating'،'ivity '،' mark '،' value ')؛"
يجب أن تحل محل التصنيف والنشاط والاسم والاحترام مع ظروف الحدث الخاص بك. أخيرًا ، قد يشبه اتصال التنزيل هذا. استخدم هذا الرمز:
<a onClick = "ga ('send'، 'event'، 'Downloads'، 'Click'، 'Digital Book download'، '0')؛" href = ”http://example.com/wp-substance/transfers/2015/06/free-ebook.pdf”> تنزيل كتاب إلكتروني مجاني </a>
هذا كل شيء ، عندما ينقر العملاء على هذا الاتصال ؛ سيرسل حدثًا إلى Google Analytics والذي سيظهر في موقع الويب الخاص بك مع سمة WordPress أو قالب WooCommerce.
في حالة وجود أي أسئلة لديك حول إضافة تتبع الأحداث لبرنامج Google Analytics إلى موقع ويب باستخدام قالب WooCommerce أو سمة WordPress ؛ يمكنك سؤالهم في منتدانا أو عبر الدعم الفني.
