كيفية إضافة Google Analytics إلى WordPress (دليل المبتدئين)
نشرت: 2020-01-27هل تريد معرفة عدد الأشخاص الذين يعثرون على موقع الويب الخاص بك وكيف؟ يمكنك معرفة ذلك والمزيد من خلال إعداد Google Analytics باستخدام MonsterInsights.
في هذا المنشور ، سنرشدك خلال كل خطوة من خطوات كيفية إضافة Google Analytics إلى WordPress باستخدام MonsterInsights ، أسهل مكون إضافي لبرنامج Google Analytics WordPress.
كيفية إضافة Google Analytics إلى WordPress
إليك بالضبط كيفية إضافة Google Analytics إلى WordPress (مع مكون إضافي).
الخطوة 1: قم بتسجيل الدخول إلى Google
للبدء ، سجّل الدخول أو اشترك في حساب Google الذي ترغب في استخدامه في Analytics.
قم بذلك عن طريق الانتقال إلى موقع Google Analytics على الويب والنقر على زر تسجيل الدخول إلى Analytics أو الزر " ابدأ مجانًا" في الركن الأيمن العلوي من الصفحة.
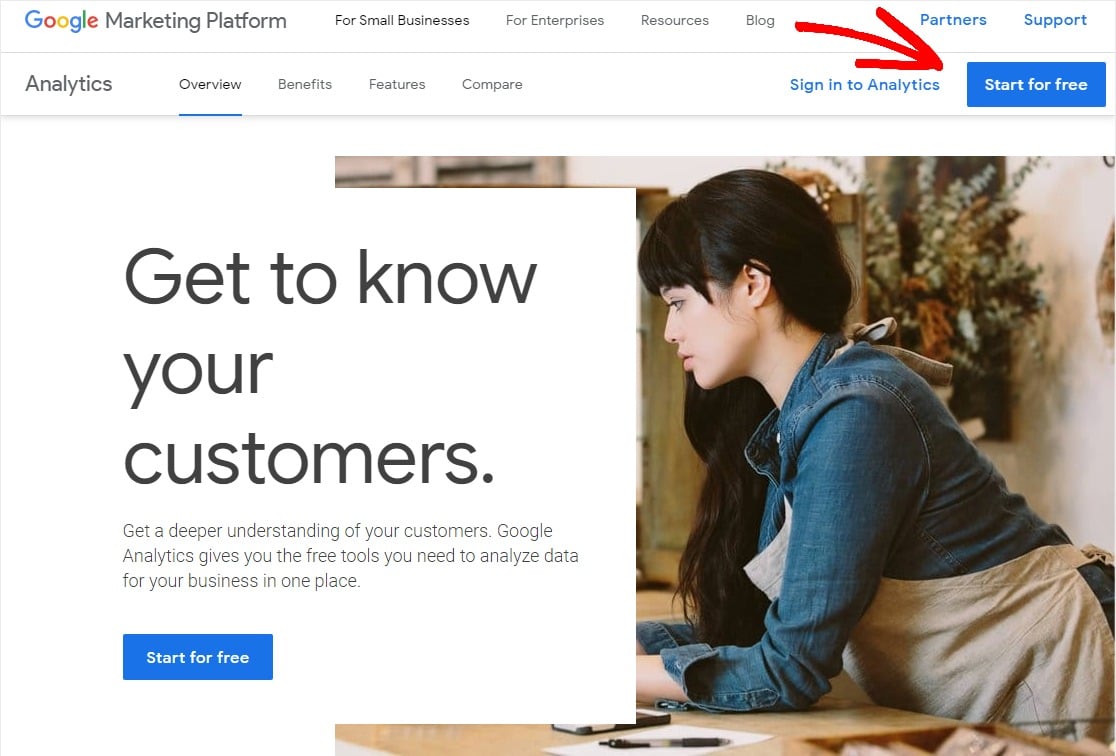
الآن ، قم بتسجيل الدخول إلى حسابك أو إنشاء حساب Google جديد إذا كنت بحاجة إلى ذلك.
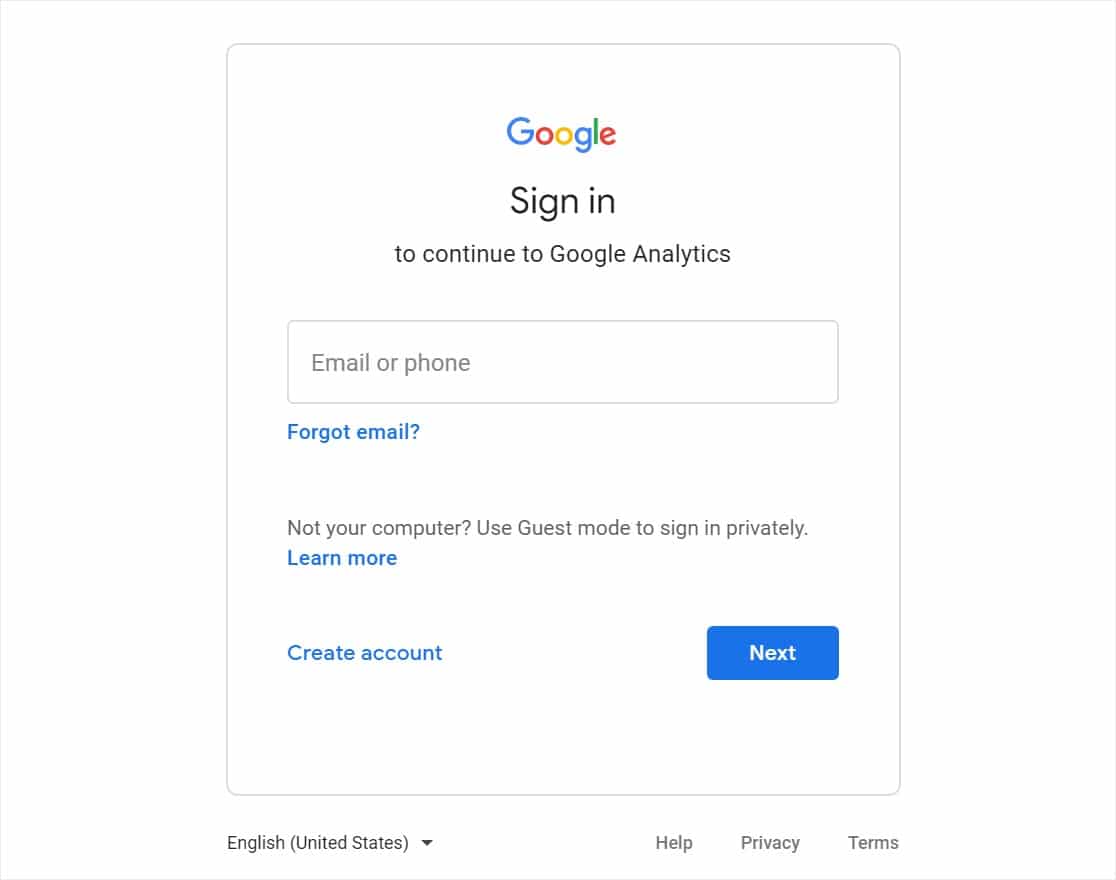
الخطوة 2: اشترك في Google Analytics
بمجرد تسجيل الدخول إلى حساب Google الخاص بك ، ستتم إعادة توجيهك إلى الصفحة الرئيسية لحساب Google. إما أن تنقر فوق الزر "ابدأ مجانًا" في النافذة السابقة مرة أخرى أو انقر هنا للانتقال إلى صفحة Google Analytics الرئيسية الخاصة بك.
انقر فوق إعداد مجانًا .
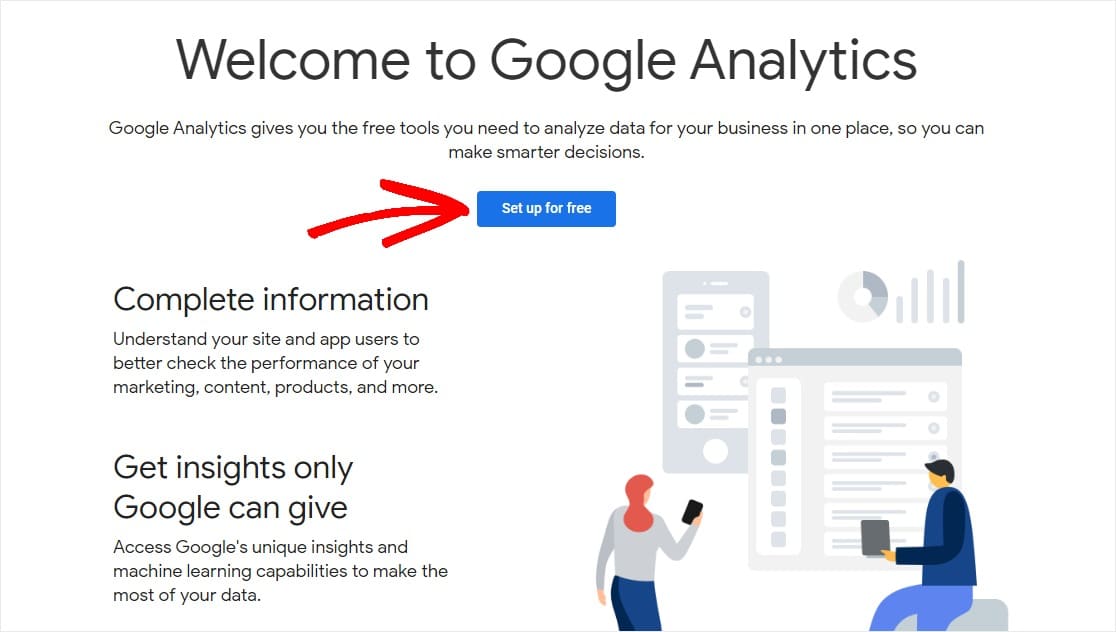
الآن ، ستحتاج إلى إدخال إعدادات الموقع الذي تريد بدء تتبعه.
أولاً ، قم بتسمية حسابك.
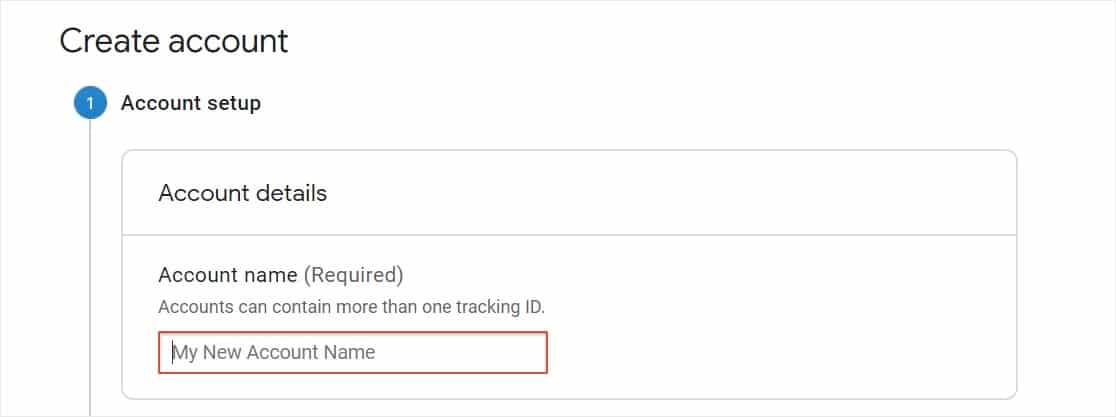
بعد ذلك ، قم بالتمرير لأسفل لتخصيص إعدادات مشاركة البيانات الخاصة بك. بمجرد الانتهاء من تحديد الخيارات التي تريدها أو لا تريدها ، انقر فوق التالي .
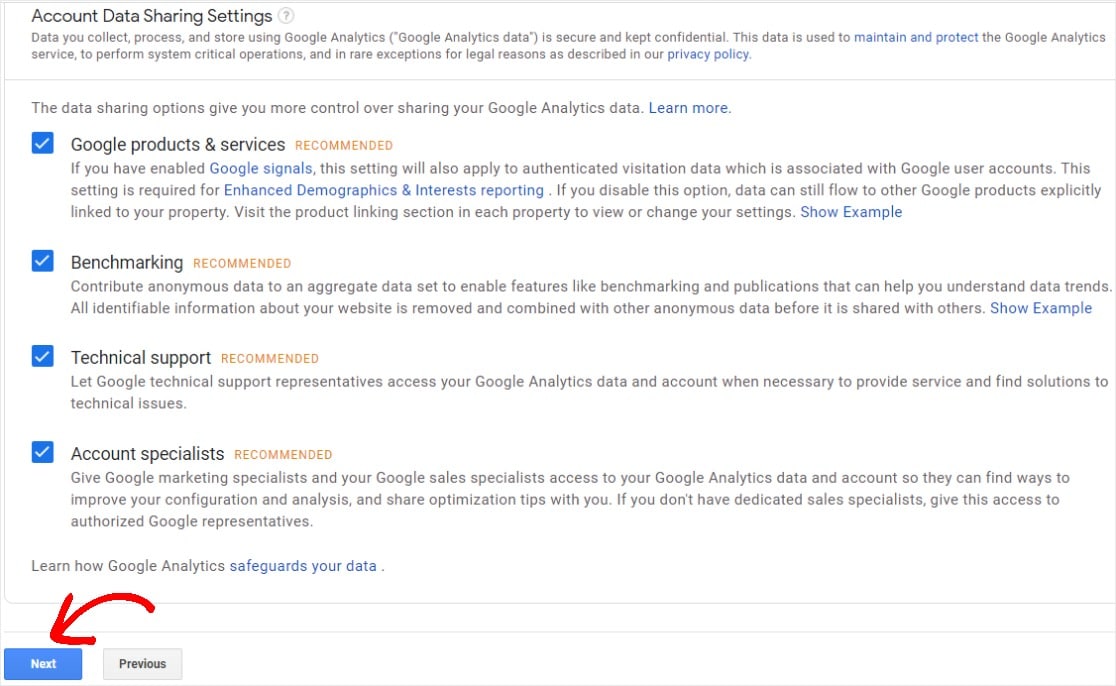
الصفحة التالية سوف تسألك عما تريد قياسه. حافظ على تحديد "الويب".
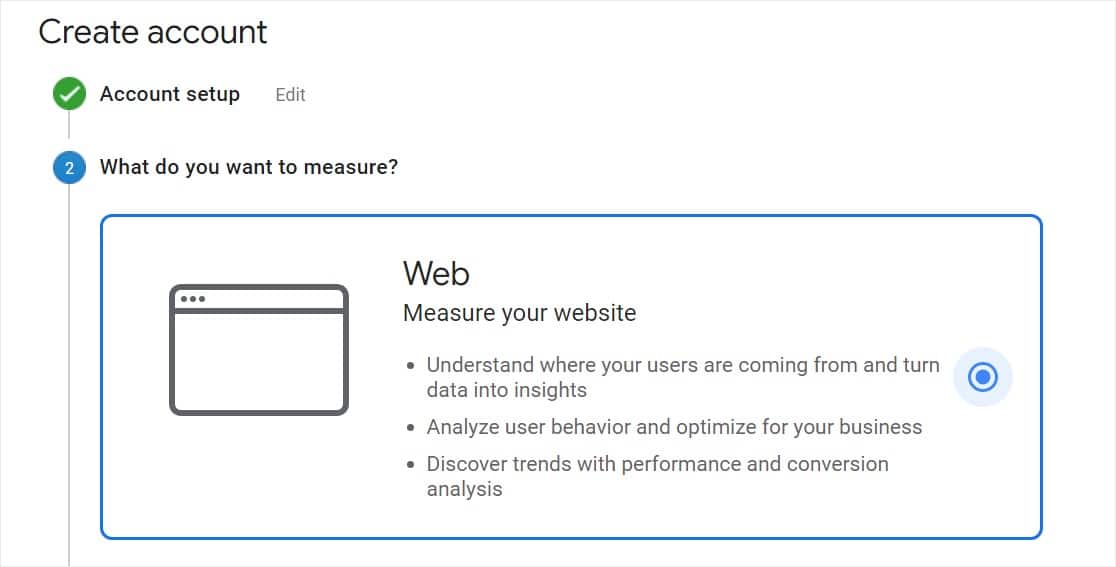
قم بالتمرير لأسفل وانقر فوق التالي.
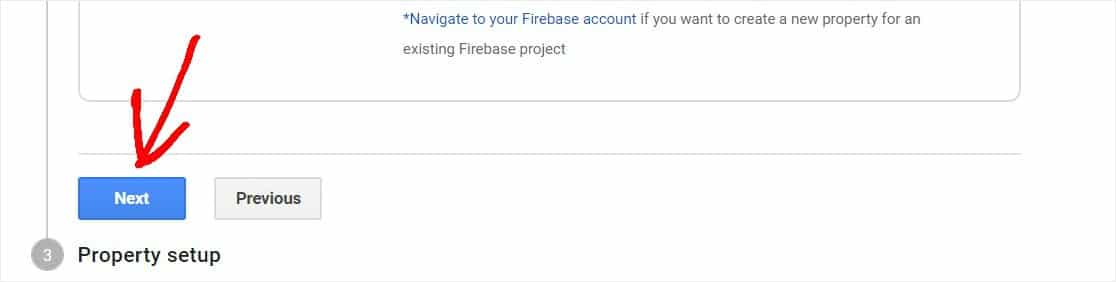
استمر في ملء تفاصيل موقع الويب الخاص بك ، بما في ذلك اسم موقع الويب وعنوان URL والفئة والمنطقة الزمنية لإعداد التقارير. ثم انقر فوق إنشاء .
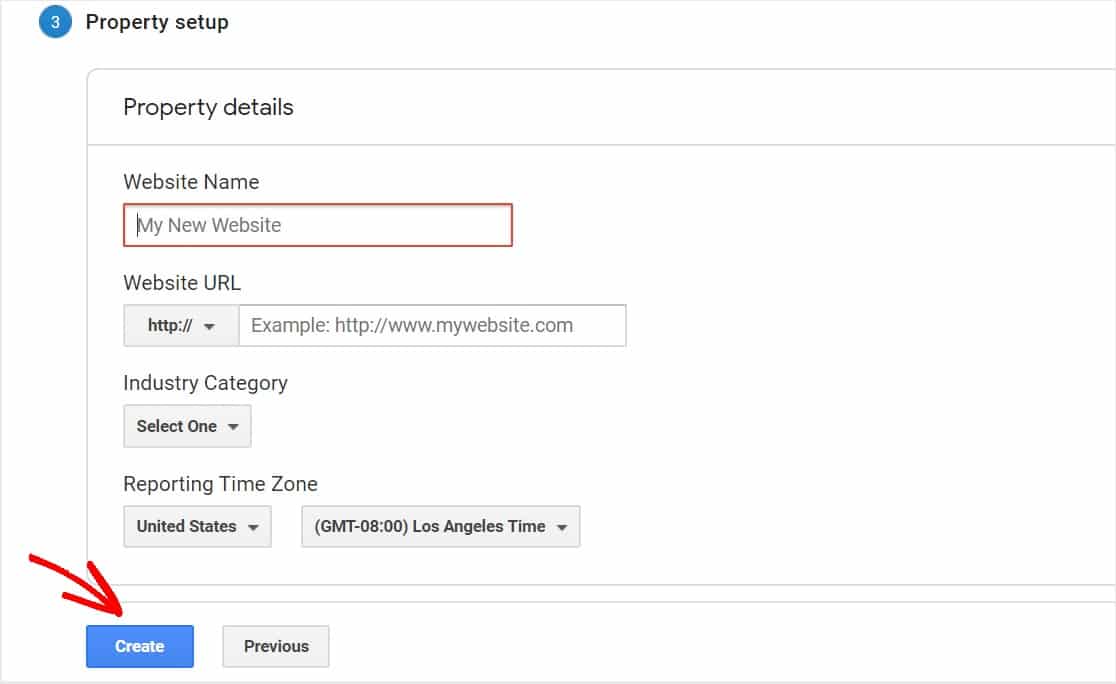
ستطلب منك الصفحة التالية مراجعة اتفاقية شروط خدمة Google Analytics. إذا كنت توافق ، فستحتاج إلى النقر فوق كلا مربعي الاختيار والنقر فوق أوافق .
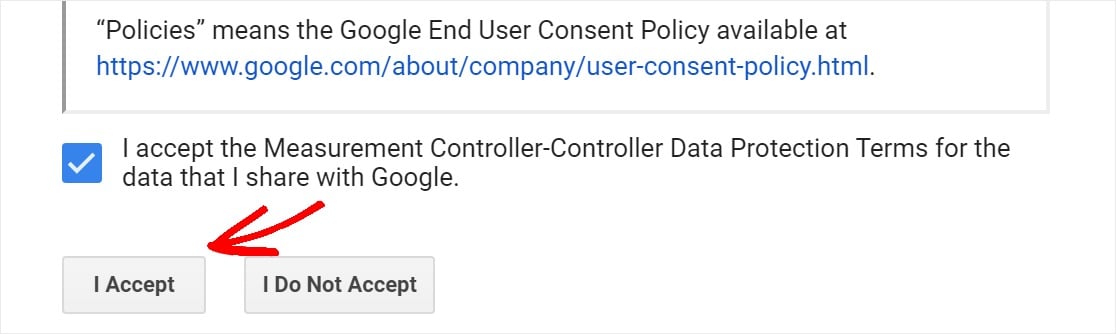
ها أنت ذا! أنت الآن مشترك في Google Analytics. الآن ، دعنا نستعد لإضافة Google Analytics إلى WordPress.
الخطوة 3: قم بإعداد MonsterInsights
لإعداد أكثر تقدمًا لبرنامج Google Analytics ، ستحتاج إلى إدخال رمز تتبع Google Analytics في رمز موقع WordPress الخاص بك.
ولكن باستخدام MonsterInsights ، لا داعي للقلق بشأن العبث بأي كود!
أولاً ، ستحتاج إلى تسجيل الدخول إلى حساب MonsterInsights الخاص بك وتنزيل ملف المكون الإضافي .zip.
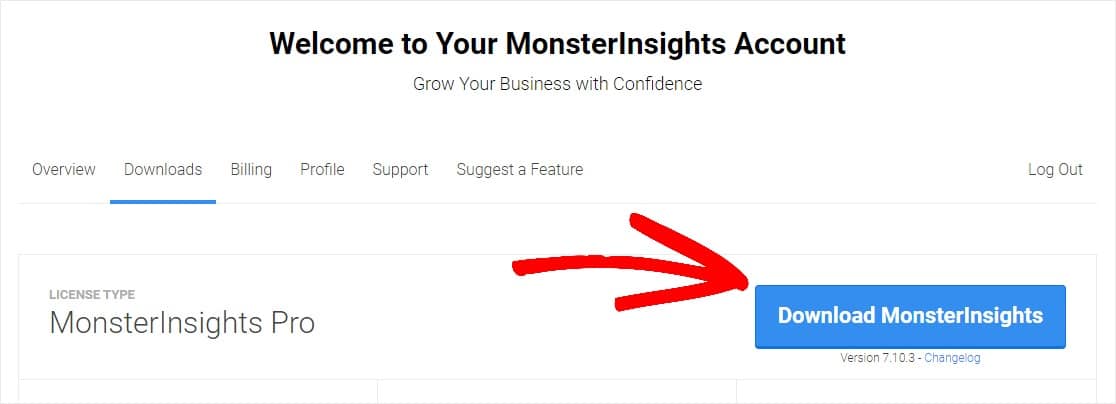
بعد ذلك ، توجه إلى لوحة معلومات موقع WordPress الخاص بك. سترغب في الانتقال إلى الإضافات » إضافة جديد ثم النقر فوق الزر تحميل البرنامج المساعد .
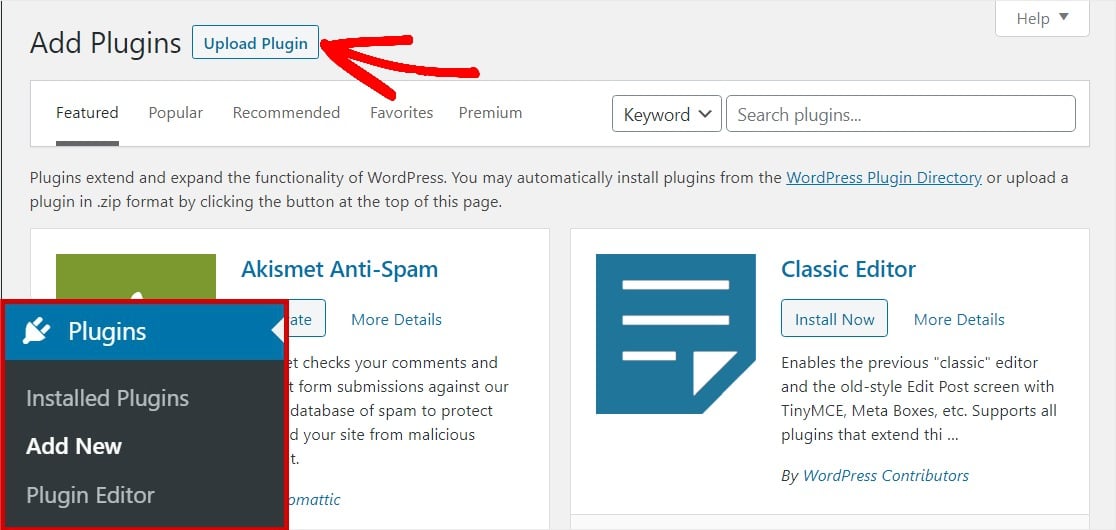
بعد ذلك ، انقر فوق الزر اختيار ملف لتحديد ملف مضغوط ، أو اسحبه إلى هذه المنطقة. ثم انقر فوق زر التثبيت الآن لتحميل ملف .zip. سيؤدي هذا إلى تثبيت المكون الإضافي MonsterInsights على موقع الويب الخاص بك.
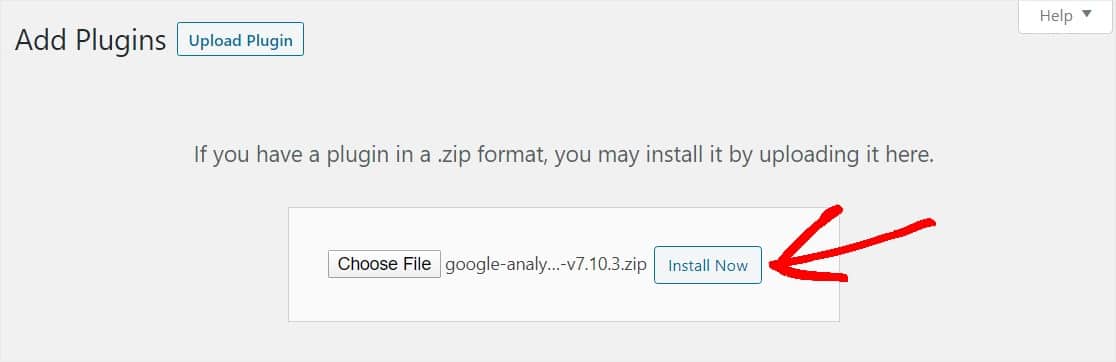
بمجرد الانتهاء من تحميل البرنامج المساعد وتثبيته ، انقر فوق الزر تنشيط المكون الإضافي .
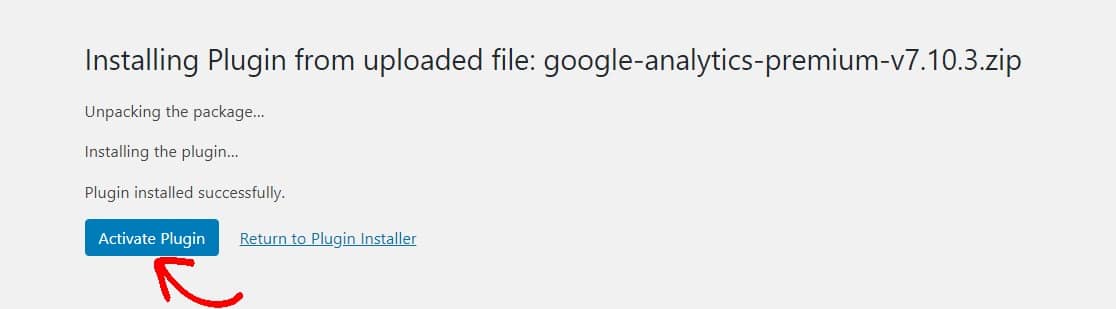
بمجرد تنشيط المكون الإضافي ، سيظهر معالج الإعداد للمساعدة في إرشادك خلال العملية خطوة بخطوة.
ستطلب منك الشاشة الأولى اختيار أفضل فئة تطابق موقع الويب الخاص بك. اختر ما يناسبك وانقر على زر حفظ ومتابعة .
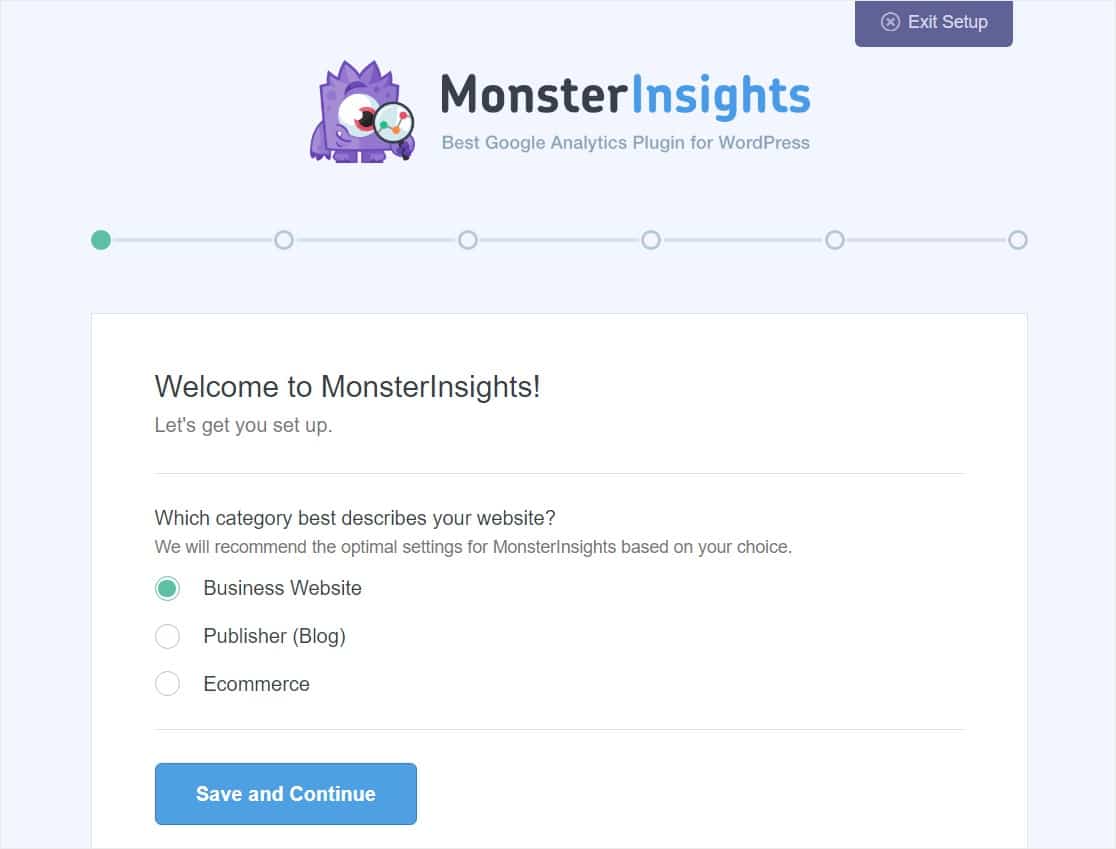
ستطلب منك الشاشة الثانية توصيل المكون الإضافي MonsterInsights بموقع WordPress الخاص بك من خلال توفير مفتاح ترخيص MonsterInsights الخاص بك. يمكن العثور على هذا المفتاح في منطقة الحساب على موقع MonsterInsights وفي إيصال البريد الإلكتروني.
أدخل المفتاح وانقر على زر Connect MonsterInsights للمتابعة.
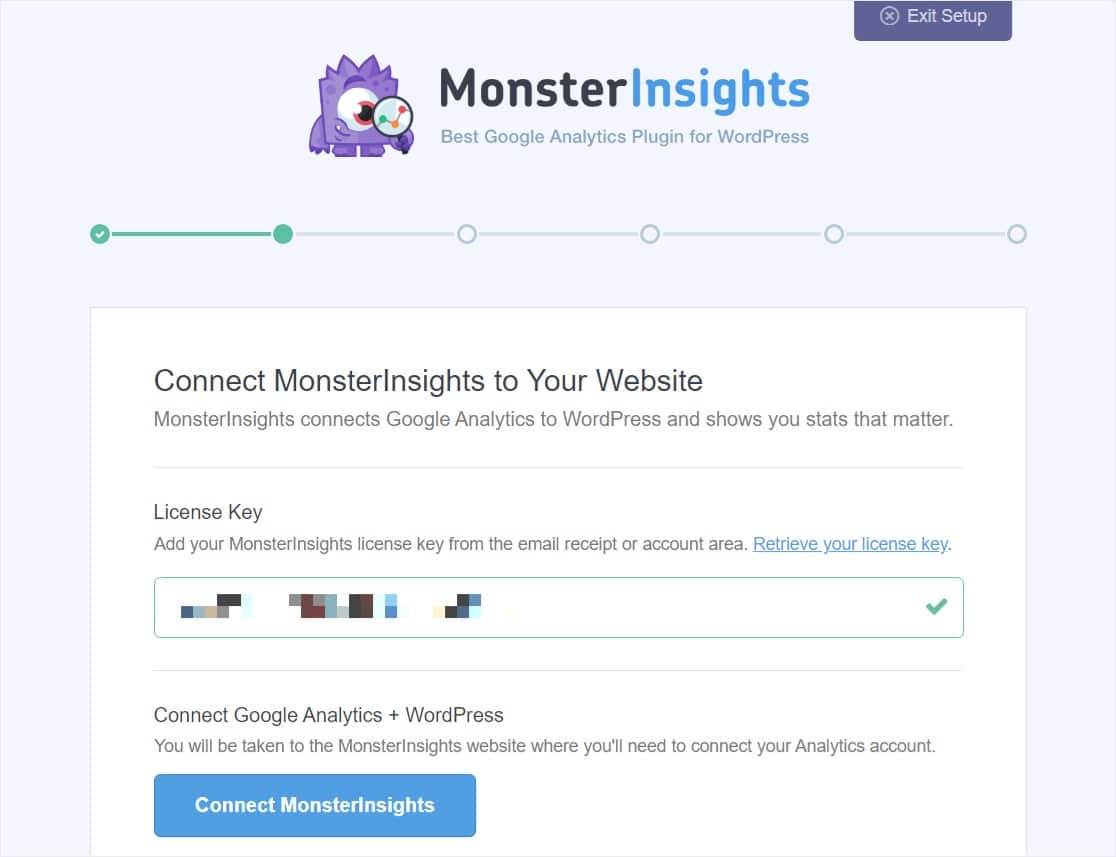
ستطلب منك الشاشة التالية اختيار أحد حسابات Google للاتصال بحساب MonsterInsights الخاص بك. ستحتاج إلى تحديد الحساب الذي استخدمته لإعداد حساب Google Analytics الخاص بك.
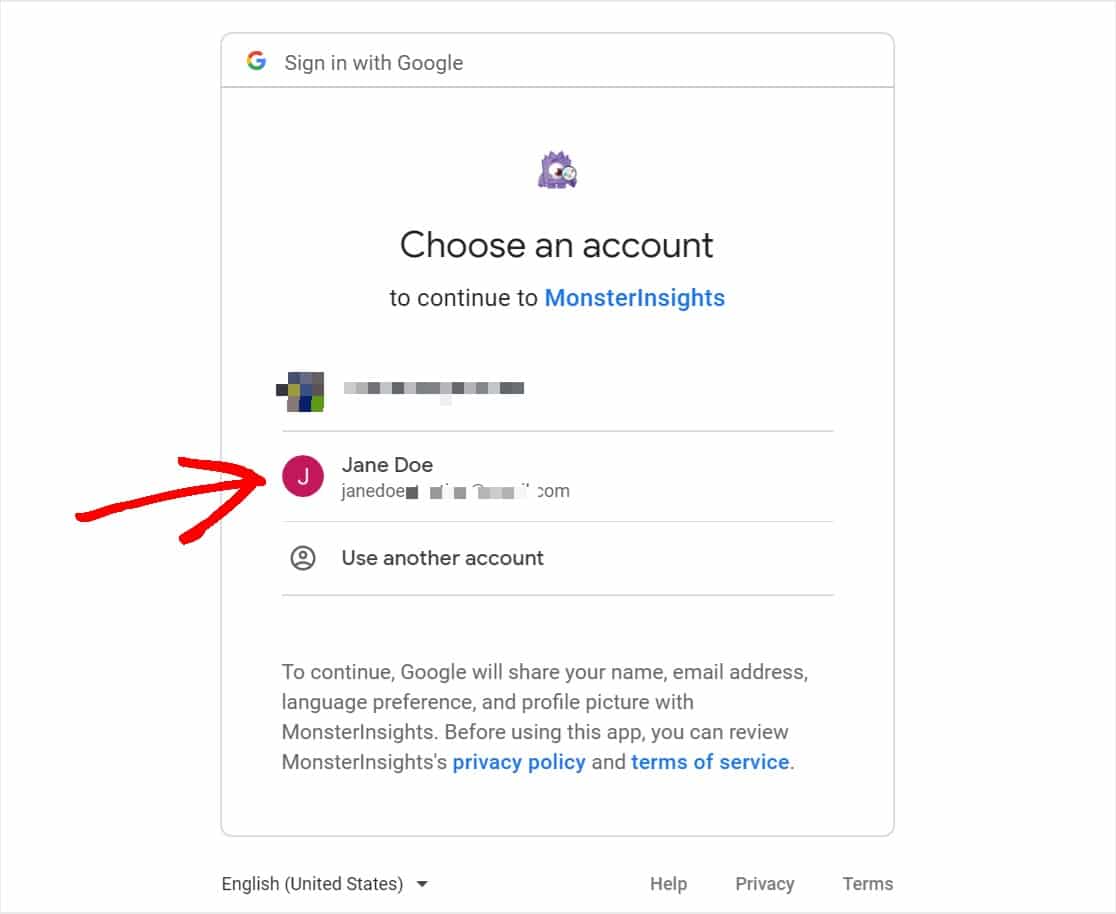
الآن ، أنت بحاجة إلى السماح لـ MonsterInsights بالقيام ببعض الأشياء التي لها علاقة ببرنامج Google Analytics الخاص بك. انقر على زر السماح للمتابعة.
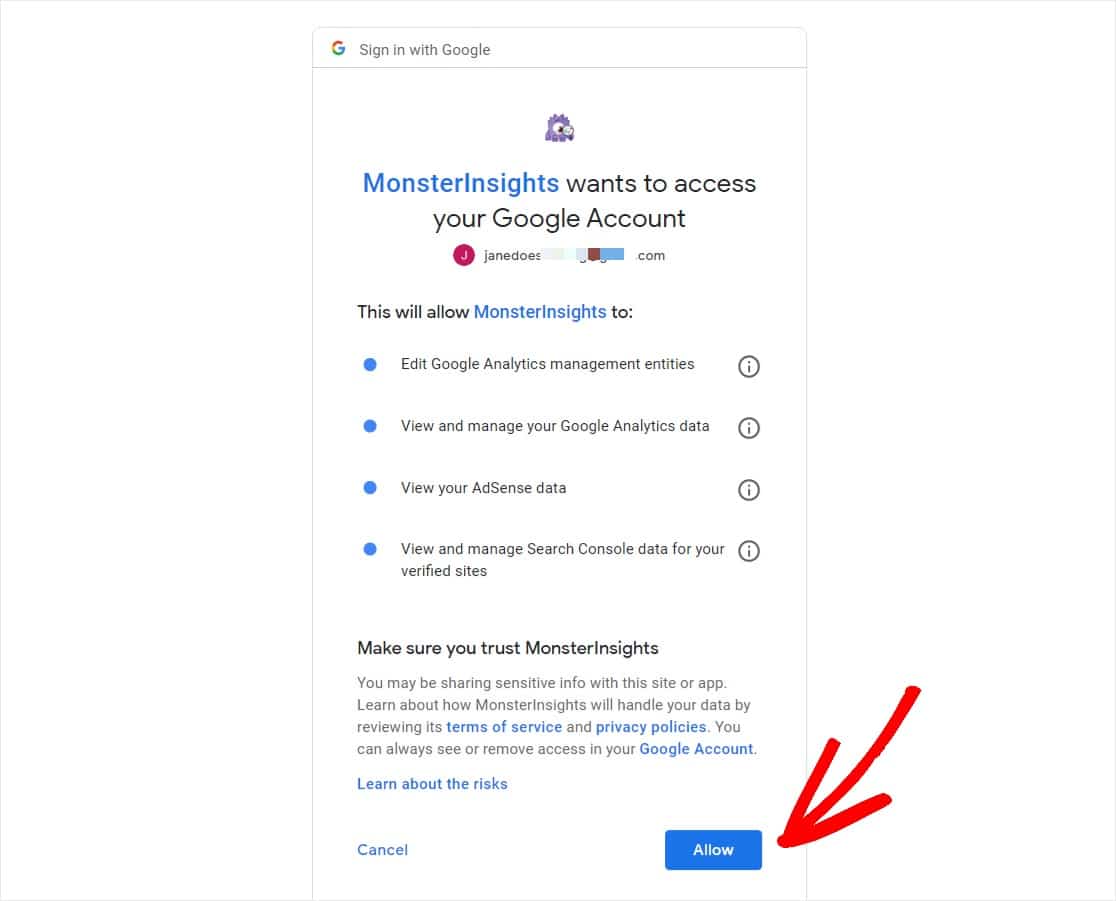
في هذه الشاشة التالية ، ستحتاج إلى تحديد ملف تعريف لإكمال الاتصال. إذا كان لديك أكثر من موقع ويب متصل بحسابك في Google Analytics ، فتأكد من اختيار موقع الويب الصحيح. اختر التحديد الذي يشير إلى اسم موقع الويب وكل بيانات موقع الويب. ثم انقر فوق الزر Complete Connection .
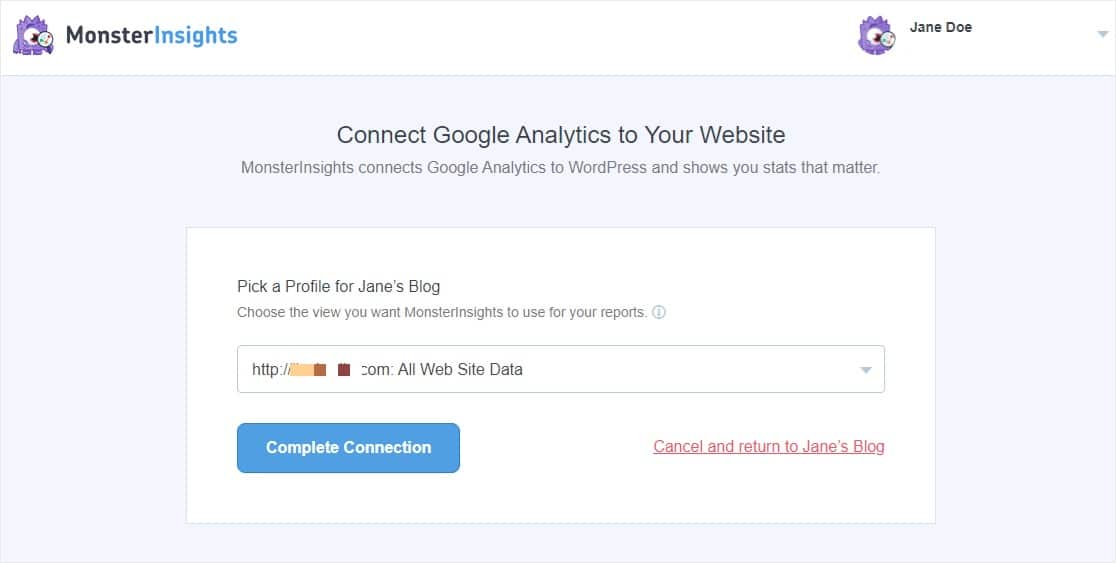
بعد ذلك ، سيتم إنهاء عملية المصادقة وستتم إعادتك إلى معالج الإعداد. ستصل إلى صفحة الإعدادات الموصى بها.
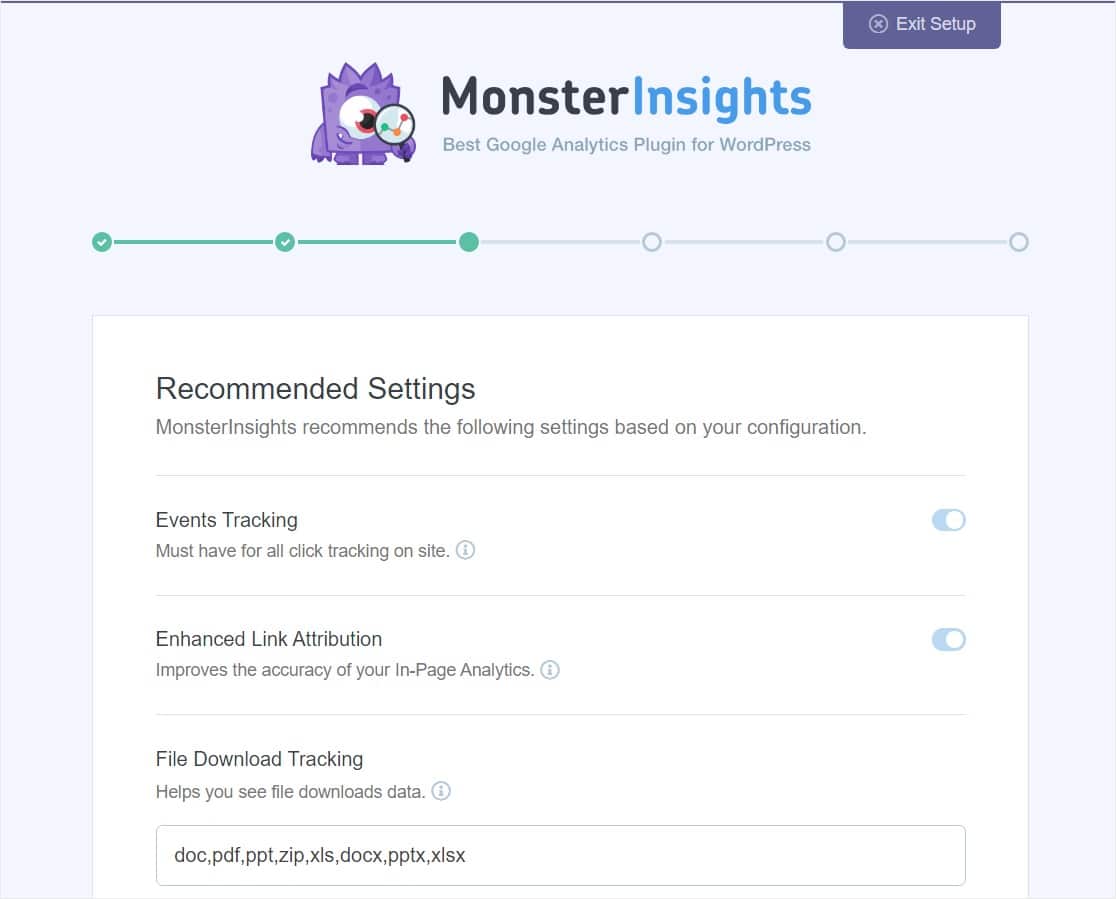

في الجزء العلوي من الصفحة ، ستجد هذه الإعدادات:
- تتبع الأحداث - ممكّن افتراضيًا.
- تحسين إحالة الارتباط - ممكّن افتراضيًا.
- تتبع تنزيل الملفات - تمت إضافة أنواع الملفات الأكثر استخدامًا (doc و pdf و ppt و zip و xls و docx و pptx و xlsx) افتراضيًا.
وانتقل لأسفل لرؤية المزيد من الإعدادات.
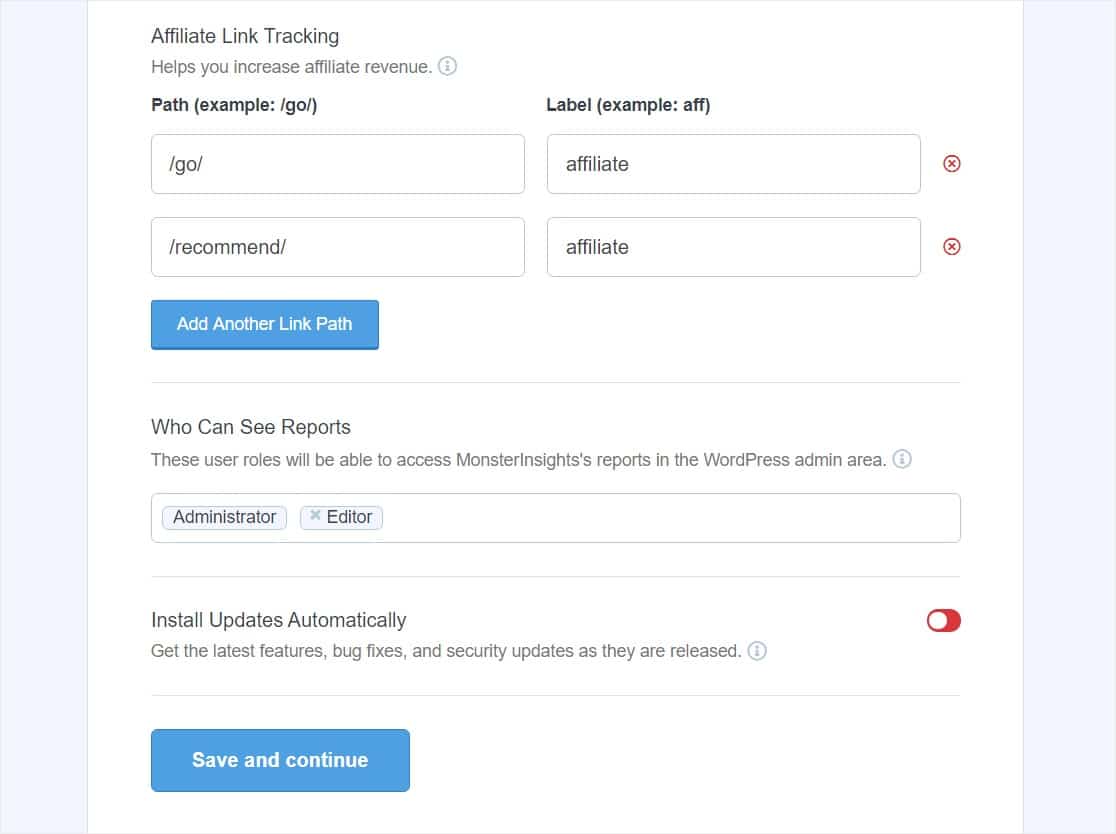
تتضمن هذه الإعدادات:
- تتبع الارتباط التابع - يوجد مساران للرابط التابع مضافان بشكل افتراضي ، ويمكنك إعداد تتبع ارتباط WordPress هنا بسهولة.
- الوصول إلى تقارير MonsterInsights - يمكنك اختيار المستخدمين الذين يمكنهم رؤية تقارير MonsterInsights الخاصة بك.
- تحديثات البرنامج المساعد التلقائية - يمكنك تمكين هذا الخيار أو تعطيله لتثبيت التحديثات على المكون الإضافي الخاص بك تلقائيًا.
انطلق وقم بتكوين هذه الإعدادات الموصى بها بالطريقة التي تريدها ، ثم انقر فوق الزر حفظ ومتابعة .
بعد ذلك ، سيوصي معالج الإعداد بتثبيت بعض الوظائف الإضافية.
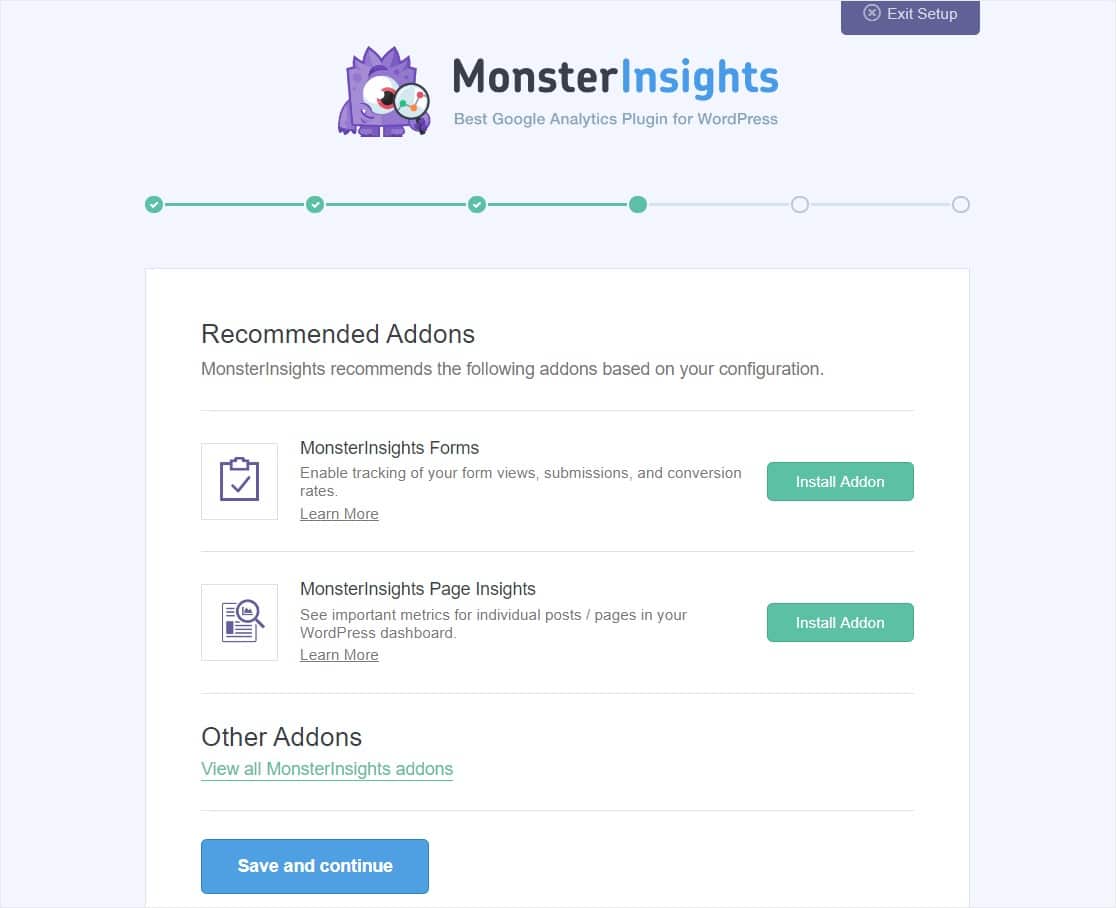
الإضافتان اللتان يجب عليك تثبيتهما هنا هما:
- ؛ MonsterInsights Forms - تتبع طرق عرض النموذج والتحويلات والإرسالات . يعمل بشكل مثالي مع WPForms ، بما في ذلك عند استخدامه مع نموذج اتصال بسيط أو نموذج متعدد الخطوات أو حتى نموذج طلب.
- MonsterInsights Page Insights - تتبع مقاييس المنشورات والصفحات الفردية في لوحة التحكم.
انقر فوق الزر حفظ ومتابعة عند الانتهاء.
إذا لم يكن لديك WPForms مثبتًا ، فستطالبك الشاشة التالية بتثبيته. إنها فكرة رائعة أن تقوم بإعداد هذا هنا لأن WPForms هو أفضل مكون إضافي لنموذج الاتصال ويمكن أن يساعد في تعزيز تحويلات النموذج الخاصة بك.
انقر فوق الزر " متابعة وتثبيت WPForms" عندما تكون جاهزًا.
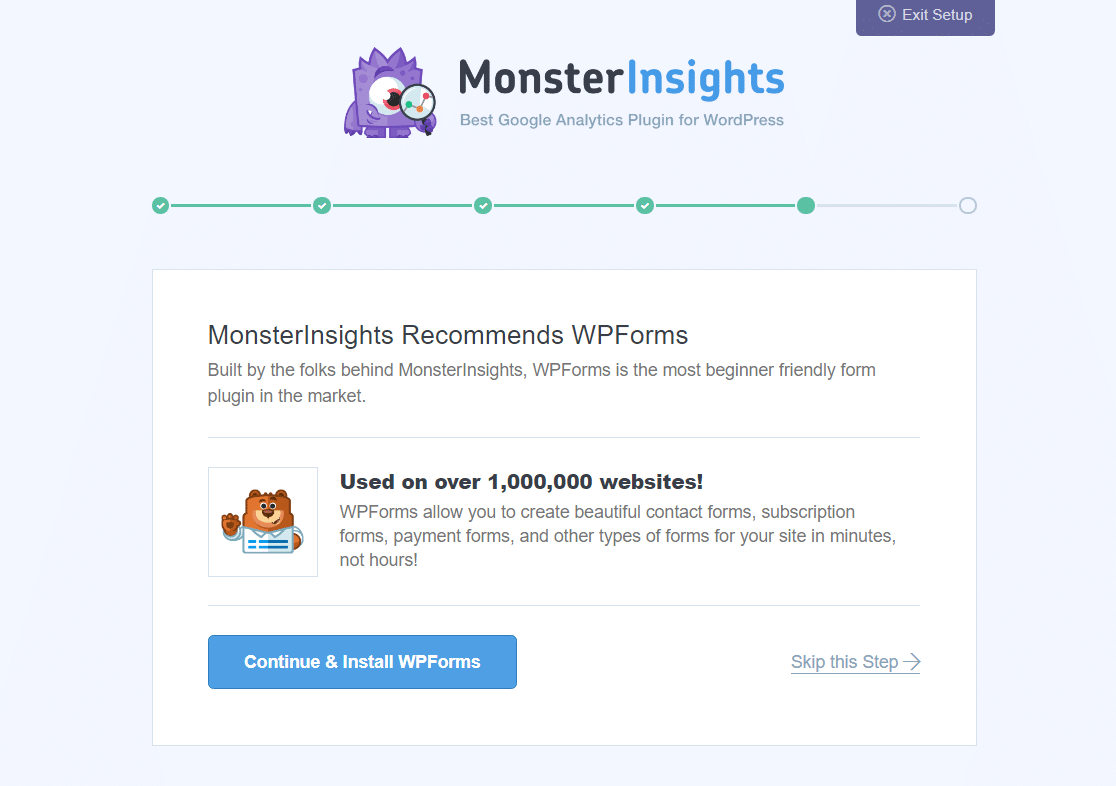
بعد ذلك ، سترى شاشة جديدة بها رسالة "رائع ، لقد تم تعيين كل شيء!". هذا يؤكد أن عملية الإعداد قد اكتملت ، وأنك قمت بتثبيت Google Analytics بنجاح على موقع WordPress الخاص بك.
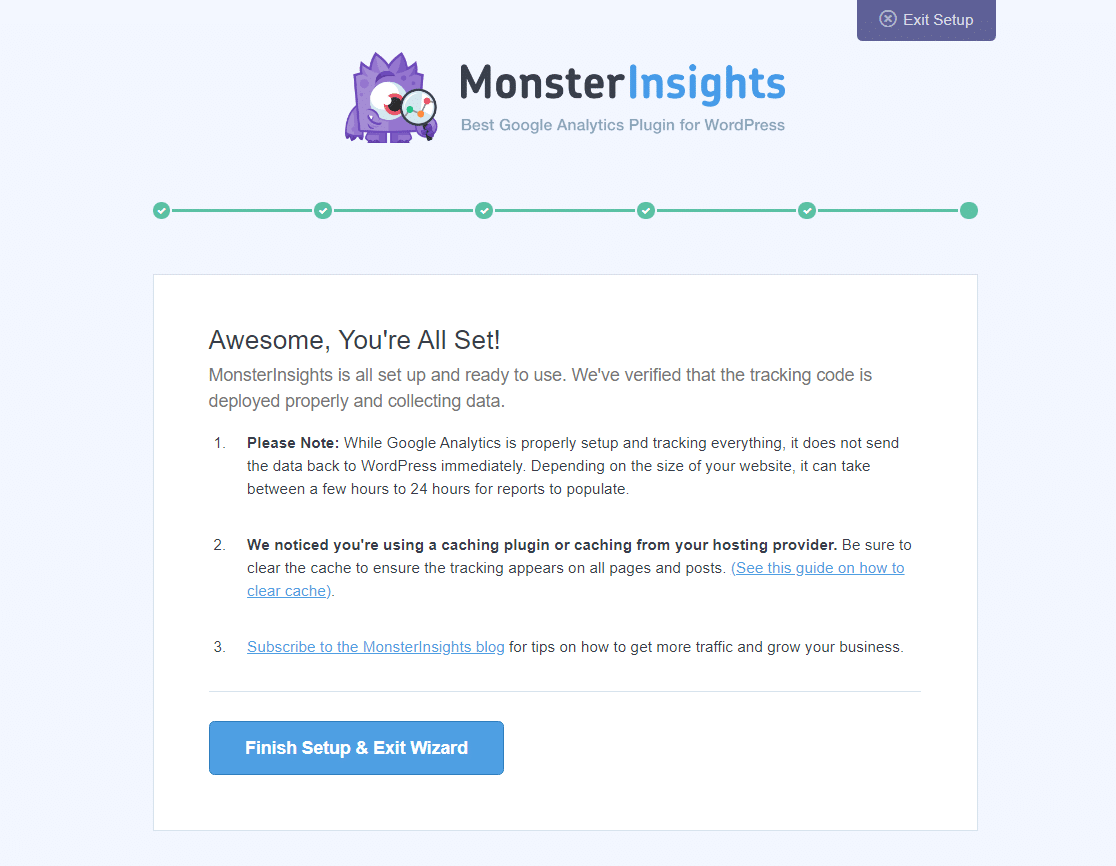
هذه الشاشة مهمة لأنها تتيح لك معرفة بعض الأشياء:
- ستحتاج إلى الانتظار في أي مكان من بضع ساعات حتى 24 لبدء مشاهدة تقارير موقع الويب.
- إذا كنت تستخدم مكونًا إضافيًا للتخزين المؤقت أو مزود خدمة الاستضافة ، فسترى إشعارًا بأنك ستحتاج إلى مسح ذاكرة التخزين المؤقت. قد لا ترى هذه الرسالة ، وهو أمر جيد.
- يجب عليك الاشتراك في المدونة لتبقى على اطلاع دائم بكل ما يحدث مع MonsterInsights ، وللحصول على نصائح لتنمية موقعك
انقر فوق الزر Finish Setup & Exit Wizard عندما تكون جاهزًا.
يجب أن تكون جاهزًا الآن! لقد نجحت في إضافة Google Analytics إلى WordPress باستخدام MonsterInsights. عمل عظيم.
أسئلة وأجوبة
فيما يلي بعض الإجابات عن الأسئلة الأكثر شيوعًا التي نراها حول Google Analytics.
كيف يمكنني عرض مقاييس Google Analytics الخاصة بي؟
قد يستغرق Google Analytics عدة ساعات لبدء جمع بياناتك (تصل إلى 24 ساعة إذا كان لديك موقع كبير). بعد ذلك الوقت ، ستتمكن من عرض تقاريرك.
لعرض مقاييس Google Analytics ، ما عليك سوى التوجه إلى لوحة معلومات WordPress الخاصة بك. يمكنك عرض التقارير في MonsterInsights Dashboard Widget.
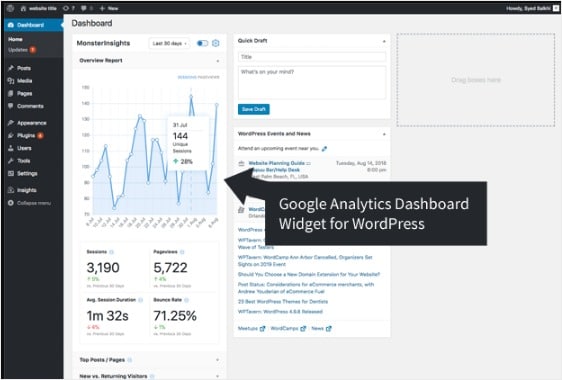
إذا كنت ترغب في عرض التقارير الكاملة ، فتوجه إلى Insights » التقارير من لوحة التحكم. التقرير الأول الذي ستراه هو تقرير النظرة العامة.
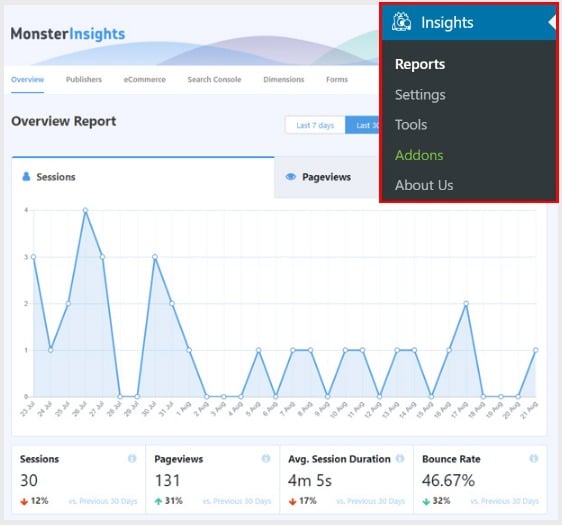
لعرض تقارير أخرى ، انقر فوق علامات التبويب والروابط في الجزء العلوي من التقرير. هناك الكثير من أنواع البيانات المختلفة التي يمكنك تتبعها باستخدام MonsterInsights مثل:
- أهم الصفحات المقصودة - تعرف على الصفحات المقصودة الأكثر شيوعًا على موقعك
- تتبع النقرات على الأزرار والارتباط - تعرف على الروابط والأزرار التي تحصل على أكبر عدد من النقرات
- تقرير Search Console - تتبع الكلمات الرئيسية التي يكتبها الأشخاص في Google للعثور على موقعك
- تعقب النماذج - تعرف على النماذج التي تحصل على أكبر عدد من المشاهدات والإرسالات
هل تم دمج WordPress في التحليلات؟
لا ، لا يأتي WordPress مع تحليلات مدمجة. من أجل معرفة من يزور موقعك ومن أين ، ستحتاج إلى تثبيت Google Analytics على موقع الويب الخاص بك. لكن هذا البرنامج التعليمي يوضح لك كيفية إضافة رمز تتبع Google Analytics إلى WordPress.
هل يخبرك WordPress بمن زار مدونتك؟
لا ، لا يخبرك WordPress بمن زار مدونتك. ولكن ، يمكن أن يخبرك Google Analytics بمن زار مدونتك. إذا كنت تبحث عن Google Analytics for WordPress ، فيمكن أن تساعدك MonsterInsights في إرشادك خلال كيفية إضافة شفرة Google Analytics إلى WordPress.
ما هو جوجل تحليلات المستخدمة؟
يعد Google Analytics برنامجًا مجانيًا قويًا يمنحك رؤى حول هوية مستخدمي موقع الويب الخاص بك ، وكيف يعثرون على موقع الويب الخاص بك ، والطرق التي يستخدمونها به. إنها خدمة تحليلات الويب الأكثر استخدامًا في العالم ، ولكن قد يكون من الصعب إعدادها إذا كنت لا تستخدم مكونًا إضافيًا. لهذا السبب تحظى الأدوات الرائعة مثل MonsterInsights بشعبية كبيرة لأصحاب الأعمال الصغيرة.
هل MonsterInsights مجاني؟
يوجد إصدار مجاني وإصدار مدفوع من MonsterInsights ، وهو أفضل مكون إضافي لبرنامج Google Analytics لبرنامج WordPress.
كيفية تمكين Google Analytics على WordPress؟
ما عليك سوى البدء في الخطوة 1 في الجزء العلوي من هذا المنشور للحصول على برنامج تعليمي خطوة بخطوة حول كيفية إضافة Google Analytics إلى WordPress.
ما هي تحليلات الويب مقابل تحليلات جوجل؟
يندرج كل من تحليلات الويب و Google Analytics ضمن التسويق الرقمي ، وهو مصطلح واسع. تحليلات الويب عبارة عن مجموعة من البيانات حول موقع الويب الخاص بك والتي يمكنك استخدامها للحصول على نظرة ثاقبة لتنمية جهود التسويق الرقمي الخاصة بك. بينما يعد Google Analytics أداة تحليلات الويب لمساعدتك في جمع البيانات من موقعك وفهمها بشكل أفضل.
هل يمكنني إضافة Google Analytics إلى WordPress بدون مكون إضافي؟
يمكنك ذلك ، ولكن عليك أن تكون خبيرًا في التكنولوجيا ومألوفًا في مجال الترميز. بالنسبة للمبتدئين ، فإن استخدام البرنامج المساعد هو أفضل طريقة للذهاب.
ختاما
وهناك لديك! أنت تعرف الآن بالضبط كيفية إضافة Google Analytics إلى WordPress.
قد ترغب أيضًا في التحقق من منشورنا حول تحليلات النموذج وكيفية تتبعها.
إذا كنت قد استمتعت بهذا المنشور ، فتأكد من متابعتنا على Facebook و Twitter لمزيد من دروس WordPress المجانية.
