كيفية إضافة Google Tag Manager إلى موقع WordPress
نشرت: 2022-10-06هل أنت مبتدئ تبحث عن طريقة لإضافة Google Tag Manager إلى WordPress؟
Google Tag Manager هي أداة تتبع مجانية تتيح لك التحكم في العلامات ونشرها دون تغيير رمز موقع الويب الخاص بك.
إنه نظام إدارة العلامات الشهير ، حيث يستخدمه أكثر من 40٪ من مواقع الويب. فهو لا يوفر فقط إدارة أفضل للعلامات مع استخدام أقل للشفرة ، ولكنه يوفر أيضًا وقت تحميل أسرع للصفحة وسير عمل أبسط. بالإضافة إلى ذلك ، يسمح لك وضع المعاينة الخاص به باختبار ما إذا كانت العلامات والمشغلات الخاصة بك تعمل قبل النشر.
علاوة على ذلك ، يوفر Google Tag Manager نماذج علامات مضمنة مرتبطة بإعلانات Google و Google Analytics وأدوات أخرى تابعة لجهات خارجية. نتيجة لذلك ، يمكنك إدارة جميع علاماتك بسرعة من لوحة معلومات واحدة ، مما يسمح لك بتحسين استراتيجيات التسويق الرقمي الخاصة بك.
في هذه المقالة ، سنوضح لك طريقتين لإضافة Google Tag Manager إلى موقع WordPress الخاص بك.
كيفية إضافة Google Tag Manager إلى WordPress يدويًا
يمكن تثبيت Google Tag Manager في WordPress يدويًا أو من خلال مكون إضافي.
أثناء استخدام مكون إضافي قد يكون أسهل ، تمنحك الطريقة اليدوية تحكمًا أكبر في الكود. نتيجة لذلك ، للمستخدمين المتقدمين ، نوصي بالطريقة اليدوية.
أنشئ حساب Google Tag Manager
للبدء ، انتقل إلى موقع Google Tag Manager على الويب وانقر فوق الزر ابدأ مجانًا .
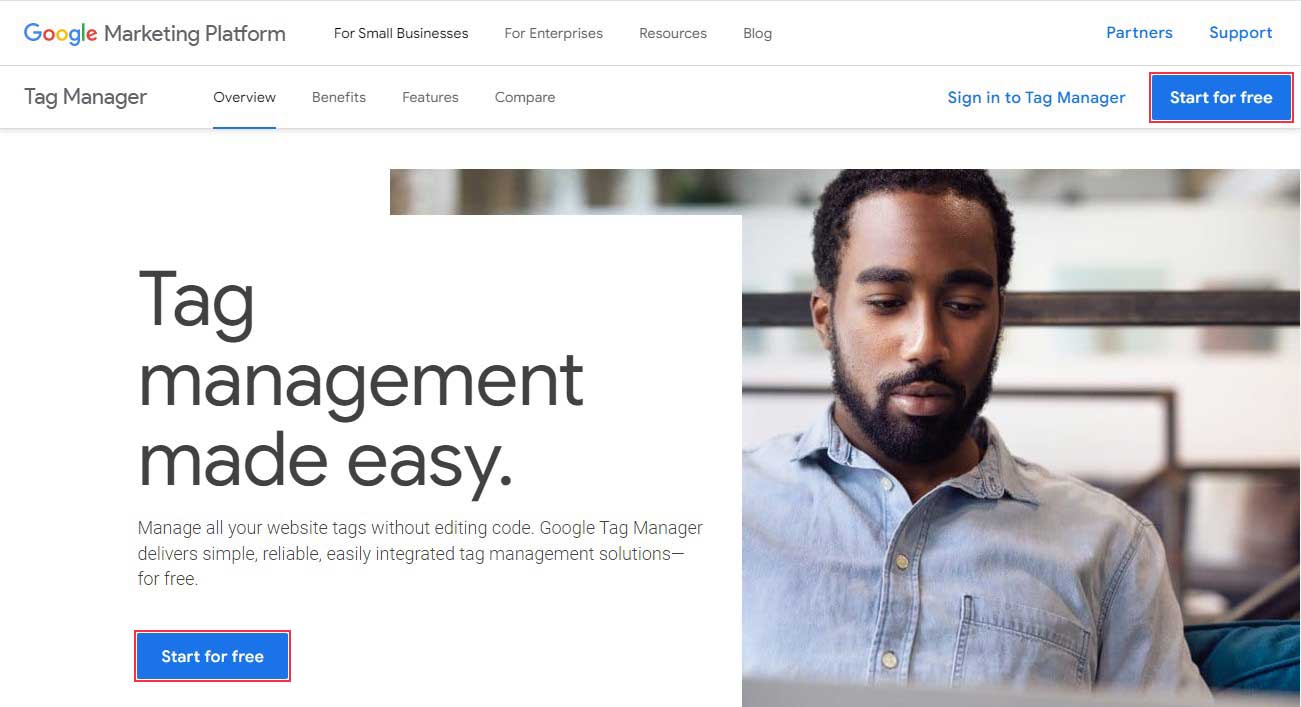
بعد ذلك ، يجب عليك تسجيل الدخول باستخدام حساب Google الخاص بك. عند الانتهاء ، سيتم نقلك إلى صفحة إنشاء حساب في Google Tag Manager. ما عليك سوى النقر فوق الزر " إنشاء حساب " للبدء.
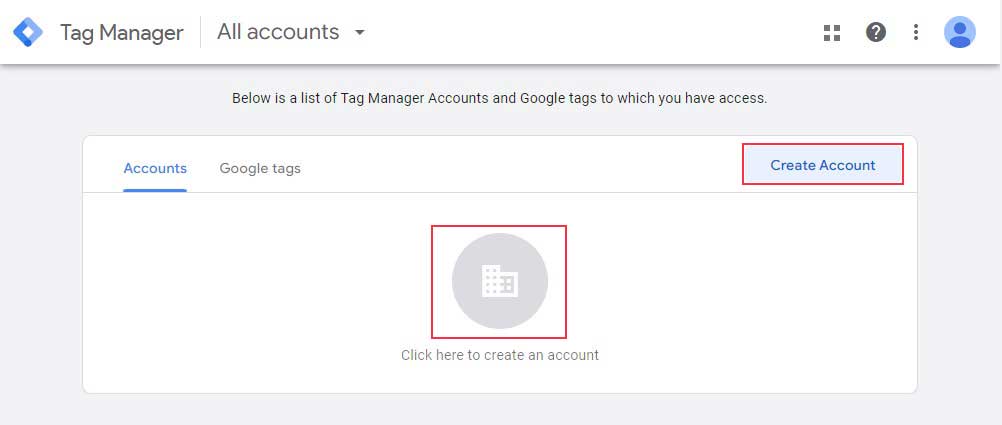
بعد ذلك ، يمكنك إضافة حساب جديد. في مربع إعداد الحساب ، أدخل اسم حسابك وحدد بلدًا. يمكنك استخدام اسم موقع الويب الخاص بك كاسم حسابك.
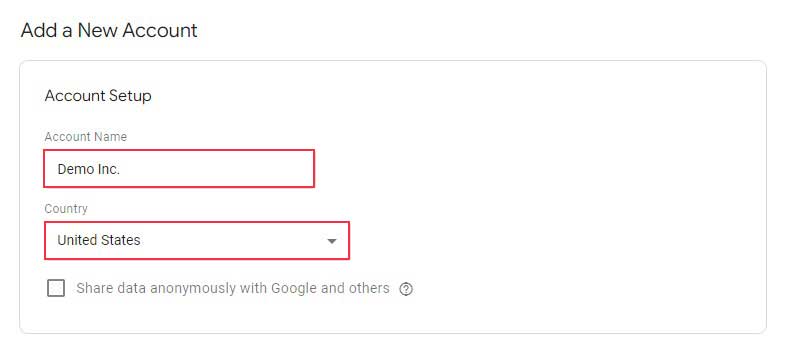
الخطوة التالية هي إعداد الحاوية الخاصة بك. الحاوية عبارة عن مجموعة من العلامات والمشغلات وجميع التكوينات المثبتة على موقع ويب.
يمكنك استخدام اسم موقع الويب الخاص بك كاسم الحاوية. بعد ذلك ، اختر الويب باعتباره النظام الأساسي المستهدف وانقر فوق الزر " إنشاء ".
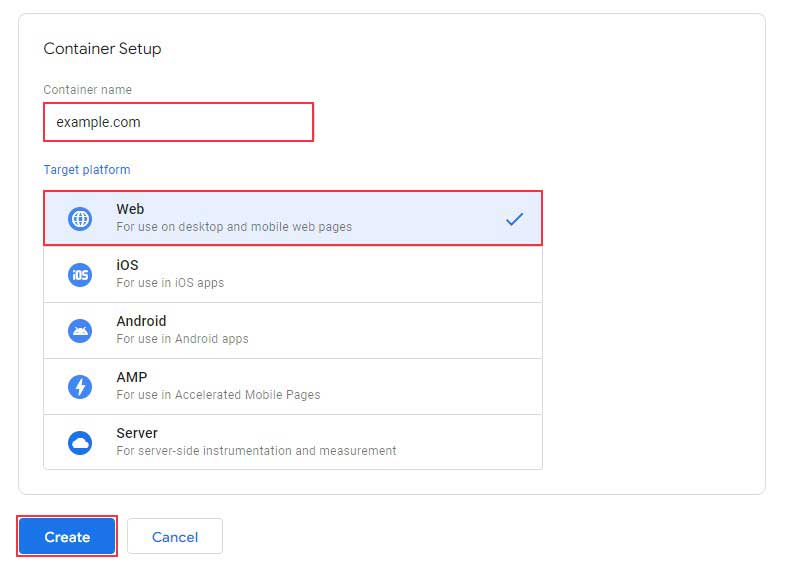
للمتابعة ، تحتاج إلى الموافقة على اتفاقية شروط خدمة إدارة العلامات من Google. حدد مربع الاختيار الموجود بجوار أوافق على شروط معالجة البيانات كما هو مطلوب بموجب القانون العام لحماية البيانات في الجزء السفلي ، ثم انقر فوق الزر " نعم " في الزاوية اليمنى العليا.
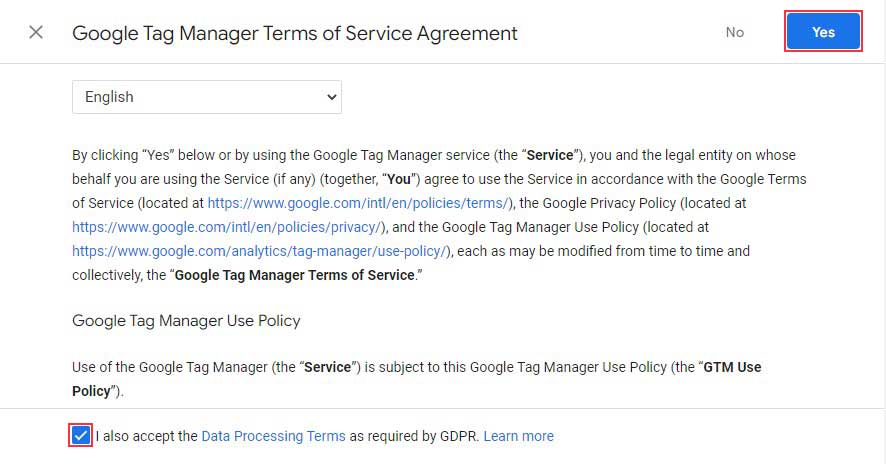
بعد قبول شروط الخدمة ، ستظهر نافذة منبثقة جديدة على الشاشة تحتوي على مقتطفات التعليمات البرمجية لتثبيت Google Tag Manager على موقع الويب الخاص بك.
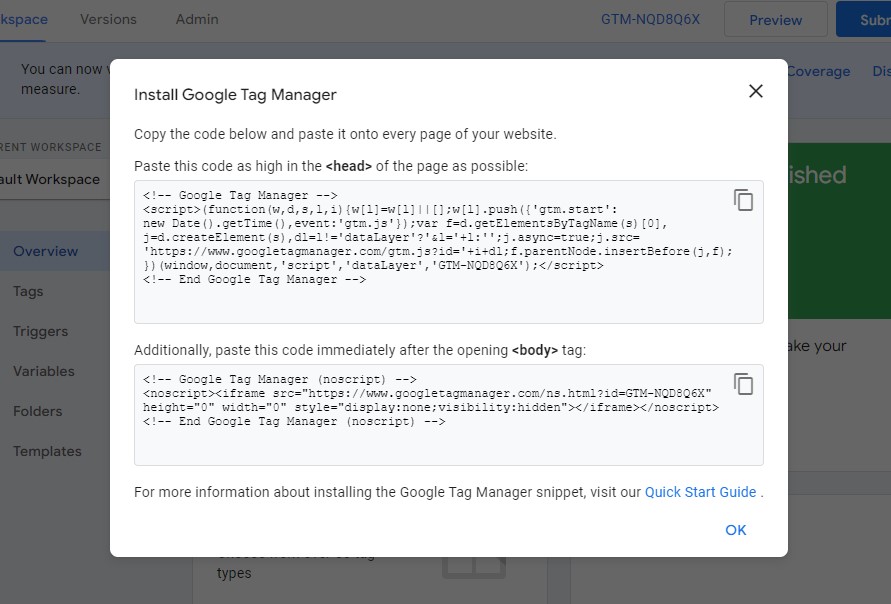
هناك نوعان من مقتطفات الشفرة ليتم وضعها في الرأس (علامة الرأس الداخلية) وفي قسم النص على موقع الويب الخاص بك.
إضافة رمز Google Tag Manager إلى WordPress بدون البرنامج المساعد
لإضافة رمز GTM ، انتقل إلى المظهر »Theme File Editor من لوحة معلومات WordPress الخاصة بك.
الآن ، ابحث عن ملف header.php من قائمة الملفات على اليمين.
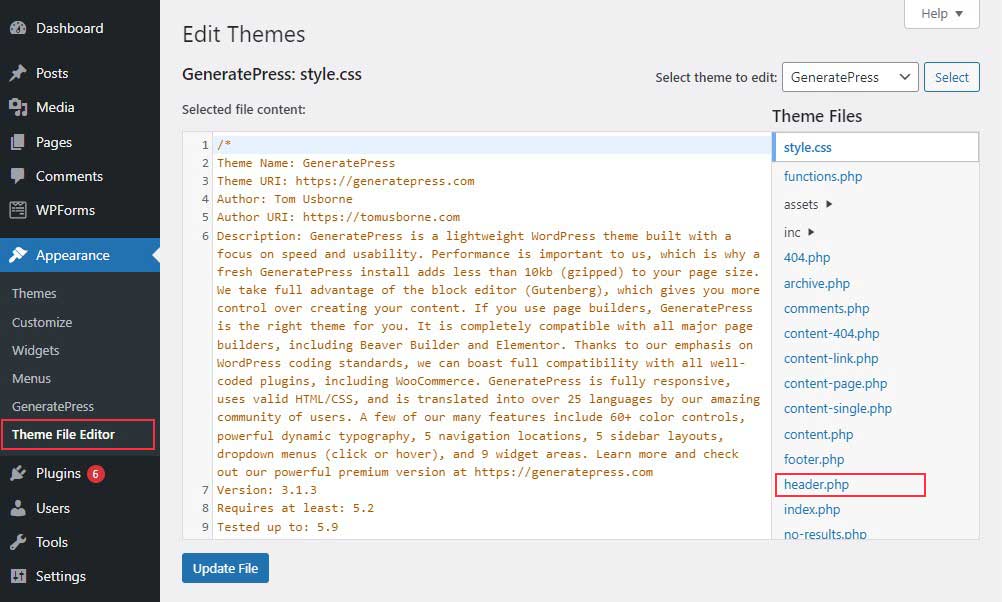
ومع ذلك ، إذا لم تتمكن من العثور على ملف header.php ، فابحث عن index.php ، حيث يمكنك رؤية أجزاء الرأس والجسم في موقع الويب الخاص بك.
الآن ، انتقل إلى حساب GTM الخاص بك وانسخ رمز الرأس ، والذي يجب أن تضعه بعد علامة الفتح الرئيسية في ملف header.php.
بعد ذلك ، انسخ رمز الجسم والصقه مباشرةً بعد علامة فتح النص.
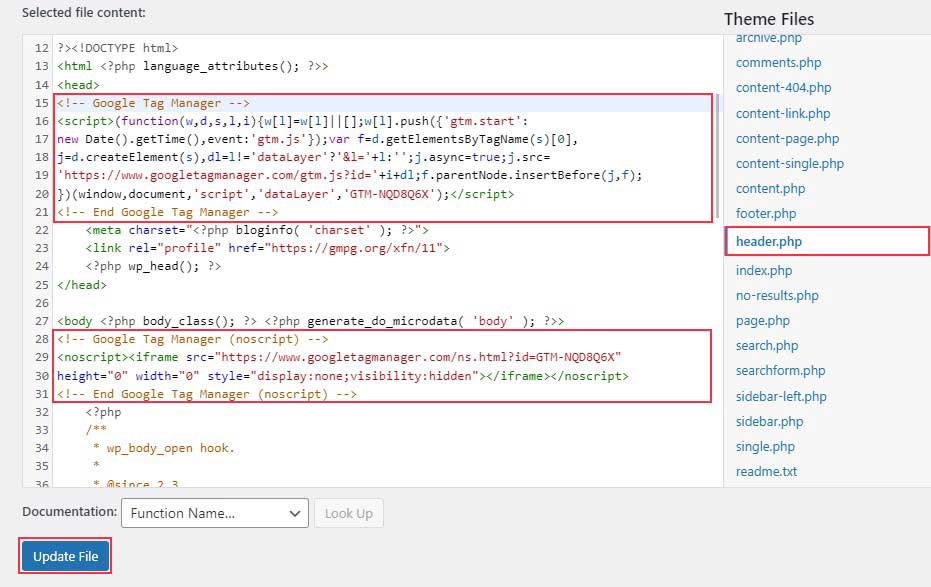
بمجرد الانتهاء ، انقر فوق تحديث الملف في أسفل الصفحة لحفظ التغييرات.
عند الانتهاء من إضافة مقتطفات التعليمات البرمجية إلى موقع WordPress الخاص بك ، ارجع إلى لوحة تحكم Google Tag Manager وانقر فوق معاينة .

ستظهر لك نافذة جديدة حيث يمكنك ربط Tag Assistant بموقعك على الويب. أدخل عنوان URL لموقع الويب الخاص بك وانقر فوق اتصال .
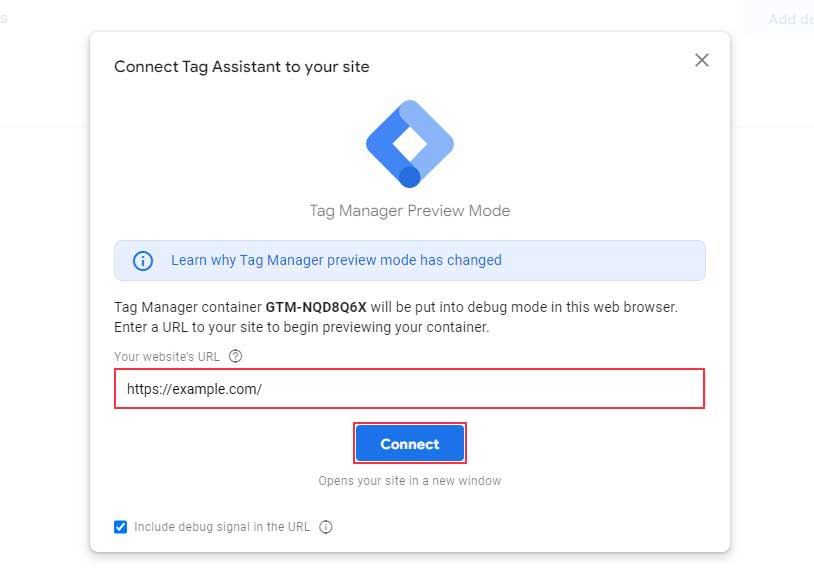
ستظهر نافذة جديدة على موقعك ، وسينبهك Tag Assistant باتصال Google Tag Manager الناجح. انقر فوق " إنهاء " ، ثم انتقل إلى نافذة المعاينة وانقر فوق " متابعة ".
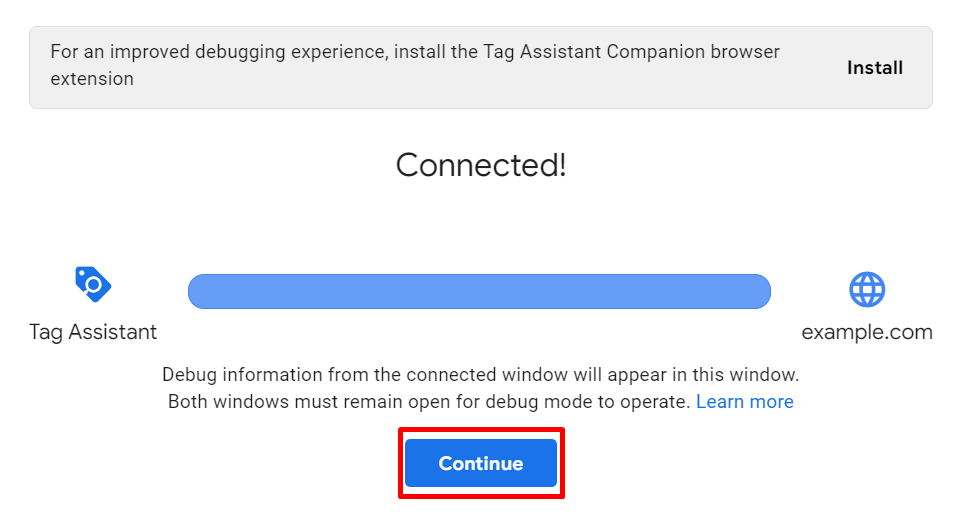

الآن ، سترى إشعار "تم العثور على حاوية Google" مع معرف حاوية Google Tag Manager. يوضح هذا التثبيت الكامل لبرنامج Google Tag Manager على موقع WordPress الخاص بك.
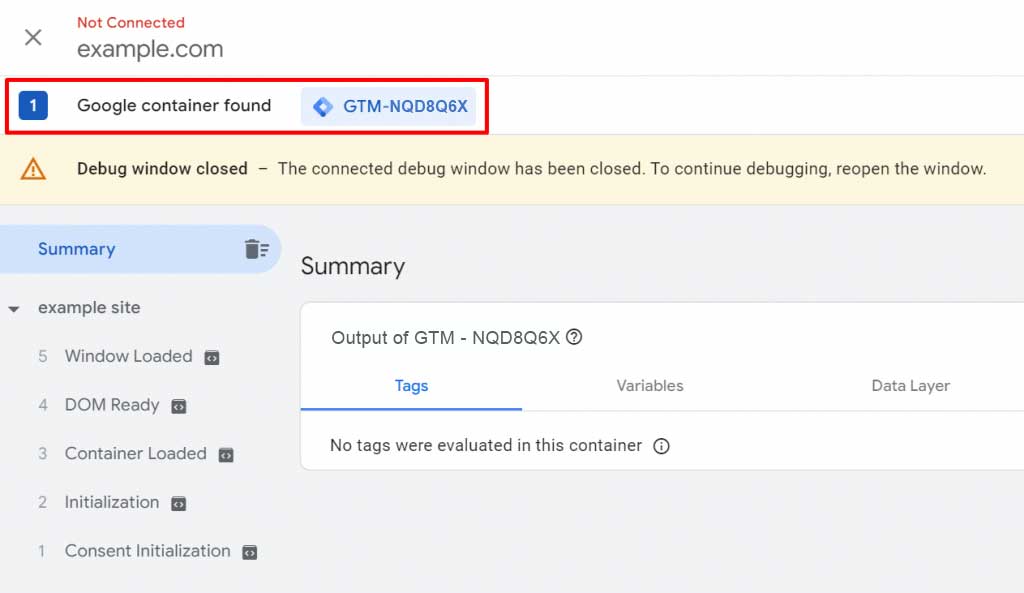
أغلق نافذة المعاينة وانقر فوق إرسال .

الآن ، تظهر نافذة منبثقة جديدة تطلب منك إدخال اسم الإصدار الخاص بك. يمكنك ، على سبيل المثال ، تسميتها "GTM على WordPress". ثم انقر فوق نشر .
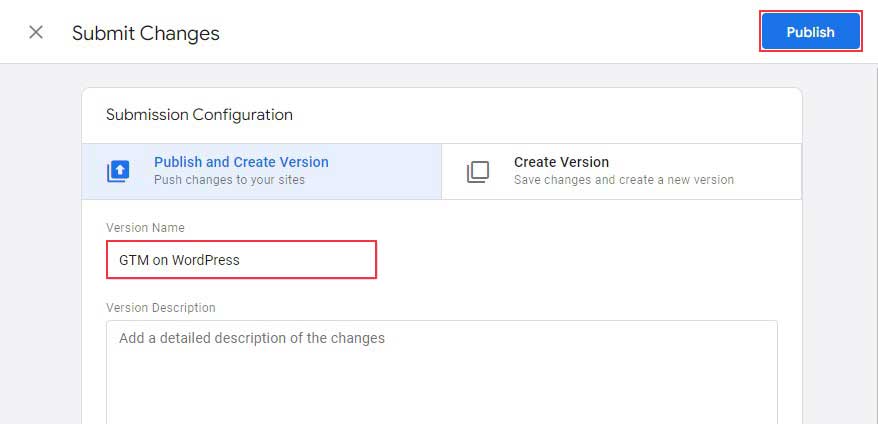
أضف علامة جديدة في Google Tag Manager
بعد تثبيت Google Tag Manager على موقع الويب الخاص بك ، ستتمكن من إضافة العلامات التي توفرها أدوات التتبع المختلفة إلى موقعك.
يدعم Google Tag Manager أكثر من 50 نوعًا مختلفًا من العلامات ، بما في ذلك تلك المستخدمة بواسطة منتجات Google التسويقية وخدمات الجهات الخارجية الأخرى. بالإضافة إلى ذلك ، يمكنك استخدام واجهته لتضمين علامات HTML أو JavaScript فريدة على موقع الويب الخاص بك.
انتقل إلى لوحة تحكم إدارة العلامات من Google وانقر على إضافة رابط علامة جديدة .
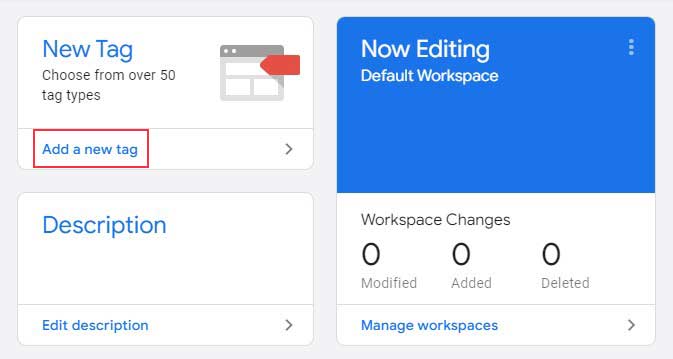
في الشاشة التالية ، انقر فوق الرمز لاختيار نوع العلامة.
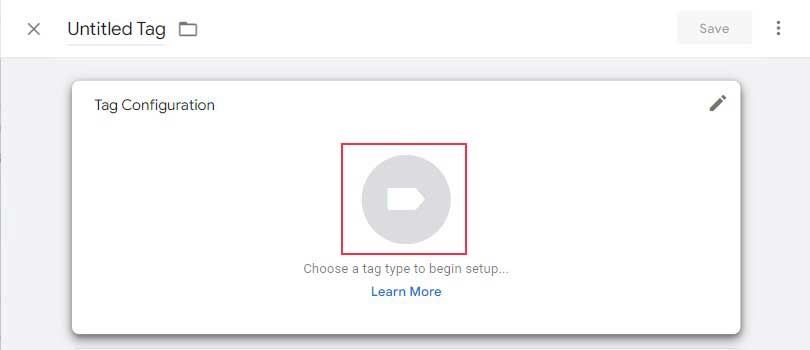
بعد ذلك ، سترى قائمة بأنواع العلامات المختلفة ، بما في ذلك عدد من علامات Google Analytics. إذا كنت تستخدم حساب Google Universal Analytics ، فيمكنك تحديد علامة Universal Analytics .
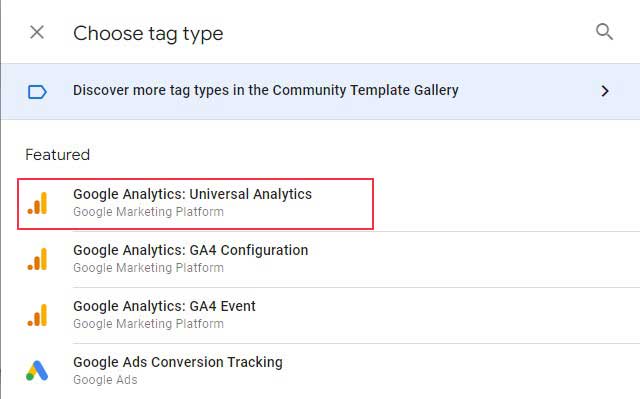
بالنسبة إلى Track Type ، حدد العنصر الذي تريد تتبعه على موقع WordPress الخاص بك من القائمة. بالإضافة إلى ذلك ، اختر متغير جديد لإعدادات Google Analytics.
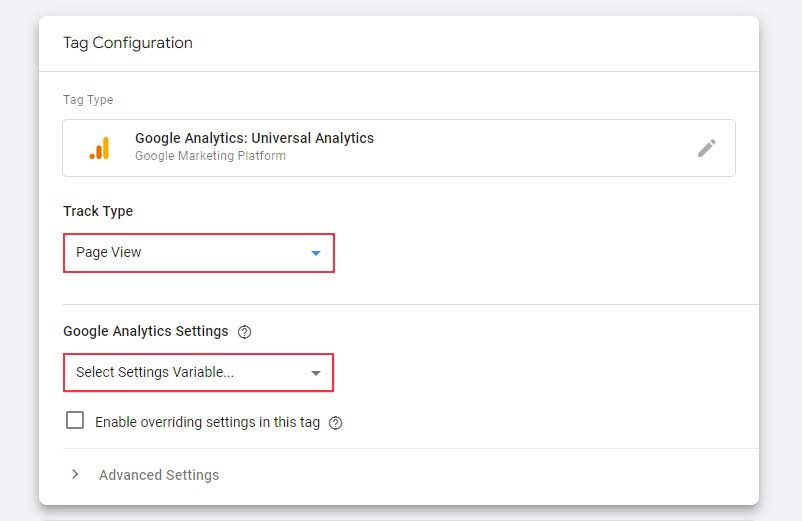
بعد ذلك ، ستظهر نافذة تكوين متغير. أعد تسمية المتغير ، ثم أدخل معرف تتبع Google Universal Analytics ، ثم انقر فوق حفظ . يمكنك العثور على معرّف التتبع الخاص بك في علامة التبويب " المسؤول " ضمن الخاصية »معلومات التتبع .
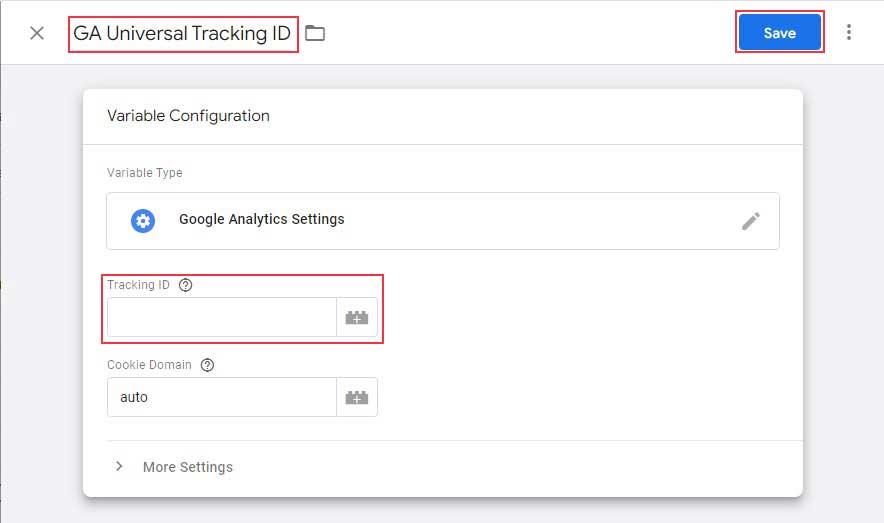
بعد ذلك ، انتقل إلى الخطوة التالية لتحديد المشغل.
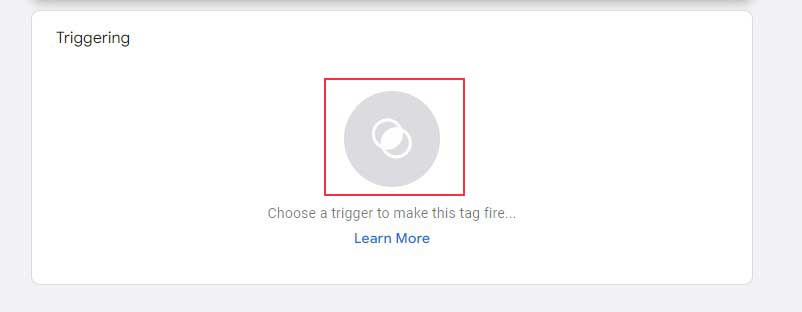
تحقق من المشغلات التي تريد استخدامها وانقر فوق الزر " إضافة ".
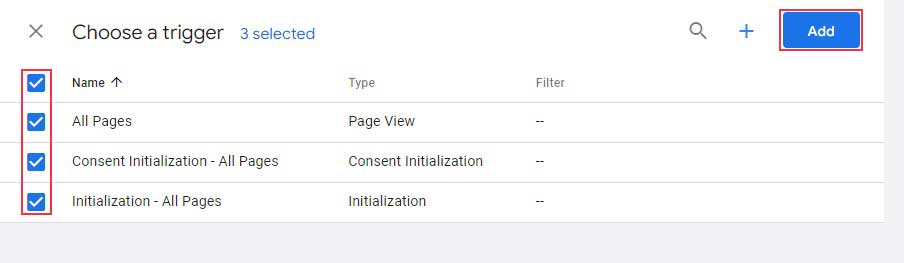
بمجرد الانتهاء ، انقر فوق الزر حفظ في الزاوية اليمنى العليا لمساحة العمل.
هذا كل شئ! يمكنك إنشاء علامة Google Analytics بنجاح.
كيفية إضافة رمز Google Tag Manager إلى WordPress باستخدام البرنامج المساعد
الطريقة الثانية لتثبيت Google Tag Manager for WordPress هي استخدام مكون إضافي ، وهو بديل أفضل للمبتدئين.
إضافة مقتطف شفرة التتبع إلى ووردبريس
للبدء ، أولاً ، تحتاج إلى تثبيت وتفعيل المكون الإضافي WP Headers and Footers. إذا لم تقم بتثبيت مكون إضافي من قبل ، فراجع دليلنا حول كيفية تثبيت مكون WordPress الإضافي.
عند التنشيط ، انتقل إلى الإعدادات »WP Insert Headers and Footers .
الآن ، انسخ مقتطفات الشفرة من حساب Google Tag Manager الخاص بك والصقها في المربعات.
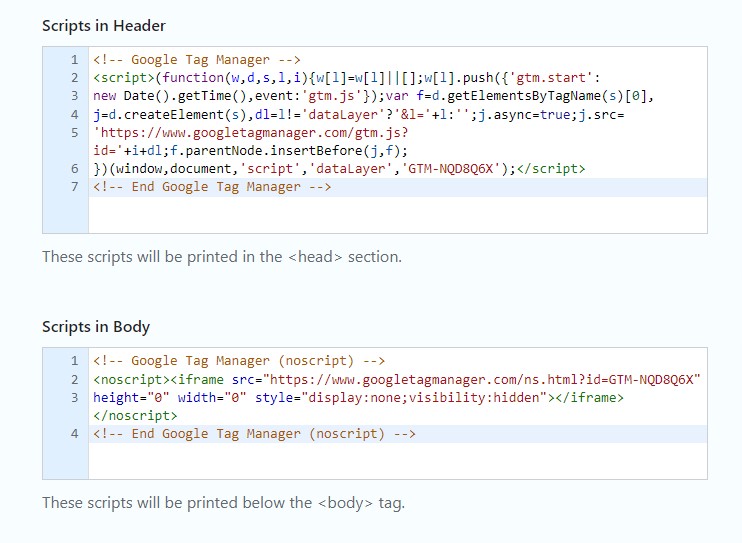
بمجرد الانتهاء ، انقر فوق الزر حفظ التغييرات .
استنتاج
Google Tag Manager هي أداة تتبع تسمح لك بإدارة ونشر العلامات على موقع الويب الخاص بك بأقل كود وسير عمل بسيط. مع وجود العديد من أنواع العلامات التي تدعمها هذه الأداة ، يمكنك توصيلها عبر الأنظمة الأساسية لاكتساب رؤى حول سلوك المستخدم وتحسين حملات التسويق الرقمي الخاصة بك.
يمكن تثبيت Google Tag Manager على موقع WordPress الخاص بك يدويًا أو باستخدام مكون إضافي. في حين أن الطريقة اليدوية هي الأنسب للأشخاص ذوي المهارات التقنية المتقدمة ، فإننا نقترح استخدام مكون WordPress الإضافي للمبتدئين.
نأمل أن يساعدك هذا الدليل في تعلم كيفية تثبيت Google Tag Manager على موقع WordPress الخاص بك.
مقالات ذات صلة
- أفضل ملحقات Google Analytics لـ WordPress
- كيفية تثبيت Google Analytics على WordPress
- كيفية إرسال موقع WordPress إلى Google Search Console
