كيفية إضافة رقم GTIN و ISBN و MPN Schema في WordPress
نشرت: 2023-07-05هل تبحث عن طريقة لإضافة مخطط رقم GTIN و ISBN و MPN إلى متجر WooCommerce أو موقع WordPress الإلكتروني؟
يمكن أن يساعد استخدام مخطط GTIN و ISBN و MPN على موقع WordPress الخاص بك محركات البحث على فهم منتجاتك بشكل أفضل. هذا يمكن أن يعزز تصنيفات SEO لموقع الويب الخاص بك.
في هذه المقالة ، سنوضح لك كيفية إضافة مخطط رقم GTIN و ISBN و MPN بسهولة في WooCommerce و WordPress.
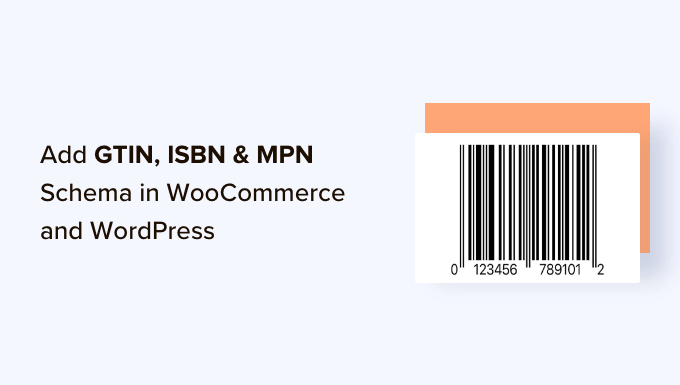
لماذا يجب عليك إضافة GTIN و ISBN و MPN Schema في WooCommerce و WordPress؟
يُستخدم رقم GTIN (رقم بند التجارة العالمي) لتحديد الأصناف التجارية مثل المنتجات أو الخدمات. على النقيض من ذلك ، يتم استخدام ISBN (رقم الكتاب القياسي الدولي) لتتبع الكتب والكتب الإلكترونية والكتب الصوتية.
من ناحية أخرى ، MPN (رقم جزء الشركة المصنعة) مخصص لتتبع مكونات وأجزاء إلكترونية محددة ، مثل الدوائر والمقاومات المتكاملة.
خصائص مخطط GTIN و ISBN و MPN هي رمز ترميز يمكنك إضافته إلى موقع WordPress الخاص بك لتوفير معلومات مفصلة ودقيقة عن المنتج لمحركات البحث.
يمكن أن يساعد هذا الترميز في تحسين رؤية المحتوى الخاص بك وتحسين مُحسنات محركات البحث لموقعك على الويب. عندما يبحث الأشخاص عن رقم ISBN أو رقم GTIN أو رقم القطعة بحسب الشركة المصنّعة ، فقد تظهر منتجاتك في نتائج البحث.
على سبيل المثال ، إذا كنت تدير متجرًا عبر الإنترنت يبيع الكتب ، فيمكنك إضافة مخطط ISBN لزيادة ظهور موقع الويب الخاص بك.
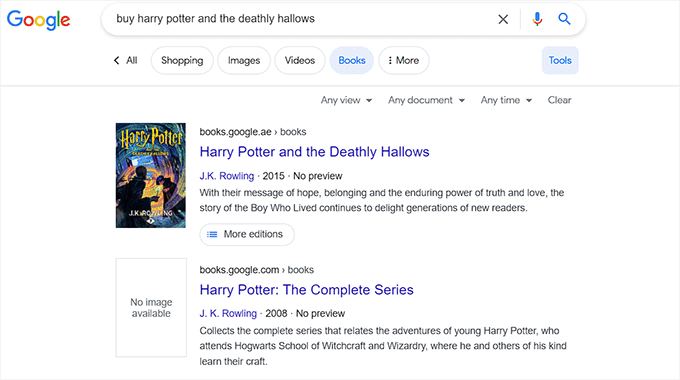
يمكن أن يكون استخدام ترميز المخطط في WooCommerce أو WordPress طريقة رائعة للحصول على المزيد من النقرات على موقع الويب الخاص بك من نتائج البحث العضوية ، مما قد يؤدي إلى المزيد من المبيعات.
ويمكنه أيضًا تحسين تجربة تسوق العملاء من خلال تسهيل عثور المستخدمين على منتجاتك وشرائها.
ومع ذلك ، دعنا نرى كيفية إضافة مخطط رقم GTIN و ISBN و MPN بسهولة في WordPress و WooCommerce. يمكنك استخدام الروابط السريعة أدناه للانتقال إلى الطريقة التي تريد استخدامها:
- الطريقة الأولى: إضافة GTIN و ISBN و MPN Schema إلى موقع WordPress الإلكتروني
- الطريقة الثانية: أضف GTIN و ISBN و MPN Schema إلى متجر WooCommerce
الطريقة الأولى: إضافة GTIN و ISBN و MPN Schema إلى موقع WordPress الإلكتروني
إذا كنت تبحث عن إضافة مخطط رقم GTIN أو رقم ISBN أو رقم القطعة بحسب الشركة المصنّعة إلى موقع WordPress الخاص بك ، فهذه الطريقة تناسبك.
يمكنك بسهولة إضافة هذا المخطط باستخدام All in One SEO (AIOSEO) ، وهو أفضل مكون إضافي لـ WordPress SEO في السوق يستخدمه أكثر من 3 ملايين موقع.
يسمح لك المكون الإضافي أيضًا بإضافة أنواع مختلفة من المخططات إلى موقع الويب الخاص بك ، بما في ذلك الأسئلة الشائعة والوصفات والمقالات ومخطط المنتج.
أولاً ، تحتاج إلى تثبيت البرنامج المساعد AIOSEO وتنشيطه. للحصول على إرشادات مفصلة ، قد ترغب في الاطلاع على دليل المبتدئين الخاص بنا حول كيفية تثبيت مكون WordPress الإضافي.
ملاحظة: لدى AIOSEO أيضًا إصدار مجاني. ومع ذلك ، ستحتاج إلى إصدار Pro من المكون الإضافي لإلغاء تأمين ميزة ترميز المخطط.
عند التنشيط ، سيقوم المكون الإضافي بتشغيل معالج الإعداد على شاشتك ، والذي سيرشدك خلال عملية الإعداد.
إذا كنت بحاجة إلى أي مساعدة في ذلك ، فقد ترغب في الاطلاع على دليلنا التفصيلي حول كيفية إعداد All in One SEO في WordPress.
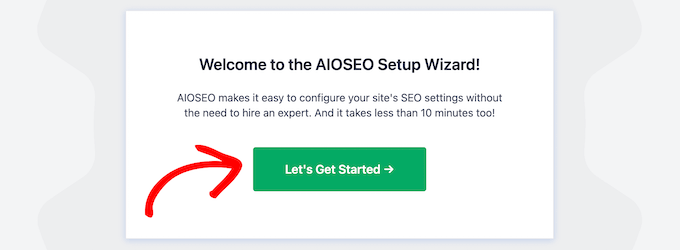
بعد ذلك ، تحتاج إلى زيارة AIOSEO »صفحة مظهر البحث من الشريط الجانبي لمسؤول WordPress الخاص بك والتبديل إلى علامة التبويب" أنواع المحتوى ".
من هنا ، قم بالتمرير لأسفل إلى قسم "المنتجات" وقم بالتبديل إلى علامة التبويب "ترميز المخطط". بعد ذلك ، تحتاج إلى تحديد خيار "المنتج" من القائمة المنسدلة "نوع المخطط".
أخيرًا ، انقر فوق الزر "حفظ التغييرات" لتخزين تغييراتك.
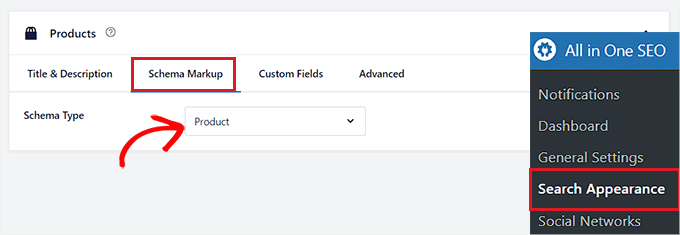
الآن ، ستتمكن من إضافة ترميز مخطط منفصل لجميع منتجاتك. للقيام بذلك ، توجه إلى الصفحة أو النشر حيث تريد إضافة مخطط رقم ISBN أو GTIN أو MPN من الشريط الجانبي لمسؤول WordPress.
بمجرد وصولك إلى هناك ، قم بالتمرير لأسفل إلى قسم "إعدادات AIOSEO" في محرر الكتلة والانتقال إلى علامة التبويب "المخطط".
بعد ذلك ، تحتاج إلى النقر فوق الزر "إنشاء مخطط".
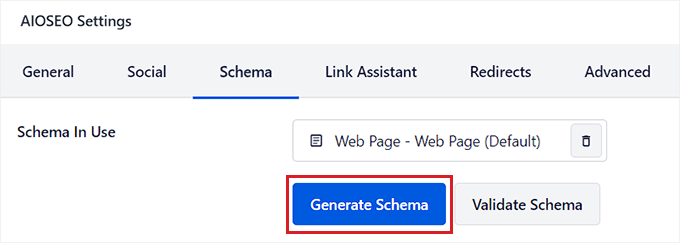
سيؤدي هذا إلى تشغيل النافذة المنبثقة "كتالوج المخطط" على شاشتك ، حيث يمكنك تحديد قالب المخطط الذي تريد إضافته.
انطلق وانقر على الزر "+" بجوار خيار "المنتج".
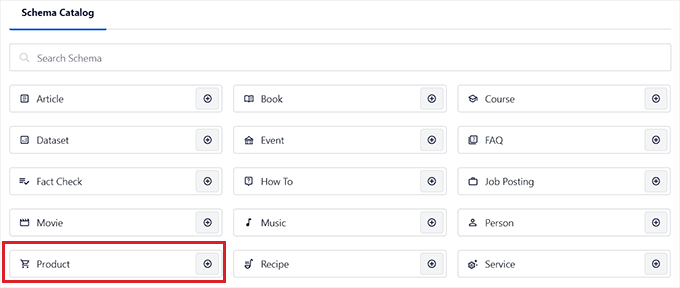
سيؤدي هذا إلى فتح نموذج حيث يمكنك إضافة تفاصيل منتجك وإخبار محركات البحث مثل Google بكل معلوماته.
يمكنك البدء بتقديم اسم ووصف وعلامة تجارية وصورة لمنتجك.
بمجرد القيام بذلك ، قم بالتمرير لأسفل إلى قسم "المعرفات" ، حيث يمكنك إدخال رقم GTIN أو رقم ISBN أو رقم القطعة بحسب الشركة المصنّعة للمنتج.
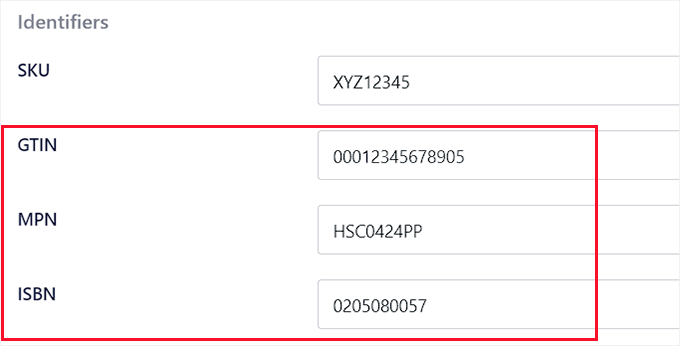
بعد ذلك ، يمكنك التمرير لأسفل لإضافة السعر والسمات والمراجعات ووجهة الشحن للمنتج في ترميز المخطط.

بمجرد الانتهاء ، ما عليك سوى النقر فوق الزر "إضافة مخطط" لحفظ ترميز المخطط للمنتج. الآن ، يمكنك تكرار العملية للمنتجات الأخرى على الصفحة.
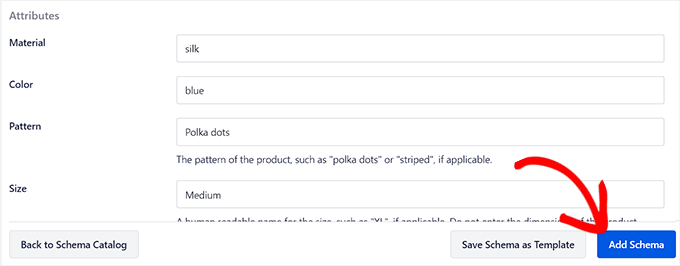
إذا كنت تبيع كتبًا عبر الإنترنت ، فيمكنك أيضًا تحديد مخطط "كتاب" من القائمة المنبثقة "كتالوج المخطط". سيؤدي هذا إلى فتح نموذج جديد حيث يمكنك إضافة العنوان والمؤلف والوصف وصورة الكتاب.
بعد ذلك ، مرر لأسفل إلى قسم "الإصدارات" وأضف رقم ISBN للكتاب. أخيرًا ، انقر فوق الزر "إضافة مخطط" لإنشاء المخطط.
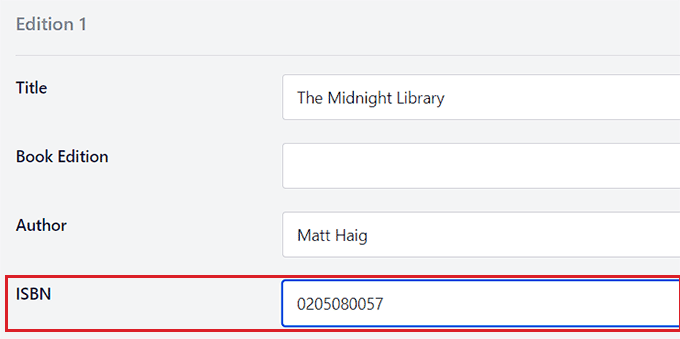
بمجرد إضافة مخطط رقم GTIN أو رقم القطعة بحسب الشركة المصنّعة أو رقم ISBN لجميع المنتجات ، لا تنس النقر على الزر "تحديث" أو "نشر" في الجزء العلوي لحفظ التغييرات.
لن تتمكن أنت وزوارك من رؤية الاختلاف في الواجهة الأمامية لموقع الويب الخاص بك ، ولكن ستحصل الآن روبوتات محرك البحث على تفاصيل رقم ISBN أو GTIN أو رقم القطعة بحسب الشركة المصنّعة للمنتجات.
الطريقة الثانية: أضف GTIN و ISBN و MPN Schema إلى متجر WooCommerce
إذا كنت تريد إضافة ترميز مخطط رقم GTIN أو ISBN أو MPN في متجر WooCommerce ، فيمكنك استخدام هذه الطريقة.
يمكنك بسهولة إضافة ترميز المخطط لـ ISBN و GTIN و MPN باستخدام المكون الإضافي All in One SEO (AIOSEO) ، وهو أفضل مكون إضافي لـ WordPress SEO في السوق.
أولاً ، تحتاج إلى تثبيت البرنامج المساعد AIOSEO وتنشيطه. للحصول على إرشادات مفصلة ، قد ترغب في الاطلاع على دليلنا التفصيلي حول كيفية تثبيت مكون WordPress الإضافي.
ملاحظة: يحتوي AIOSEO على إصدار مجاني ، لكنك ستحتاج إلى إصدار Pro لإلغاء تأمين ميزة ترميز المخطط.
عند التنشيط ، سيُطلق المكون الإضافي معالج الإعداد على شاشتك. إذا كنت بحاجة إلى أي مساعدة ، فقد ترغب في مشاهدة البرنامج التعليمي الخاص بنا حول كيفية إعداد All in One SEO في WordPress.
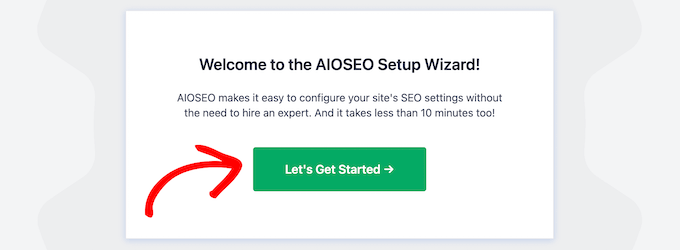
بعد ذلك ، توجه إلى صفحة المنتجات »جميع المنتجات من الشريط الجانبي لمسؤول WordPress.
بمجرد وصولك إلى هناك ، ما عليك سوى النقر فوق الرابط "تعديل" أسفل المنتج حيث تريد إضافة مخطط رقم GTIN أو رقم ISBN أو رقم القطعة بحسب الشركة المصنّعة.
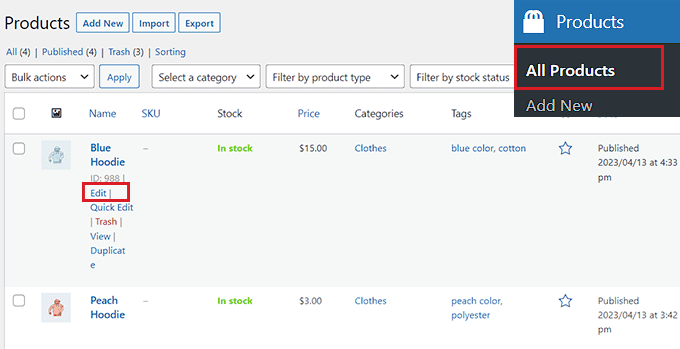
سيؤدي هذا إلى فتح صفحة "تحرير المنتج" ، حيث تحتاج إلى التمرير لأسفل إلى مربع التعريف "إعدادات AIOSEO".
من هنا ، قم بالتبديل إلى علامة التبويب "المخطط" ، حيث سترى مخطط "المنتج" قيد الاستخدام بالفعل افتراضيًا. الآن ، ما عليك سوى النقر فوق الزر "تحرير" بجوار المخطط.
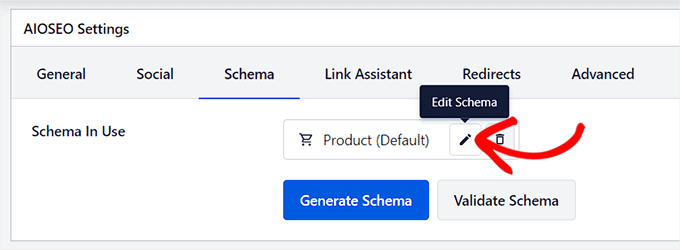
سيؤدي هذا إلى فتح نافذة منبثقة "تحرير منتج" على الشاشة ، حيث سترى أن تبديل "حقل التوليد التلقائي" قد تم تبديله إلى "نعم".
وهذا يعني أن AIOSEO تجلب وتعبئ تلقائيًا بيانات المخطط لعنوان المنتج والصورة والوصف.
ومع ذلك ، إذا كنت ترغب في ملء هذه الحقول يدويًا ، فيمكنك ببساطة تبديل مفتاح "إنشاء الحقول تلقائيًا" إلى "لا".
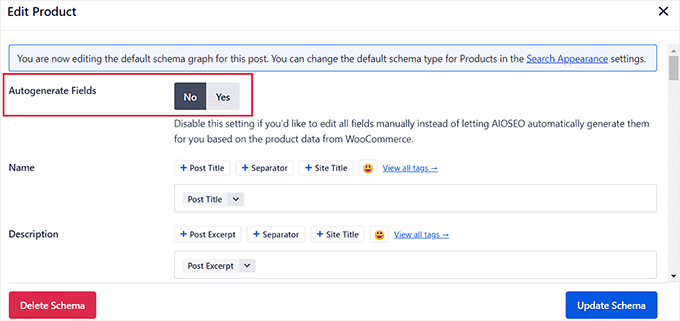
بعد ذلك ، قم بالتمرير لأسفل إلى قسم "المعرفات" وأضف رقم GTIN أو رقم ISBN أو رقم القطعة بحسب الشركة المصنّعة لمنتجك. يمكنك أيضًا إضافة سمات أخرى ووجهات شحن ومراجعات المنتج في ترميز المخطط.
بعد إجراء التغييرات ، لا تنس النقر فوق الزر "تحديث المخطط".
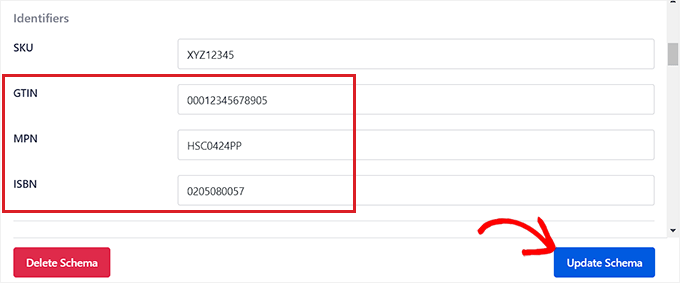
إذا كان متجرك عبر الإنترنت يبيع الكتب فقط ، فيمكنك النقر فوق الزر "إنشاء مخطط" في علامة التبويب مخطط ثم تحديد قالب مخطط "كتاب" من الكتالوج.
سيؤدي هذا إلى فتح Schema Generator على الشاشة ، حيث يمكنك إضافة العنوان والصورة والوصف للكتاب الذي تبيعه.
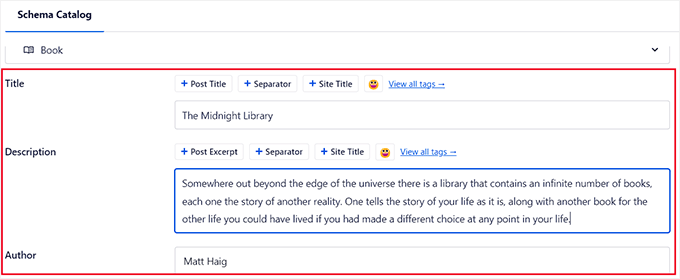
بعد ذلك ، مرر لأسفل إلى قسم "الإصدارات" وأضف رقم ISBN لكتابك.
بعد إدخال التفاصيل ، ما عليك سوى النقر فوق الزر "إضافة مخطط" لإنشاء ترميز المخطط للكتب.
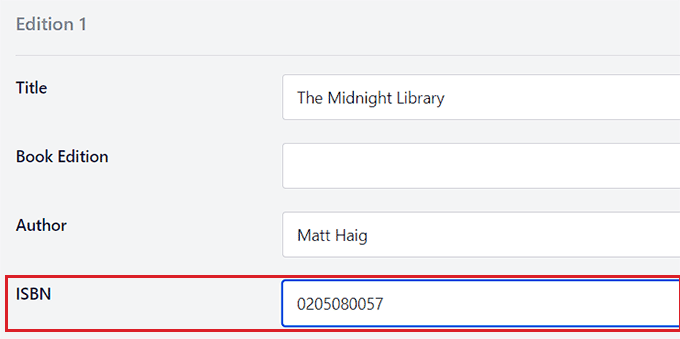
أخيرًا ، انقر فوق الزر "تحديث" في الجزء العلوي لتخزين تغييراتك.
لقد نجحت الآن في إضافة ترميز مخطط لمنتجاتك ، بما في ذلك تفاصيل رقم GTIN أو رقم ISBN أو رقم القطعة بحسب الشركة المصنّعة.
ضع في اعتبارك أن هذه التغييرات لن تكون مرئية في الواجهة الأمامية لموقع الويب الخاص بك ولكنها ستساعد روبوتات محرك البحث في ترتيب المحتوى الخاص بك.
نأمل أن تساعدك هذه المقالة في تعلم كيفية إضافة مخطط رقم GTIN و ISBN و MPN بسهولة في WooCommerce و WordPress. قد ترغب أيضًا في مشاهدة البرنامج التعليمي الخاص بنا حول كيفية إضافة مخطط الأسئلة الشائعة في WordPress ويختار خبرائنا أفضل المكونات الإضافية لترميز مخطط WordPress.
إذا أعجبك هذا المقال ، فيرجى الاشتراك في قناتنا على YouTube لدروس فيديو WordPress. يمكنك أيضًا أن تجدنا على Twitter و Facebook.
