كيفية إضافة تحويل HEIC إلى JPG في WordPress (طريقة سهلة)
نشرت: 2023-10-10هل لديك بعض صور HEIC التي ترغب في استخدامها على موقع WordPress الخاص بك؟
تستخدم العديد من كاميرات الهواتف الذكية تنسيق الصور HEIC الجديد لأنه ينتج ملفات ذات أحجام أصغر. ومع ذلك، يجب تحويل هذه الصور قبل أن تتمكن من استخدامها على موقع WordPress أو مدونتك.
سنوضح لك في هذه المقالة كيفية تحويل ملفات الصور الخاصة بك باستخدام البرنامج المساعد HEIC إلى JPEG في WordPress.
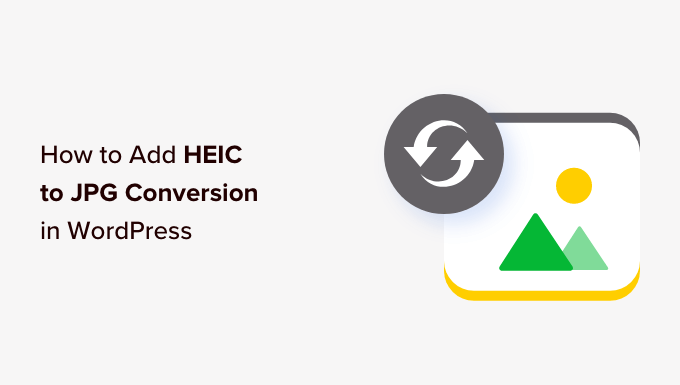
لماذا نستخدم البرنامج المساعد HEIC to JPEG في WordPress؟
إحدى أسهل الطرق لجعل المحتوى على مدونة WordPress الخاصة بك أكثر إثارة للاهتمام هي إضافة الصور. يمكنهم تعزيز تفاعل المستخدمين وزيادة مشاهدات الصفحة على موقعك.
نوصي باستخدام تنسيق PNG لالتقاط لقطات الشاشة، وJPG/JPEG للصور، وGIF للرسوم المتحركة. يجب عليك أيضًا تحسين صورك حتى لا تؤدي إلى إبطاء موقع الويب الخاص بك.
ومع ذلك، بدأت شركة Apple وشركات أخرى في استخدام تنسيق صور جديد يسمى HEIC (حاوية الصور عالية الكفاءة). يوجد تنسيق HEIF للصور وتنسيق HEVC لمقاطع الفيديو.
يستخدم هذا التنسيق ضغطًا أفضل لإنتاج ملفات ذات أحجام أصغر دون فقدان الجودة وتستخدمه كاميرات iPhone وبعض أجهزة Android عند حفظ الصور.
المشكلة هي أن HEIC غير مدعوم حتى الآن بواسطة WordPress أو غالبية متصفحات الويب.
وهذا يعني أنه إذا كان لديك صور HEIC، فسوف تحتاج إلى تحويلها إلى صور JPG قبل استخدامها مع WordPress. من الناحية المثالية، سيتم تحويل هذه الصور تلقائيًا عند تحميلها إلى مكتبة وسائط WordPress الخاصة بك. هذا هو المكان الذي يمكن أن يساعدك فيه البرنامج الإضافي HEIC إلى JPEG.
مع ما قيل، دعونا نلقي نظرة على كيفية إضافة تحويل HEIC إلى JPG في WordPress.
كيفية تحويل HEIC إلى JPG في ووردبريس
أول ما عليك فعله هو تثبيت وتفعيل البرنامج الإضافي المجاني HEIC to JPEG. للحصول على تعليمات خطوة بخطوة، اتبع البرنامج التعليمي الخاص بنا حول كيفية تثبيت مكون WordPress الإضافي.
سيبدأ المكون الإضافي في العمل عند التنشيط، وليس هناك ما يلزمك القيام به.
الآن، سيتم تحويل أي صور HEIC تقوم بتحميلها إلى مكتبة وسائط WordPress تلقائيًا إلى تنسيق JPG حتى تتمكن من استخدامها على موقع WordPress الإلكتروني الخاص بك.
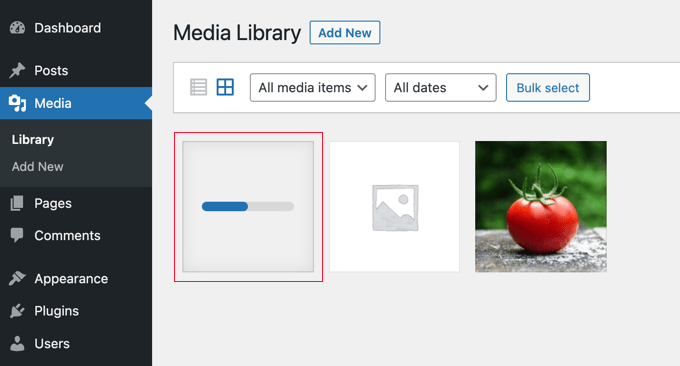
إذا كنت بحاجة إلى أي مساعدة في تحميل الصور إلى مكتبة الوسائط، فيمكنك الاطلاع على دليلنا حول كيفية إضافة الصور بشكل صحيح في WordPress.
استكشاف أخطاء تحويل HEIC إلى JPG وإصلاحها في WordPress
يعتمد المكون الإضافي HEIC إلى JPEG على وحدة ImageMagick PHP لتحويل ملفات الصور. تمت إضافة دعم HEIC في الإصدار 7.0.8-26 من الوحدة.
سيكون لدى بعض موفري الاستضافة بالفعل إصدار حديث من ImageMagick مثبتًا. على سبيل المثال، تم تثبيت الإصدار 7.1.0-20 من Hostinger، لذا سيعمل المكون الإضافي HEIC إلى JPEG تلقائيًا لعملاء Hostinger.
ومع ذلك، هذا ليس هو الحال بالنسبة لكل مزود استضافة. إذا لم يتم تثبيت ImageMagick على خادم الويب الخاص بك أو تم تثبيت إصدار أقدم، فلن يتمكن البرنامج الإضافي من تحويل ملفات HEIC الخاصة بك، وستظهر لك رسالة خطأ.
دعونا نلقي نظرة على كيفية التحقق من إصدار ImageMagick المثبت على الخادم الخاص بك.
التحقق من إصدار ImageMagick الخاص بك
أول شيء عليك القيام به هو تثبيت البرنامج المساعد PHP Info. إذا كنت بحاجة إلى تعليمات، فراجع دليلنا حول كيفية تثبيت مكون WordPress الإضافي.

لم يتم تحديث هذا البرنامج المساعد لعدة سنوات، لكنه لا يزال يعمل.
عند التنشيط، يتعين عليك الانتقال إلى صفحة PHP Info (WP) في منطقة الإدارة الخاصة بك والتمرير لأسفل إلى قسم "Imagick". سترى إصدار ImageMagick المثبت.
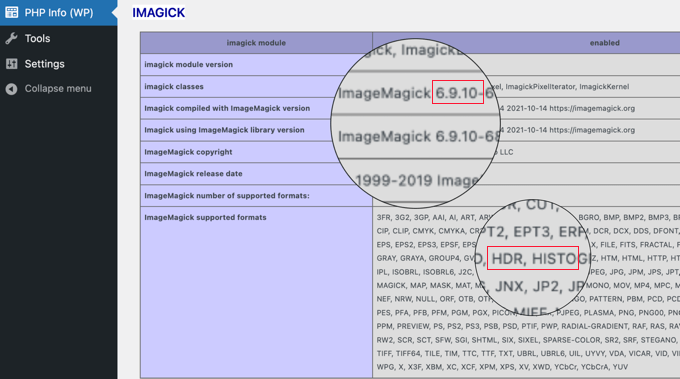
في هذا المثال، تم تثبيت ImageMagick 6.9.10-68 على الخادم. هذه نسخة قديمة لا تدعم تنسيق صورة HEIC. يمكنك أيضًا أن ترى في قائمة التنسيقات المدعومة أنه لم يتم تضمين HEIC.
لكي يعمل هذا المكون الإضافي، سيحتاج موفر الاستضافة إلى تحديث ImageMagick إلى إصدار أحدث. وبدلاً من ذلك، يمكنك تحويل الصور إلى JPG قبل تحميلها على WordPress.
دعونا نلقي نظرة على كل من هذه الخيارات.
نصيحة: لمعرفة الفرق بين Imagick وImageMagick، راجع دليلنا حول كيفية تمكين Imagick على موقع WordPress الخاص بك.
مطالبة موفر الاستضافة الخاص بك بتثبيت إصدار حديث من ImageMagick
لتحديث ImageMagick، ستحتاج إلى الاتصال بمزود الاستضافة الخاص بك. يجب أن تطلب منهم تثبيت وتمكين ImageMagick 7.0.8-26 أو الأحدث.
قد ترغب في الاطلاع على دليلنا حول كيفية طلب دعم WordPress بشكل صحيح والحصول عليه.
إذا لم يتمكنوا من تحديث إصدار ImageMagick الخاص بك، فيمكنك نقل موقع WordPress الخاص بك إلى Hostinger أو مضيف آخر يدعم إصدارًا أحدث من ImageMagick.
وبدلاً من ذلك، يمكنك ببساطة تحويل ملفات HEIC إلى JPG قبل تحميلها.
تحويل ملفات HEIC الخاصة بك إلى JPG قبل تحميلها
إذا لم تتمكن من الترقية إلى إصدار حديث من ImageMagick على مضيف الويب الخاص بك، فيمكنك أيضًا ببساطة تحويل صور HEIC إلى تنسيق JPG قبل تحميلها.
إذا كنت تستخدم جهاز Mac، فهذا أمر بسيط. سيقوم macOS تلقائيًا بتحويل صور HEIC إلى JPG عندما تحتاج إلى تنسيق أكثر توافقًا. على سبيل المثال، إذا قمت بسحب صورة من تطبيق الصور إلى سطح المكتب، فسيتم تحويلها تلقائيًا إلى ملف JPG.
بدلا من ذلك، يمكنك استخدام برنامج تحويل الصور. يحتوي تطبيق Windows Photo على ميزة "حفظ نسخة" التي يمكنها تحويل ملفات HEIC، ويمكن لتطبيق Mac Preview تحويل ملفات HEIC.
إذا كنت تفضل أداة عبر الإنترنت، فيمكنك استخدام أداة heictojpg لتحويل صور HEIC إلى JPG. بعد ذلك، ما عليك سوى تحميل ملفات JPG إلى موقع WordPress الخاص بك.
أدلة الخبراء لاستخدام الصور في ووردبريس
الآن بعد أن عرفت كيفية تحويل صور HEIC الخاصة بك، قد ترغب في الاطلاع على بعض الأدلة الأخرى حول أفضل طريقة لاستخدام الصور في WordPress:
- كيفية تحسين الصور لأداء الويب دون فقدان الجودة
- كيفية تغيير حجم الصور وجعلها أكبر دون فقدان الجودة
- كيفية إصلاح مشكلات الصور الشائعة في ووردبريس
- كيفية إنشاء معرض صور في ووردبريس (خطوة بخطوة)
- أفضل ملحقات WordPress للمصورين
نأمل أن يكون هذا البرنامج التعليمي قد ساعدك على تعلم كيفية تحويل HEIC إلى JPG. قد ترغب أيضًا في الاطلاع على دليلنا حول كيفية إنشاء موجز صور Instagram مخصص أو اختيار الخبراء لدينا لأفضل المكونات الإضافية لضغط الصور في WordPress.
إذا أعجبك هذا المقال، يرجى الاشتراك في قناتنا على YouTube للحصول على دروس فيديو WordPress. يمكنك أيضًا أن تجدنا على Twitter و Facebook.
