كيفية إضافة منتجات في متجر WooCommerce: دليل خطوة بخطوة
نشرت: 2022-04-15أصبحت فكرة الأعمال التجارية عبر الإنترنت شائعة بشكل متزايد. إنه لا يمنحك الحرية في جني الأموال من أي مكان في العالم فحسب ، بل إنه يقلل أيضًا من العديد من التكاليف المحتملة المرتبطة بالأعمال غير المتصلة بالإنترنت. إذا حلمت يومًا ببدء عمل تجاري عبر الإنترنت ، فيمكن لـ WooCommerce إدراك ذلك بين عشية وضحاها.
WooCommerce هو حل تجارة إلكترونية شائع قائم على WordPress. يتيح لك إنشاء متجر على الإنترنت بمرونة معقولة ، وإضافة أنواع مختلفة من المنتجات ، ودمج العديد من الميزات المهمة. مثل الشحن والدفع والمخزون والضرائب.
بعد إكمال معالج إعداد WooCommerce مباشرةً ، فإن الخطوة التالية هي إضافة منتجات. سنوضح لك كيفية إضافة منتجات في WooCommerce في هذه المقالة مع إرشادات مفصلة.
الموضوعات التي غطيناها في هذه المقالة-
- كيفية إضافة منتجات في WooCommerce
- أنواع المنتجات التي يمكنك إضافتها باستخدام WooCommerce
- كيفية استيراد منتجات WooCommerce
- كيفية تصدير منتجات WooCommerce
- المكافأة: 5 عناصر واجهة مستخدم WooCommerce ضرورية لمتجرك عبر الإنترنت
- أسئلة وأجوبة حول كيفية إضافة منتجات في WooCommerce
دعنا نتعمق في الدليل.
كيفية إضافة منتجات في WooCommerce
تعد إضافة المنتجات إلى موقع الويب إحدى المهام الأساسية في التجارة الإلكترونية. بمجرد الدخول إليه ، ستجد أن العملية مشابهة تمامًا لتحرير منشورات WordPress. بشكل افتراضي ، يسمح لك WooCommerce بإضافة ستة أنواع مختلفة من المنتجات إلى متجرك عبر الإنترنت. (لقد ناقشنا أنواع المنتجات هذه في القسم التالي).
إذا عرضنا لك عملية إضافة كل نوع منتج في هذا القسم ، فسيكون طول هذه المقالة أطول بكثير. في المقالة ، سوف نستخدم نوع "منتج بسيط" لنقدم لك عملية كيفية إضافة منتجات في WooCommerce.
هناك ست خطوات لإضافة منتجات إلى WooCommerce. هم انهم:
- قم بإنشاء منتج جديد
- أضف العنوان والوصف
- حدد نوع المنتج
- املأ علامات تبويب بيانات المنتج
- أضف الرسومات وأضف اللمسة الأخيرة
الآن ، دعنا نتعمق في هذه العملية.
الخطوة 01: إنشاء منتج جديد
افتح لوحة معلومات WordPress وانتقل إلى المنتجات> إضافة جديد .
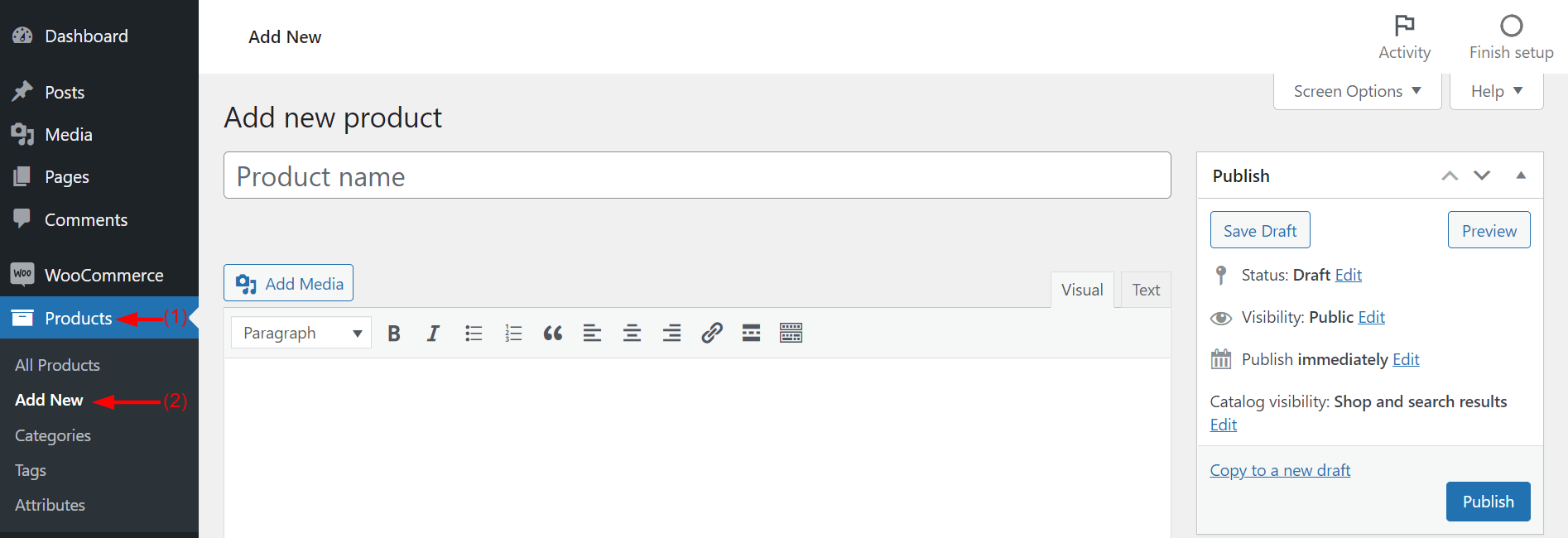
سوف تحصل على عدة حقول مثل المذكورة أعلاه لإدخال وصف المنتج الخاص بك.
الخطوة 02: أضف العنوان والوصف
أعط اسمًا لمنتجك في قسم العنوان. حافظ على الرابط الثابت الخاص بك هو نفسه اسم المنتج الخاص بك. بعد ذلك ، اكتب وصفًا موجزًا لمنتجك مع تحديد الوجبات الرئيسية والمزايا والأسباب التي تدفعك لشرائه. يمكنك تنسيق النص والخط باستخدام تنسيقات غامقة ومائلة وإضافة نقاط ومحاذاة.
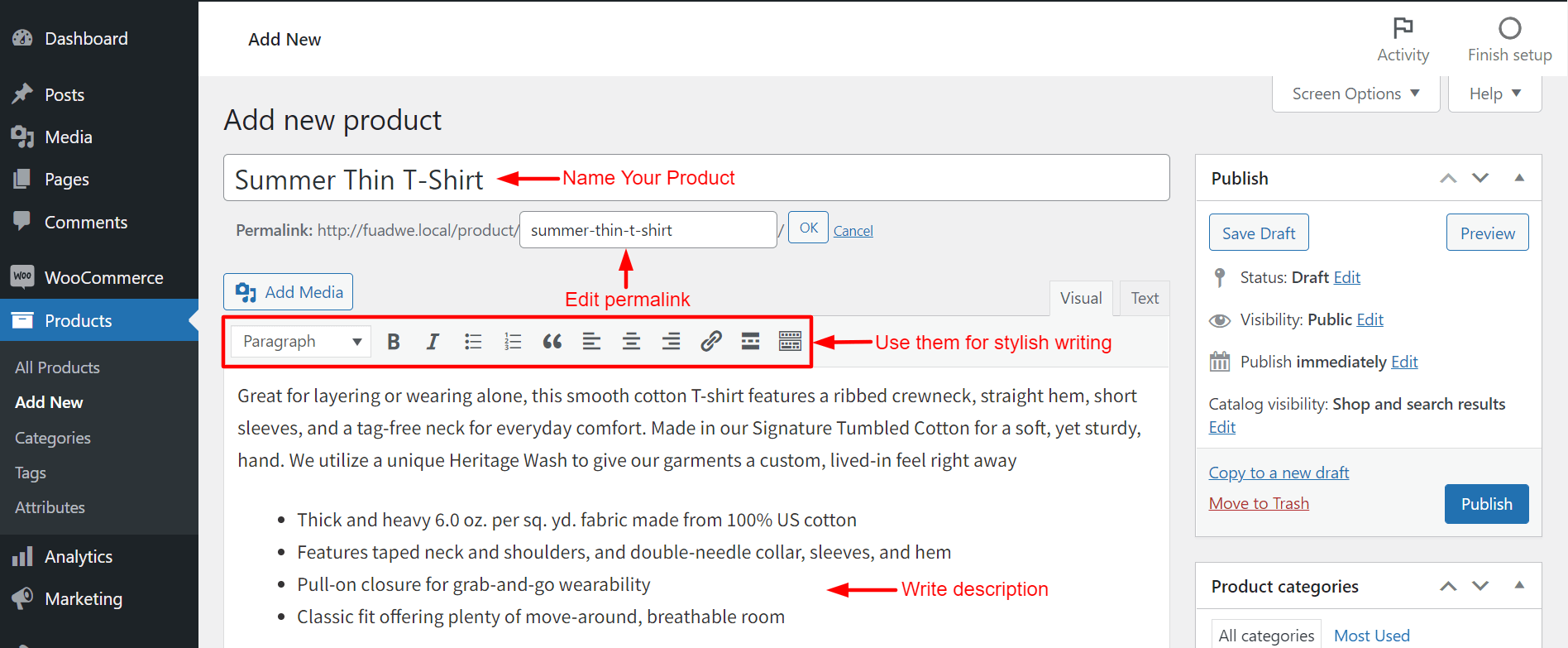
لا تنس تحسين العنوان والوصف باستخدام الكلمات الرئيسية الصحيحة لتحسين أداء تحسين محركات البحث.
الخطوة 03. اختر نوع المنتج
لقد أوضحنا لك بالفعل في القسم أعلاه أنواع المنتجات التي يمكنك إضافتها إلى متجر WooCommerce الخاص بك. الآن ، بناءً على العناصر الخاصة بك ، حدد نوع المنتج الخاص بك.
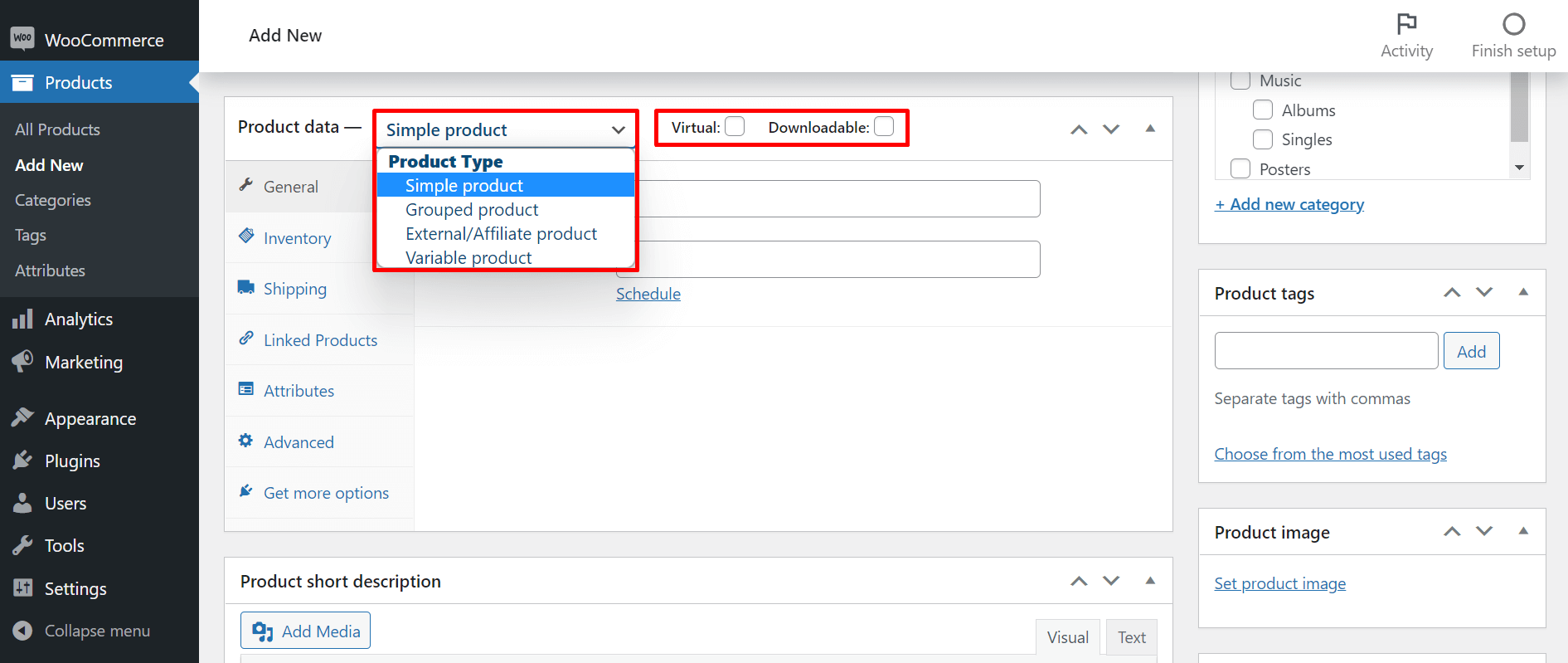
الخطوة 04: املأ علامات تبويب بيانات المنتج
لن يفهم الأشخاص سمات منتجاتك (الوزن والحجم والذوق واللون الدقيق) بمجرد رؤيتها عبر الإنترنت. استكشف علامات التبويب المميزة في الصورة. سوف تحصل على المزيد من الحقول الإضافية. املأها لتوضيح مواصفات منتجك.
تحتاج أيضًا إلى توضيح طرق الشحن. سيساعد ذلك العملاء على فهم كيفية تسليم منتجاتهم والمدة التي سيستغرقها الحصول عليها في متناول اليد.
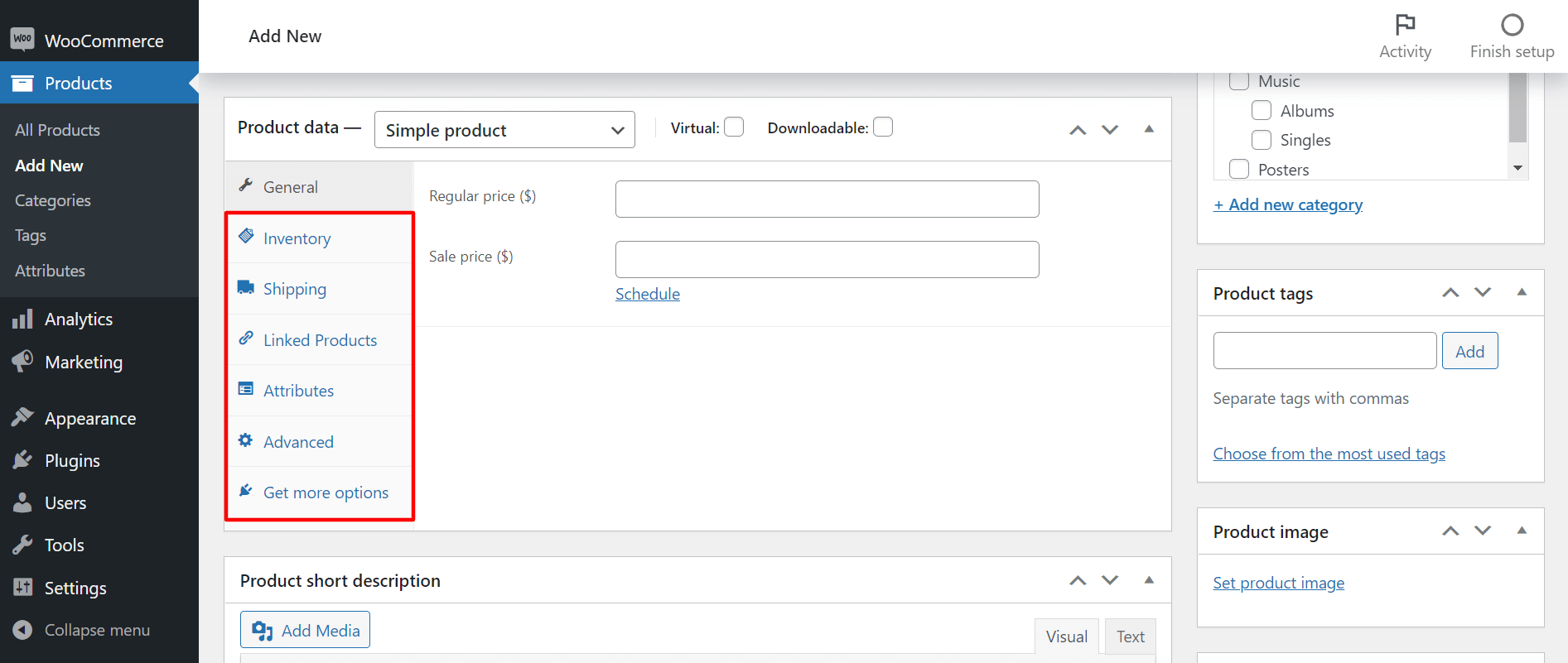
الخطوة الخامسة: إضافة الرسومات وإعطاء اللمسة الأخيرة
صفحة منتجك جاهزة تقريبًا. ولكن قبل الضغط على زر النشر ، هناك بعض الأشياء الأخرى التي يجب إكمالها. تحتاج إلى تحديد فئة منتج مناسبة وإضافة علامات وتعيين صورة وإضافة صور معرض. سوف تجد كل هذه الخيارات على الشريط الجانبي الأيمن.
حدد فئة المنتج
ستحصل على فئات المنتجات على الشريط الجانبي الأيمن من شاشتك. وفقًا لنوع منتجك ، حدد فئة معينة لمنتجك.
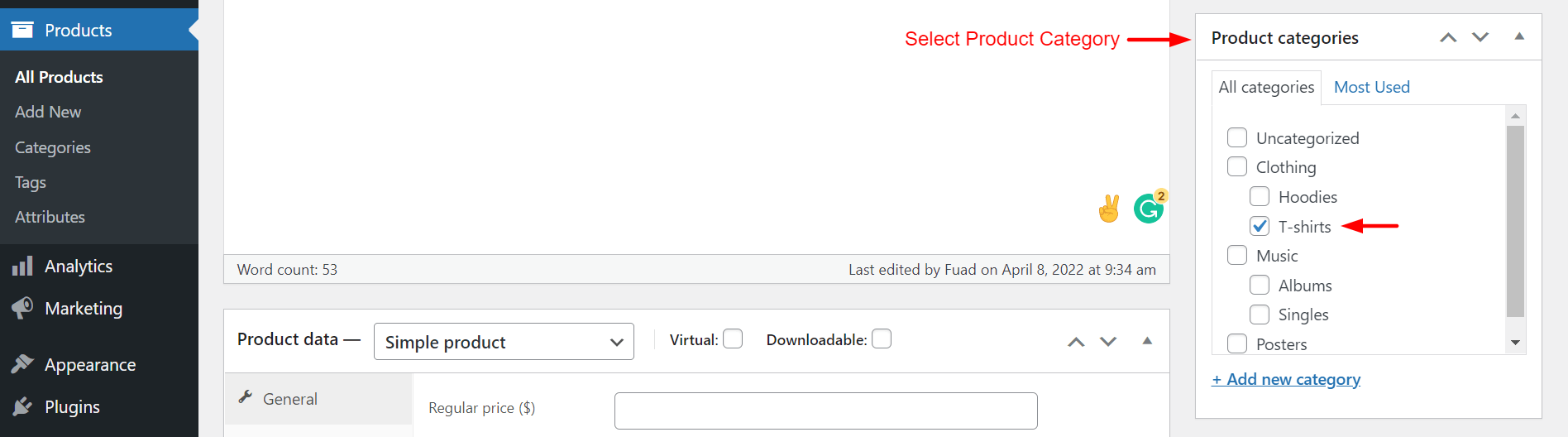
إذا كانت فئتك غير متوفرة في القائمة ، فانقر فوق + إضافة فئة جديدة . ستحصل على خيارات لإضافة فئة رئيسية جديدة وفئات فرعية. بمجرد إكمالها ، اضغط على الزر إضافة فئة جديدة . ستتم إضافة خياراتك الجديدة إلى قائمة الفئات الخاصة بك.

أضف علامات المنتج
اكتب بعض الكلمات الرئيسية ذات الصلة في المربع المشار إليه أدناه والتي تصف منتجك بشكل أفضل. استخدم الفاصلة (،) للفصل بينهما. ثم اضغط على زر إضافة .

تعيين صورة المنتج
تحتاج إلى إضافة صورة مميزة لمنتجك. بالتمرير لأسفل قليلاً ، انتقل إلى قسم صورة المنتج . انقر على صورة المنتج المحدد.

سينقلك هذا إلى نافذة جديدة. قم بتحميل صورة المنتج الخاص بك سواء من القرص الصلب الخاص بك أو من قسم ملفات الوسائط. أخيرًا ، انقر فوق الزر " تعيين إنتاج الصورة" لإكمال هذه العملية.
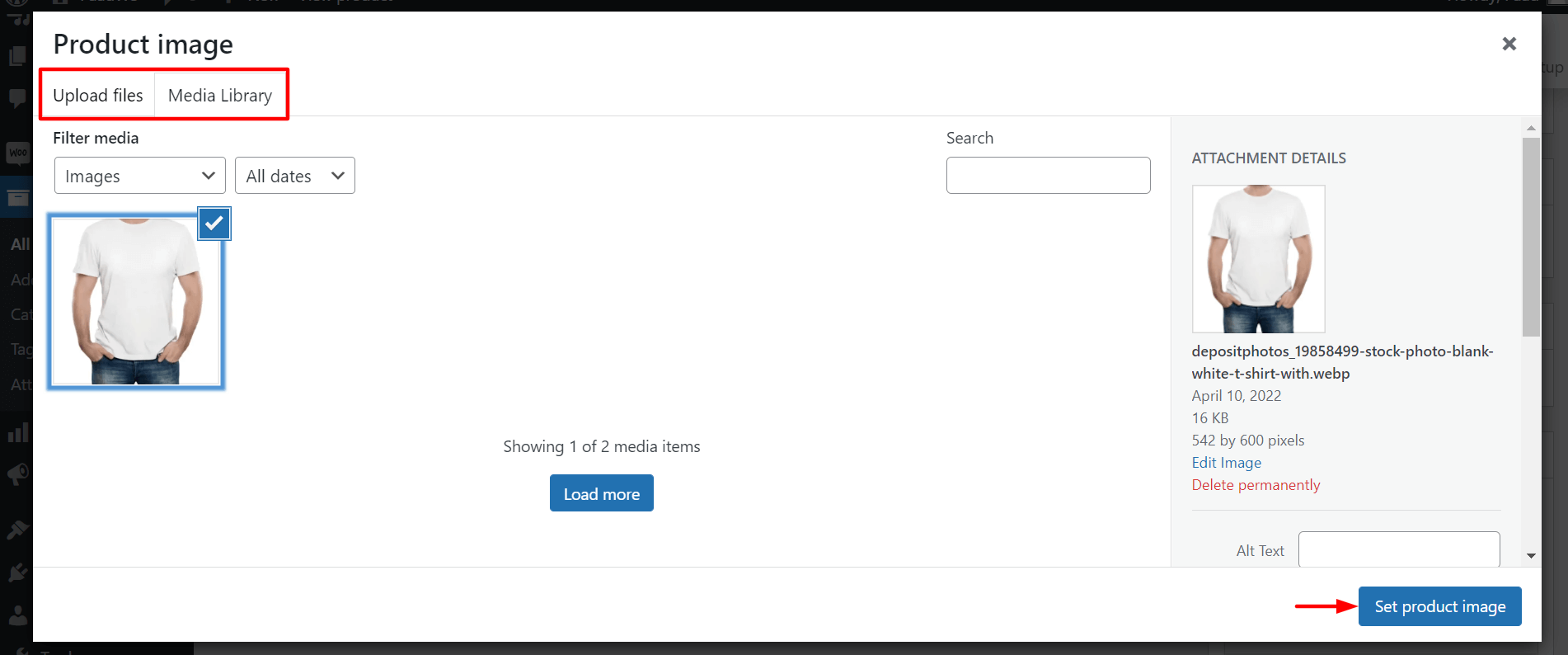
سترى الصورة معروضة على الواجهة الخلفية الخاصة بك.
معرض المنتجات
هنا ، ستضيف المزيد من الصور من زوايا ومناظير مختلفة لوصف منتجك بشكل أفضل. انقر فوق إضافة صور معرض المنتج .

ستحصل على خيار إضافة الصور إلى معرض الصور الخاص بك. حدد ما لا يقل عن خمس صور أو أكثر. ثم ، انقر فوق الزر " إضافة إلى المعرض ".
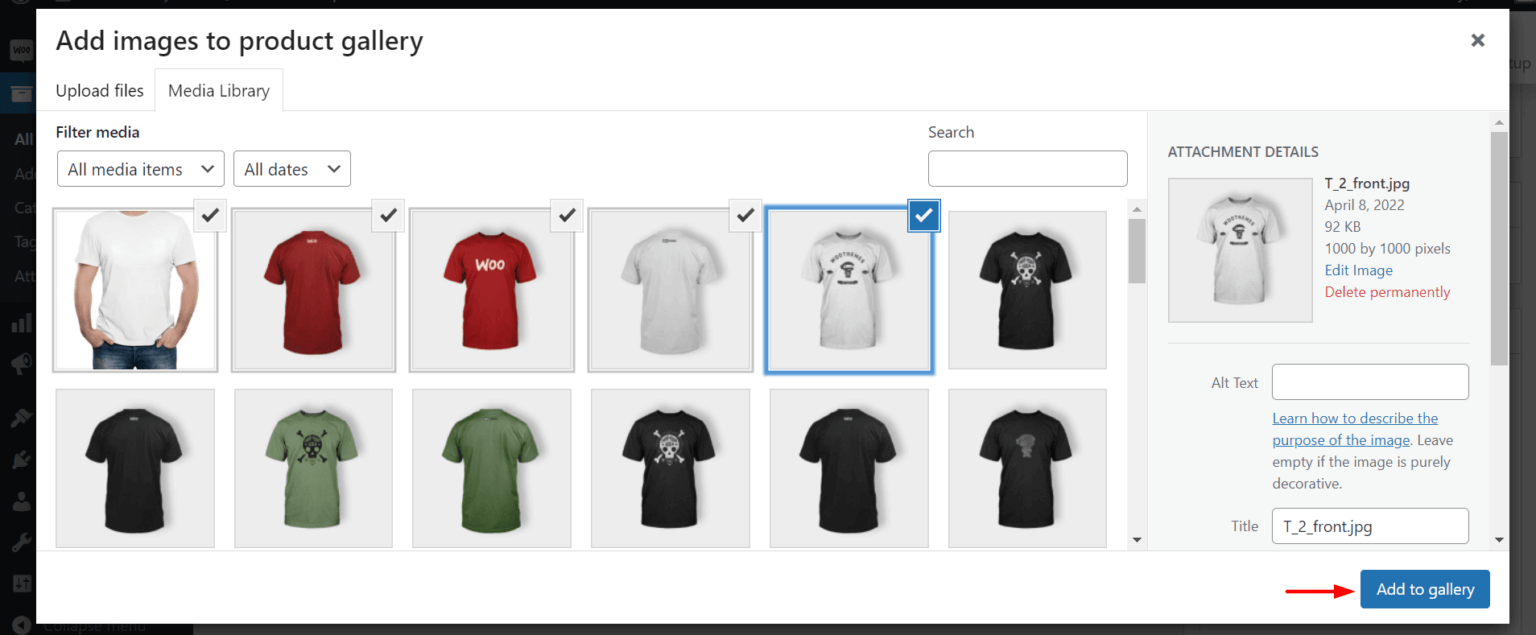
سترى الصور المضافة إلى معرض الصور الخاص بك في الخلفية الخاصة بك.
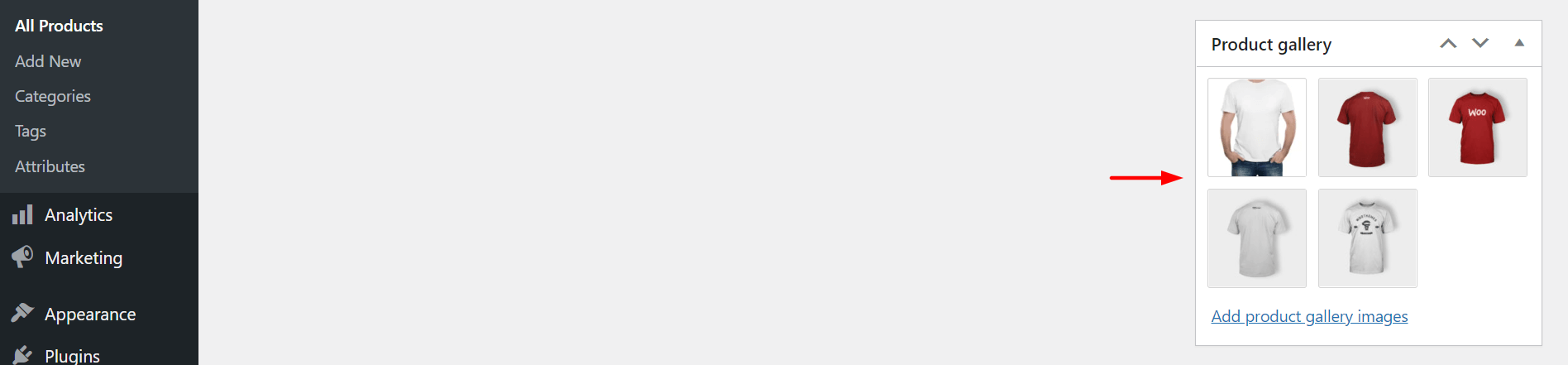
إذا لزم الأمر ، يمكنك تغيير العناصر أو تحريرها. مباشرة بعد الانتهاء من جميع الخطوات المذكورة أعلاه ، اضغط على زر نشر . سيتمكن الأشخاص من رؤيته في متجر WooCommerce الخاص بك.
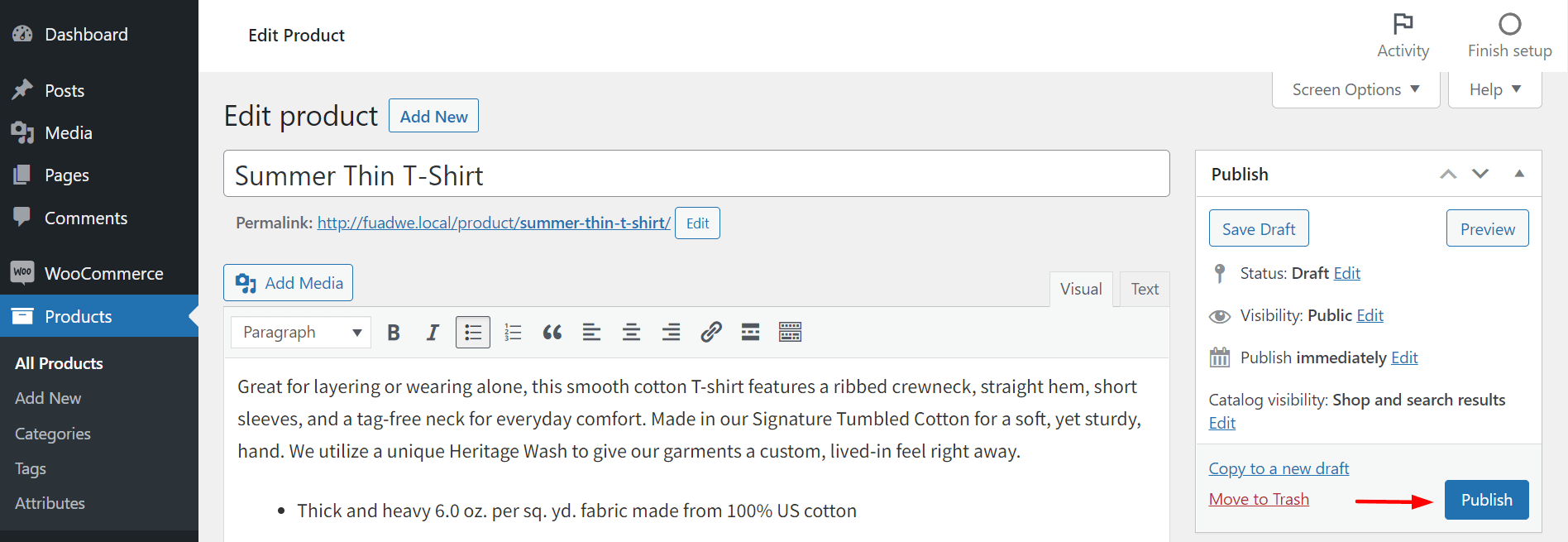
وبالتالي ، يمكنك إضافة المزيد من المنتجات الجديدة إلى موقع الويب الخاص بك.
أنواع المنتجات التي يمكنك إضافتها باستخدام WooCommerce
يعد اختيار المجموعة المناسبة من المنتجات شرطًا أساسيًا لبدء أي عمل تجاري مربح عبر الإنترنت. فيما يلي الأنواع الستة من المنتجات التي تتيح لك WooCommerce إضافتها إلى متجرك عبر الإنترنت.
- منتج بسيط
- المنتج المجمع
- منتج خارجي / تابع
- منتج متغير
- منتج افتراضي
- منتج قابل للتنزيل
كل واحد منهم له خصائص فريدة. دعنا نقسمهم في هذا القسم.
1. منتج بسيط
يشير نوع المنتج البسيط إلى السلع المادية (الأقمشة والكتب والأجهزة الإلكترونية وأدوات المطبخ وما إلى ذلك) التي يتعين عليك شحنها إلى العملاء. هذا هو النوع الأساسي لمنتج WooCommerce ويسهل تكوينه. يمكنك بسهولة إضافة الأسعار وتفاصيل المخزون وأرقام SKU.
يجب عليك تحديد خيار Simple Product من القائمة المنسدلة أثناء إنشاء منتج جديد.
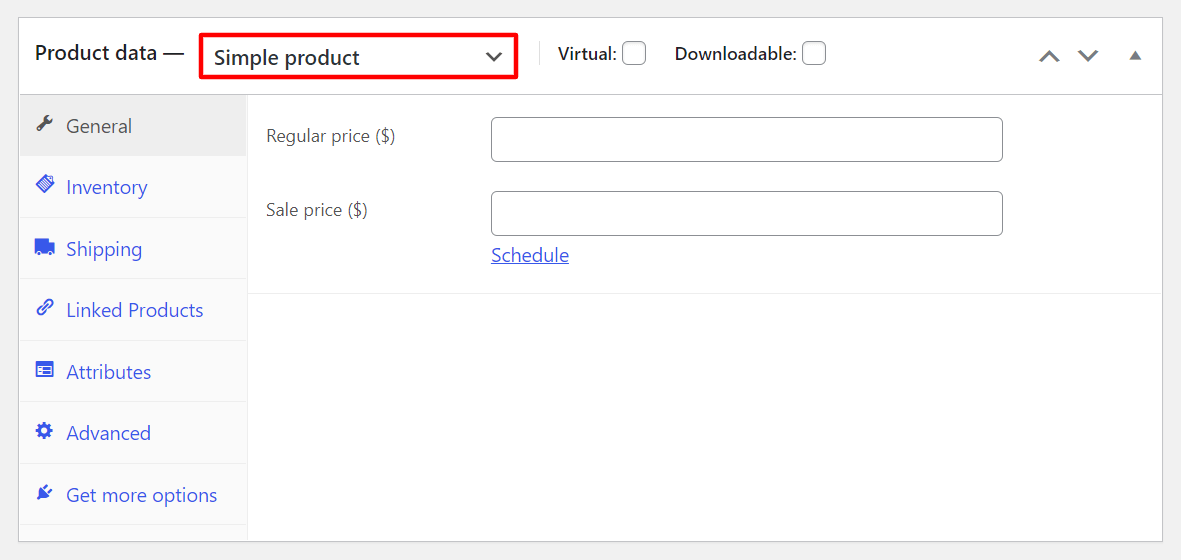
إذا كنت ترغب في استخدام المزيد من الوظائف ، فانقر فوق الحصول على مزيد من الخيارات . سيقدم لك ملحقات موصى بها مثل "صور متنوعة إضافية" و "حدد السعر الخاص بك" وغيرها.
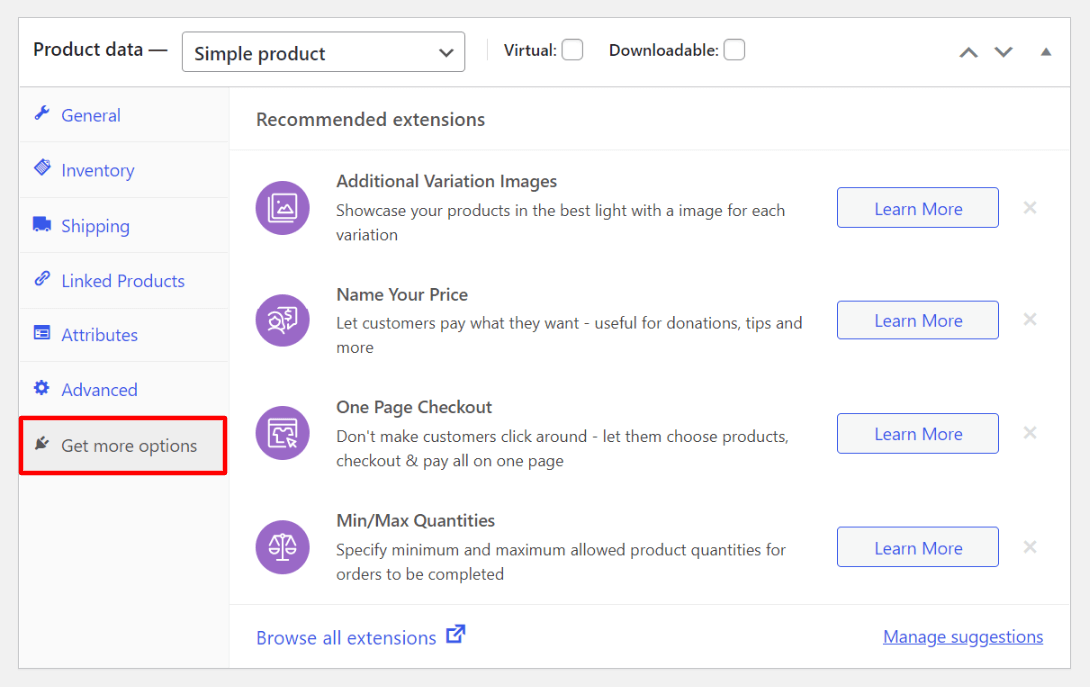
2. المنتج المجمع
المنتج المجمع هو ببساطة حزمة من العديد من المنتجات ذات الصلة الموجودة بالفعل في متجرك. يهدف إلى زيادة احتمالية شراء العملاء المزيد من المنتجات عندما يأتون إلى متجرك. ومع ذلك ، لا يمكنك تعيين أي خصم أو إضافة أسعار جديدة.
لإنشاء حزمة منتج ، يجب عليك تحديد خيار المنتج المجمع من القائمة المنسدلة.
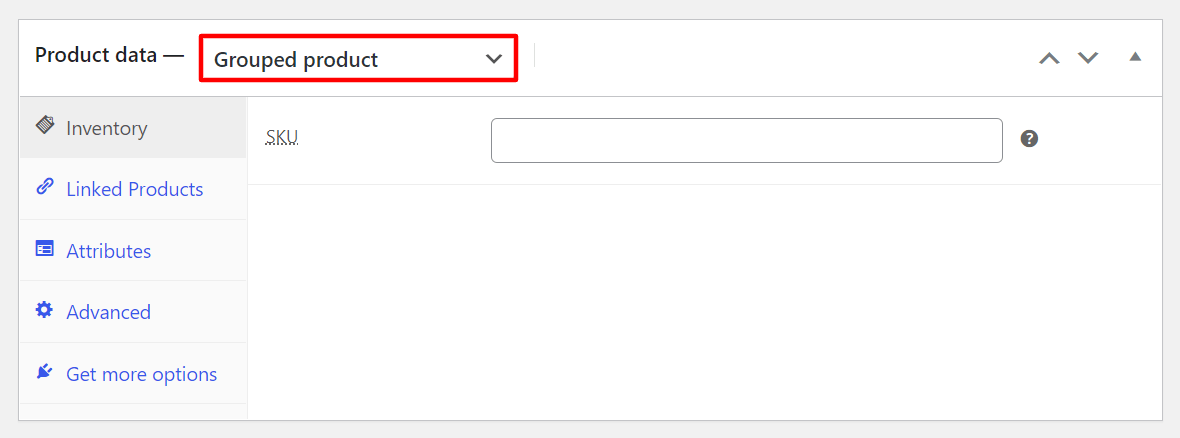
ثم ، انقر فوق المنتجات المرتبطة . سوف تحصل على صندوق المنتجات المجمعة كما هو موضح أدناه. ما عليك سوى كتابة أسماء المنتجات التي تريد عرضها في مجموعة.
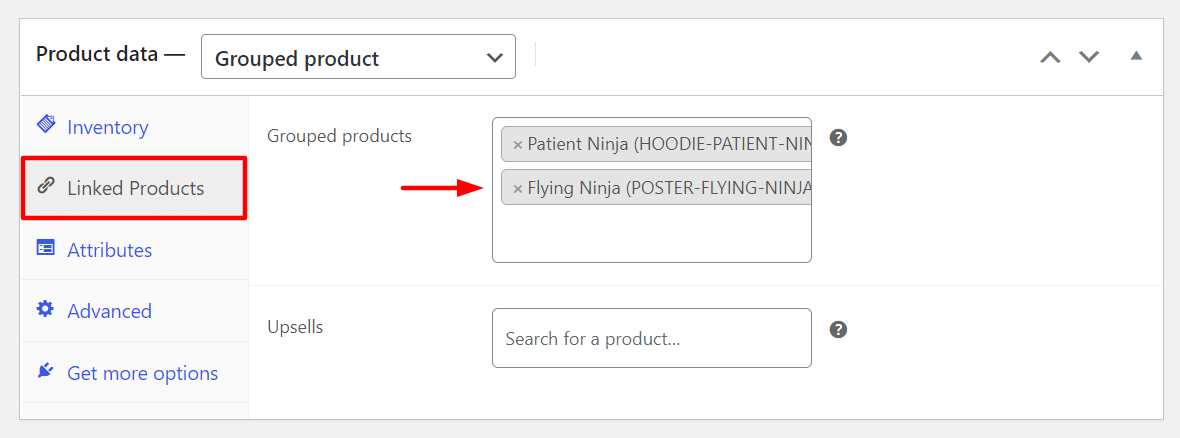
3. المنتج الخارجي / المنتسب
تتيح لك فئة المنتج هذه عرض منتجات شخص آخر على موقع الويب الخاص بك وتتيح لك كسب عمولات على المبيعات. يجب عليك إضافة عنوان URL للمنتج ونص الزر الذي سيتم عرضه كزر دعوة إلى العمل (CTA). عندما ينقر العملاء عليه ، سيتم إعادة توجيههم إلى عنوان URL الذي حددته في إعدادات المنتج.
يمكنك تضمين السعر العادي وسعر البيع في المربعات التالية وتغييرهما في أي وقت.
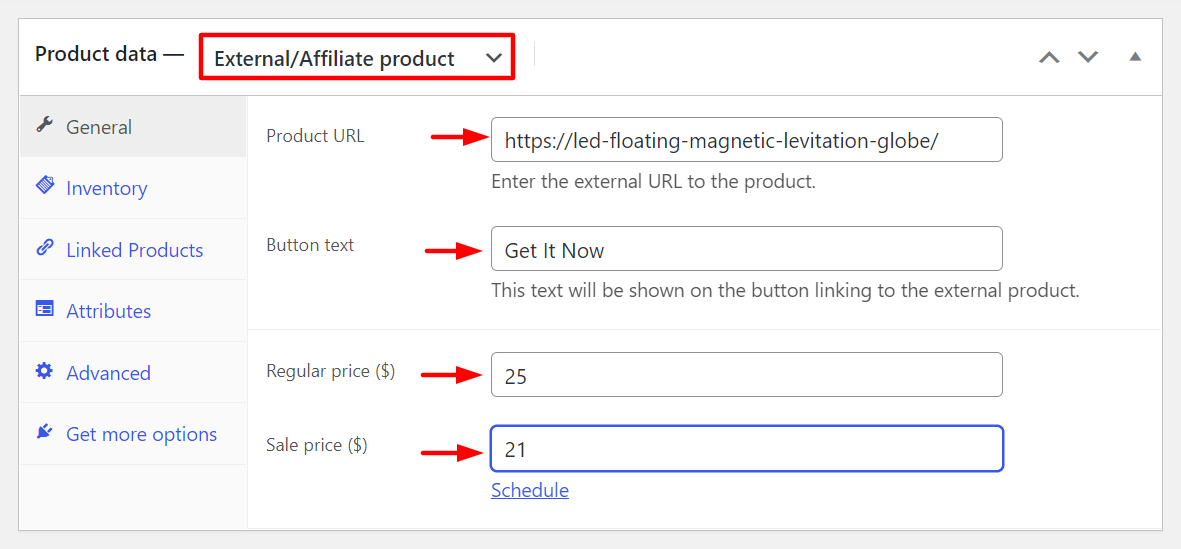
4. المنتج المتغير
إذا كنت ترغب في إضافة أشكال مختلفة (الوزن واللون والحجم) إلى نفس المنتجات وتغيير الأسعار وفقًا لذلك ، يجب عليك تحديد خيار المنتج المتغير.
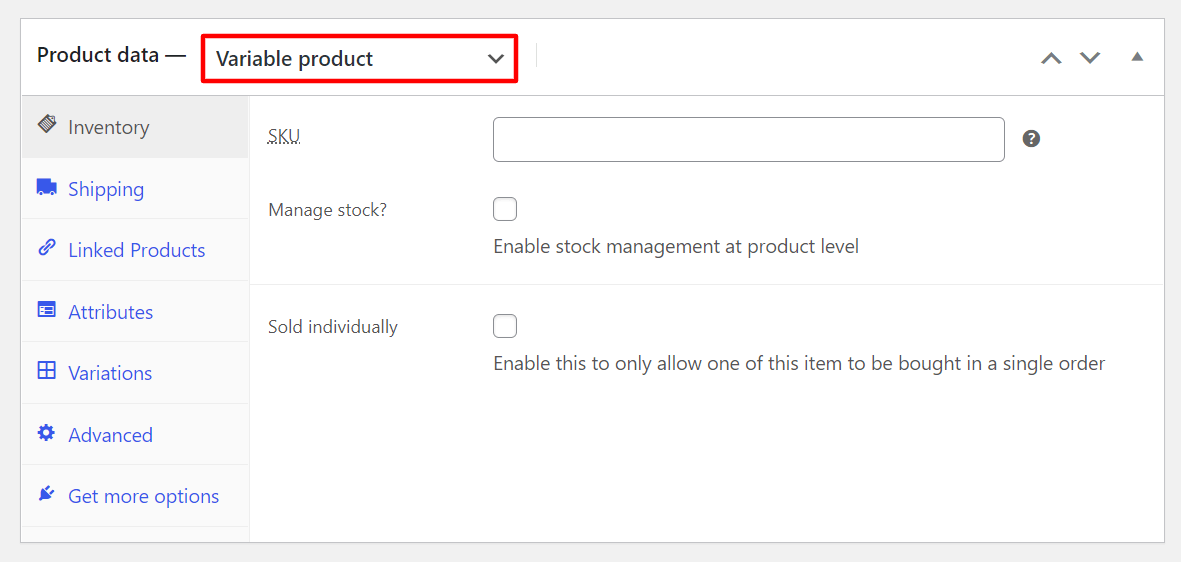
الآن لإضافة الاختلافات ، تحتاج إلى إعداد بعض السمات وتحديد القيم لها. انتقل إلى خيار السمات ثم انقر فوق الزر " إضافة ".
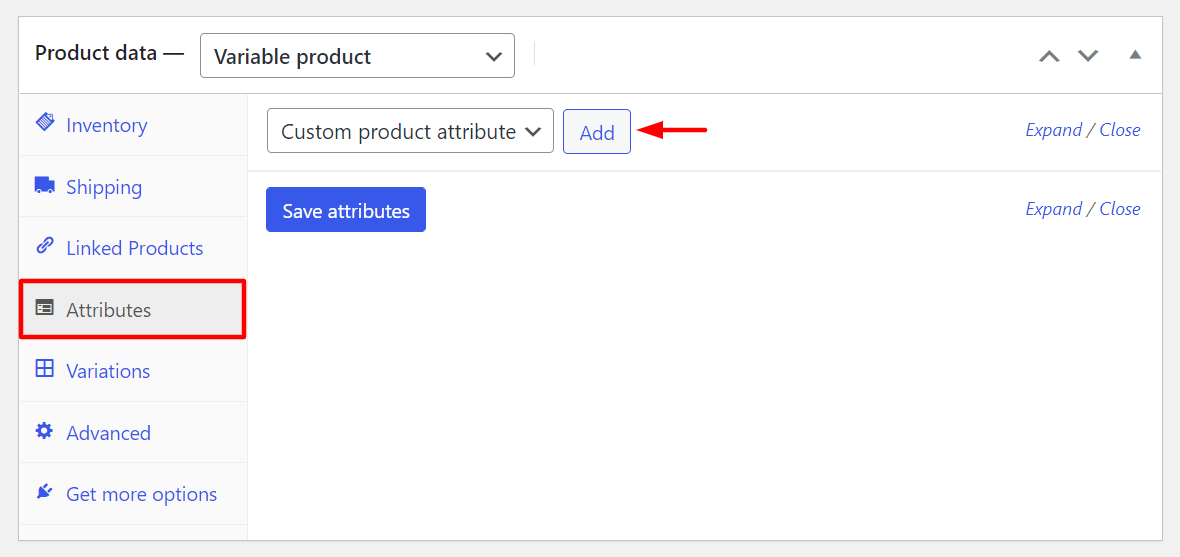
أعط اسما للسمة. لقد قمنا بتعيين اسم "السمة المخصصة 1" وأضفنا قيمتين "الخيار 1 | الخيار 2 ' . انقر فوق خانة الاختيار المستخدمة للتباينات . أخيرًا ، اضغط على زر حفظ السمات .
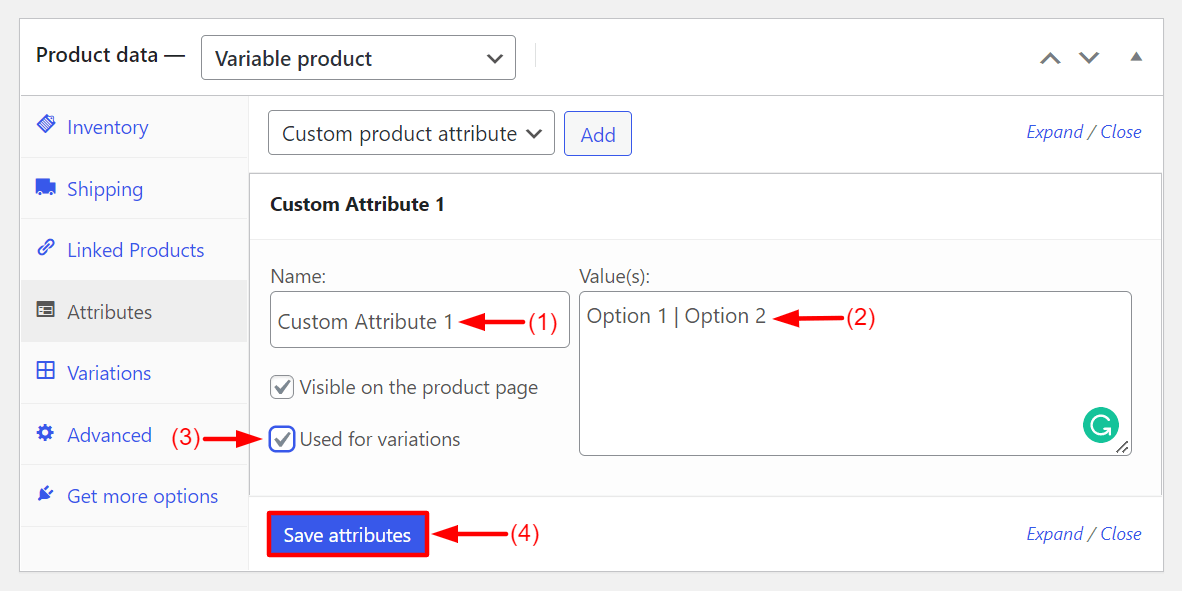
الآن ، انتقل إلى الاختلافات . من خيار القائمة المنسدلة لإضافة شكل ، حدد إنشاء أشكال مختلفة من جميع السمات . ثم انقر فوق الزر Go .
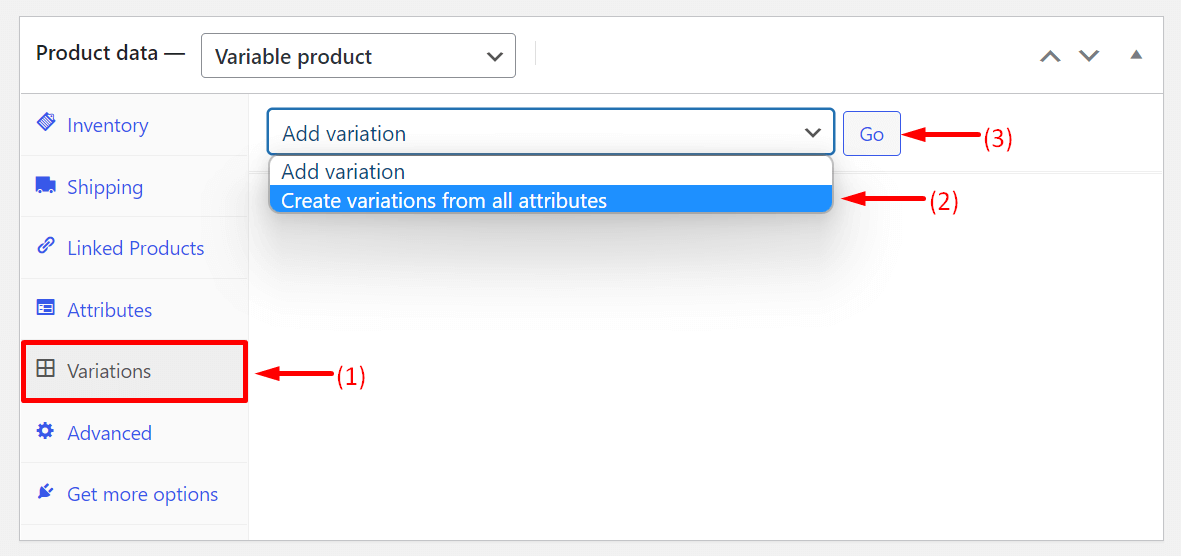
سوف تحصل على واجهة جديدة. انقر نقرًا مزدوجًا فوق الخيار 1 والخيار 2.
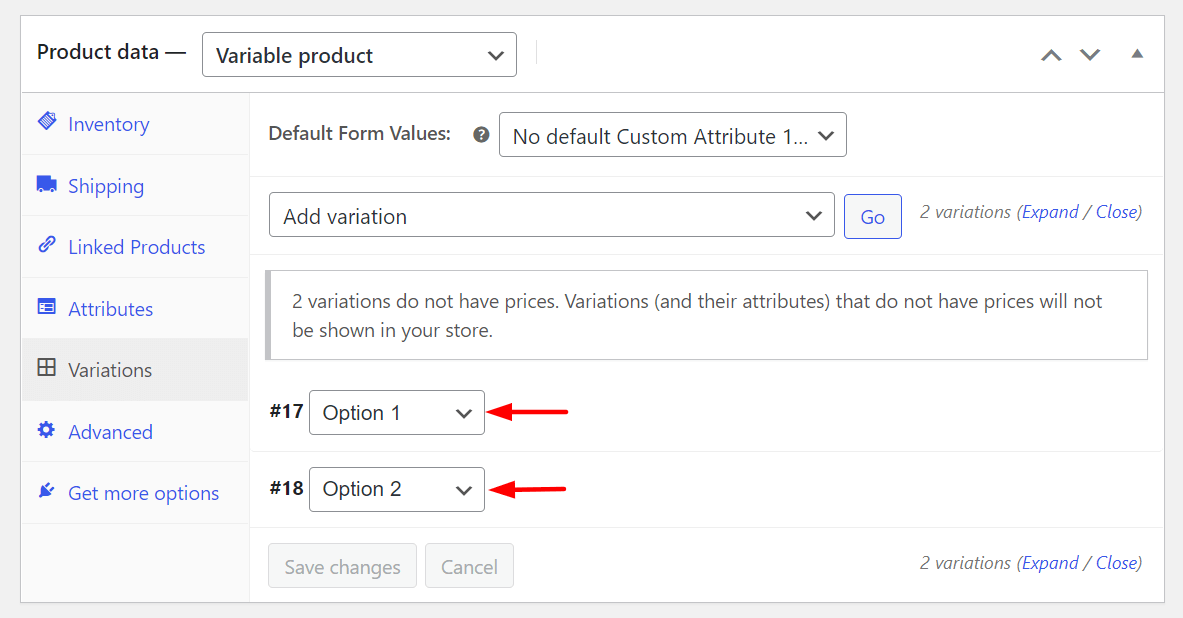
ستحصل على المزيد من الخيارات لإضافة أشكال مختلفة مثل الوزن ورقم التخزين التعريفي والحجم وفئة الشحن والمزيد.
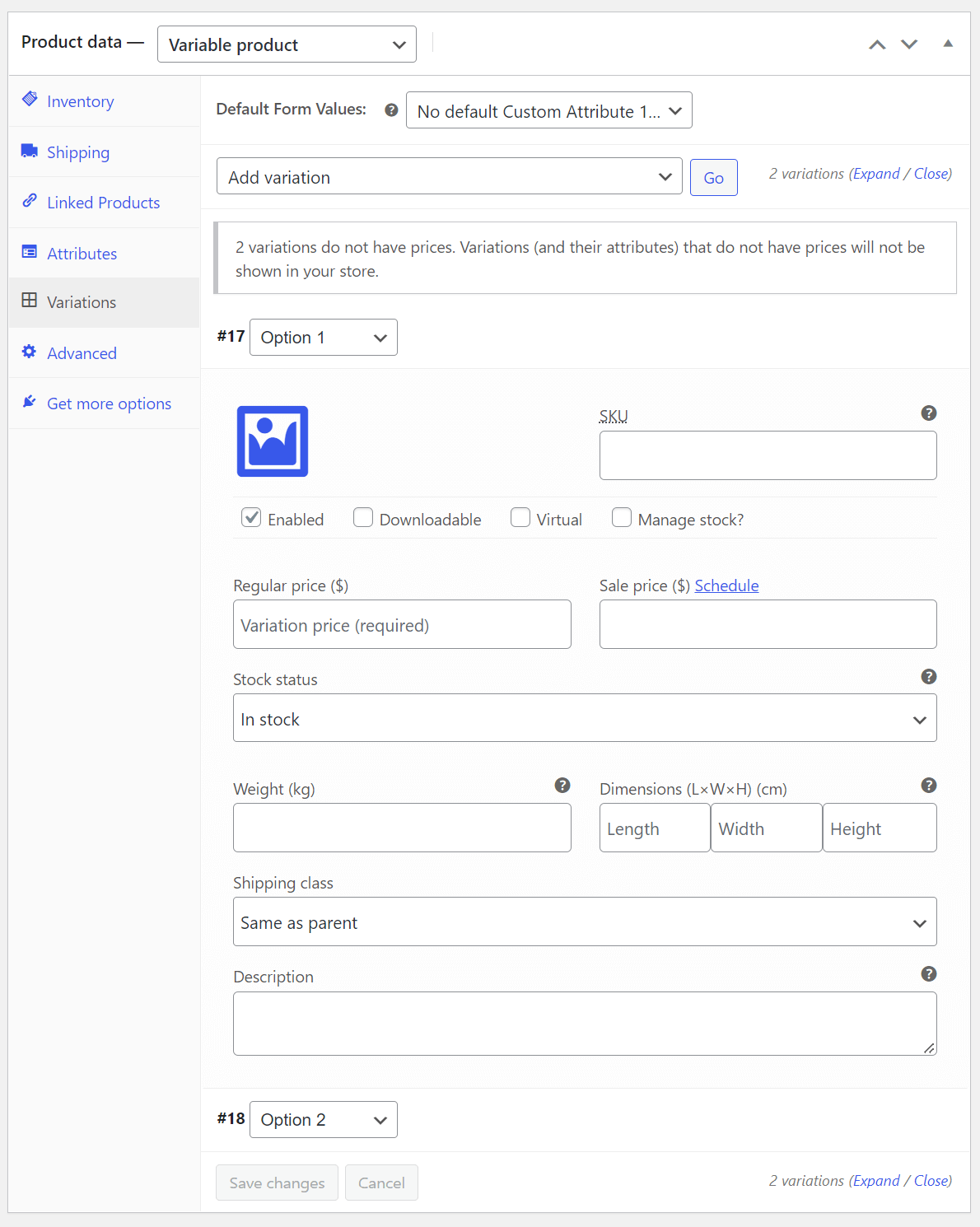
وبالتالي ، يمكنك إضافة منتجات متغيرة إلى متجر WooCommerce الخاص بك.

5. المنتج الافتراضي
تشير المنتجات الافتراضية إلى تلك العناصر التي ليس لها وجود مادي مثل المنتجات البسيطة. على سبيل المثال ، حجز التذاكر ، وحجز المواعيد عبر الإنترنت ، وتراخيص البرامج ، وما إلى ذلك ، نظرًا لعدم وجود مادي لها ، فلن تضطر إلى تحديد وزنها وحجمها ولونها وأشكالها الأخرى.
فقط عليك تحديد خيار مربع الاختيار الافتراضي أثناء إنشاء منتج.
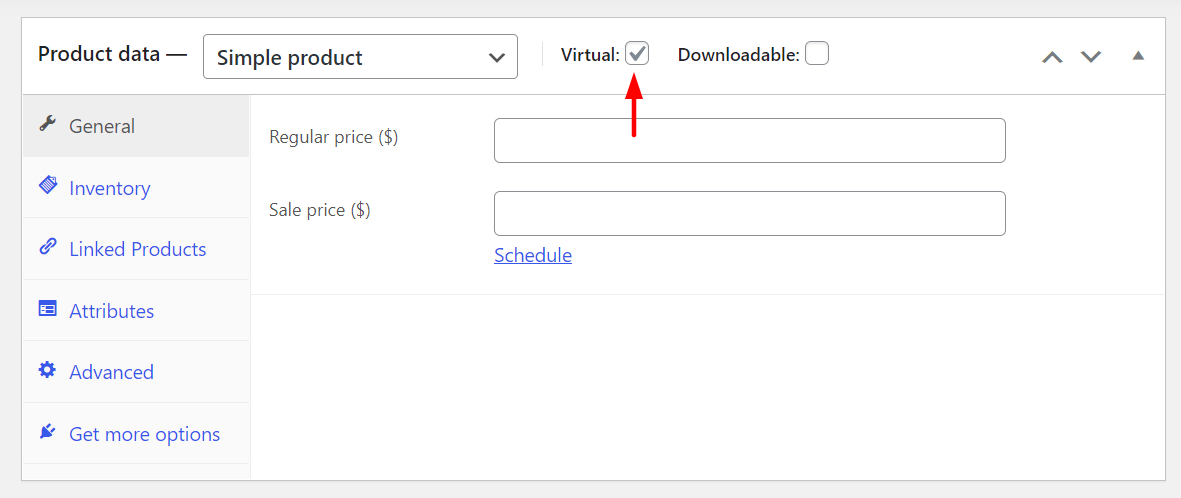
6. منتج للتحميل
الألعاب والبرامج وملفات PDF والصور والأفلام والأغاني وما إلى ذلك كلها منتجات قابلة للتنزيل. هذه نسخة أخرى من أنواع المنتجات البسيطة والظاهرية. ومع ذلك ، ستجد خيار شحن في هذا النوع من المنتجات. هذا لأنه إذا كنت تريد إرسال هذه المنتجات في قرص DVD أو محرك أقراص إلى مكان آخر ، فيمكنك استخدام هذا الخيار.
هنا مرة أخرى ، يجب عليك تحديد مربع الاختيار القابل للتنزيل .
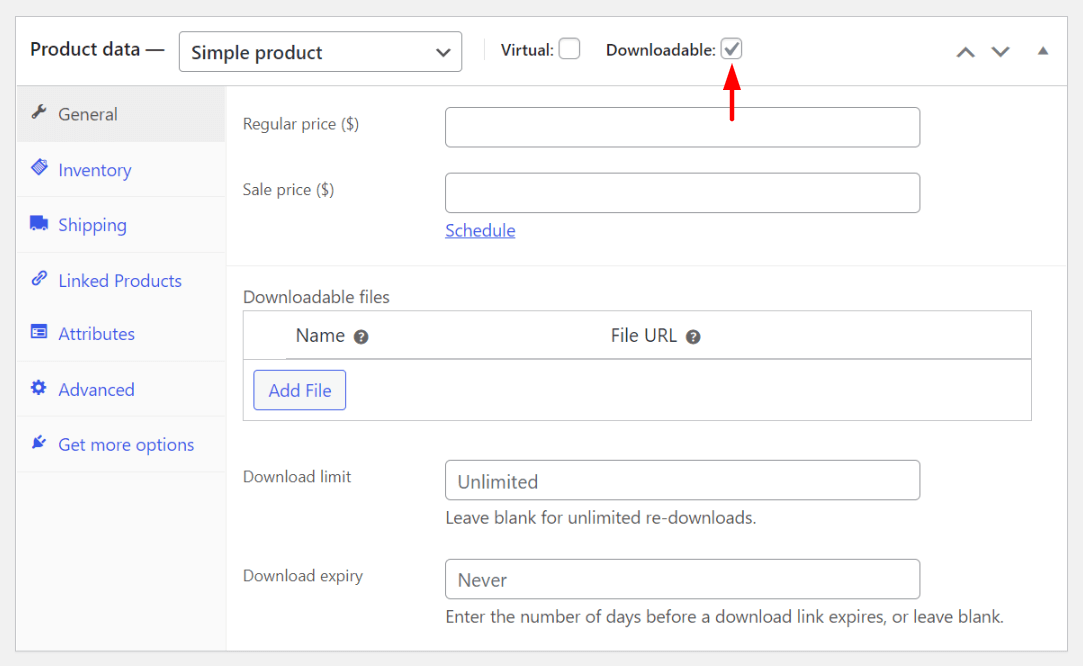
ولكن إذا لم يكن هناك خيار شحن لحزمة منتجك ، فحدد مربعي الاختيار الظاهري والقابل للتنزيل.
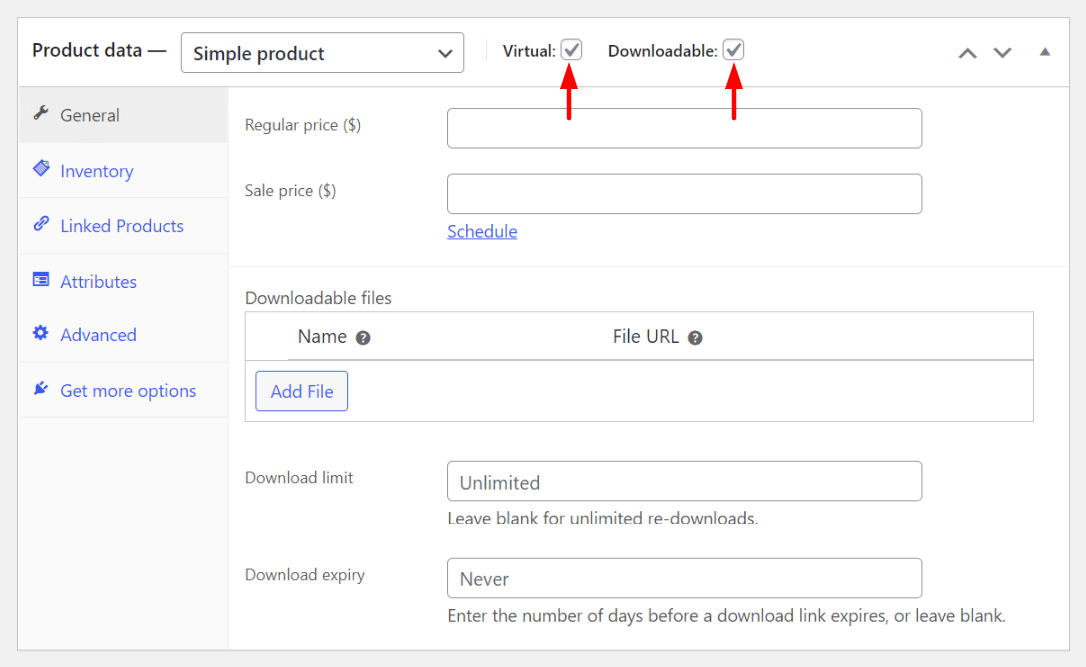
هذه هي جميع أنواع المنتجات الستة لـ WooCommerce. في القسم التالي ، سنرشدك إلى كيفية إضافة منتجات في WooCommerce.
كيفية استيراد منتجات WooCommerce
إذا كنت ترغب في تجنب متاعب إضافة المنتجات يدويًا إلى متجر WooCommerce ، فهناك طريقة أخرى للقيام بذلك. هذا هو استيراد المنتجات باستخدام ملف CSV. أولاً ، تحتاج إلى تصدير بيانات المنتج الخاصة بـ WooCommerce إلى ملف CSV. عندها فقط يمكنك استيراده إلى موقع الويب الخاص بك.
يقدم لك WooCommerce ملف CSV لمنتج وهمي. يمكنك استخدام هذا الملف للتدرب على كيفية استيراد المنتجات إلى موقع الويب الخاص بك. لتسهيل عملك ، أضفت ملف CSV الوهمي أدناه. ما عليك سوى النقر على زر التنزيل بجوار الرابط أدناه.
تنزيل نماذج منتجات WooCommerce.
بمجرد اكتمال التنزيل ، انتقل إلى المنتجات> جميع المنتجات . ثم انقر فوق الزر " استيراد ".
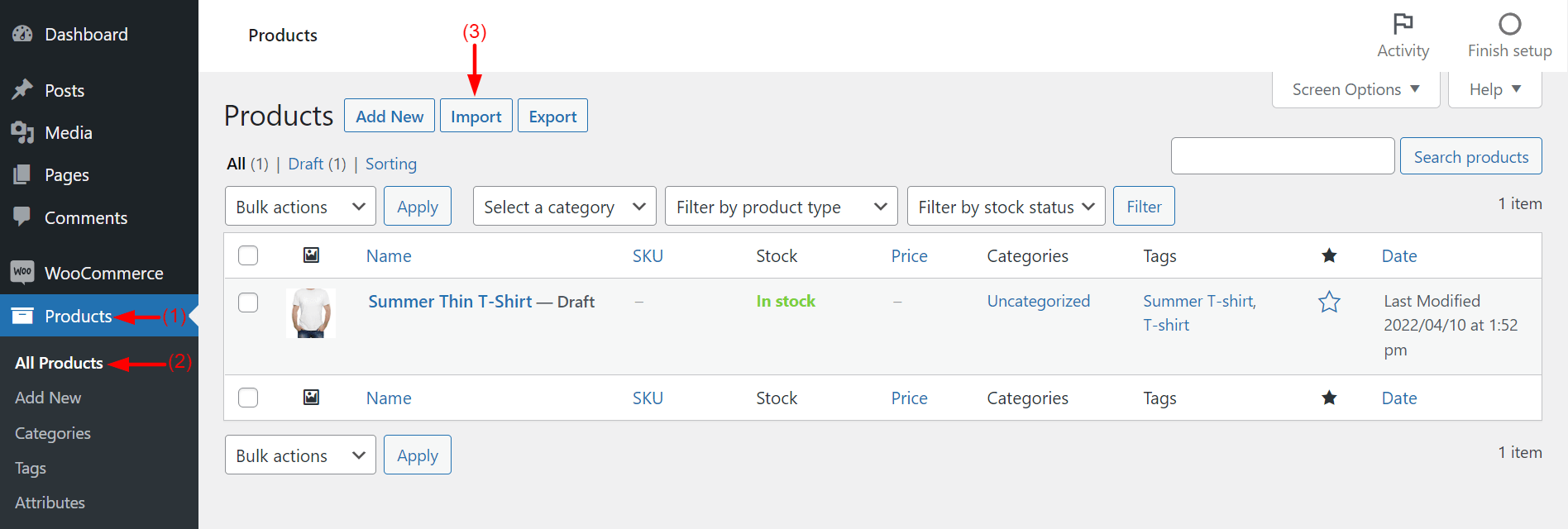
بعد ذلك اضغط على زر اختيار ملف . سيُتاح لك خيار تحديد ملف CSV لعينة منتجات WooCommerce التي قمت بتنزيلها منذ فترة قصيرة. ثم انقر فوق الزر " متابعة ".
ملاحظة: يمكنك تحديد خانة الاختيار " تحديث المنتجات الحالية " أو تركها. هنا ، نتركه بلا مضايقة.
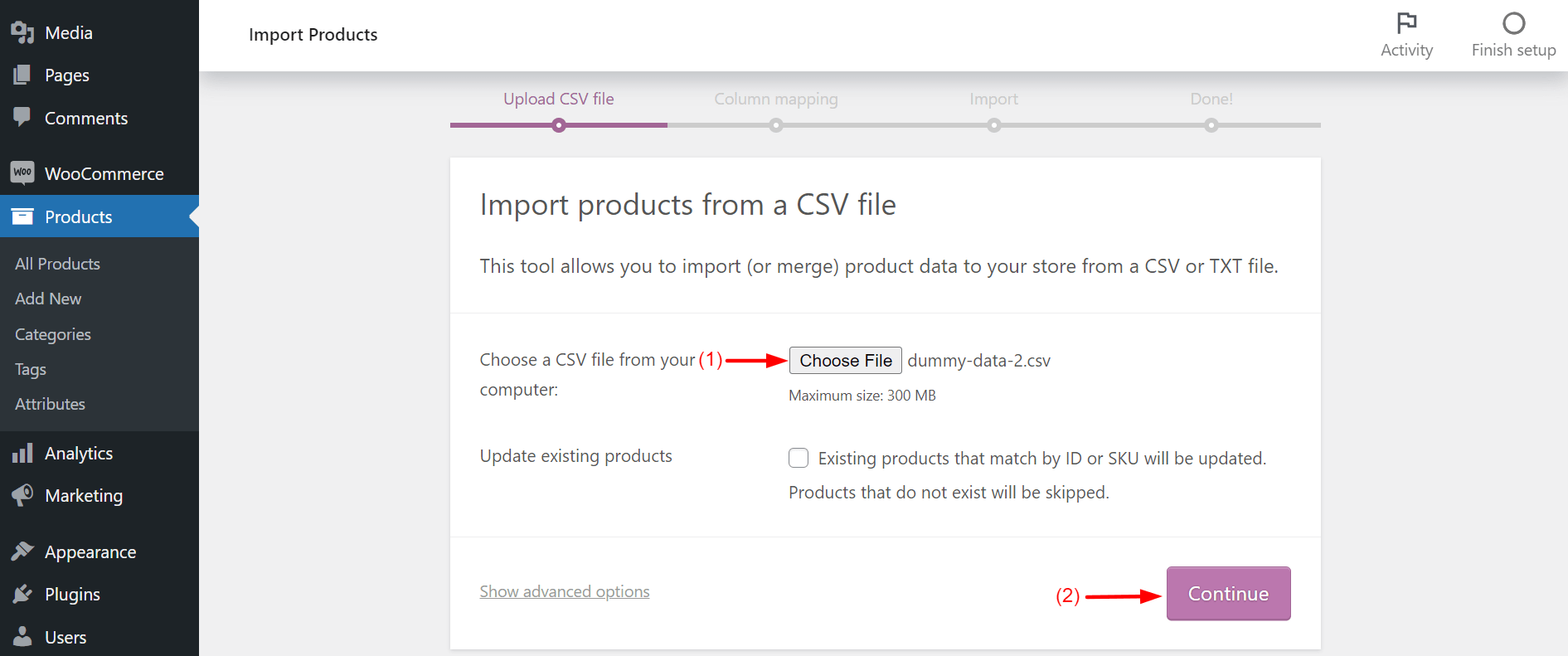
ستجد نفسك في صفحة جديدة. اترك جميع الحقول والمربعات كما هي. فقط قم بالتمرير لأسفل إلى أسفل الصفحة. انقر فوق الزر تشغيل المستورد .
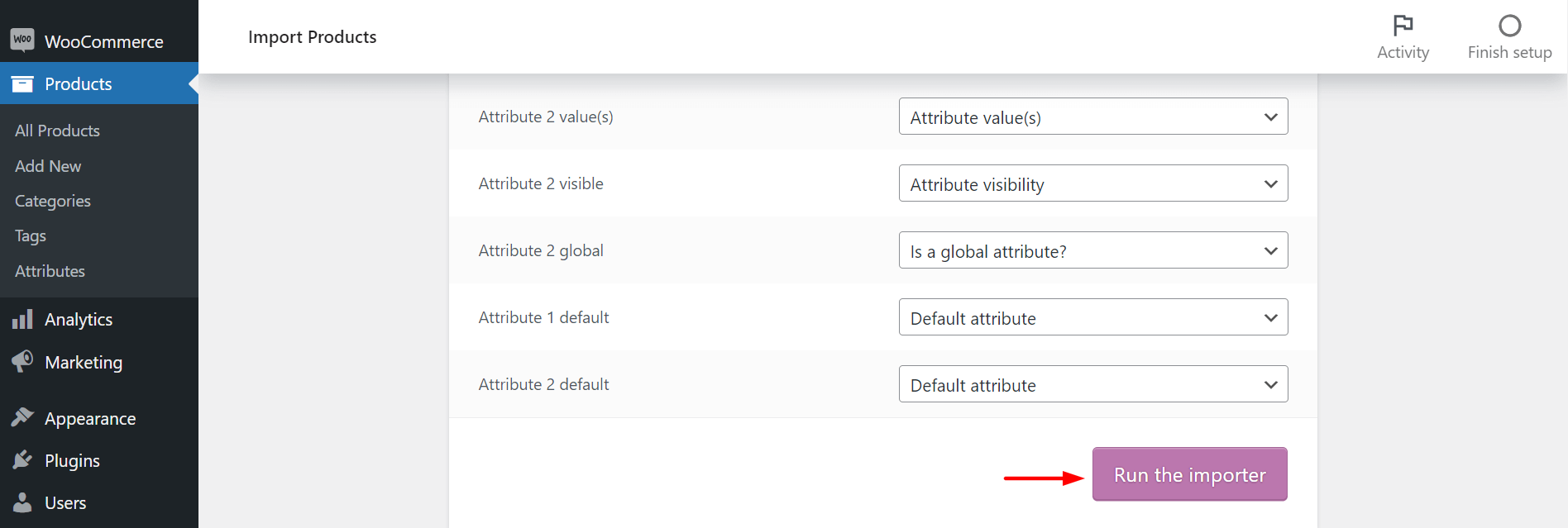
سيبدأ هذا في استيراد المنتجات من ملف CSV.
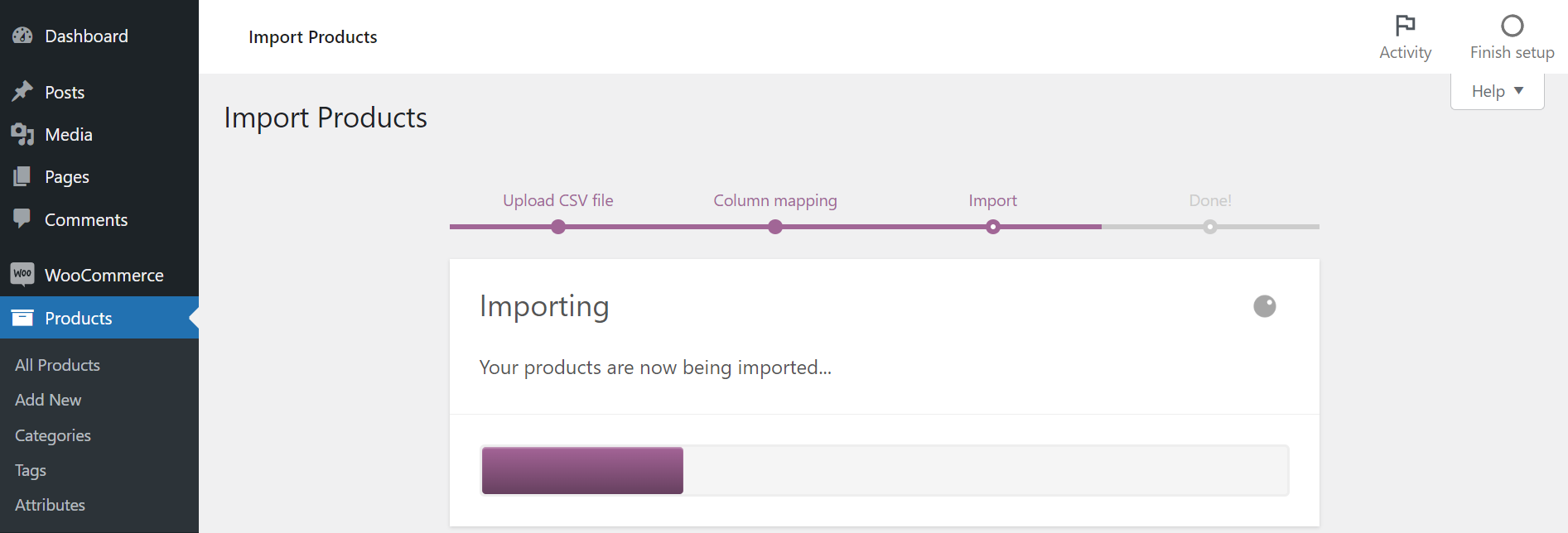
عند اكتمال الاستيراد ، سترى الإشعار التالي على شاشتك. انقر فوق عرض المنتجات .
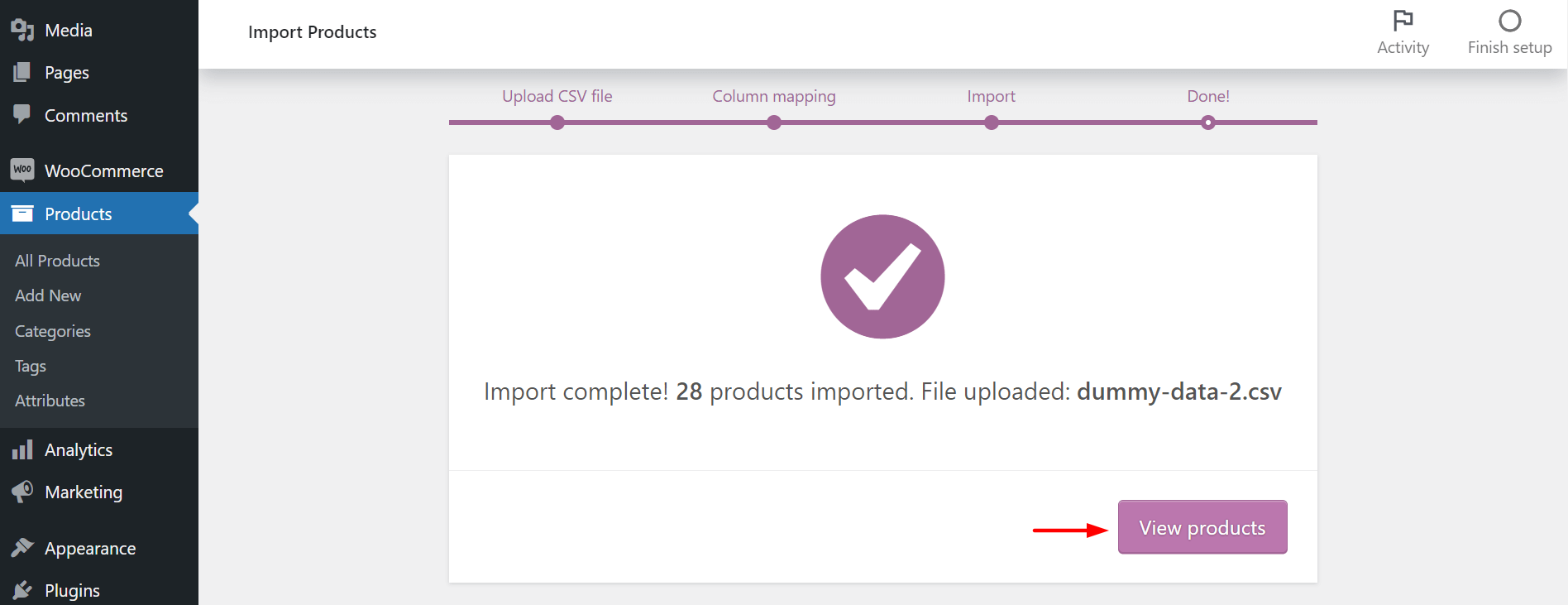
سترى المنتجات التي تم تحميلها على الواجهة الخلفية الخاصة بك.
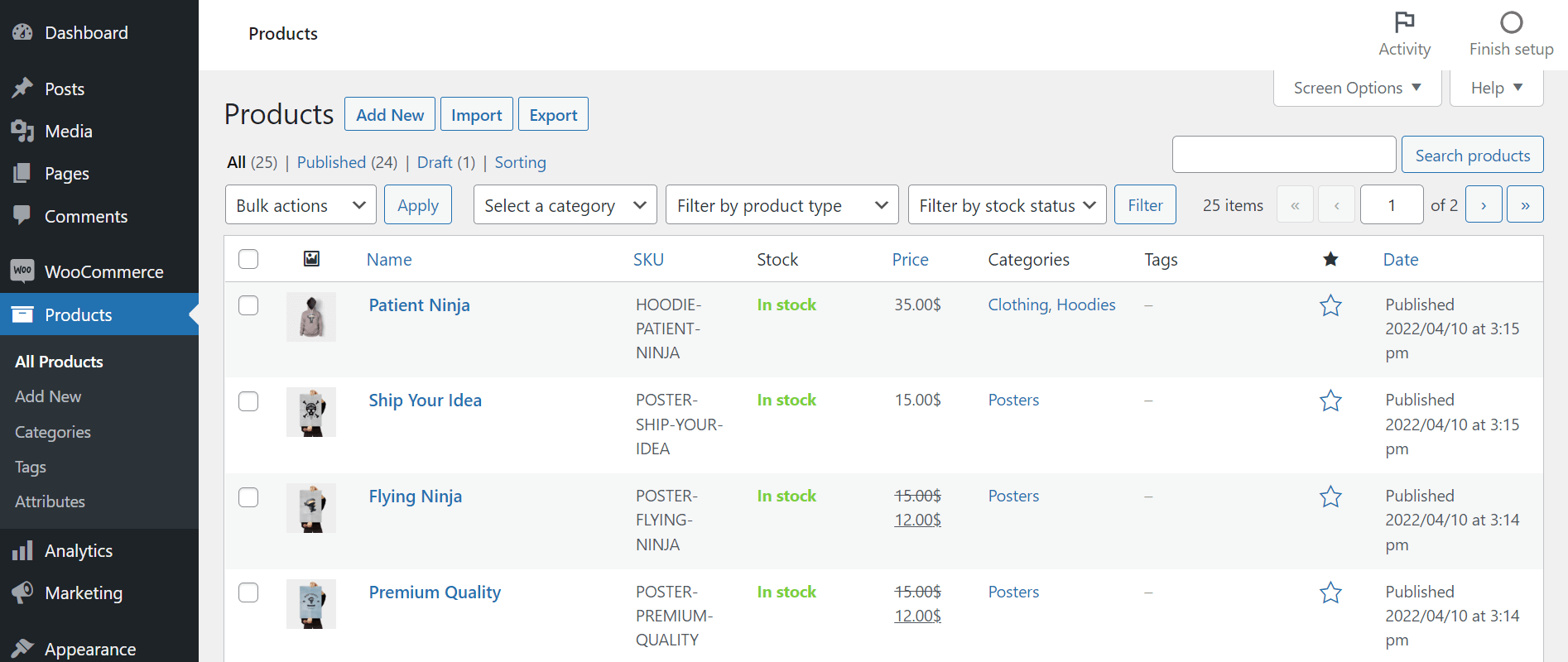
وبالتالي ، يمكنك استيراد المنتجات إلى متجر WooCommerce من خلال ملف CSV.
كيفية تصدير منتجات WooCommerce
في هذه المرحلة من المناقشة ، قد تتساءل عن كيفية تصدير المنتج إلى ملف CSV. مثل العمليات الأخرى المذكورة أعلاه ، هذه الخطوة بسيطة للغاية.
لنفترض أن هذا هو متجر WooCommerce قيد التشغيل. انتقل إلى المنتجات> جميع المنتجات . انقر فوق الزر تصدير .
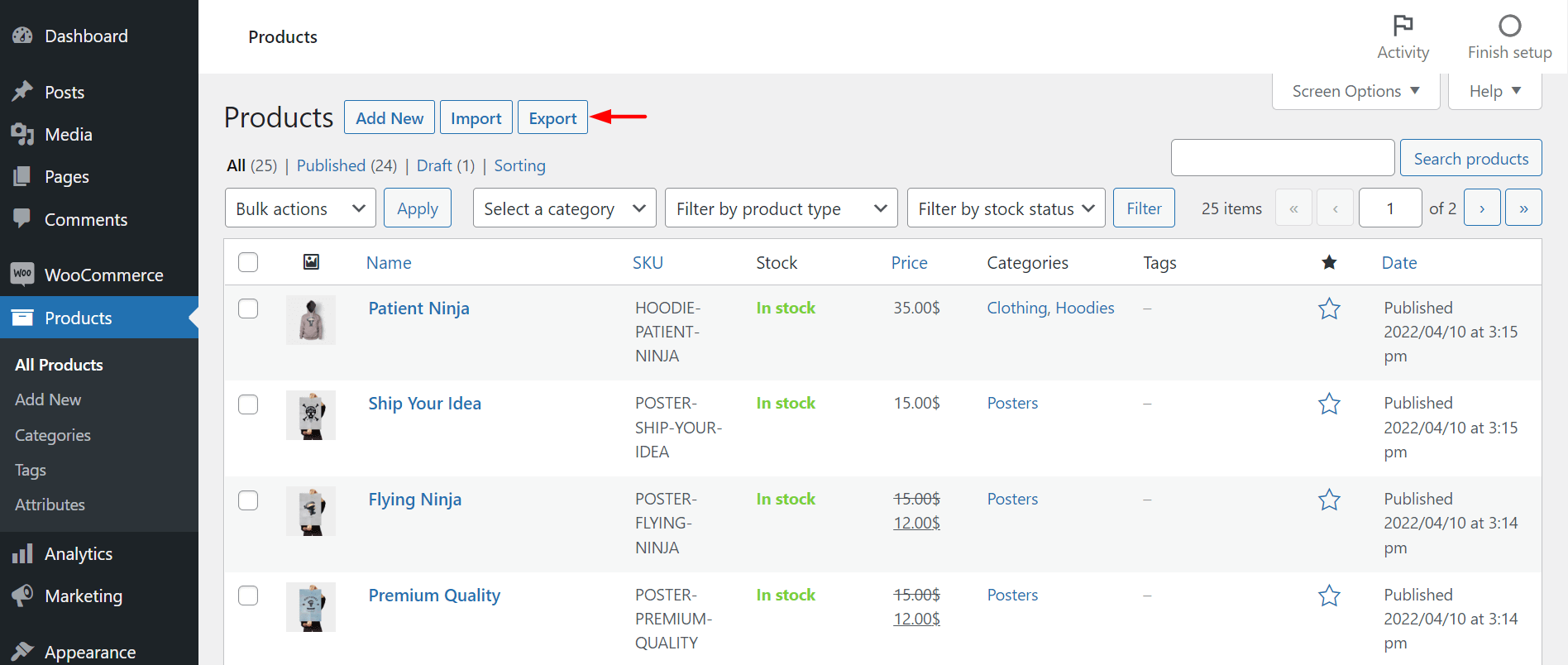
قم بالتمرير لأسفل إلى نهاية الصفحة الجديدة. انقر فوق إنشاء CSV . ولا تنس تحديد خانة الاختيار "نعم ، تصدير جميع البيانات الوصفية المخصصة" .
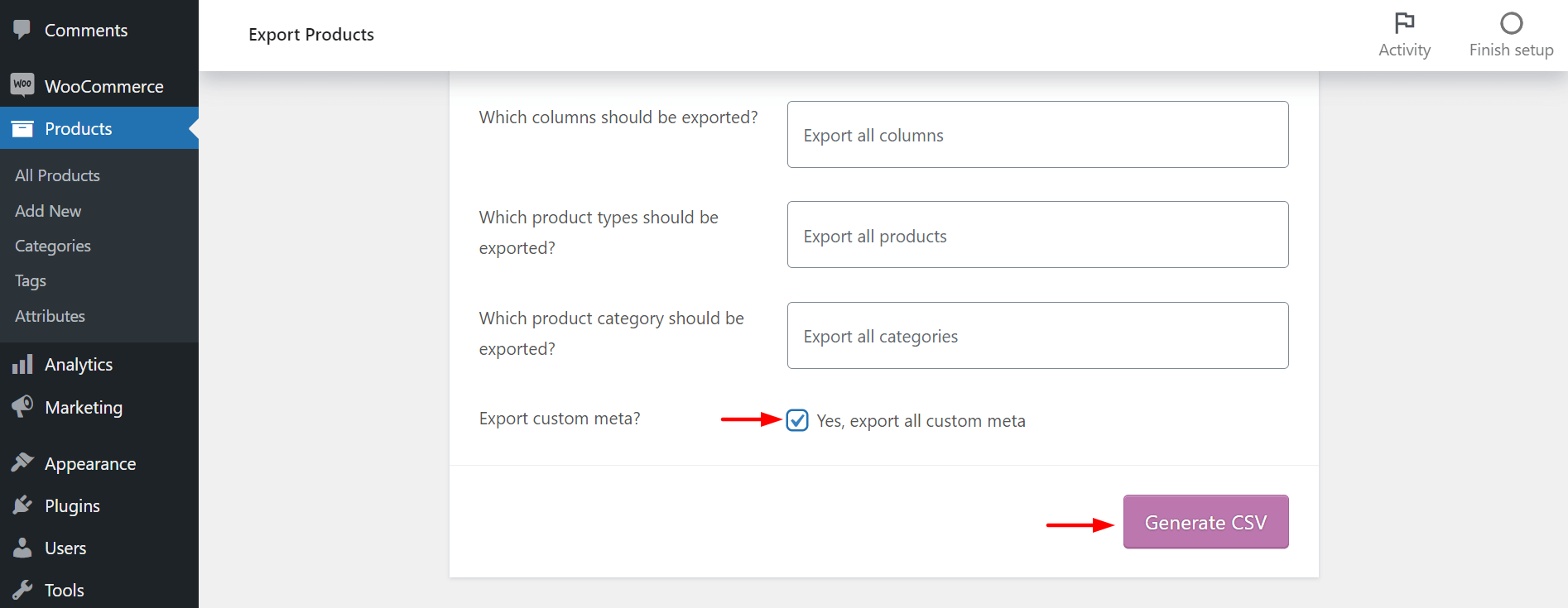
سيكون ملف CSV جاهزًا ويتم تنزيله تلقائيًا على الكمبيوتر المحمول / سطح المكتب. وبالتالي ، يمكنك إنشاء ملفات CSV وتحميلها إلى متاجر WooCommerce أخرى.
المكافأة: 5 عناصر واجهة مستخدم WooCommerce ضرورية لمتجرك عبر الإنترنت
تشير أدوات WooCommerce إلى العناصر المعيارية التي تسمح لك بإضافة ميزات التجارة الإلكترونية الخاصة إلى موقع الويب الخاص بك لزيادة وظائفه. إذا كنت قد أنشأت بالفعل متجرك عبر الإنترنت بواسطة Elementor ، فيمكنك دمج المكون الإضافي Happy Addons للاستمتاع بالعديد من الأدوات الذكية على الفور.
دعنا نتحقق من أدوات WooCommerce الخمس التي يجب أن تمتلكها في Happy Addons التي يجب أن تفكر في إضافتها إلى موقع التجارة الإلكترونية الخاص بك.
1. شبكة المنتج (Pro)
تتيح لك شبكة المنتج عرض منتجاتك بمحاذاة مثالية وأنيقة لجعلها أكثر جاذبية للعملاء.
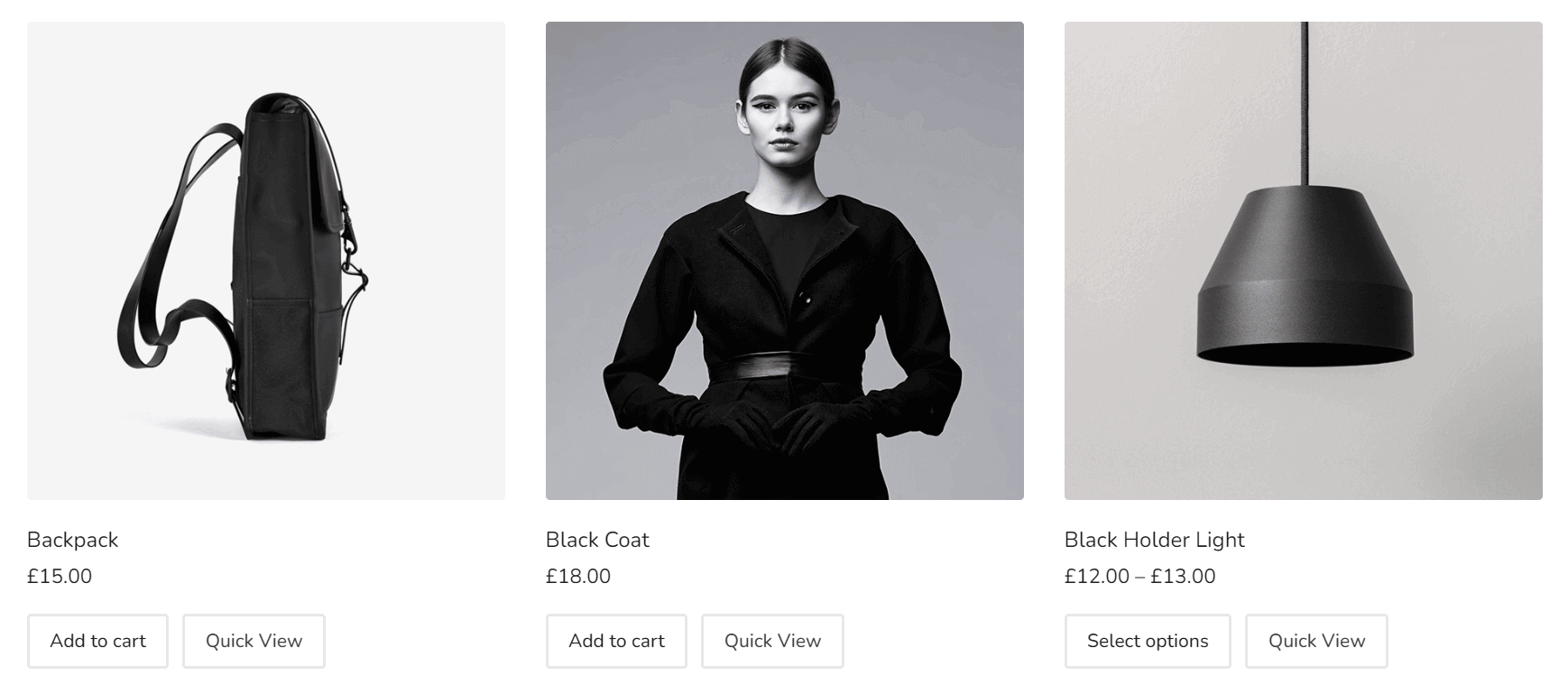
اتبع هذه الوثائق لتجعل متجرك عبر الإنترنت أكثر جاذبية باستخدام عنصر واجهة المنتج شبكة المنتج.
2. Product Carousel (Pro)
باستخدام أداة Product Carousel ، يمكنك عرض عناصر منتجك بالشرائح على موقع الويب الخاص بك. هذا واحد مشابه إلى حد ما لعنصر واجهة المستخدم Product Grid.
تحقق من هذه الوثائق خطوة بخطوة لتمكين هذه الأداة.
3. شبكة فئة المنتج (Pro)
تسهل شبكة فئة المنتج عرض منتجاتك حسب فئة المنتجات لجذب انتباه جمهور مستهدف محدد.
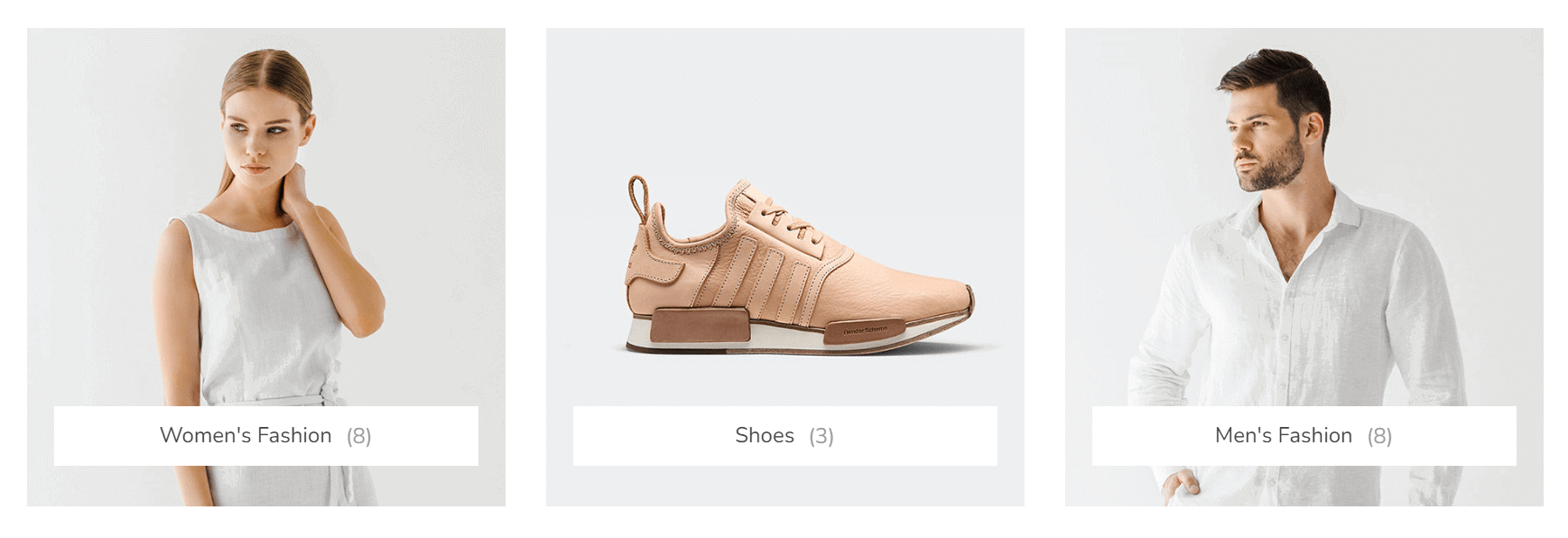
تحقق من كيفية استخدام شبكة فئة المنتج هذه.
4. حلقة عرض لفئة المنتج (Pro)
ستعرض كاروسيل فئة المنتج عرض شرائح منتجاتك حسب الفئة وتعطي مظهرًا جذابًا لموقعك على الويب.
دعونا نرى كيفية تنشيط هذه الأداة في متجر WooCommerce الخاص بك.
5. منتج واحد (Pro)
تتيح لك أداة منتج واحد عرض معلومات منتجك المعين بطريقة مذهلة وتجعل صفحات منتجك أكثر جاذبية للزوار.
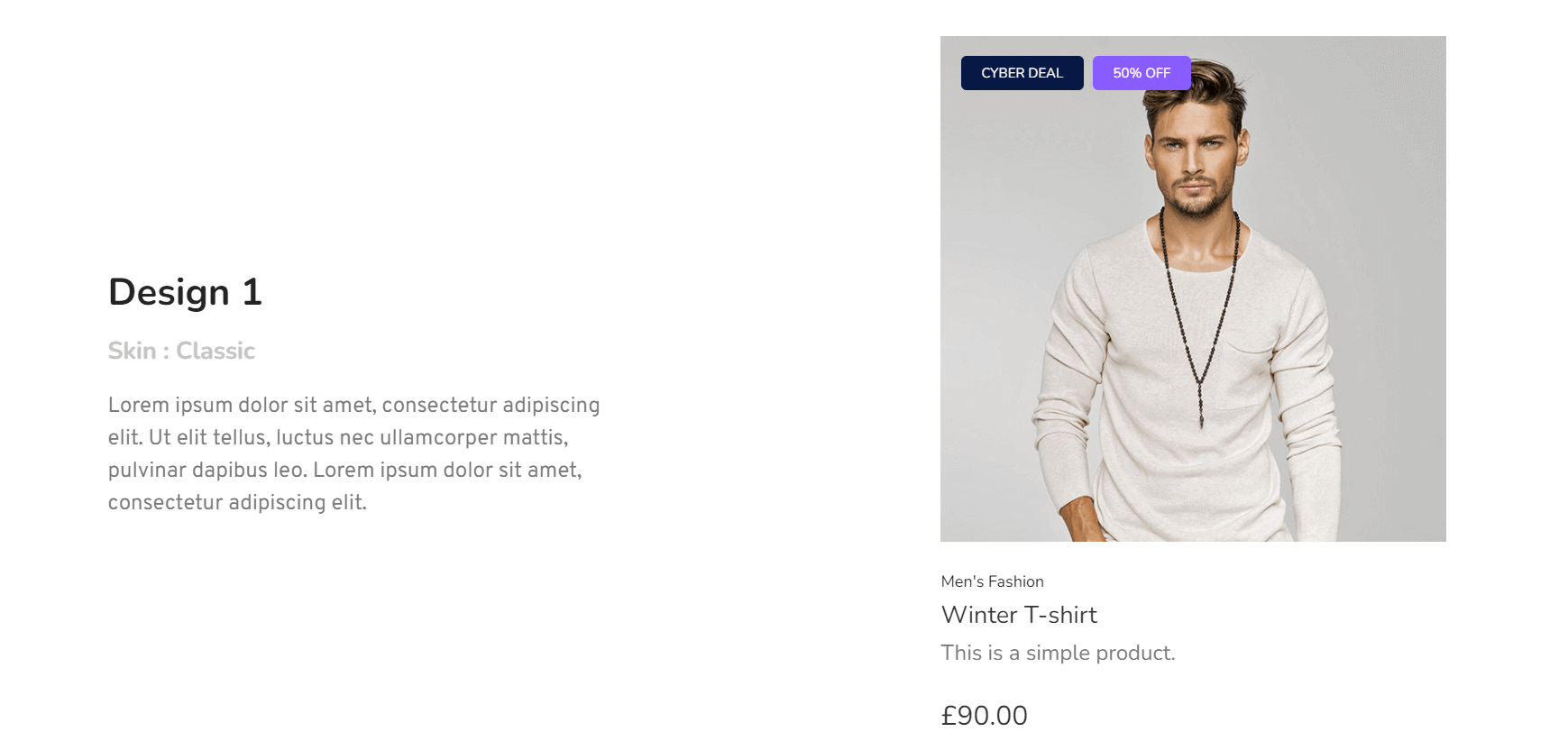
فيما يلي وثائق حول كيفية استخدام عنصر واجهة المنتج الفردي هذا على موقع الويب الخاص بك.
أسئلة وأجوبة حول كيفية إضافة منتجات في WooCommerce
الآن ، سوف نجيب على بعض الأسئلة المتداولة حول كيفية إضافة منتجات إلى WooCommerce.
كيف أضيف WooCommerce إلى WordPress؟
1. انتقل إلى الإضافات> إضافة جديد
2. اكتب WooCommerce في شريط البحث
3. انقر فوق تثبيت وتنشيط
4. سوف تحصل على معالج إعداد WooCommerce.
5. بعد إكمال المعالج مباشرة ، يكون WooCommerce جاهزًا تمامًا للعمل.
ما هي القسيمة في WooCommerce؟
القسيمة هي وسيلة ترويجية لتقديم الخصومات والمكافآت في بعض الأحيان للعملاء لزيادة المبيعات بين عشية وضحاها.
كيف أقوم بتفعيل قسيمة WordPress؟
1. انتقل إلى التسويق> القسائم
2. انقر فوق إضافة كوبونات
3. سيكون لديك عدد من الحقول والخيارات لتحديد تفاصيل قسيمتك
4. بعد إكمال التفاصيل مباشرةً ، اضغط على الزر " نشر "
كيف أعرض المنتجات على صفحة WooCommerce؟
1. انتقل إلى المظهر> التخصيص
2. من الشريط الجانبي الأيسر ، انتقل إلى WooCommerce> Product Catalog
3. من عرض صفحة المتجر ، حدد "إظهار الفئات"
4. انقر فوق الزر حفظ التغييرات بعد كل التغييرات
كيف أعرض 4 منتجات على التوالي في WooCommerce؟
1. انتقل إلى المظهر> التخصيص
2. من الشريط الجانبي الأيسر ، انتقل إلى WooCommerce> Product Catalog
3. قم بالتمرير لأسفل قليلاً ، وسوف تحصل على خيار تحرير "منتج لكل صفحة"
4. قم بزيادة الرقم بقدر ما تريد
5. انقر على زر حفظ التغييرات بعد كل التغييرات
استعد لإضافة منتجات في WooCommerce
من المستحيل تمامًا تشغيل متجر دون إضافة منتجات إليه. بمجرد الانتهاء من إضافة عناصر المنتج التي تريدها ، تكون جاهزًا تقريبًا لإطلاق متجر WooCommerce الخاص بك. ولكن قبل الضغط على زر النشر ، تحقق مما إذا كان يمكنك تعديل شيء ما على موقع الويب الخاص بك للحصول على مظهر بارز.
يمكن أن تساعدك المدونات التالية في هذا الصدد.
- تخصيص صفحات منتجات WooCommerce
- تحرير صفحة عربة WooCommerce
- تخصيص صفحات متجر WoCommerce الخاصة بك
- كيفية تحرير صفحة منتج WooCommerce باستخدام Elementor
نأمل أن تكون هذه المقالة قد استوفت جميع أسئلتك حول كيفية إضافة منتجات إلى متجر WooCommerce الخاص بك. إذا كان لا يزال لديك استفسار حول هذا الموضوع أو واجهت أي صعوبة خلال العملية ، فيرجى إخبارنا في قسم التعليقات.
إذا كنت تحب تلقي المزيد من المقالات الشيقة مثل هذه ، اشترك في النشرة الإخبارية وتابع قناتنا على Facebook و Twitter.
اشترك في نشرتنا الإخبارية
احصل على آخر الأخبار والتحديثات على Elementor
