كيفية إضافة ضريبة إلى WooCommerce: دليل خطوة بخطوة
نشرت: 2023-08-03إذا كنت تدير متجرًا عبر الإنترنت باستخدام WooCommerce ، فأنت بحاجة إلى معرفة كيفية إضافة الضرائب إلى منتجاتك وخدماتك. تختلف قوانين الضرائب حسب موقعك وموقع العميل ونوع المنتجات أو الخدمات التي تبيعها. لهذا السبب يمنحك WooCommerce المرونة في تحديد الضرائب وفقًا لاحتياجاتك.
في هذا الدليل ، سنوضح لك كيفية إضافة ضريبة إلى WooCommerce في بضع خطوات بسيطة. سنشرح أيضًا كيفية استخدام الضرائب الآلية إذا كنت تريد توفير الوقت والجهد.
جدول المحتويات
خطوات إضافة الضرائب إلى WooCommerce
الخطوة 1: تفعيل حسابات الضرائب والضرائب
أول شيء عليك القيام به هو تمكين حسابات الضرائب والضرائب في إعدادات WooCommerce الخاصة بك. للقيام بذلك ، انتقل إلى WooCommerce> الإعدادات> عام وحدد المربع الذي ينص على تمكين حسابات الضرائب والضرائب. ثم انقر فوق حفظ التغييرات.
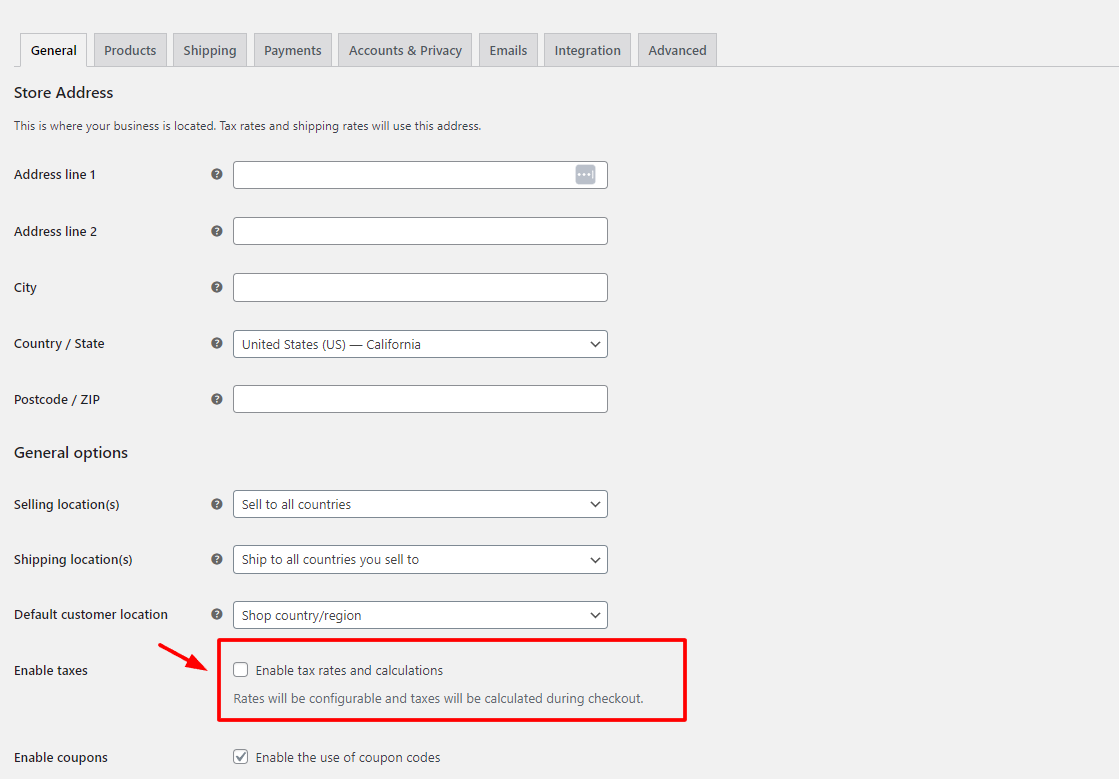
الخطوة 2: اختر كيفية إدخال الأسعار
الشيء التالي الذي يتعين عليك تحديده هو كيفية إدخال أسعار منتجاتك أو خدماتك. يمكنك إما إدخال الأسعار شاملة الضريبة أو غير شاملة الضريبة. يؤثر هذا الخيار على كيفية حساب WooCommerce للضرائب وعرضها في متجرك.
إذا اخترت إدخال الأسعار شاملة الضريبة ، فهذا يعني أن الأسعار التي تدخلها في إعدادات المنتج تتضمن بالفعل مبلغ الضريبة. على سبيل المثال ، إذا أدخلت سعرًا قدره 10 دولارات لمنتج وكان معدل الضريبة 10٪ ، فهذا يعني أن سعر المنتج هو 9.09 دولارًا أمريكيًا بدون ضريبة و 0.91 دولارًا أمريكيًا هو مبلغ الضريبة.
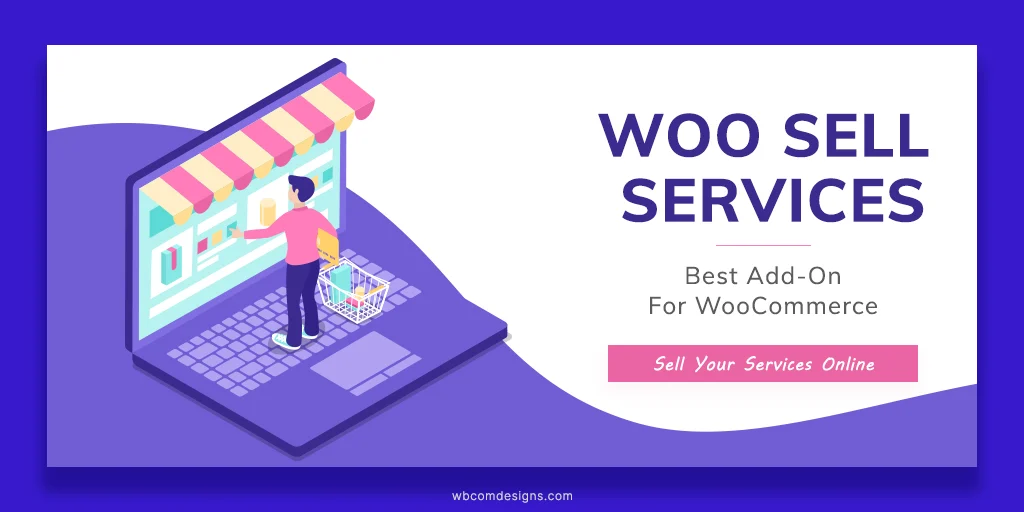
إذا اخترت إدخال أسعار غير شاملة للضرائب ، فهذا يعني أن الأسعار التي تدخلها في إعدادات المنتج لا تتضمن مبلغ الضريبة. على سبيل المثال ، إذا أدخلت سعرًا قدره 10 دولارات لمنتج وكان معدل الضريبة 10٪ ، فهذا يعني أن سعر المنتج هو 10 دولارات بدون ضريبة و 1 دولار هو مبلغ الضريبة.
لاختيار كيفية إدخال الأسعار ، انتقل إلى WooCommerce> الإعدادات> الضرائب وحدد إما نعم ، سأدخل الأسعار شاملة الضريبة أو لا ، وسأدخل الأسعار غير شاملة الضريبة ضمن خيار الأسعار التي تم إدخالها مع الضريبة. ثم انقر فوق حفظ التغييرات.
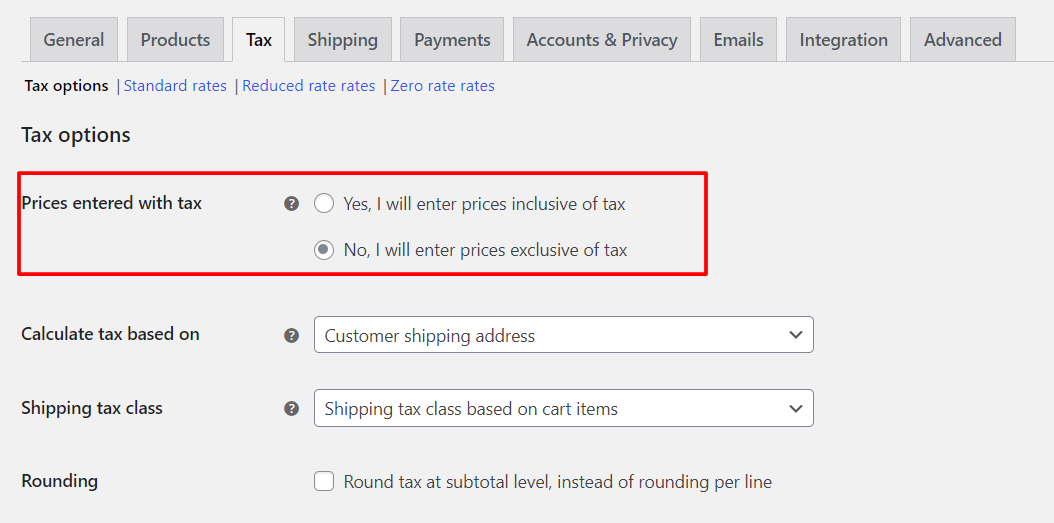
الخطوة 3: اختر كيفية عرض الأسعار
الشيء التالي الذي عليك أن تقرره هو كيفية عرض الأسعار في متجرك وصفحات الكتالوج. يمكنك إما عرض الأسعار بما في ذلك أو باستثناء الضرائب. يؤثر هذا الخيار على كيفية رؤية عملائك للأسعار قبل أن يذهبوا إلى الخروج.
إذا اخترت عرض الأسعار بما في ذلك الضرائب ، فهذا يعني أن الأسعار المعروضة في متجرك وصفحات الكتالوج تتضمن بالفعل مبلغ الضريبة. على سبيل المثال ، إذا كان سعر المنتج هو 10 دولارات مع ضريبة 10٪ ، فسيرى عملاؤك 10 دولارات باعتباره السعر.
إذا اخترت عرض الأسعار باستثناء الضرائب ، فهذا يعني أن الأسعار المعروضة في صفحات متجرك والكتالوج لا تتضمن مبلغ الضريبة. على سبيل المثال ، إذا كان سعر المنتج هو 10 دولارات مع ضريبة 10٪ ، فسيرى عملاؤك 9 دولارات باعتباره السعر.

لاختيار كيفية عرض الأسعار ، انتقل إلى WooCommerce> الإعدادات> الضرائب وحدد إما تضمين الضريبة أو استثناء الضريبة ضمن خيار عرض الأسعار في المتجر. ثم انقر فوق حفظ التغييرات.
الخطوة 4: إعداد معدلات الضرائب
آخر شيء عليك القيام به هو إعداد معدلات ضرائب لمناطق أو منتجات مختلفة. يمكنك استخدام فئات الضرائب وإعدادات معدلات الضرائب في WooCommerce للقيام بذلك.
تُستخدم فئات الضرائب لتجميع المنتجات أو الخدمات التي لها معدلات ضرائب مماثلة. على سبيل المثال ، يمكنك إنشاء فئة ضريبية للسلع الرقمية أو سلع بسعر مخفض. بشكل افتراضي ، لدى WooCommerce فئتان من الضرائب: المعدل القياسي والمخفض. يمكنك إضافة المزيد من فئات الضرائب إذا كنت بحاجة إليها.
تُستخدم معدلات الضرائب لتحديد النسبة المئوية للضريبة التي تنطبق على منطقة أو منتج معين. على سبيل المثال ، يمكنك إنشاء معدل ضريبة لولاية كاليفورنيا أو للسلع الرقمية. يمكنك إضافة العديد من معدلات الضرائب التي تحتاجها لكل فئة ضريبية.
لإعداد معدلات الضرائب ، انتقل إلى WooCommerce> الإعدادات> الضرائب وانقر فوق علامة التبويب الأسعار القياسية أو معدلات الأسعار المخفضة ضمن قسم معدلات الضرائب. ثم انقر فوق إدراج صف لإضافة معدل ضريبة جديد. تحتاج إلى ملء الحقول التالية:
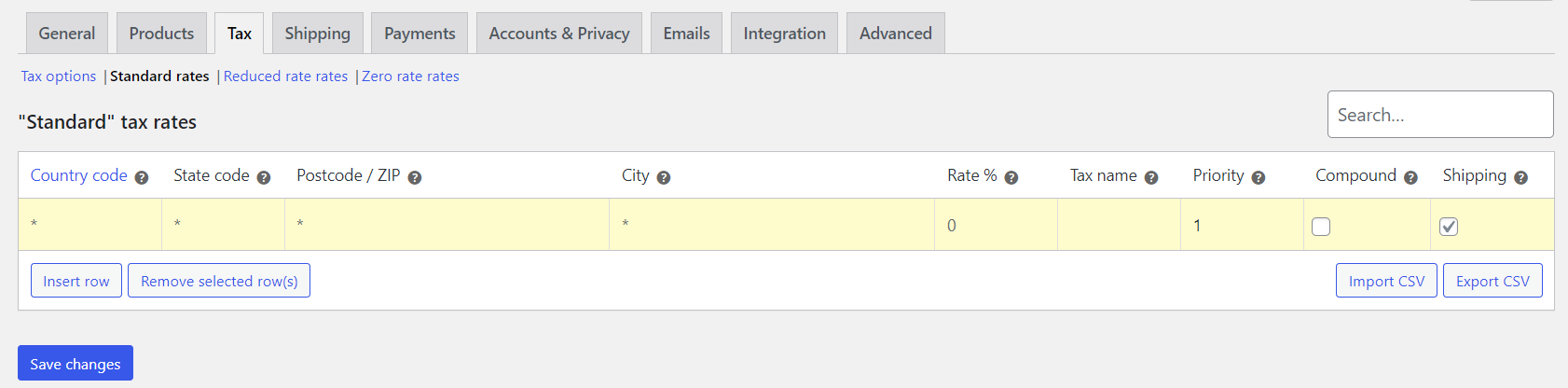
- رمز البلد: رمز البلد المكون من حرفين للمنطقة التي يتم فيها تطبيق معدل الضريبة.
- رمز الولاية: رمز الولاية المكون من حرفين للمنطقة التي يتم فيها تطبيق معدل الضريبة.
- ZIP / Postcode: نطاق الرمز البريدي أو الرمز البريدي للمنطقة التي ينطبق عليها معدل الضريبة.
- المدينة: اسم المدينة للمنطقة التي يسري عليها معدل الضريبة.
- معدل٪: النسبة المئوية للضريبة التي تنطبق على هذه المنطقة أو المنتج.
- الاسم الضريبي: اسم الضريبة التي ستظهر في الفواتير والتقارير.
- الأولوية: أولوية معدل الضريبة هذا عند تطبيق معدلات ضرائب متعددة على نفس المنطقة أو المنتج.
- مجمع: ما إذا كان معدل الضريبة هذا مطبقًا على الضرائب الأخرى أم لا.
- الشحن: ما إذا كان معدل الضريبة هذا ينطبق أيضًا على تكاليف الشحن أم لا.
بعد ملء الحقول ، انقر فوق حفظ التغييرات. يمكنك تكرار هذه العملية لكل معدل ضريبة تحتاج إلى إضافته.
هل تريد إضافة المزيد من الميزات إلى متجر WooCommerce؟
إذا كنت تبحث عن خبير تطوير WordPress يمكنه أن يقدم لك مجموعة من إضافات WooCommerce لتحسين متجرك عبر الإنترنت ، فلا تبحث عن تصميمات wbcom. يمكنك العثور على العديد من الوظائف الإضافية التي ستساعدك على إضافة وظائف مثل معاينات المنتج وبيع الخدمة والتحقق من رمز التعريف الشخصي والحقول المخصصة وتكامل الوسائط الاجتماعية والمزيد.
فيما يلي بعض إضافات WooCommerce من تصميمات wbcom التي يمكنك استخدامها:
Woo Audio Preview Pro : يتيح هذا الملحق لعملائك الاستماع إلى الموسيقى أو الملفات الصوتية قبل شرائها.
Woo Document Preview Pro : يعرض هذا الملحق ميزة معاينة المستند على صفحة منتج واحد ويدعم جميع المكونات الإضافية الشائعة متعددة البائعين.
Woo Sell Services : يتيح لك هذا الملحق بيع الخدمات كمنتجات وإدارة الطلبات والتواصل والتقييمات والمراجعات.
Woo Pincode Checker : يمكّنك هذا الملحق من إضافة ميزة توفر الرمز السري على موقعك وتقييد الشحن أو COD استنادًا إلى رموز PIN.
صفحة حسابي المخصصة لـ WooCommerce : تساعدك هذه الوظيفة الإضافية على تخصيص صفحة حسابي وعلامات التبويب لـ WooCommerce بسهولة.
تصميمات Wbcom تم تحديث إضافات WooCommerce مع أحدث إصدار من WordPress و WooCommerce ، وتعمل بسلاسة مع أي سمة أو مكون إضافي. كما أنها سريعة الاستجابة وجاهزة للترجمة ومتوافقة مع اللائحة العامة لحماية البيانات.
لا تنتظر أكثر من ذلك! تحقق من إضافات WooCommerce الرائعة من تصميمات Wbcom الآن وعزز متجرك عبر الإنترنت!
خاتمة
إن إضافة الضرائب إلى WooCommerce ليست معقدة كما قد تبدو. ما عليك سوى اتباع بعض الخطوات البسيطة واختيار الخيارات التي تناسب احتياجاتك. نأمل أن يساعدك هذا الدليل في تعلم كيفية إضافة ضريبة إلى WooCommerce. إذا كانت لديك أي أسئلة أو تعليقات ، فيرجى إخبارنا بذلك في التعليقات أدناه.
قراءات مثيرة للاهتمام:
WooCommerce مقابل التنزيلات الرقمية السهلة
Thinkific مقابل قابل للتعليم مقابل أسعار وميزات FreshLearn
ابدأ تشغيل سوق ملابسك في بضع خطوات
