كيفية إضافة مستخدم إلى Google Analytics (خطوة بخطوة)
نشرت: 2022-06-22تكافح مع كيفية إضافة مستخدم إلى Google Analytics ؟
إذا كنت بحاجة إلى مشاركة البيانات أو الوصول إليها مع مستخدمين آخرين ، فإن Google Analytics يتضمن ميزة مضمنة لإضافة مستخدمين جدد والتحكم بالضبط في البيانات والوظائف التي يمكنهم الوصول إليها.
في هذا الدليل التفصيلي ، ستتعلم كيفية إضافة مستخدم إلى Google Analytics ، جنبًا إلى جنب مع:
- تقييد وصول هذا المستخدم حسب الحاجة. على سبيل المثال ، يمكنك منحهم حق الوصول إلى طرق عرض معينة فقط.
- حذف المستخدمين.
- إنشاء مجموعات مستخدمين لتنظيم المستخدمين إذا كنت بحاجة إلى إضافة الكثير من الحسابات.
كيفية إضافة المستخدم إلى تحليلات جوجل
تتطلب إضافة مستخدم إلى Google Analytics ما يلي:
- حساب Google Analytics (قد يكون أيضًا مكونًا إضافيًا لربطه بموقعك على الويب)
- مهما كانت الخصائص والآراء اللازمة لموقعك على الويب
ملاحظة سريعة حول أذونات حساب المستخدم
سنوضح لك كيفية تغيير أذونات المستخدم بشكل أكبر في البرنامج التعليمي ، ولكن يجب أن تعلم أن الخطوة الأولى لإضافة مستخدم جديد تملي بعض أدوار المستخدم الأولية الخاصة به ؛ كل هذا يتوقف على المكان الذي تضيف منه المستخدم:
- حسابات
- الخصائص
- الآراء
على سبيل المثال ، إضافة مستخدم في قسم إدارة الوصول إلى الممتلكات يمنح المستخدم حق الوصول لعرض أو تحرير الخصائص والملفات الشخصية ، ولكن ليس الحسابات. ذلك لأن الحسابات أعلى في التسلسل الهرمي من الخصائص ، وطرق العرض هي الأدنى.
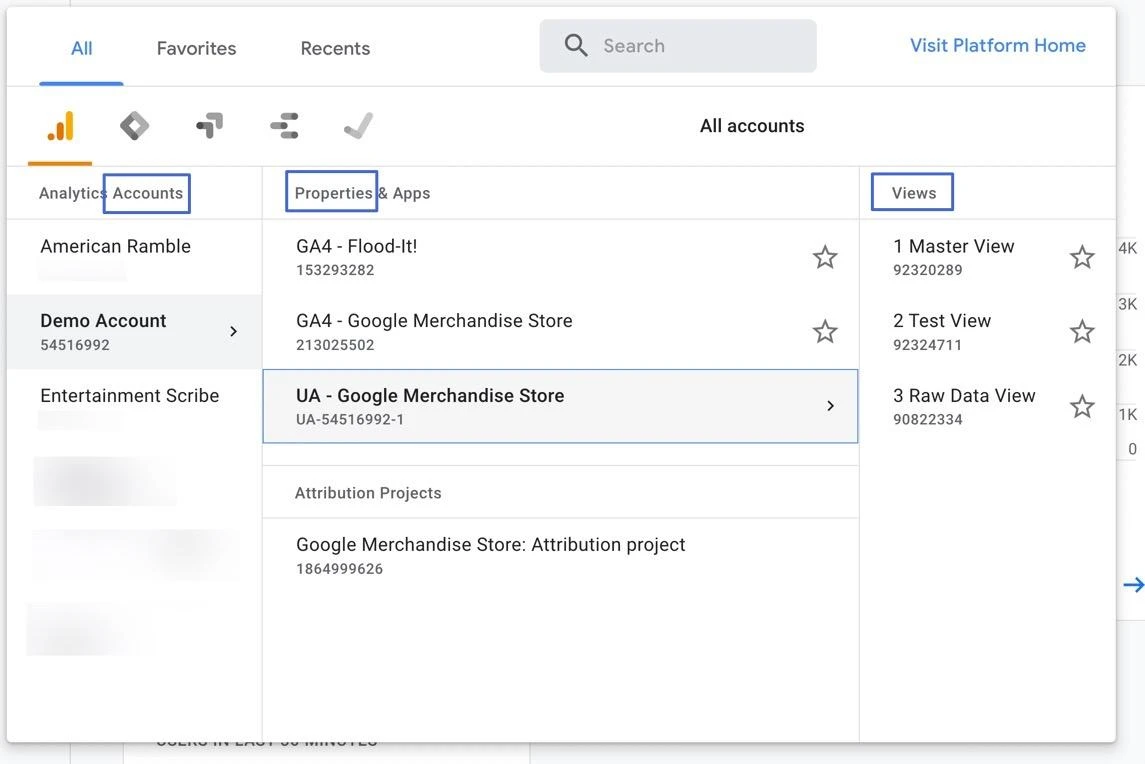
مع وضع ذلك في الاعتبار ، دعنا ندخل في كيفية إضافة مستخدم إلى Google Analytics .
- الخطوة 1: افتح قسم إدارة الوصول الصحيح
- الخطوة 2: إضافة رسائل بريد إلكتروني للمستخدم (المستخدمين) الجديد
- الخطوة 3: تعيين الأدوار المباشرة وقيود البيانات
- الخطوة 4: إضافة قيود البيانات
- الخطوة 5: أضف المستخدم إلى Google Analytics
الخطوة 1: افتح قسم إدارة الوصول الصحيح
في Google Analytics - من أي مكان في حسابك - ابحث عن عنصر قائمة المسؤول في الركن الأيمن السفلي وانقر عليه.
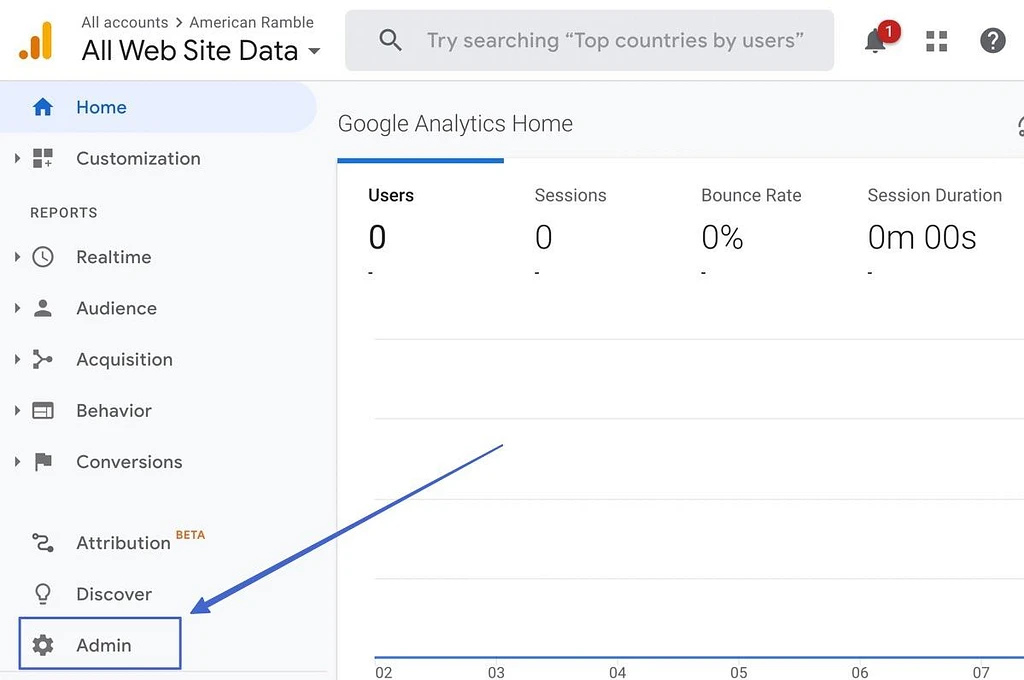
يؤدي ذلك إلى إحضار لوحة المسؤول مع خيارات للمستويات الثلاثة:
- الحساب
- ملكية
- رأي
كل واحد لديه خيار " إدارة الوصول ". حدد أيهما يكون منطقيًا لهذا المستخدم المعين.
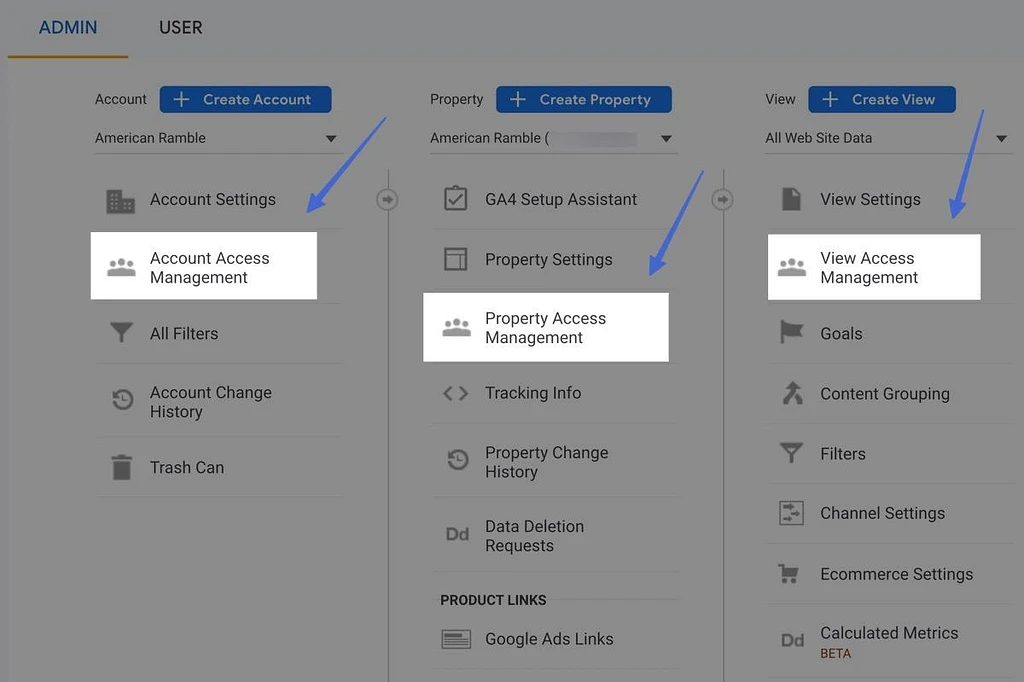
الخطوة 2: إضافة رسائل بريد إلكتروني للمستخدم (المستخدمين) الجديد
في وحدة إدارة الوصول ، سترى قائمة بجميع المستخدمين الحاليين. انقر فوق الزر الأزرق "+" في الزاوية العلوية اليمنى.
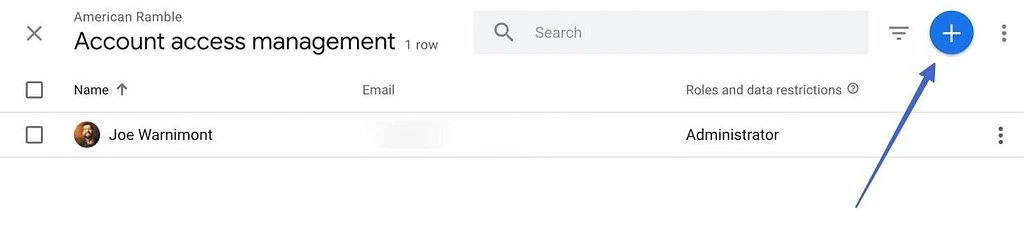
يعرض هذا قائمة بخيارين:
- أضف مستخدمين
- أضف مجموعات المستخدمين
انقر فوق إضافة مستخدمين .
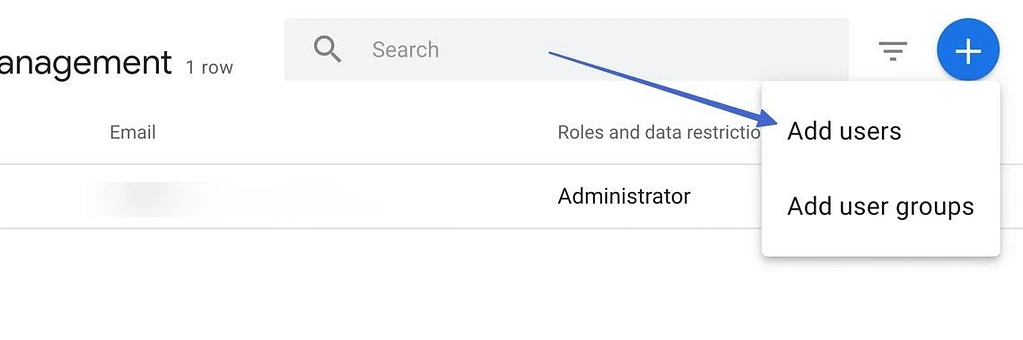
اكتب عنوان البريد الإلكتروني للمستخدم المحتمل في حقل عناوين البريد الإلكتروني . نرحب بك لإضافة رسائل بريد إلكتروني متعددة دفعة واحدة.
حدد المربع أدناه لـ "إعلام المستخدمين الجدد عن طريق البريد الإلكتروني".
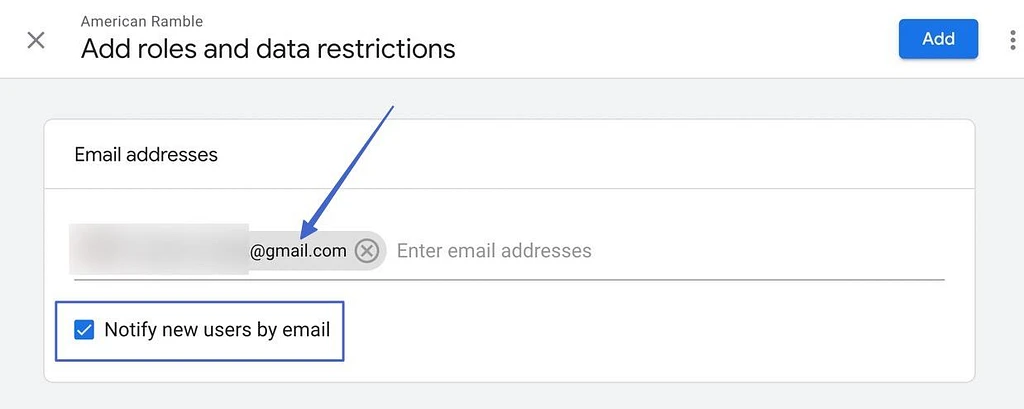
الخطوة 3: تعيين الأدوار المباشرة وقيود البيانات
قم بالتمرير لأسفل في نفس الوحدة للعثور على قسم يسمى "الأدوار المباشرة وقيود البيانات".
ضمن الأدوار القياسية ، اختر دورًا من القائمة لمنحه هذا المستخدم.
فيما يلي الخيارات:
- المسؤول: يمنح التحكم الكامل في لوحة تحكم Google Analytics ، من الحساب والموقع ومستويات العرض. كن حذرا جدا بشأن من تعطي هذا له .
- المحرر: يسمح للمستخدم بتحرير أي شيء داخل الحساب ، باستثناء إعدادات المستخدم. يجب أيضًا أن تكون حريصًا بشأن من تعطي هذا له.
- المحلل: يعمل مثل دور العارض ( أدناه ) ، ولكن مع القدرة على إنشاء العناصر المشتركة وتحريرها مثل لوحات المعلومات.
- العارض: يمكنه عرض جميع الإعدادات والبيانات على حساب ، لكن لا يمكنه تعديل أو مشاركة أي شيء.
- لا شيء: هذا دور ، ولكن بدون أي قدرات ، ربما يُستخدم لشخص تنوي إضافته في المستقبل.
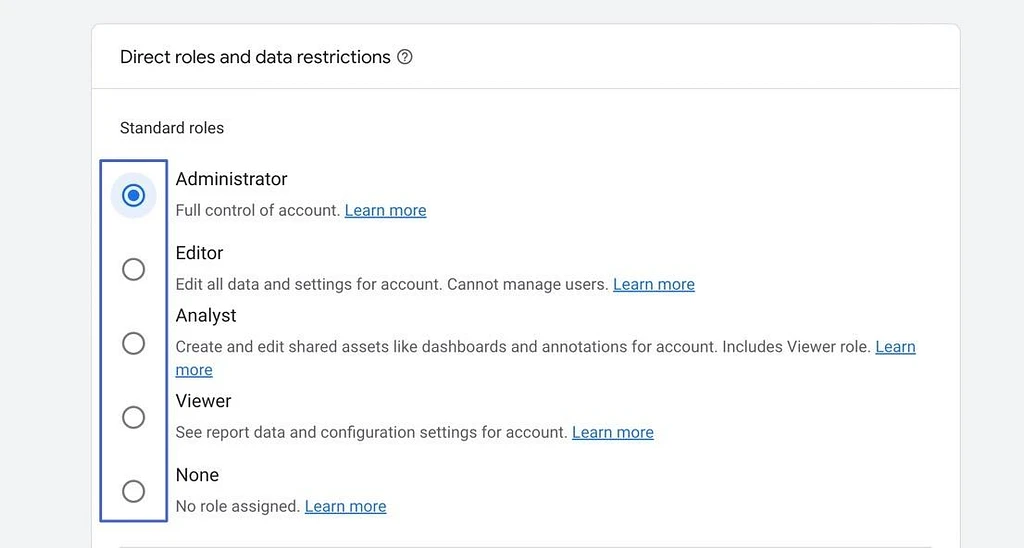
الخطوة 4: إضافة قيود البيانات
في الأسفل قليلاً ، يوجد قسم لقيود البيانات. تسمح لك هذه بإخفاء بيانات أكثر حساسية من بعض المستخدمين ، مثل:
- مقاييس التكلفة
- مقاييس الإيرادات
ملاحظة: منح شخص ما دور المسؤول يعني أنه يمكنه المجيء وتغيير قيود البيانات الخاصة به.
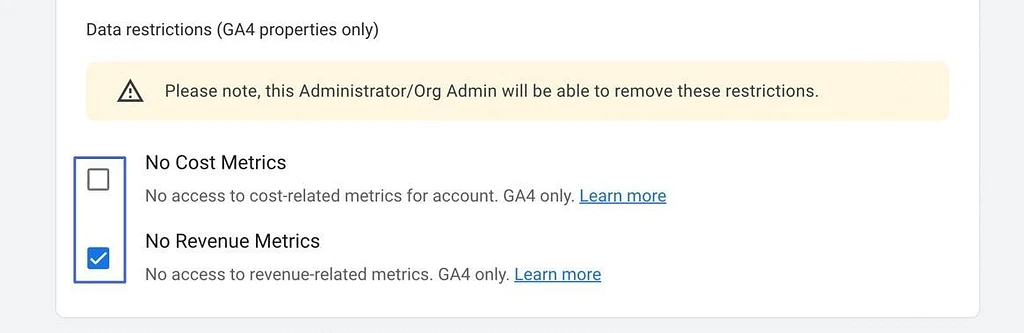
الخطوة 5: أضف المستخدم إلى Google Analytics
بمجرد الانتهاء من الأدوار والقيود ، انقر فوق الزر " إضافة ".
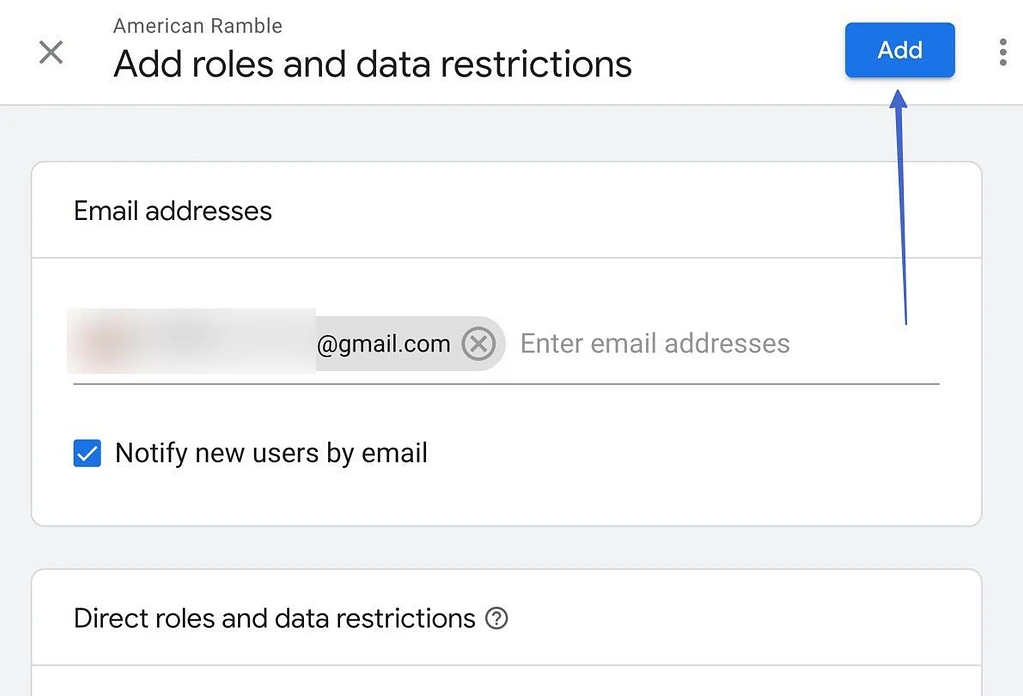
إذا تم تحديد مربع "إعلام المستخدمين الجدد عن طريق البريد الإلكتروني" ، فسيتلقى كل مستخدم جديد بريدًا إلكترونيًا يشرح الدور الجديد ، مع معلومات حول من منح الدور وكيفية الوصول إلى لوحة التحكم.
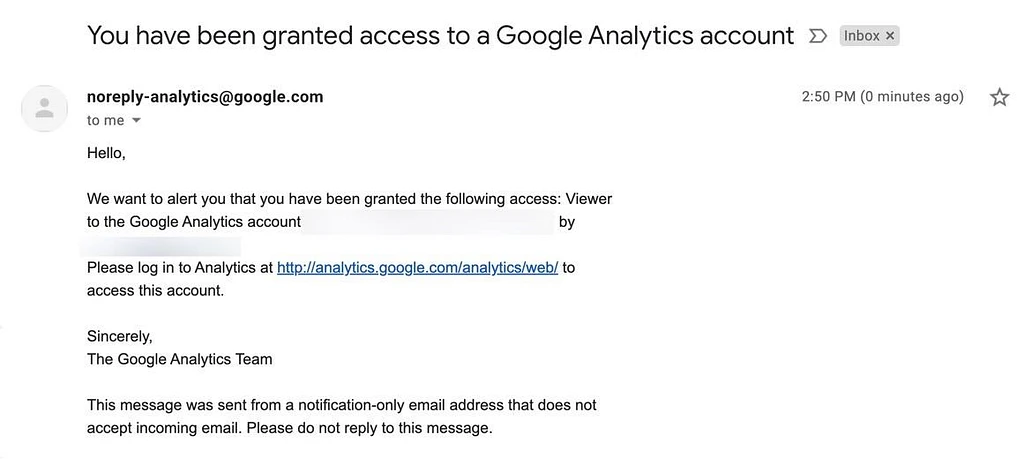
سترى أيضًا مستخدم Google Analytics الجديد في لوحة إدارة الوصول ، جنبًا إلى جنب مع جميع المستخدمين الآخرين بهذه الأدوار.
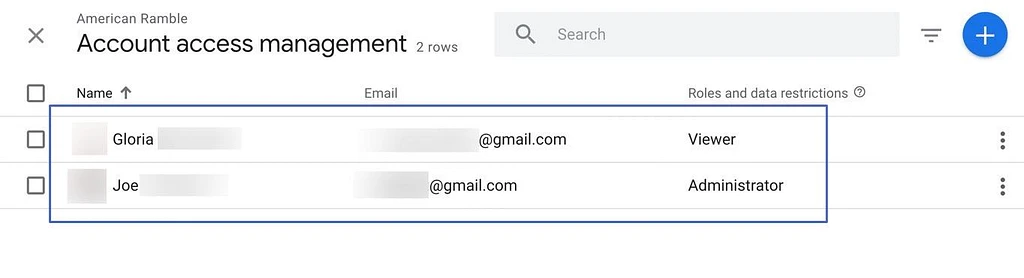
يمكن للمستخدم الآن الوصول إلى كل جزء سمحت به ، سواء كان ذلك فقط تقارير "للقراءة فقط" كمشاهد ، أو كل شيء في لوحة المعلومات كمسؤول.
كيفية منح المستخدمين الذين تم إنشاؤهم مسبقًا أدوارًا وأذونات محددة
لقد رأينا أنه من الممكن تعيين الأدوار أثناء عملية إنشاء المستخدم ، ولكن ماذا عن تحرير هذه الأدوار بمجرد انتهائها؟ أو الحصول على أذونات أكثر تحديدًا؟
- الخطوة 1: عرض تفاصيل حساب المستخدم
- الخطوة 2: ضبط الأدوار والأذونات
- الخطوة 3: احفظ واعرض أدوار المستخدم الجديدة
الخطوة 1: عرض تفاصيل حساب المستخدم
لتعديل الأدوار والأذونات للمستخدم الحالي ، انتقل إلى المسؤول في Google Analytics. بعد ذلك ، حدد أحد خيارات إدارة الوصول ضمن الحساب أو الخاصية أو العرض .

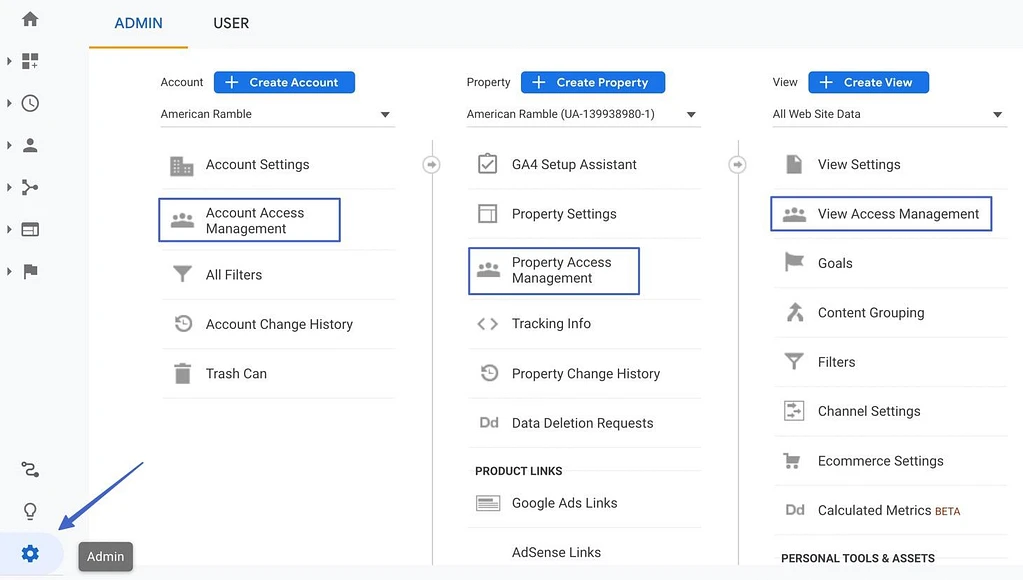
هذا يقودك إلى قائمة المستخدمين الحاليين. على الجانب الأيمن ، لكل مستخدم زر به ثلاث نقاط رأسية. انقر فوق ذلك لإظهار قائمة. حدد الخيار لعرض تفاصيل حساب المستخدم .
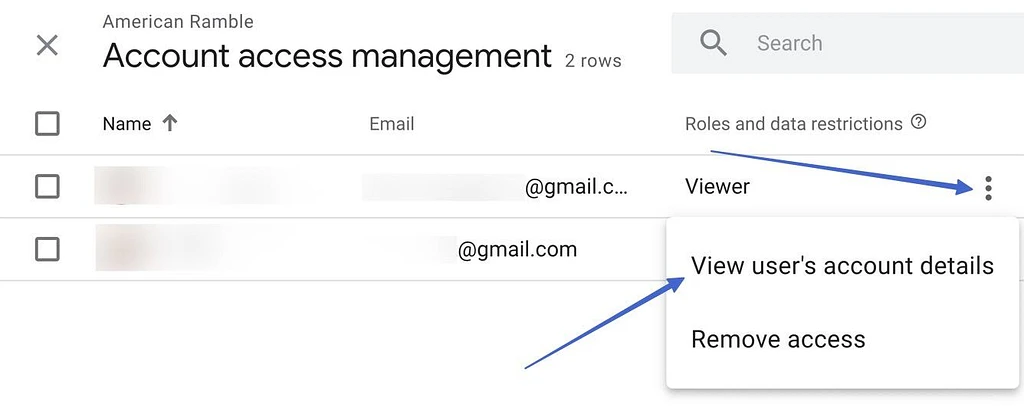
الخطوة 2: ضبط الأدوار والأذونات
أنت الآن تبحث في الأدوار المحددة لمستخدم واحد ، ولكن على ثلاثة مستويات مختلفة:
- مستوى الحساب
- مستوى الملكية
- مستوى العرض
تعمل الأدوار مع التسلسل الهرمي التنظيمي القياسي في Google Analytics. لذلك ، سيكون الدور الممنوح على مستوى الحساب متاحًا أيضًا على مستويي الموقع والملف الشخصي. ومع ذلك ، لا يمكنك الرجوع إلى الاتجاه المعاكس ، مثل جعل المستخدم مسؤولاً عن مستوى الموقع ، ولكن فقط عارض على مستوى الحساب.
من الآن فصاعدًا ، انقر على كل دور تريد تعديله. كل واحد منهم لديه رمز قلم رصاص ورابط يمكنك النقر عليه.
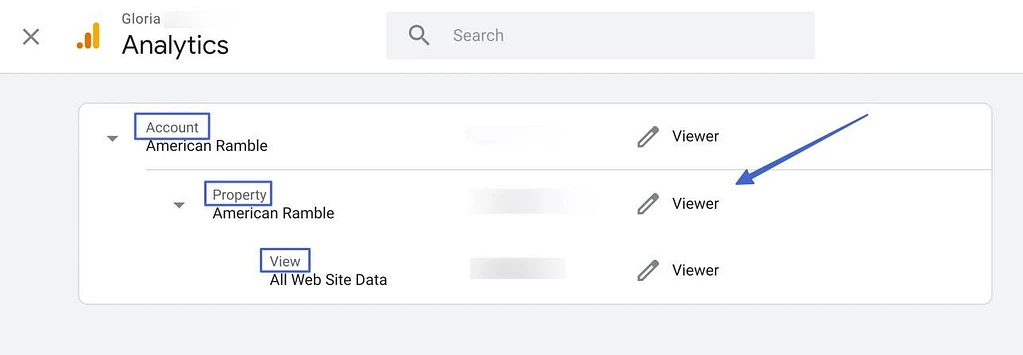
راجع قائمة الأدوار المحتملة وحدد الأدوار الأكثر ملاءمة لذلك المستخدم ، والمستوى (الحساب ، والملكية ، والعرض).
من الممكن أيضًا النقر فوق قسم " عرض الأذونات " لمشاهدة عرض كامل لما يُسمح لهذا المستخدم بفعله في الحساب.
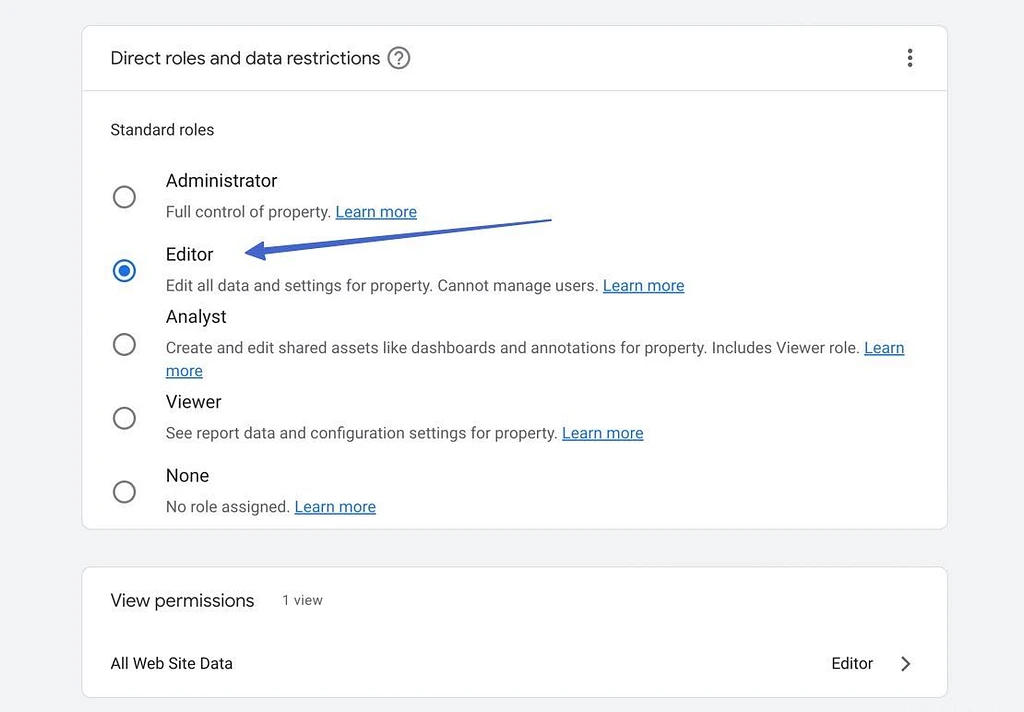
الخطوة 3: احفظ واعرض أدوار المستخدم الجديدة
بمجرد حفظ هذه الأدوار ، فإن Google Analytics يعيدك إلى التسلسل الهرمي التنظيمي لهذا المستخدم. هذا يسمح لك بمشاهدة ما تم حفظه.
على سبيل المثال ، قمنا بتعيين هذا المستخدم بحيث يتمتع بإمكانات العارض ، مما يعني أنه يمكنه فقط عرض تقارير وإعدادات "للقراءة فقط" عبر الحساب بالكامل. لكنهم يكتسبون أذونات أعلى للتحرير على مستويي الملكية والعرض .
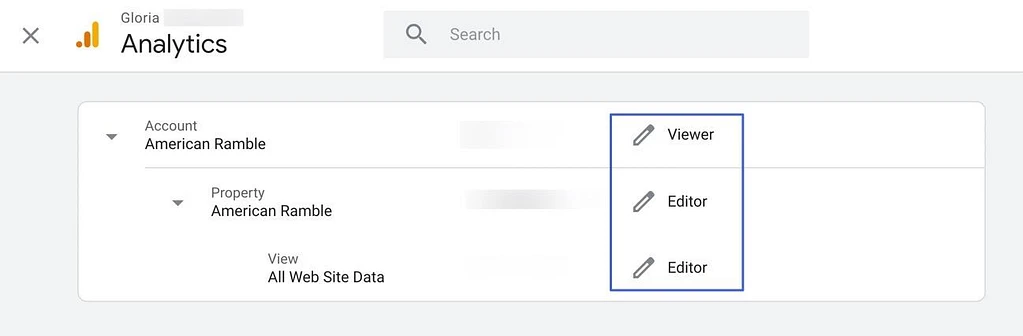
كيفية حذف المستخدمين من Google Analytics
يشبه حذف مستخدم من Google Analytics إضافة مستخدم.
في Google Analytics ، انتقل إلى المسؤول ، ثم حدد أحد خيارات إدارة الوصول . عادةً ما تكون إدارة الوصول إلى الحساب هي أفضل رهان لك.
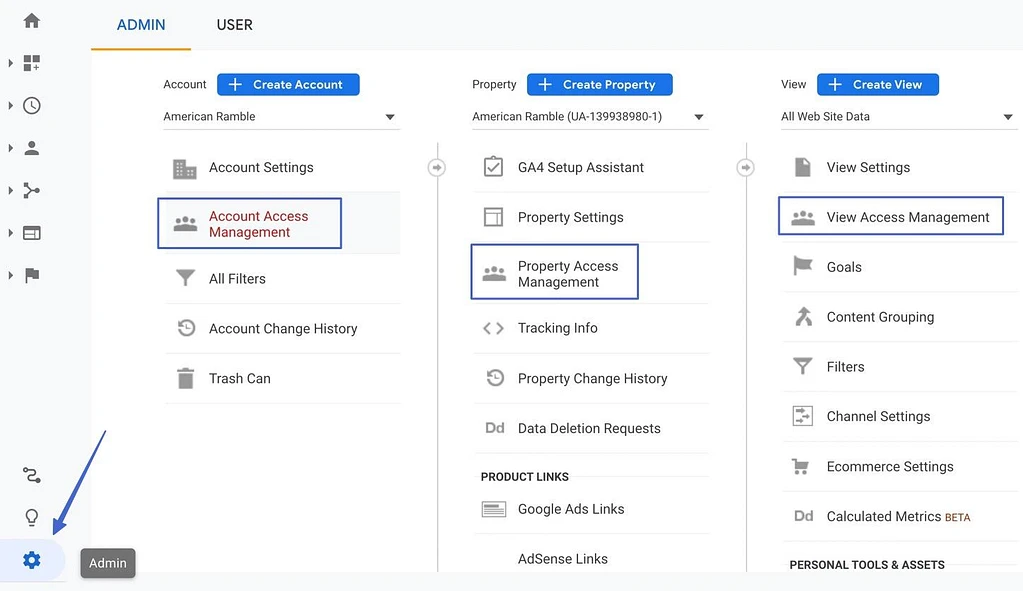
انظر إلى يمين قائمة المستخدمين للنقر على زر النقاط الرأسية. اختر إزالة الوصول من القائمة المنسدلة.
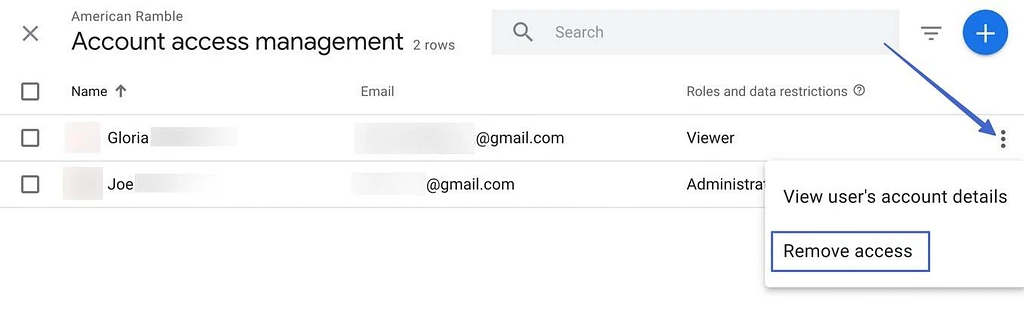
يؤدي ذلك إلى إزالة كل الوصول الذي تم تكوينه مسبقًا لمستخدم Google Analytics. يتم حذفهم من حسابك ، ولا يمكنهم تسجيل الدخول إلى لوحة التحكم الخاصة بك.
علاوة على ذلك ، لا يتم إرسال بريد إلكتروني لحذف مستخدم Google Analytics ، لعدم تنبيه شخص ما إذا كنت لا تريد ذلك.
لإعادة إضافة مستخدم ، ما عليك سوى متابعة العملية السابقة مرة أخرى.
كيفية إنشاء مجموعات مستخدمين على Google Analytics
تجعل مجموعات المستخدمين Google Analytics أكثر تنظيمًا من خلال وضع عدة مستخدمين في مجلد واحد. بهذه الطريقة ، عليك فقط تعيين أدوار المستخدم والأذونات مرة واحدة ، ويرث جميع المستخدمين في هذا المجلد التغييرات.
ضع في اعتبارك أنه لإنشاء مجموعة مستخدمين ، يجب أن ينتمي حساب Analytics الخاص بك إلى مؤسسة وأن يكون له حساب في منصة Google للتسويق. إذا لم يتم تكوينها ، فتأكد من إعدادها أولاً.
- الخطوة 1: انتقل إلى قسم إدارة الوصول
- الخطوة 2: أضف مجموعة مستخدمين
- الخطوة 3: إنشاء المجموعة وحفظها
الخطوة 1: انتقل إلى قسم إدارة الوصول
كما هو الحال مع جميع إجراءات المستخدم في Google Analytics ، يبدأ إنشاء مجموعة مستخدمين بالنقر فوق عنصر قائمة المسؤول . ثم حدد خيار إدارة الوصول الذي تريده.
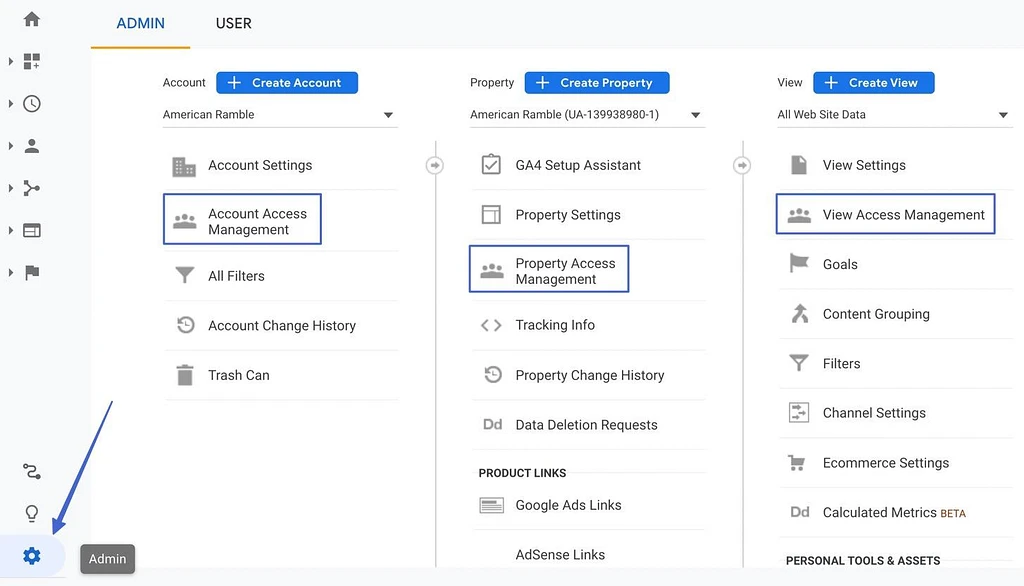
الخطوة 2: أضف مجموعة مستخدمين
في الجزء العلوي الأيمن من قائمة المستخدمين الخاصة بك لهذا المستوى ، حدد الزر الأزرق "+" . سترى قائمة منسدلة تظهر. اختر خيار إضافة مجموعة مستخدمين .
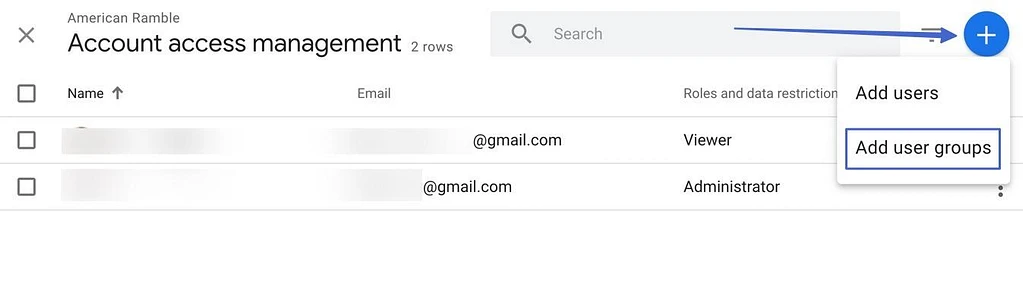
كما ذكرنا ، لن تتمكن من إنشاء مجموعة مستخدمين إلا إذا ربطت الحساب بمنصة Google للتسويق وبدء مؤسسة. هناك المزيد من المعلومات حول ذلك في النافذة المنبثقة إذا كنت بحاجة إلى إكمال هذه العملية.
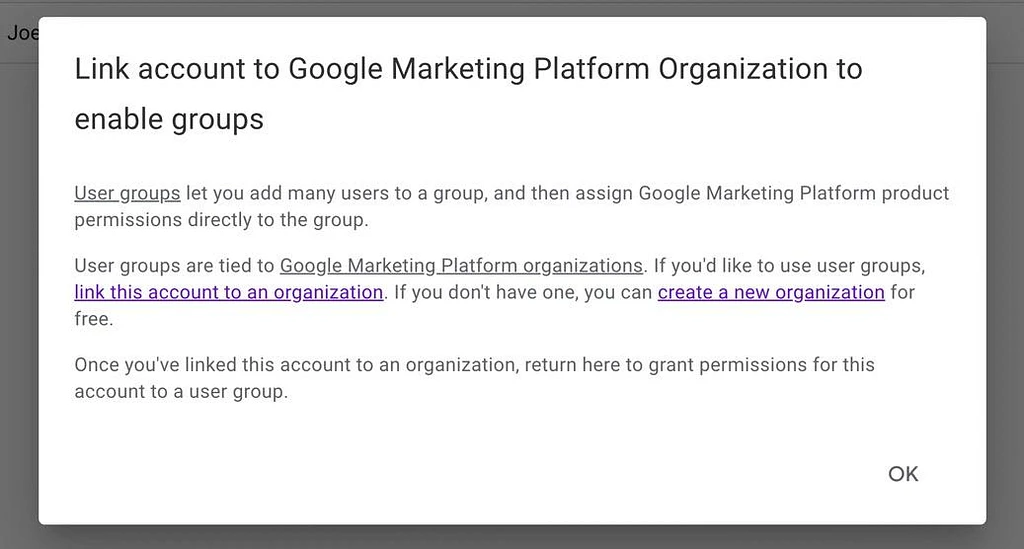
الخطوة 3: إنشاء المجموعة وحفظها
أخيرًا ، انقر فوق الزر "إضافة مجموعة" . ابحث عن الزر "+" وحدد ذلك.
املأ حقلي الاسم والوصف للتعرف على مجموعة المستخدمين عند تنظيمها لاحقًا.
انقر فوق الزر " إنشاء ". بعد ذلك ، تقوم بتعيين الأذونات كما تفعل مع أي مستخدم آخر ، ثم انقر فوق إضافة .
تظهر جميع مجموعات المستخدمين في نفس قائمة المستخدمين التي ناقشناها عدة مرات في هذه المقالة.
ملخص
من الضروري ربط Google Analytics بموقعك على الويب أو بمتجرك عبر الإنترنت ، وتحسينه من أجل حل التتبع والتجزئة النهائي ، لكننا نشجعك أيضًا على الاستفادة من أدوار وأذونات المستخدم القوية التي تأتي مع Google Analytics.
من خلال توضيح كيفية إضافة مستخدم إلى Google Analytics ، ناقشنا:
- كيفية إضافة مستخدم إلى Google Analytics: فهم التسلسل الهرمي التنظيمي لـ Google Analytics ، وتحديد الأدوار وقيود البيانات بحيث يتمتع بعض الأشخاص بمزيد من التحكم أكثر من غيرهم.
- ️ كيفية تغيير الأدوار والأذونات للمستخدمين بعد إضافتهم إلى الحساب: بما في ذلك الأدوار المتعددة لمستخدم واحد بناءً على مستوى التحليلات والمقدار الذي تريد إظهاره للشخص.
- حذف المستخدمين بنقرة زر واحدة
- كيفية إضافة مجموعات مستخدمين في Google Analytics لتحسين التنظيم وزيادة الأدوار العالمية: كيف يجب عليك إنشاء مؤسسة في منصة Google للتسويق وربطها بحسابك في Google Analytics قبل إنشاء مجموعة مستخدمين.
هل ما زال لديك أي أسئلة حول كيفية إضافة مستخدم إلى Google Analytics؟ اسمحوا لنا أن نعرف في التعليقات!
