كيفية إضافة موقع الويب الخاص بك إلى أدوات مشرفي المواقع من Bing
نشرت: 2022-09-14هل تريد إرسال موقع WordPress الخاص بك إلى Bing Webmaster Tools؟
يعد Bing من بين أفضل محركات البحث في العالم. يساعدك إرسال موقعك إلى أداة مشرفي المواقع الخاصة به على مراقبة أداء موقعك وتصنيفات الكلمات الرئيسية وإصلاح مشكلات الفهرسة.
في هذه المقالة ، سنوضح لك كيفية إضافة مواقع الويب الخاصة بك إلى أدوات مشرفي المواقع من Bing.
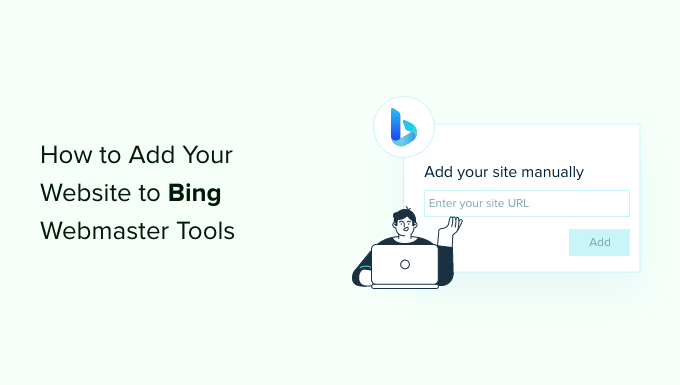
ما هي أدوات مشرفي المواقع من Bing؟
أدوات Bing Webmaster هي خدمة مجانية تقدمها Microsoft تتيح لك إضافة موقع الويب الخاص بك إلى نتائج محرك بحث Bing.
تساعد هذه الأداة المجانية تحسين محركات البحث في WordPress عن طريق تحسين موقعك لـ Bing ، حتى تتمكن من الحصول على المزيد من حركة المرور.
تساعدك أدوات مشرفي المواقع على مراقبة وتتبع أداء موقعك في Bing. يمكنك معرفة الكلمات الرئيسية التي يستخدمها الأشخاص للعثور على موقعك ، حتى تتمكن من تحسين مصطلحات البحث هذه في المحتوى والحصول على المزيد من حركة المرور.
يمكنك أيضًا مشاهدة كيفية قيام Bing بالزحف إلى المحتوى الخاص بك وفهرسته. يساعد هذا في الكشف عن مشكلات الفهرسة التي قد تمنع ظهور منشور مدونة في نتائج بحث Bing وحلها.
بصرف النظر عن ذلك ، تعرض أدوات مشرفي المواقع من Bing الروابط الخلفية لموقعك ومواقع الويب التي ترتبط بها. كما أنه يساعد في إزالة المحتوى الذي لا ترغب في عرضه في نتائج بحث Bing والبحث عن البرامج الضارة المحتملة أو مشكلات البريد العشوائي التي يمكن أن تهدد أمان موقع WordPress الخاص بك.
ومع ذلك ، دعنا نرى كيف يمكنك إضافة موقع ويب إلى Bing Webmaster Tools باستخدام All in One SEO (AIOSEO) والمكوِّن الإضافي WPCode. سنوضح أيضًا كيف يمكنك استخدام أداة مشرفي المواقع واستيراد موقعك من Google Search Console.
يمكنك استخدام الروابط أدناه للانتقال إلى الطريقة التي تريد استخدامها.
- الطريقة الأولى: إضافة موقع ويب إلى أدوات مشرفي المواقع من Bing باستخدام AIOSEO
- الطريقة الثانية: إضافة موقع ويب إلى أدوات مشرفي المواقع من Bing باستخدام WPCode
- استيراد موقع الويب الخاص بك من Google Search Console
- المكافأة: كيفية استخدام أدوات مشرفي المواقع من Bing
الطريقة الأولى: إضافة موقع ويب إلى أدوات مشرفي المواقع من Bing باستخدام AIOSEO
أفضل طريقة لإضافة موقع ويب إلى Bing Webmaster Tools هي استخدام All in One SEO (AIOSEO).
إنه أفضل مكون إضافي لتحسين محركات البحث لـ WordPress ويساعدك على تحسين محركات البحث في موقعك دون معرفة تقنية أو الحاجة إلى تعيين خبير.
لاحظ أننا سنستخدم إصدار AIOSEO Lite لهذا البرنامج التعليمي لأنه مجاني ويتضمن ميزة "التحقق من أدوات مشرفي المواقع". هناك أيضًا إصدار AIOSEO Pro يتضمن المزيد من الميزات المتقدمة مثل مساعد الارتباط وإعادة التوجيه وخرائط مواقع الفيديو والمزيد.
بعد ذلك ، ستحتاج إلى تثبيت البرنامج المساعد AIOSEO وتنشيطه. إذا كنت بحاجة إلى مساعدة ، فالرجاء الاطلاع على دليلنا حول كيفية تثبيت مكون WordPress الإضافي.
عند التنشيط ، يمكنك الانتقال إلى All in One SEO »الإعدادات العامة من لوحة معلومات WordPress الخاصة بك. بعد ذلك ، توجه إلى علامة التبويب "أدوات مشرفي المواقع" وحدد خيار "أدوات مشرفي المواقع Bing".
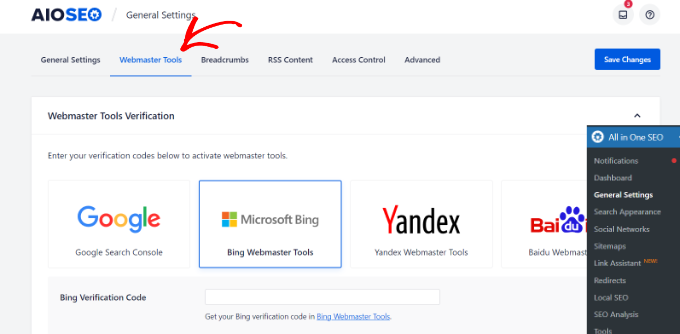
بعد ذلك ، ستحتاج إلى إدخال رمز التحقق من Bing. دعونا نرى كيف يمكنك الوصول إلى الشفرة في أداة مشرفي المواقع.
كيفية الحصول على رمز التحقق في أدوات مشرفي المواقع من Bing
أولاً ، ستحتاج إلى زيارة موقع ويب أدوات مشرفي المواقع من Bing والنقر فوق الزر "البدء".
نقترح فتح موقع Bing Webmaster Tools في نافذة أو علامة تبويب متصفح جديدة لأنك ستحتاج إلى العودة إلى لوحة تحكم مسؤول WordPress لإكمال عملية التحقق.
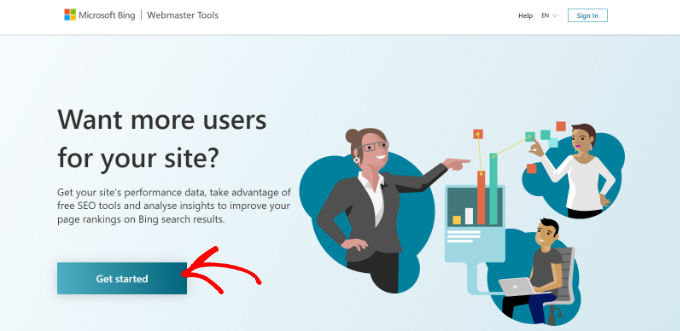
بعد ذلك ، ستحتاج إلى تسجيل الدخول إلى حسابك.
يمكنك استخدام حسابات Microsoft أو Google أو Facebook لتسجيل الدخول. ما عليك سوى النقر فوق أي خيارات واختيار عنوان بريدك الإلكتروني لتسجيل الدخول إلى أداة مشرفي المواقع.
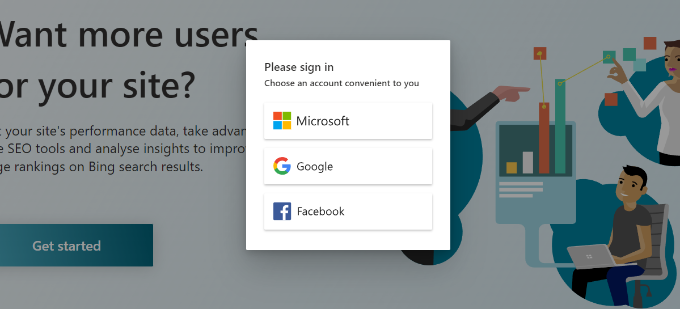
بعد ذلك ، ستعرض لك أدوات مشرفي المواقع من Bing خيارين لإضافة موقع الويب الخاص بك.
يمكنك استيراد مواقعك من Google Search Console أو إضافة موقع الويب الخاص بك يدويًا.
سنستخدم الطريقة اليدوية للحصول على رمز التحقق.
انطلق وأدخل عنوان موقع الويب الخاص بك ضمن قسم "إضافة موقعك يدويًا" ثم انقر فوق الزر "إضافة".
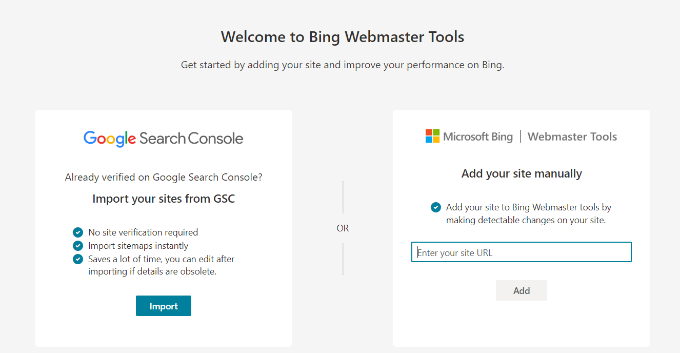
عند إضافة موقع WordPress الخاص بك ، تأكد من إدخال عنوان URL الذي يستخدمه WordPress. ذلك لأن Bing سيرى HTTP و HTTPS كمواقع مختلفة. ستعتبر أيضًا إصدارات WWW الخاصة بنطاقك والإصدارات غير التابعة لـ WWW موقعين منفصلين على الويب.
للتحقق من عنوان URL الذي يستخدمه WordPress ، ما عليك سوى تسجيل الدخول إلى منطقة إدارة WordPress الخاصة بك والتوجه إلى الإعدادات »عام . ثم ابحث عن الرابط في حقل "عنوان الموقع (URL)".
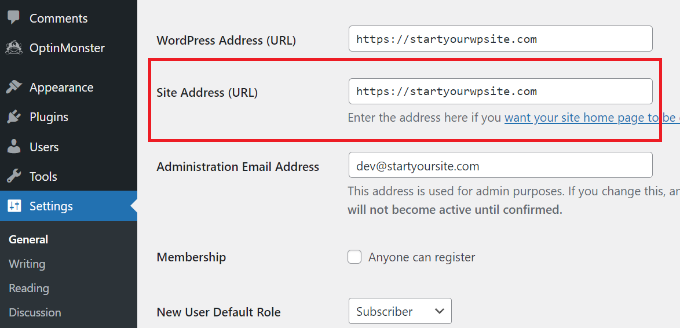
بمجرد إضافة عنوان URL لموقع الويب هذا في أدوات مشرفي المواقع من Bing ، ستنزلق نافذة من اليمين.
هنا سترى طرقًا مختلفة للتحقق من موقع الويب الخاص بك ، بما في ذلك ملف XML وعلامة HTML الوصفية وإضافة سجلات CNAME إلى DNS.
في هذا البرنامج التعليمي ، سنستخدم طريقة HTML Meta Tag. عند النقر فوق الخيار "HTML Meta Tag" ، يمنحك Bing رمز التحقق الذي تحتاج إلى تثبيته على موقع الويب الخاص بك.
انطلق وانقر على الزر "نسخ" لنسخ هذا السطر من التعليمات البرمجية.
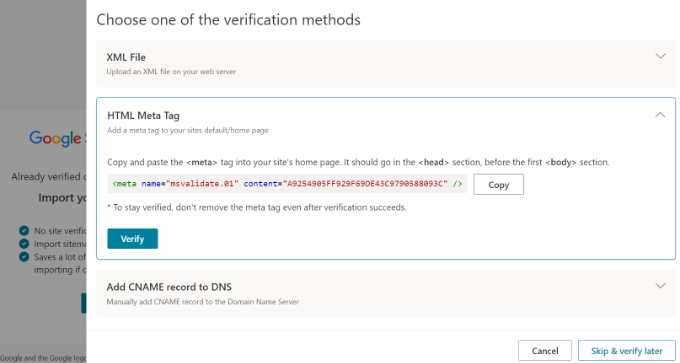
بعد ذلك ، ستحتاج إلى إضافة الرمز إلى موقع WordPress الخاص بك.
أضف رمز التحقق وتحقق من موقعك في أدوات مشرفي المواقع في Bing
يمكنك الآن العودة إلى نافذة أو علامة تبويب متصفح مسؤول WordPress.
بعد ذلك ، ما عليك سوى الانتقال إلى All in One SEO »الإعدادات العامة من لوحة معلومات WordPress الخاصة بك.
الآن ، توجه إلى علامة التبويب "أدوات مشرفي المواقع" وأدخل علامة HTML الوصفية التي نسختها مسبقًا في حقل "رمز التحقق من Bing".
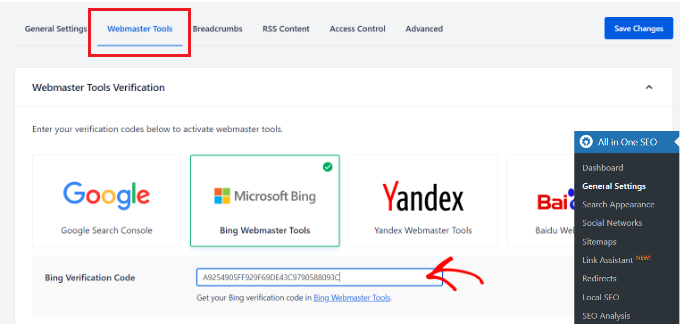
عند القيام بذلك ، لا تنس النقر فوق الزر "حفظ التغيير" في الجزء العلوي.
بعد إضافة علامة HTML الوصفية إلى موقع الويب الخاص بك ، ارجع إلى علامة تبويب أو نافذة أدوات مشرفي المواقع في Bing وانقر فوق الزر "تحقق".
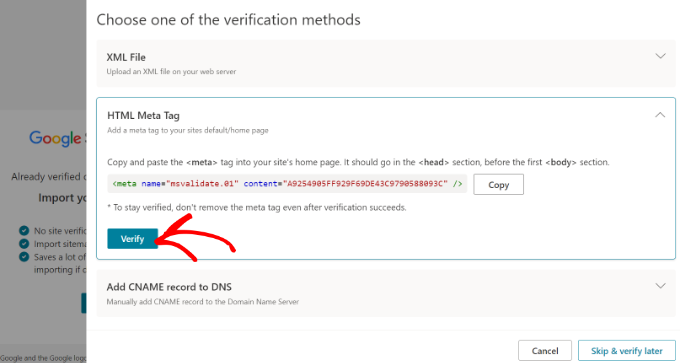
بعد ذلك ، سترى رسالة في أدوات مشرفي المواقع من Bing تفيد بأن عملية التحقق تمت بنجاح.
يمكنك بعد ذلك إغلاق الرسالة وعرض لوحة معلومات أدوات مشرفي المواقع في Bing.
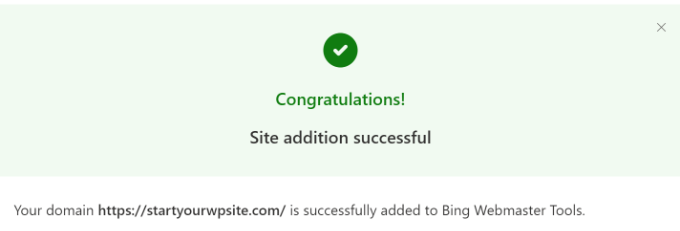
الطريقة الثانية: إضافة موقع ويب إلى أدوات مشرفي المواقع من Bing باستخدام WPCode
هناك طريقة أخرى لإضافة موقع الويب الخاص بك إلى أدوات مشرفي المواقع من Bing وهي استخدام WPCode. إنه أفضل مكون إضافي لمقتطفات شفرة WordPress ويساعدك على إدارة البرامج النصية لموقع الويب الخاص بك. يمكنك بسهولة استخدام WPCode لإضافة كود HTML الخاص بأدوات مشرفي المواقع من Bing إلى موقع الويب الخاص بك.

أولاً ، ستحتاج إلى تثبيت البرنامج المساعد WPCode المجاني وتنشيطه. لمزيد من التفاصيل ، يرجى الاطلاع على دليلنا حول كيفية تثبيت مكون WordPress الإضافي.
عند التنشيط ، يمكنك الانتقال إلى Code Snippets »Header & Footer من لوحة إدارة WordPress الخاصة بك. هنا ، ستحتاج إلى إضافة رمز HMTL الذي توفره أدوات مشرفي المواقع من Bing.
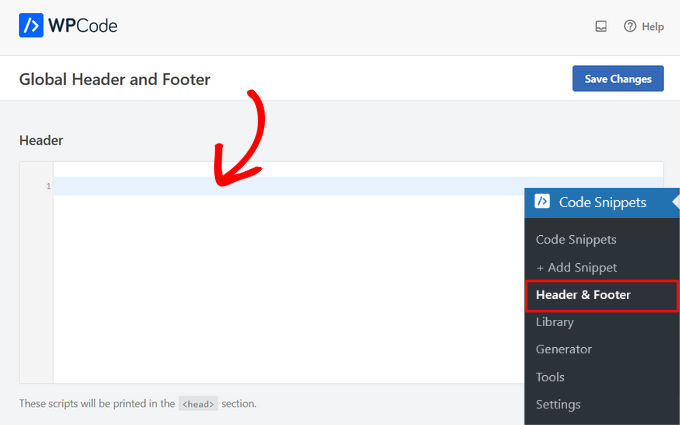
الوصول إلى HTML Meta Tag والتحقق من موقع الويب الخاص بك
يمكنك العثور على كود HTML بالانتقال إلى موقع Bing Webmaster Tools وتسجيل الدخول إلى حسابك.
بمجرد تسجيل الدخول ، ما عليك سوى إضافة عنوان URL لموقع الويب الخاص بك ضمن حقل "إضافة موقعك يدويًا" وانقر فوق الزر "إضافة".
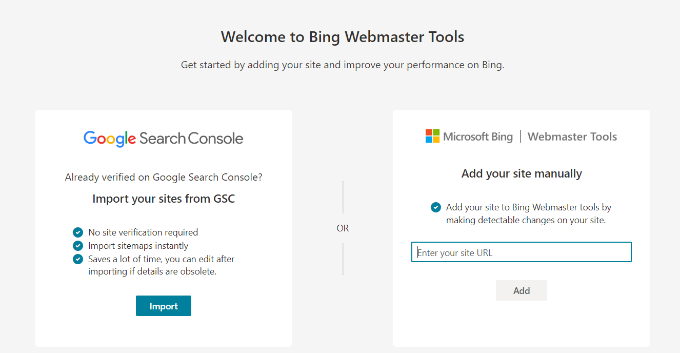
في الشاشة التالية ، سيُظهر لك Bing طرقًا متعددة للتحقق من موقع الويب الخاص بك في أداة مشرفي المواقع.
انطلق وحدد خيار "HTML Meta Tag" وانسخ الكود.
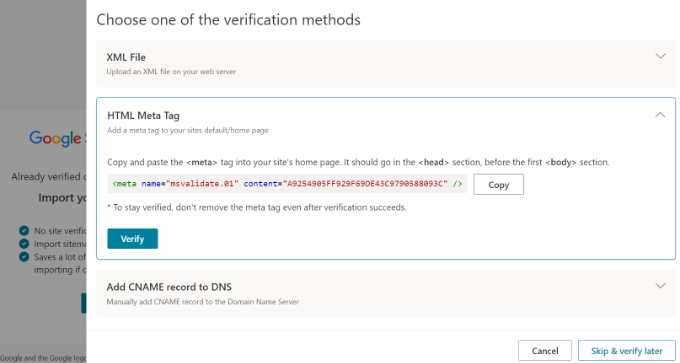
بعد نسخ الكود ، يمكنك التوجه إلى لوحة إدارة WordPress الخاصة بك والانتقال إلى Code Snippets »Header & Footer page.
بعد ذلك ، ستحتاج إلى لصق علامة HTML الوصفية في قسم "الرأس".
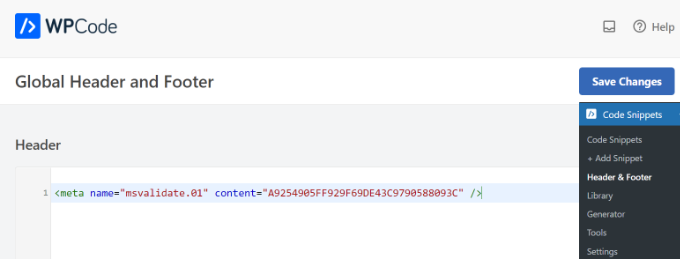
لا تنس النقر فوق الزر "حفظ التغييرات".
الآن بعد أن أضفت علامة HTML الوصفية إلى موقعك ، ما عليك سوى الرجوع إلى علامة التبويب أو نافذة أدوات مشرفي المواقع في Bing والنقر فوق الزر "تحقق".
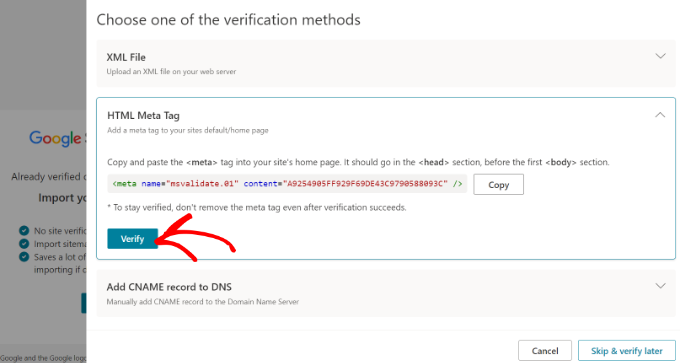
ستعرض أدوات مشرفي المواقع من Bing الآن رسالة تفيد بأن عملية التحقق تمت بنجاح.
ما عليك سوى إغلاق الرسالة لعرض لوحة تحكم أداة مشرفي المواقع.
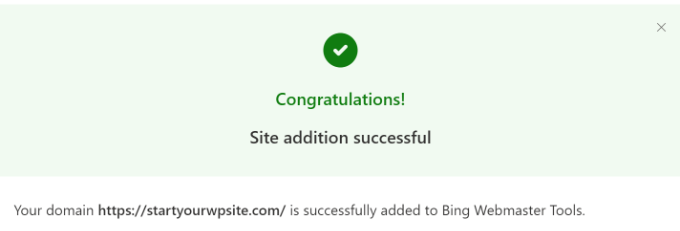
استيراد موقع الويب الخاص بك من Google Search Console
يمكنك أيضًا إضافة موقع WordPress الخاص بك إلى Bing Webmaster Tools عن طريق استيراده من Google Search Console.
إذا كنت تستخدم هذه الطريقة ، فلا داعي للقلق بشأن التحقق من موقع الويب الخاص بك عن طريق إضافة رمز HTML. ومع ذلك ، سيحتاج Bing إلى الوصول إلى حساب Google الخاص بك ، والذي قد يمثل خطرًا أمنيًا إذا تم اختراق أدوات مشرفي المواقع أو حساب Google الخاص بك.
للبدء ، يمكنك تسجيل الدخول إلى Bing باستخدام حساب Microsoft أو Bing أو Facebook.
بعد ذلك ، امض قدمًا وانقر فوق الزر "استيراد" ضمن قسم استيراد موقعك من قسم GSC.
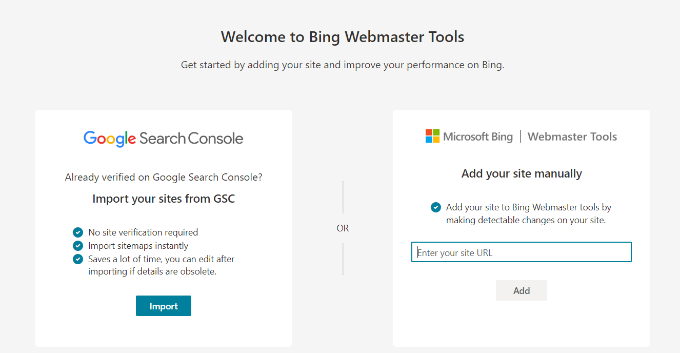
بعد ذلك ، سترى رسالة توضح لك البيانات التي سيتم استيرادها من حساب Google Search Console وكيف سيستخدمها Bing.
ما عليك سوى النقر فوق الزر "متابعة" للمضي قدمًا.
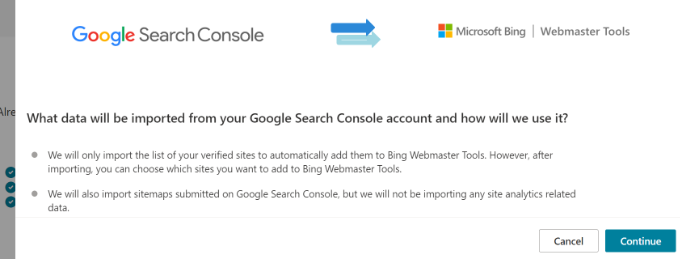
بعد ذلك ، ستحتاج إلى تحديد حساب Google الخاص بك لتسجيل الدخول.
انطلق وحدد الحساب الذي تستخدمه لتسجيل الدخول إلى Google Search Console.
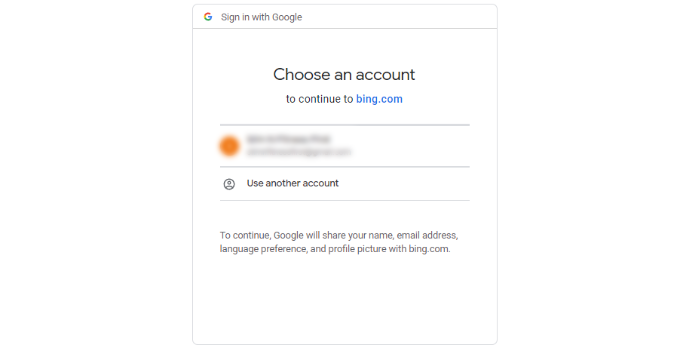
في الشاشة التالية ، سيطلب Bing الوصول إلى حساب Google الخاص بك.
ما عليك سوى النقر فوق الزر "السماح" للمتابعة.
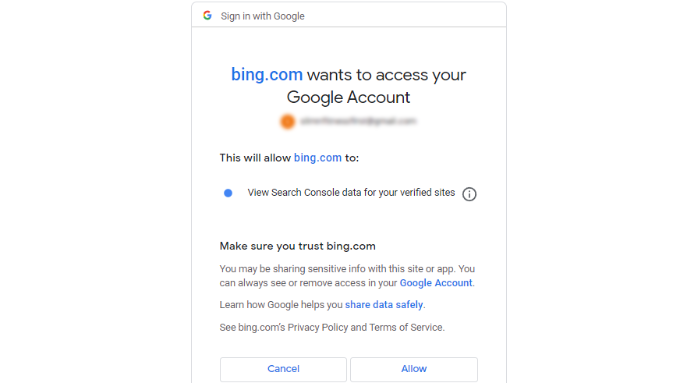
بعد ذلك ، سترى مواقع الويب المتصلة بـ Google Search Console.
انطلق وحدد أي مواقع ويب ترغب في استيرادها إلى أدوات مشرفي المواقع من Bing وانقر فوق الزر "استيراد".
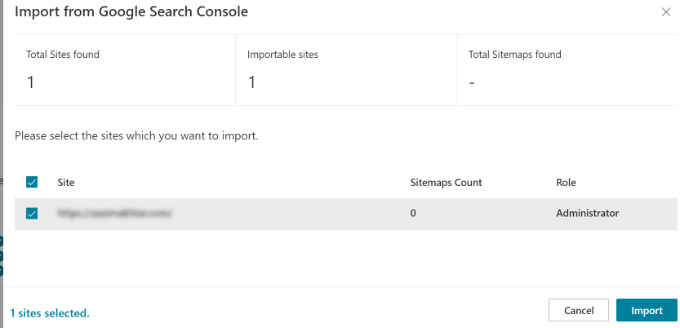
سترى الآن رسالة تفيد بأنه تم استيراد موقع الويب الخاص بك بنجاح.
يمكنك النقر فوق الزر "تم" لإغلاق النافذة وعرض لوحة معلومات Bing Webmaster Tools.
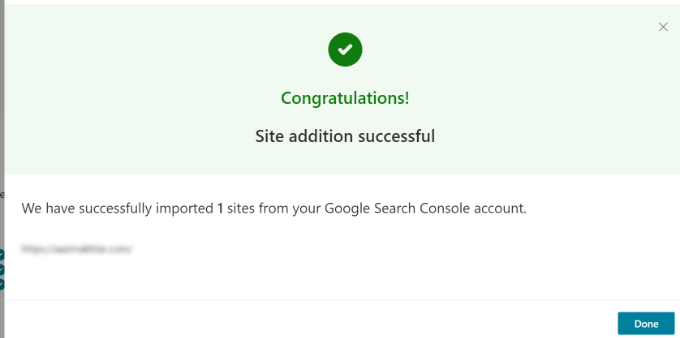
المكافأة: كيفية استخدام أدوات مشرفي المواقع من Bing
في لوحة تحكم أدوات مشرفي المواقع ، يمكنك الوصول إلى العديد من الأدوات والخيارات المختلفة. لاحظ أن Bing سيستغرق ما يصل إلى 48 ساعة لعكس البيانات في تقارير أدوات مشرفي المواقع بعد إعدادها على موقع WordPress الخاص بك.
على سبيل المثال ، يمكنك عرض أداء البحث في موقعك بالانتقال إلى علامة التبويب "أداء البحث". يمكنك بعد ذلك استخدام هذه البيانات لمعرفة مصطلحات البحث التي يستخدمها الأشخاص للعثور على موقع الويب الخاص بك وإجراء بحث عن الكلمات الرئيسية لتطوير أفكار محتوى جديدة.
وبالمثل ، تتيح لك الأداة أيضًا فحص عنوان URL محدد لمعرفة ما إذا كانت هناك أية مشكلات في الزحف. يمكنك ببساطة إدخال رابط المنشور أو الصفحة في علامة التبويب فحص عنوان URL وعرض الأخطاء.
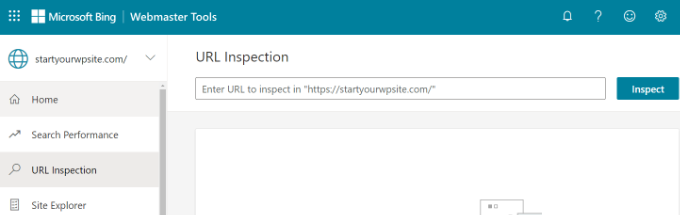
باستخدام أدوات مشرفي المواقع من Bing ، يمكنك إرسال خريطة موقع موقع الويب الخاص بك في أدوات مشرفي المواقع من Bing لمساعدة محرك البحث على اكتشاف محتوى جديد بسرعة.
لمزيد من التفاصيل ، يرجى الاطلاع على دليلنا حول كيفية إرسال موقعك إلى محركات البحث.
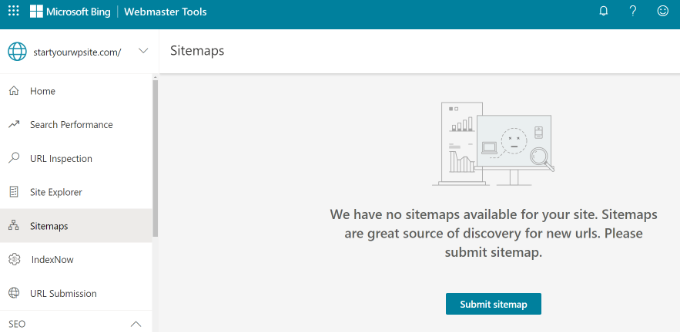
بالإضافة إلى ذلك ، يمكنك البحث عن أي أخطاء قد تمنع ظهور المحتوى الخاص بك في نتائج بحث Bing.
إذا لم يظهر منشور مدونة أو صفحة مقصودة في نتائج البحث ، فيمكنك الانتقال إلى علامة التبويب "إرسال عنوان URL" وإرسال المحتوى يدويًا للفهرسة.
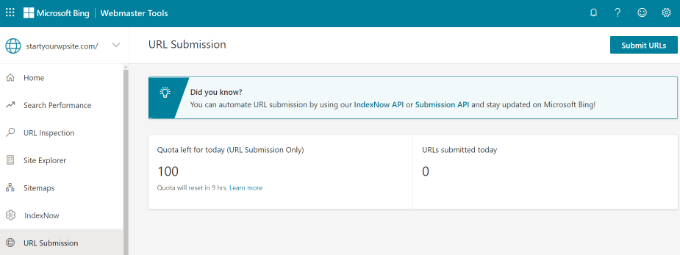
نأمل أن تساعدك هذه المقالة في تعلم كيفية إضافة موقع الويب الخاص بك إلى أدوات مشرفي المواقع من Bing. يمكنك أيضًا الاطلاع على دليلنا حول WooCommerce SEO الذي أصبح سهلاً ، واختيار الخبراء لدينا لأفضل الإضافات والأدوات لـ WordPress SEO لتنمية موقع الويب الخاص بك.
إذا أعجبك هذا المقال ، فيرجى الاشتراك في قناتنا على YouTube لدروس فيديو WordPress. يمكنك أيضًا أن تجدنا على Twitter و Facebook.
