كيفية إضافة Zoom Conferencing إلى تقويم Google
نشرت: 2021-07-12تكبير وقراءة. ما هو Zoom؟
نظرًا لأن الملايين من الأشخاص يضطرون إلى البقاء في المنزل لمحاربة COVID-19 ، اكتشف الكثيرون طرقًا إبداعية لإبقاء المجتمع على قيد الحياة تقريبًا. واحتلت Zoom المرتبة الأولى من بين عشر خدمات لمؤتمرات الفيديو بفضل سياسات الفصل القوية والصدى العميق داخل ثقافة المسافة الاجتماعية الجديدة هذه.
يبدو أن Zoom أصبح معروفًا بين الآباء وزملاء العمل والأصدقاء والأجداد والجيران. اجتمع الناس في الموقع للبقاء على اتصال مع الأصدقاء ، وإنشاء نوادي رقمية ، وحتى ترتيب الحفلات وحفلات الزفاف. على الأقل في عالم المستهلك الأوسع ، تتمثل نقطة البيع الرئيسية للتطبيق في تقديم مكالمة جماعية مجانية لمدة 40 دقيقة مع ما يصل إلى 100 مشارك. إنه سهل الاستخدام - لا يلزم تسجيل الدخول للدخول إلى اجتماع - وواجهة المستخدم (واجهة المستخدم) بسيطة للغاية.
لبدء استخدام Zoom ، لا تحتاج إلى شراء عضوية متميزة. في الواقع ، إذا قام شخص آخر بتنظيم اجتماع Zoom ودعوتك ، فكل ما عليك فعله هو اتباع التعليمات الواردة في دعوة البريد الإلكتروني لبدء استخدام Zoom. ستحتاج إلى النقر فوق ارتباط لتثبيت برنامج Zoom ، ثم إدخال رمز المؤتمر للانضمام إلى الاجتماع.
بالإضافة إلى ذلك ، يمكنك إضافة مؤتمرات Zoom إلى تقويم Google لجعل عملية الجدولة بأكملها أسهل بكثير وتحقيق الكفاءة في إدارة عملك اليومية.
هل تريد معرفة بعض المزايا حول منصة Zoom؟ لذا ، أكمل القراءة!
1. الوظيفة
يمكنك الانضمام إلى اجتماع افتراضي باستخدام سطح المكتب أو الكمبيوتر المحمول أو الجهاز المحمول. تطبيق Zoom هو أداة مؤتمرات متعددة المنصات يمكن تشغيلها على أنظمة تشغيل Windows و Mac و Linux iOS و Android. يوسع فريق التطوير قدراته من خلال إضافة Zoom Rooms (طريقة بسيطة لغرف الاجتماعات التي تدعم الفيديو). علاوة على ذلك ، تساعدك أدوات Zoom في إعداد اجتماعات ومؤتمرات افتراضية بطريقة لا يستطيع أي برنامج آخر القيام بها.
2. سعر تطبيق Zoom مناسب لميزانيتك.
البرنامج مجاني للاستخدام الشخصي ولاستخدام الأعمال الصغيرة ، مما يميزه عن باقي تطبيقات المؤتمرات باهظة الثمن إلى حد ما. من ناحية أخرى ، يبدو أن سعره للشركات التجارية معقول ولا يبدو أنه يفرض صعوبة على المستهلكين. من السهل ملاحظة الاختلاف عند مقارنة التكاليف الأولية لسفر العمل والاجتماعات الفردية والمرافق. لمزيد من المعلومات ، هنا مخطط التسعير
محترف: 14.99 دولار / شهر / مضيف
العمل: 19.99 دولارًا أمريكيًا في الشهر / المضيف
Enterprise: 19.99 دولارًا / شهرًا / مضيف
غرف تكبير: 49.00 دولار / شهر / غرفة
موصل الغرفة H.323: 49.00 دولارًا في الشهر / المنفذ
ندوة فيديو عبر الويب: 40.00 دولارًا أمريكيًا / شهرًا / مضيف (100 شخص)
3. أدوات إنتاجية ووظائف واسعة
يعد التمييز بين إمكانات مكالمات الفيديو والأنظمة الأساسية في تطبيقات المراسلة أداة غنية تركز على الإنتاجية والتفاعل. على سبيل المثال ، يمكنك استخدام ميزات مشاركة الشاشة والتعليقات التوضيحية للتفاعل مع التعاون عن بُعد أثناء الاجتماعات عن بُعد. يمكن تسجيل الجلسات محليًا عبر السحابة أو بناءً على خطة مدفوعة.
تسمح الخلفيات الافتراضية للمستخدمين بأن يكونوا أكثر تخصيصًا ، وتحسين الاحتراف وقابلية العرض ، والحفاظ على العلامات التجارية الشخصية أو الشركات ، وحماية خصوصيتهم. توفر الاشتراكات المدفوعة خيارات متقدمة مثل تجميع المستخدمين وإدارتهم ، وغرف فرعية لاجتماعات الجيب ، ولوحة تحكم المشرف ، والتسجيل بنص ، وتسجيل المحادثة ، من بين أشياء أخرى.
4. يمكنك إضافة Zoom للمؤتمرات إلى تقويم Google
يستخدم أكثر من 1.2 مليار شخص تقويم Google لمساعدتهم على تتبع أنشطتهم اليومية. Zoom متوافق تمامًا مع هذه الخدمة ، مما سيساعد جميع موظفيك على تتبع مؤتمرهم التالي عبر الإنترنت.
يعد التنظيم والجدولة من أهم مكونات تنظيم اجتماع عبر الإنترنت. على عكس ما يحدث في المكتب حيث يمكنك التواصل مع الأشخاص على أساس يومي وتذكير الجميع بالاجتماع ، يعتمد الاجتماع عبر الإنترنت بشكل كبير على تذكره للجميع.
نتيجة لذلك ، يعد ضمان توافق الحدث الخاص بك مع تقويم Google مكانًا رائعًا للبدء. يعد وجود خيار مدمج لجدولة الاجتماعات القائمة على الفيديو أمرًا بالغ الأهمية للأفراد الذين يستخدمون الاجتماعات القائمة على الفيديو غالبًا للأعمال.
ما عليك سوى إضافة مؤتمرات Zoom إلى تقويم Google ، بحيث يصل الجميع إلى هناك في الوقت المحدد.
فيما يلي كيفية إضافة مؤتمرات Zoom إلى تقويم Google.
التكوين والتثبيت
يمكنك تثبيت إضافة G Suite على حساب Google الخاص بك إذا كان لديك حساب Google شخصي خاص بك. بعد تثبيت الوظيفة الإضافية ، يمكنك استخدامها على أو في تطبيق تقويم Google للجوال (أو). يرجى اتباع الخطوات أدناه للتثبيت:
تسجيل الدخول بحساب جوجل الخاص بك ؛
انتقل إلى G Suite Marketplace وابحث عن Zoom ؛
انتقل إلى Zoom للوظيفة الإضافية GSuite ؛
ثم انقر فوق تثبيت ثم متابعة ؛

افحص شروط الخدمة ثم انقر فوق قبول.
من خلال تسجيل الدخول ، يمكنك إضافة مؤتمرات Zoom إلى تقويم Google
سجّل الدخول إلى Gmail أو تقويم Google باستخدام متصفح الويب ؛
انقر فوق شعار Zoom في اللوحة اليمنى ؛
إذا طُلب منك ذلك ، فانقر فوق ترخيص الوصول واتبع الإرشادات التي تظهر على الشاشة لتوفير وصول Zoom إلى حساب Google الخاص بك ؛
قم بتسجيل الدخول بالنقر فوق الزر تسجيل الدخول واتباع التعليمات التي تظهر على الشاشة ؛
استخدام تقويم Google لجدولة اجتماع
سجّل الدخول إلى تقويم Google باستخدام متصفح الويب ؛
انقر فوق إنشاء أو حدد نافذة وقت تقويم لاجتماعك ؛
أدخل معلومات الاجتماع مثل العنوان والمكان وقائمة المدعوين. إذا كانت هناك حاجة إلى مزيد من الخيارات ، فانقر فوق المزيد من الخيارات ؛
ملاحظة: ستتم مزامنة التحديثات الخاصة بموضوع الاجتماع وتاريخه ووقته ومنطقته الزمنية فقط مع بوابة Zoom عبر الإنترنت والعميل / التطبيق. سيتم تطبيق جميع معلومات الاجتماع الإضافية على حدث تقويم Google فقط.
حدد Zoom Meeting من خيار القائمة المنسدلة Add video conferencing. ستتم إضافة خيارات الانضمام إلى اجتماع Zoom إلى تقويم Google ؛
احفظ عملك بالضغط على زر حفظ.
في الواقع ، مع نظام حجز المواعيد المتكامل Zoom ، لن تضطر إلى حجز المواعيد والجمع بينها في مواقع متعددة. Booknetic يكفي.
فيما يلي الخطوات التي يجب اتباعها لدمج Zoom مع Booknetic.
انتقل إلى https://marketplace.zoom.us/ لمعرفة المزيد ؛
قم بتسجيل الدخول بالنقر فوق الزر الموجود في الزاوية اليمنى العلوية من الموقع ؛
حدد القائمة المنسدلة Develop ، متبوعة باختيار Build APP ؛
حدد أول طريقة - JWT من القائمة ؛
سيتم إرسالك إلى صفحة التطبيق. املأ معلومات APP الخاصة بك ، مثل اسم التطبيق واسم الشركة والاسم وعنوان البريد الإلكتروني ؛
انقر فوق الزر "متابعة". في الخطوة التالية ، سترى مفتاح API وسر API الخاصين بك ؛
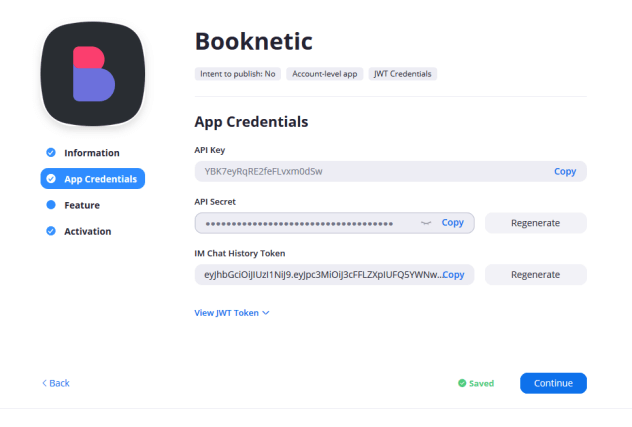
انسخ مفتاح APP وسر API وانقر فوق الزر متابعة ؛
انقر فوق الزر "متابعة" مرة أخرى واحفظ التطبيق الخاص بك ؛
انتقل إلى Booknetic> الإعدادات> عمليات التكامل وتمكين تكامل التكبير ؛
املأ مجال موضوع الاجتماع بمفتاح API وسر API. يمكن استخدام الكلمات الأساسية في حقلي موضوع الاجتماع ووصف الاجتماع. انقر فوق الزر "قائمة الكلمات الرئيسية" لتلقي قائمة بالكلمات الرئيسية الجاهزة.
ينشئ المكون الإضافي Booknetic كلمات مرور عشوائية مكونة من 8 أرقام لاجتماعات Zoom بشكل افتراضي. يمكنك إلغاء تنشيط خيار تعيين كلمة مرور عشوائية للاجتماعات إذا كنت ترغب في إنشاء اجتماعات بدون كلمة مرور.
قم بتوصيل موظفي Booknetic بمستخدمي Zoom. للقيام بذلك ، انتقل إلى Booknetic> Staff. تحرير الموظفين عن طريق تحديده. يقع حقل المستخدم Zoom في الجزء السفلي من نموذج التحرير. احفظ النموذج بعد اختيار مستخدم Zoom.
انتقل إلى https://zoom.us/account/user لإنشاء حساب في ملف تعريف Zoom الخاص بك. انقر فوق الزر "إضافة مستخدم" واملأ النموذج
قم بتفعيل الخدمة التي تريد دمجها في Zoom. للقيام بذلك ، تحتاج ببساطة إلى تعديل الخدمة الخاصة بك وتمكين تنشيط التكبير لخيار الخدمة ؛
يمكنك إضافة عنوان URL للاجتماع Zoom في إشعارات البريد الإلكتروني والرسائل القصيرة باستخدام كلمتين رئيسيتين جاهزتين:
1. {zoom_meeting_url} - هذا هو عنوان URL للاجتماع.
2. {zoom_meeting_password} - هذه هي كلمة مرور الاجتماع.
هذا كل ما في الامر! حسابك Booknetic مرتبط بالكامل بحساب Zoom الخاص بك! لرؤية المزيد من الميزات المفيدة في الممارسة. جرب العرض التوضيحي لرؤية المزيد من الميزات المفيدة في الممارسة.
