مجموعات Mailchimp: كيفية السماح للمستخدمين باختيار واحد في نموذج WordPress الخاص بك
نشرت: 2021-04-26هل تريد السماح للأشخاص باختيار مجموعات Mailchimp التي تمت إضافتهم إليها؟
سيسمح لك إنشاء نموذج WordPress لمجموعات Mailchimp باستهداف المشتركين لديك بدقة.
في هذه المقالة ، سنوضح لك كيفية إنشاء نموذج اشتراك مخصص في Mailchimp مع المجموعات. بهذه الطريقة ، يمكن للمشتركين الجدد اختيار رسائل البريد الإلكتروني التي يرغبون في تلقيها.
قم بإنشاء نموذج Mailchimp الخاص بك الآن
كيف يمكنني استخدام المجموعات في Mailchimp؟
تتيح لك مجموعات Mailchimp وضع المشتركين في فئات وفقًا لاهتماماتهم. هذا يعني أنه يمكنك استهداف الأشخاص بمعلومات وعروض ترويجية محددة دون إرسال رسائل بريد إلكتروني لا يريدونها.
هل تتساءل عن الاختلاف بين المجموعات والشرائح؟
على المستوى الأساسي ، المجموعات عبارة عن "مجموعات" ثابتة من المشتركين ، وتتصرف الشرائح مثل الفلاتر. لذا تتيح لك الشرائح تحديد الأشخاص بناءً على نشاطهم أو ديموغرافياتهم ، بينما تمنح "المجموعات" المشتركين التحكم في "المجموعات" التي يتواجدون فيها.
باستخدام المجموعات في Mailchimp ، يمكنك:
- اسمح للأشخاص باختيار رسائل البريد الإلكتروني التي يتلقونها ، مما قد يساعد في زيادة المشاركة وتقليل معدلات إلغاء الاشتراك
- تجنب الاضطرار إلى إدارة قوائم منفصلة ذات مشتركين متداخلين
- أرسل رسائل بريد إلكتروني عالية الاستهداف إلى كل مشترك للحصول على معدلات فتح أفضل
- احصل على المزيد من التحويلات بجعل كل بريد إلكتروني وثيق الصلة بمجموعة معينة.
يمكنك إطلاق العنان للقوة الكاملة لميزة المجموعات عن طريق إضافة تحديد المجموعات إلى نموذج الاشتراك الخاص بك. سنوضح لك كيفية القيام بذلك في WordPress.
كيفية إضافة مشتركين إلى مجموعات Mailchimp في WordPress
الآن دعنا نلقي نظرة على كيفية السماح للمستخدمين بتحديد مجموعات Mailchimp في نموذج WordPress الخاص بك.
- قم بتثبيت البرنامج المساعد WPForms
- قم بإنشاء نموذج اشتراك في Mailchimp
- أضف مجموعات Mailchimp إلى نموذجك
إذا كنت تعرف بالفعل كيفية استخدام Mailchimp مع WPForms ، فستجد أن هذا البرنامج التعليمي سهل للغاية. لنبدأ بتثبيت المكون الإضافي والملحق الذي ستحتاج إليه.
1. قم بتثبيت البرنامج المساعد WPForms
أول شيء عليك القيام به هو تثبيت ملحق WPForms. للمتابعة ، ستحتاج إلى ترخيص Pro أو أعلى.
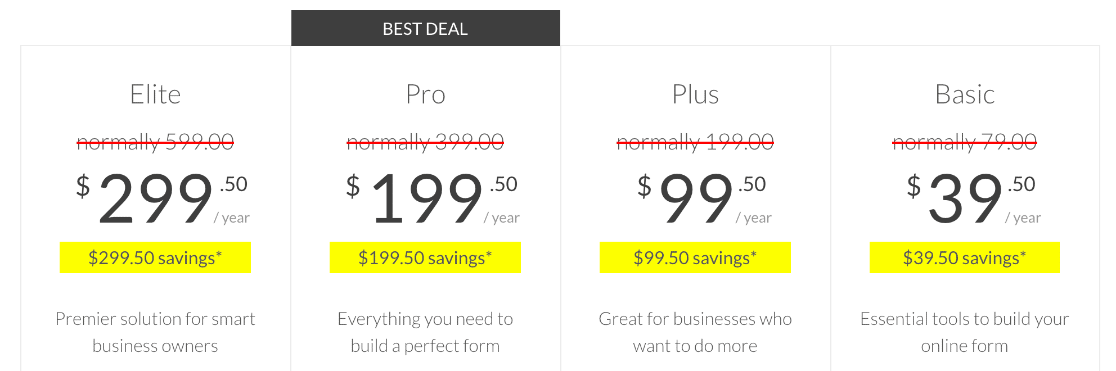
إذا كنت بحاجة إلى القليل من المساعدة للبدء ، فاقرأ كيفية تثبيت مكون إضافي في WordPress.
بعد ذلك ، ستحتاج إلى تثبيت الملحق Mailchimp. بعد تنشيط WPForms ، ستجد الملحق Mailchimp في قائمة WPForms »Addons .
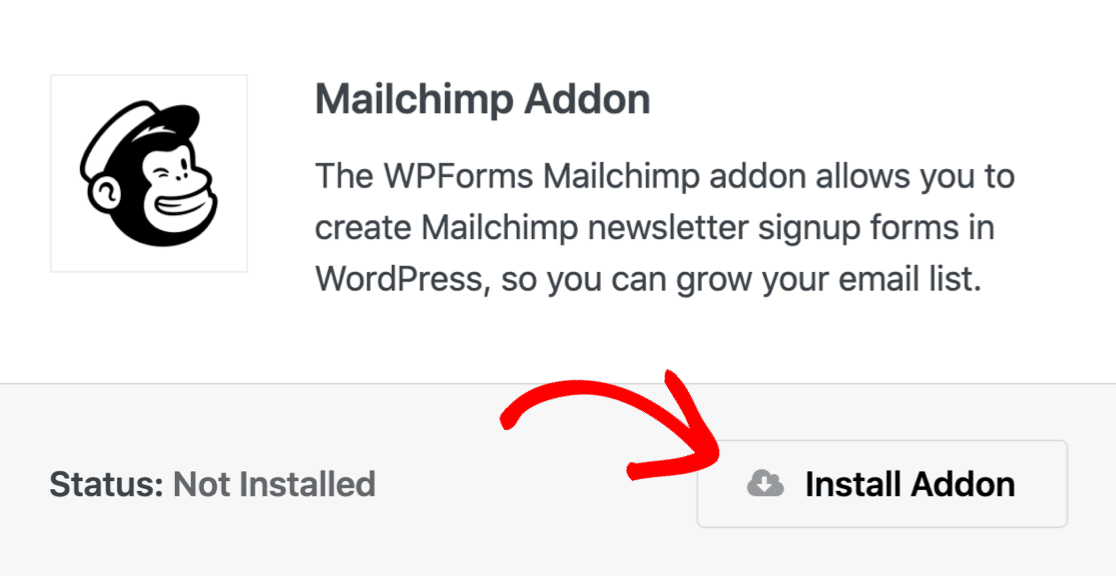
قبل أن نذهب إلى أبعد من ذلك ، دعنا نسجل الدخول إلى Mailchimp ونتحقق من إعداد مجموعاتك.
ستجدها في Mailchimp ضمن قائمة الجمهور »إدارة الجمهور» إدارة جهات الاتصال »المجموعات.
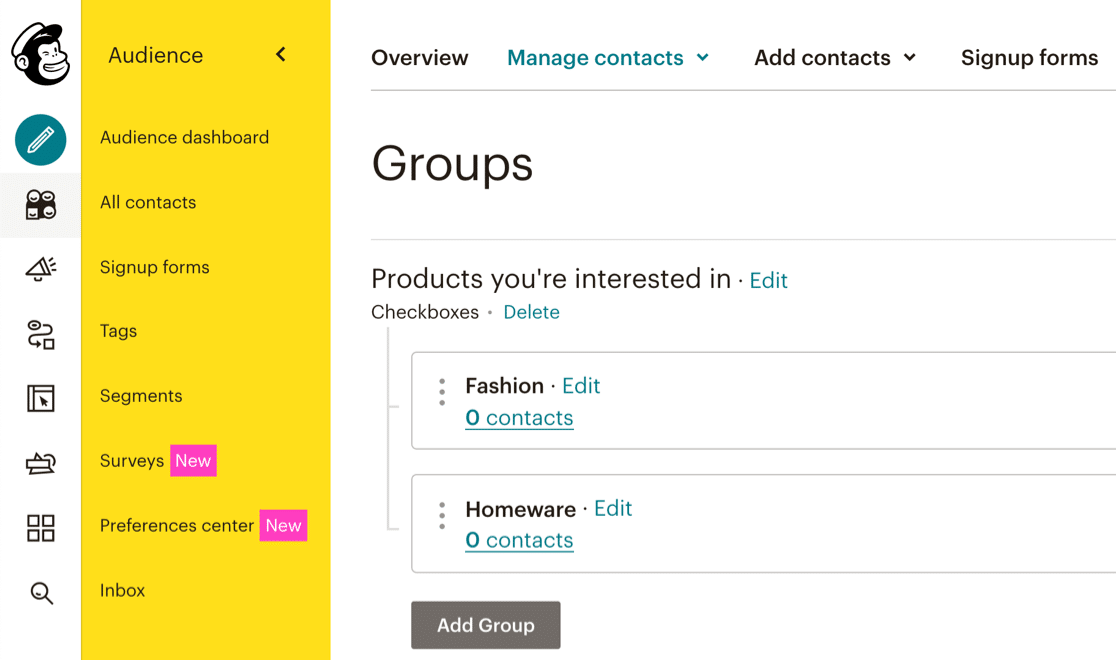
لدينا مجموعتان باسم الأزياء والأدوات المنزلية.
بعد ذلك ، سنذهب إلى المنطق الشرطي لكل مجموعة مربعات اختيار في النموذج الخاص بك.
2. إنشاء نموذج الاشتراك في Mailchimp
WPForms Pro هو أفضل مكون إضافي لنموذج الاتصال لبرنامج WordPress.
يأتي مع أكثر من 100 قالب نموذج يجعل من السهل إنشاء نموذج دون البدء من البداية. لتسريع الأمور ، دعنا نستخدم قالب نموذج الاشتراك في النشرة الإخبارية.
توجه إلى WPForms »إضافة جديد للبدء.
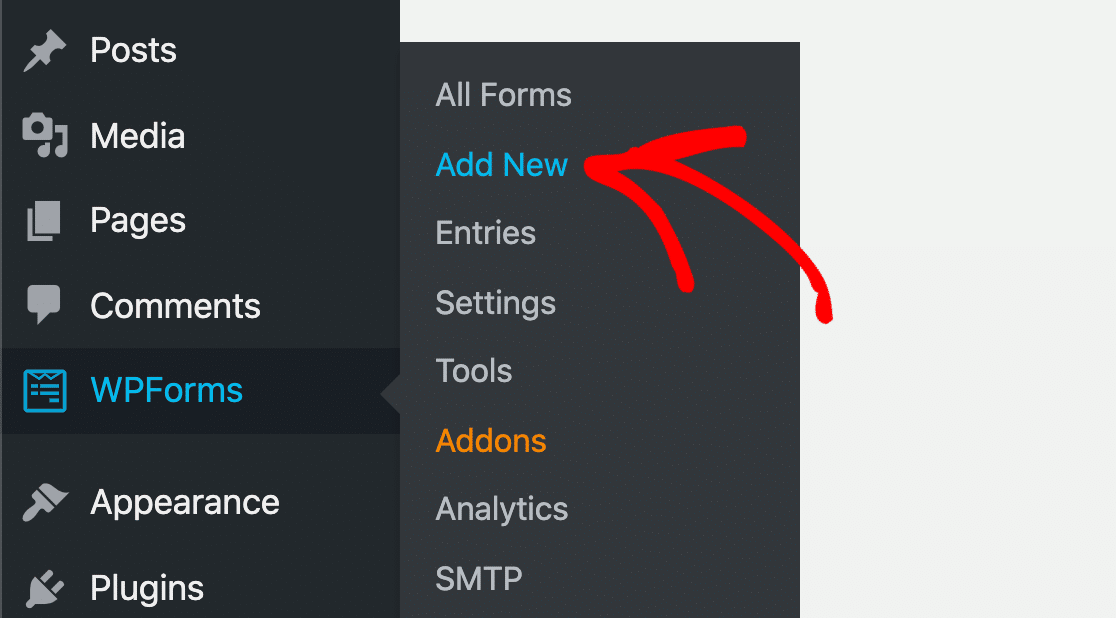
بعد ذلك ، حدد قالب نموذج الاشتراك في النشرة الإخبارية.
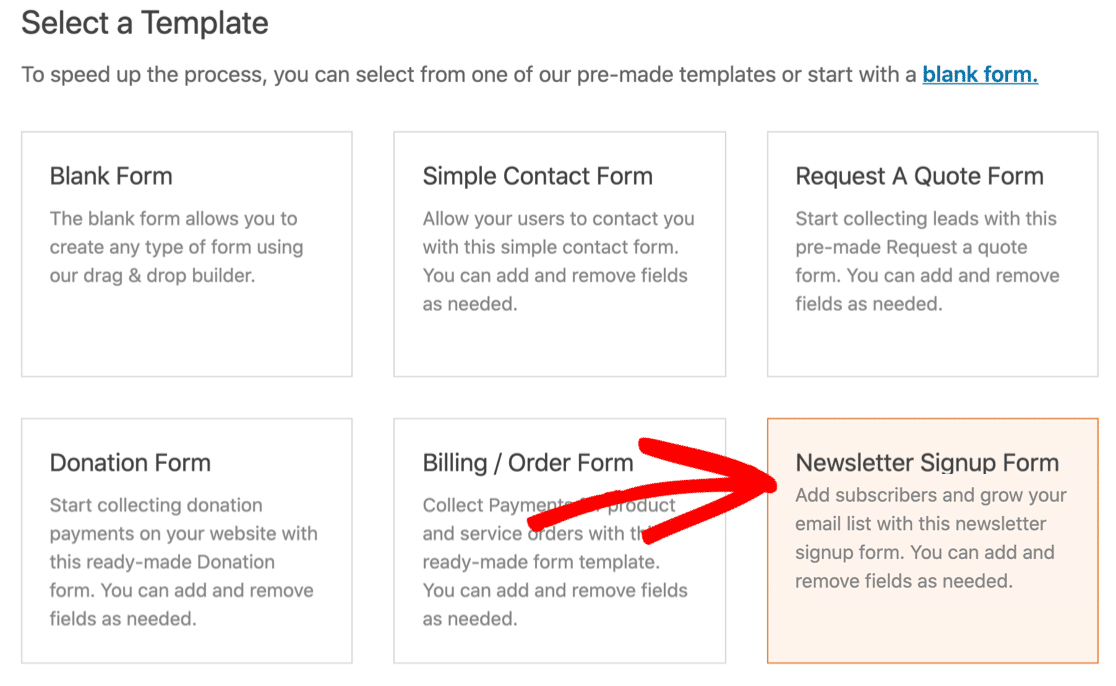
يحتوي النموذج على حقلين افتراضيين للاسم والبريد الإلكتروني .
بالإضافة إلى ذلك ، سنقوم بإضافة حقل مربع اختيار يتوافق مع مجموعات Mailchimp الخاصة بك.
سيسمح مربع الاختيار للمشترك الجديد بالاشتراك في مجموعة واحدة أو أكثر. إذا كنت تريد منهم فقط أن يكونوا قادرين على تحديد مجموعة واحدة ، فيمكنك استخدام خيار متعدد أو حقل قائمة منسدلة بدلاً من مربع اختيار.
لذلك في هذا المثال ، دعنا نضيف خانة اختيار مع خيارين: الموضة والأدوات المنزلية .
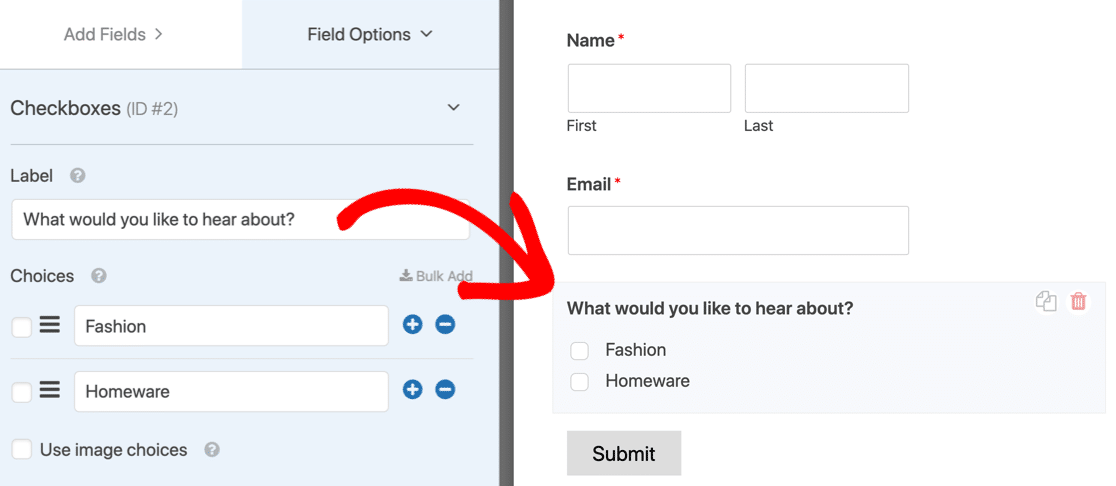
دعنا ننتقل ونرى كيفية إنشاء منطق شرطي في النموذج الخاص بك لإضافة مستخدمين إلى مجموعات Mailchimp.
3. أضف مجموعات Mailchimp إلى النموذج الخاص بك
في هذه الخطوة الأخيرة ، سننشئ 3 اتصالات بـ Mailchimp.
هذه هي الطريقة التي يعمل بها:
- إذا تم تحديد خانة الاختيار الأولى ، فسيتم تشغيل الاتصال الأول.
- إذا تم تحديد الثانية ، فسيتم تشغيل الثانية.
- إذا تم تحديد خانتي اختيار المجموعة ، فسيتم تشغيل المربع الثالث.
للبدء ، سنقوم بالاتصال بحساب Mailchimp الخاص بك. للقيام بذلك ، انقر فوق علامة التبويب Marketing في شريط المهام الأيسر ، وانقر فوق Mailchimp .

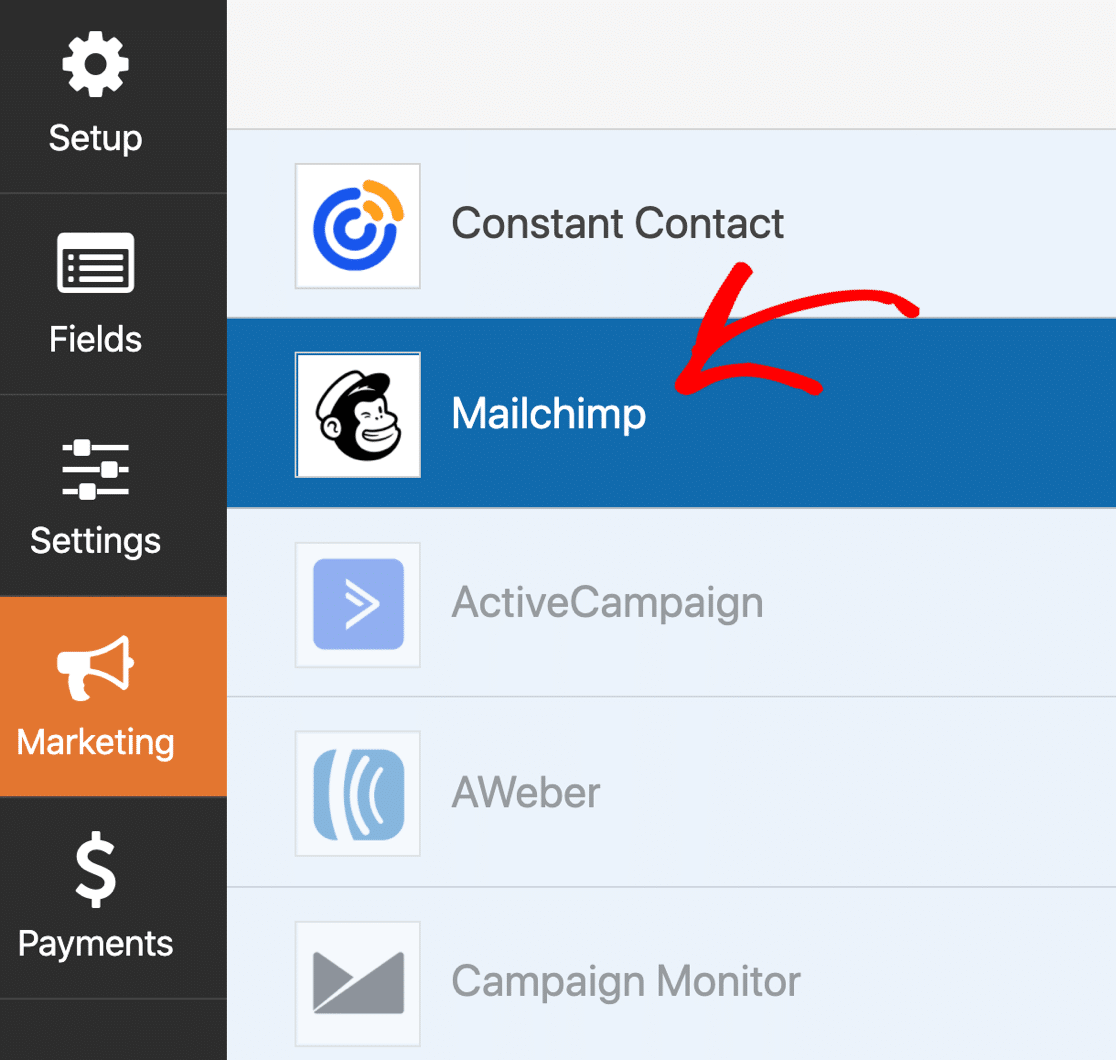
الآن انطلق وأضف اتصالًا جديدًا بالنقر فوق الزر الأزرق.
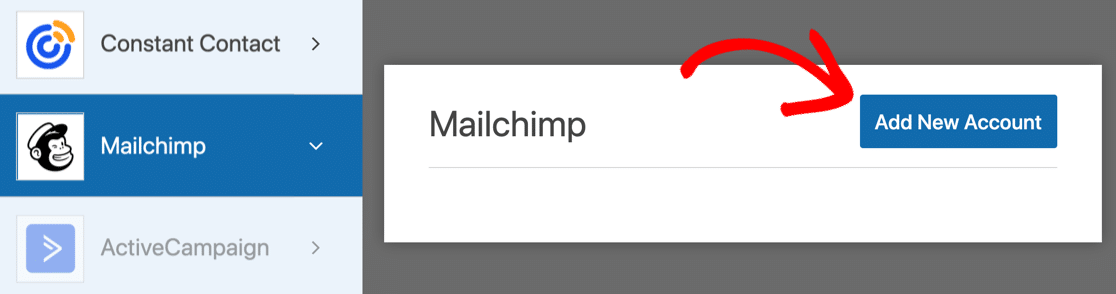
سيطالبك WPForms بمفتاح API الخاص بك. ستجدها في Mailchimp ضمن أيقونة الملف الشخصي »الحساب» الإضافات »مفاتيح API.
يمكنك استخدام أي اسم للاتصال.
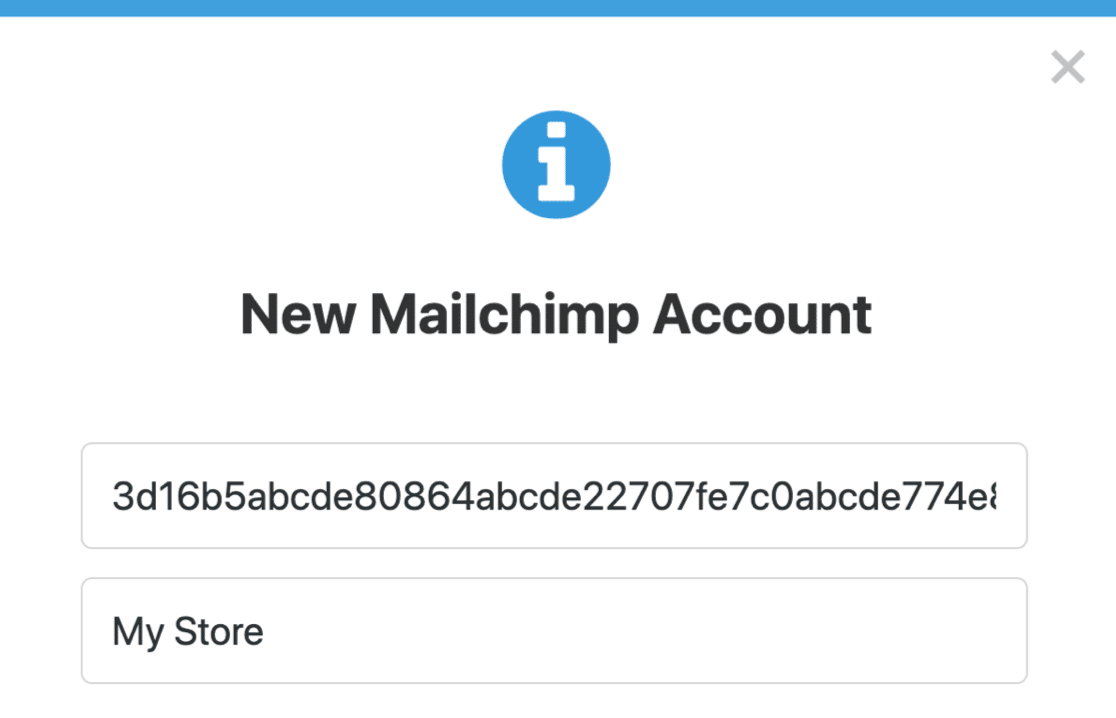
إضافة اتصالات لكل مجموعة خانة اختيار
بعد ذلك ، دعنا نضيف اتصالاً للمجموعة الأولى المسماة Fashion. عندما يُطلب منك اسمًا ، يمكنك تسمية هذا بشيء مثل "Fashion Group Connection".
إليك كيفية إعداد هذا:
- حدد الحساب : اختر الحساب الذي قمنا بتوصيله للتو من القائمة المنسدلة
- حدد الجمهور : حدد الجمهور من القائمة
- الإجراء المطلوب تنفيذه : اشترك
- البريد الإلكتروني للمشترك : البريد الإلكتروني
- حدد المجموعات : اسم مجموعتك الأولى (في حالتنا ، الموضة)
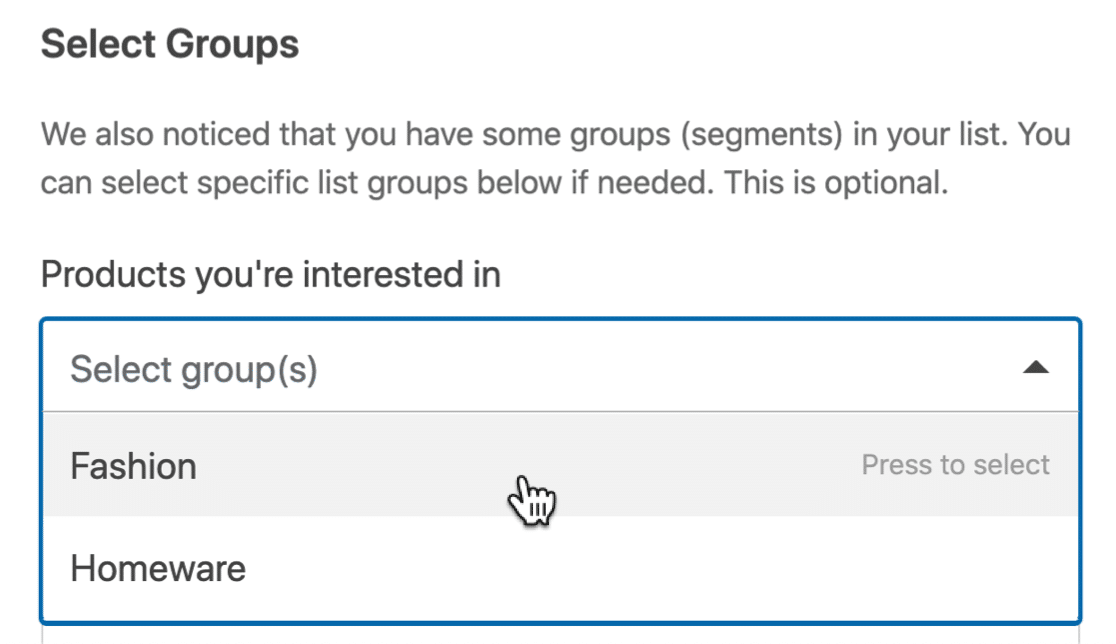
جميع العناصر الأخرى ، مثل العلامات ، اختيارية.
الآن قم بالتمرير لأسفل حتى تجد مربع الاختيار Enable Conditional Logic وانقر فوقه. نريد فقط إضافة المشترك إذا حددوا خانة اختيار الأزياء ، لذلك دعنا نضع المنطق الشرطي لذلك.
يقرأ البيان على النحو التالي:
Process this connection if What would you like to hear about? is Fashion
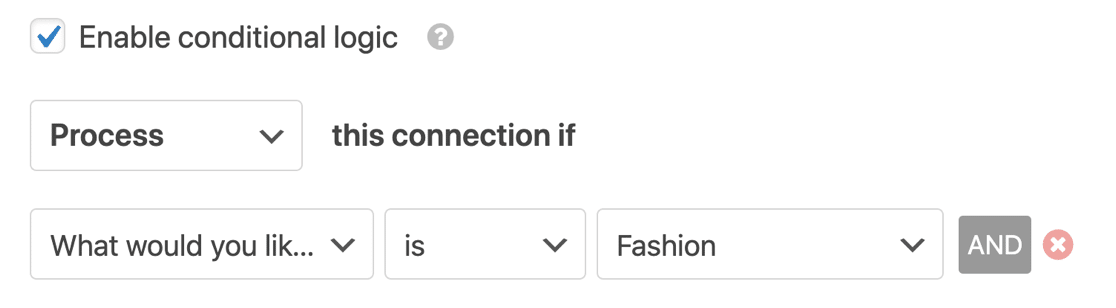
رائعة!
الآن دعنا نضيف الاتصال الثاني للمجموعة الثانية.
قم بالتمرير لأعلى وانقر فوق الزر الأزرق إضافة اتصال جديد مرة أخرى. كرر العملية ، ولكن هذه المرة ، حدد مجموعتك الثانية في خطوات الإعداد التي اتبعناها للتو.
قم بتمكين المنطق الشرطي مرة أخرى. سيتم تشغيل هذا الاتصال إذا تم تحديد المجموعة الثانية. لذلك في مثالنا ، سيقرأ:
Process this connection if What would you like to hear about? is Homeware
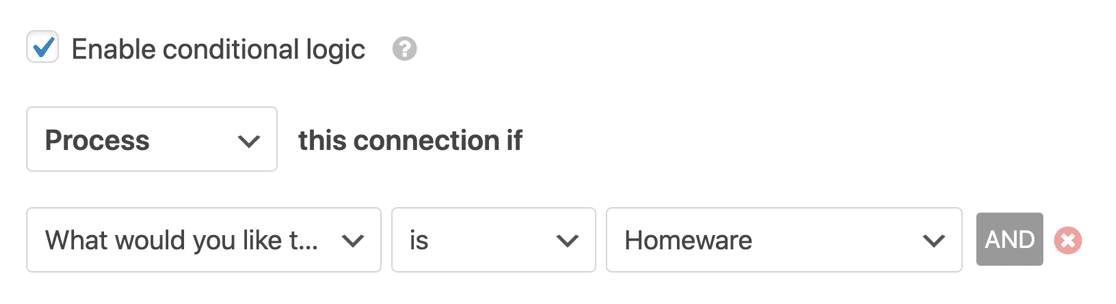
كل مجموعة؟ الآن نحن بحاجة إلى إضافة اتصال ثالث. هذه المرة ، سيتم إطلاق الاتصال إذا اختار المشترك كلا المجموعتين.
لهذا ، سنضيف شرط "و". للقيام بذلك ، انقر فوق الزر " و" لإضافة سطر آخر.
قم بإعداده على النحو التالي:
Process this connection if What would you like to hear about? is Homeware AND
What would you like to hear about? is Fashion
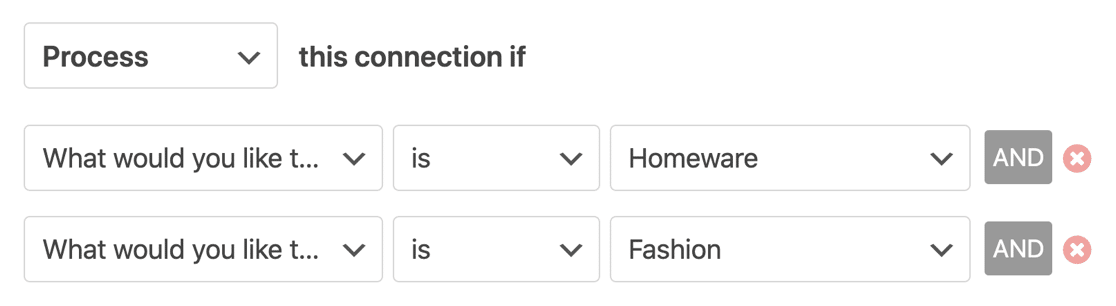
إذا كان لديك أكثر من مجموعتين ، فستحتاج إلى الاستمرار في إضافة المزيد من الاتصالات. تأكد من وجود اتصال واحد لكل مجموعة ممكنة من مربعات الاختيار.
الآن يمكنك تضمين النموذج الخاص بك على صفحة واختباره!
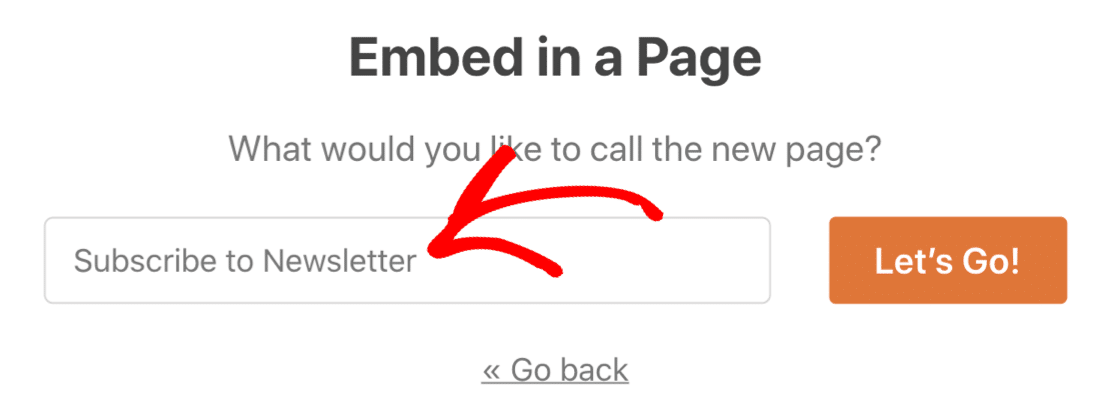
عندما يقوم شخص ما بالتحقق من مربع الاختيار Fashion ، سيقوم WPForms بتشغيل الاتصال الأول وإضافته إلى Fashion Group التي أضفناها في Mailchimp. إذا اختاروا Homeware ، فسيتم تشغيل الشرط الثاني.
إذا حددوا كلاهما ، فسيتم تشغيل الشرط الثالث.
وهذا كل شيء! أنت الآن تعرف كيفية إضافة شخص ما إلى مجموعة Mailchimp بسهولة من نموذج WordPress.
قم بإنشاء نموذج Mailchimp الخاص بك الآن
تحقق من المزيد من دروس Mailchimp + WordPress
هل تريد معرفة المزيد عن استخدام Mailchimp مع WordPress؟ تحقق من هذه الدروس والأدلة:
- WPForms مقابل Mailchimp Form Builder: أيهما يجب أن تستخدمه؟
- 5 بدائل Mailchimp أكثر قوة (+ دعم أفضل)
- وأخيرًا ، ألق نظرة على قائمة تكاملات Mailchimp الأساسية!
على استعداد لبناء النموذج الخاص بك؟ ابدأ اليوم باستخدام أسهل مكون إضافي منشئ نماذج WordPress. يتضمن WPForms Pro الكثير من القوالب المجانية ويقدم ضمانًا لاسترداد الأموال لمدة 14 يومًا.
إذا ساعدتك هذه المقالة ، فيرجى متابعتنا على Facebook و Twitter لمزيد من البرامج التعليمية والأدلة المجانية لـ WordPress.
