كيفية السماح بالمشاركات المقدمة من المستخدم على مدونة WordPress الخاصة بك (بسهولة)
نشرت: 2020-11-20هل تريد قبول مشاركات WordPress المقدمة من المستخدم؟ يعد نشر مشاركات الضيف من أشخاص آخرين طريقة رائعة لتنمية مجتمع أو مدونة أعمال.
في هذه المقالة ، سنوضح لك كيفية السماح للمستخدمين بإرسال منشورات المدونة إلى موقع WordPress الخاص بك. بهذه الطريقة ، يمكنك نشرها بسرعة على الواجهة الأمامية. هذا سهل الإعداد للغاية ، ويمكنك السماح بالمشاركات من المستخدمين المسجلين أو غير المسجلين.
قم بإنشاء نموذج منشور الضيف الخاص بك الآن
كيف يمكنني استخدام مشاركات المستخدم المرسلة؟
يعد المحتوى الذي تم إنشاؤه بواسطة المستخدم أداة قوية عندما تزداد جمهورًا لموقعك على الويب. يمكنك استخدام مشاركات أرسلها المستخدم إلى:
- انشر المزيد من المحتوى على موقع الويب الخاص بك - يمكن أن يساعدك نشر المحتوى المقدم من المستخدم إذا كنت تكافح من أجل العثور على الوقت للمدونة.
- زيادة كلماتك الرئيسية - يمكن أن يساعدك قبول منشورات الضيف في مكانتك في تصنيف الكلمات الرئيسية التي ربما لم تفكر بها بعد.
- زيادة قرائك - احصل على منظور مختلف حول الموضوعات المهمة حتى تجذب جمهورًا أوسع.
- إشراك مجتمعك - امنح الناس رأيًا عن طريق نشر منشوراتهم على مدونة متعددة المؤلفين. تعد مدونة المجتمع مساحة مثالية للجميع لمشاركة أفكارهم وأفكارهم.
WordPress هو أفضل نظام أساسي للتدوين ، وهناك العديد من الطرق التي يمكنك استخدامها للحصول على محتوى من الزوار والمتابعين. تحقق من هذا الدليل للحصول على محتوى رائع من إنشاء المستخدمين للحصول على المزيد من الأفكار.
باستخدام WPForms ، يمكنك بسهولة إنشاء نموذج WordPress لقبول مشاركات الضيف. ونظرًا لأنه يمكنك تعيين حقول النموذج إلى الحقول الموجودة في مدونتك ، يمكنك نشر المحتوى الذي تم إنشاؤه بواسطة المستخدم على الواجهة الأمامية بسرعة وسهولة.
طريقتنا تتيح لكتابك:
- إضافة محتوى إلى منشوراتهم
- تحميل الصور المميزة الخاصة بهم
- حدد الفئات للمنشور
- و اكثر.
دعنا نلقي نظرة على كيف يمكننا بسهولة قبول المنشورات التي يرسلها المستخدم في WordPress.
كيفية السماح بالمشاركات المقدمة من المستخدم على مدونة WordPress الخاصة بك
سنعرض لك الطريقة السهلة لقبول منشورات المدونة على موقعك. إذا كنت تفضل أن يضيف الزائرون أحداثًا ، فانتقل إلى هذا الدليل حول كيفية السماح للزوار بإضافة الأحداث التي يرسلها المستخدم إلى التقويم.
لقد أنشأنا هذا الفيديو لنوضح لك الخطوات الأساسية في هذا البرنامج التعليمي.
إذا كنت تفضل اتباع برنامج تعليمي مكتوب ، فإليك الخطوات:
- قم بتثبيت وتنشيط البرنامج المساعد WPForms
- قم بإنشاء نموذج نشر مقدم للمستخدم
- تحقق من إعدادات نموذج التقديم الخاص بك
- قم بإعداد إخطارات نموذج التقديم الخاص بك
- قم بتعيين حقول النموذج الخاصة بك إلى حقول نشر المدونة الخاصة بك
- انشر نموذج المنشور المقدم من المستخدم الخاص بك في WordPress
كل مجموعة؟ لنقم بإعداد المكون الإضافي للمنشورات التي أرسلها المستخدم.
الخطوة 1: تثبيت وتفعيل WPForms Plugin
أول شيء عليك القيام به هو تثبيت وتفعيل المكون الإضافي WPForms. لمزيد من التفاصيل ، راجع هذا الدليل خطوة بخطوة حول كيفية تثبيت مكون WordPress الإضافي.
بعد ذلك ، ستحتاج إلى تثبيت وتفعيل الملحق WPForms Post Submissions. إنه متاح مع إصدار Pro من WPForms والإصدارات الأحدث.
للقيام بذلك ، ابق في منطقة إدارة WordPress. على الجانب الأيسر ، انتقل إلى WPForms » Addons .
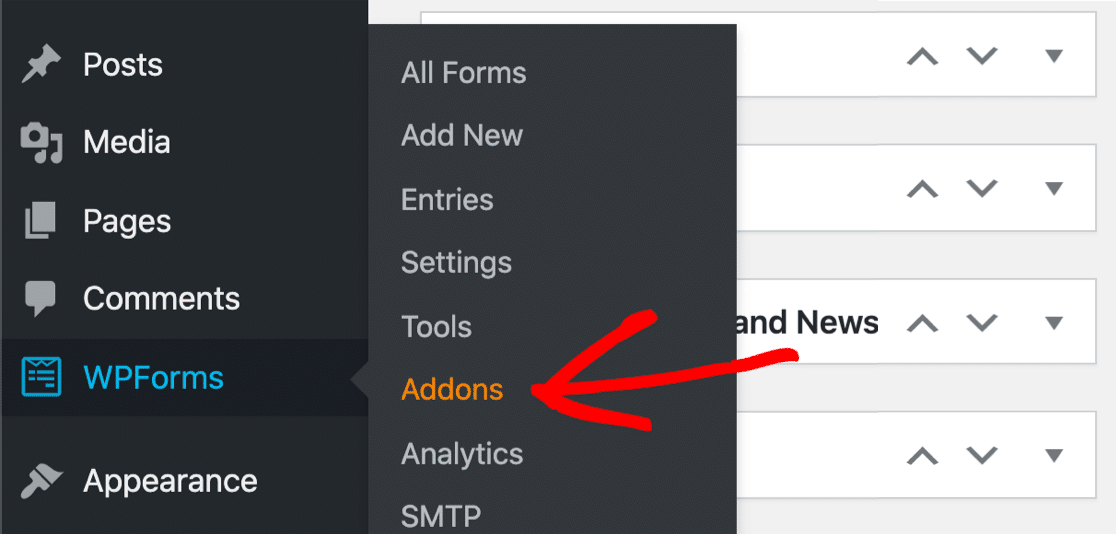
بعد ذلك ، ابحث عن الملحق المسمى آخر عمليات الإرسال . انقر فوق تثبيت الملحق ثم تنشيط .
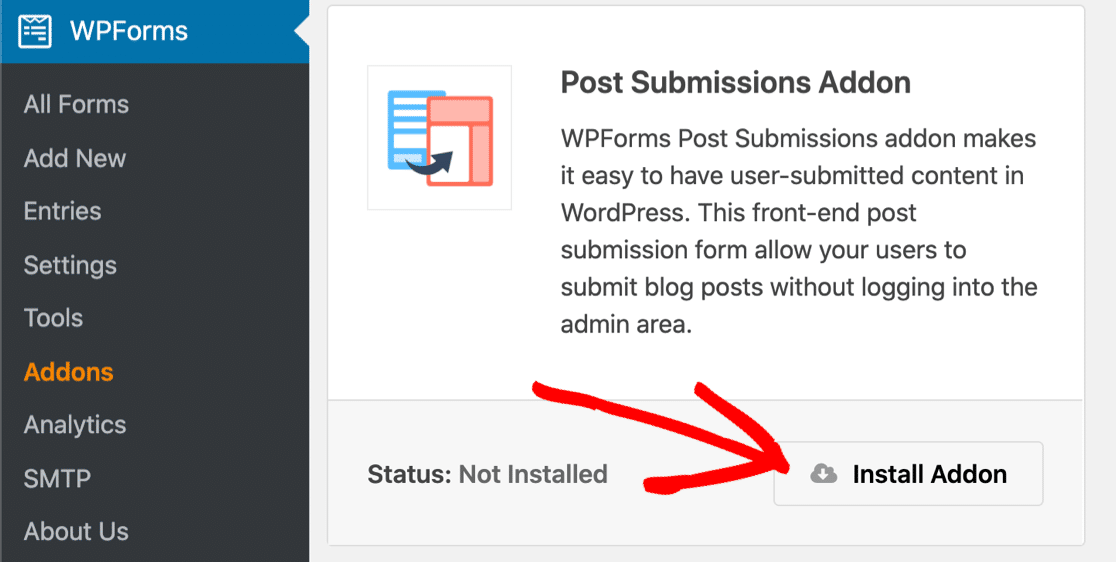
نحن جميعا على استعداد. دعنا نجعل نموذج إرسال المنشور الخاص بنا بعد ذلك.
الخطوة 2: قم بإنشاء نموذج منشورات المستخدم المرسلة
سنقوم الآن بعمل نموذج يمكننا نشره على موقعنا على الإنترنت لقبول مشاركات الضيوف من الزوار.
للبدء ، انقر فوق WPForms » إضافة جديد .
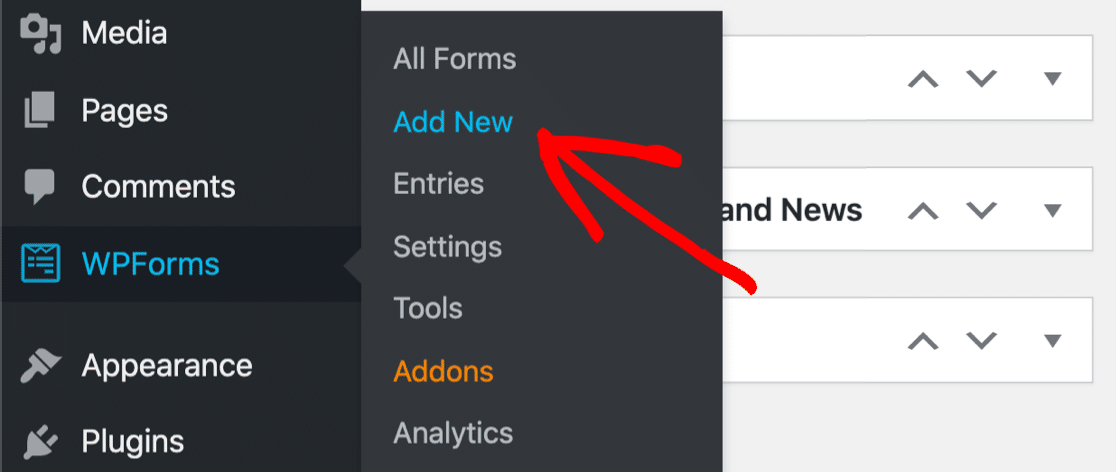
اكتب اسمًا للنموذج الخاص بك في الأعلى.
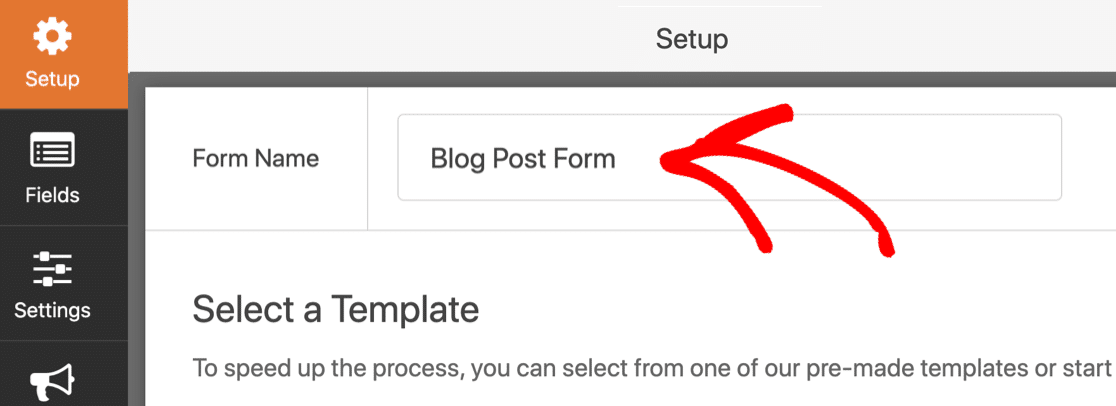
بعد ذلك ، قم بالتمرير لأسفل قليلاً وانقر فوق قالب نموذج إرسال منشور مدونة .
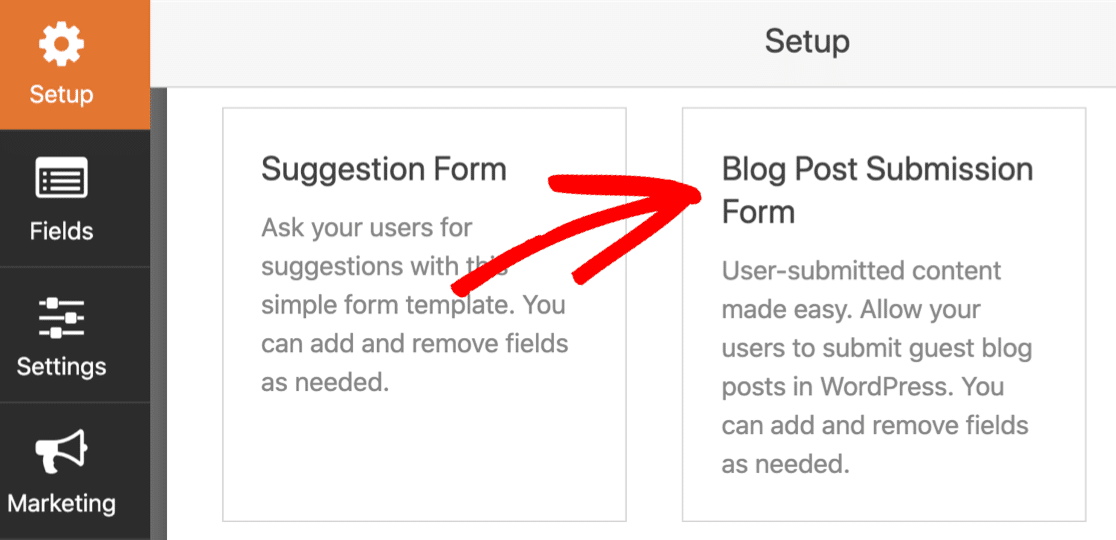
إذا كنت لا ترى قالب نموذج إرسال منشور المدونة ، فستحتاج إلى العودة خطوة إلى الوراء والتحقق من تنشيط الوظيفة الإضافية لما بعد التقديمات.
عند النقر فوق القالب ، سيقوم WPForms بإنشاء نموذج يحتوي على قسمين:
- تفاصيل المؤلف - يمكن للزائر كتابة اسمه والبريد الإلكتروني وسيرة المؤلف هنا.
- إنشاء منشور مدونة - هذا هو المكان الذي سيكتبون فيه عنوان المنشور ومحتوى المنشور والمقتطف. هناك أيضًا حقول للصورة المميزة والفئة.
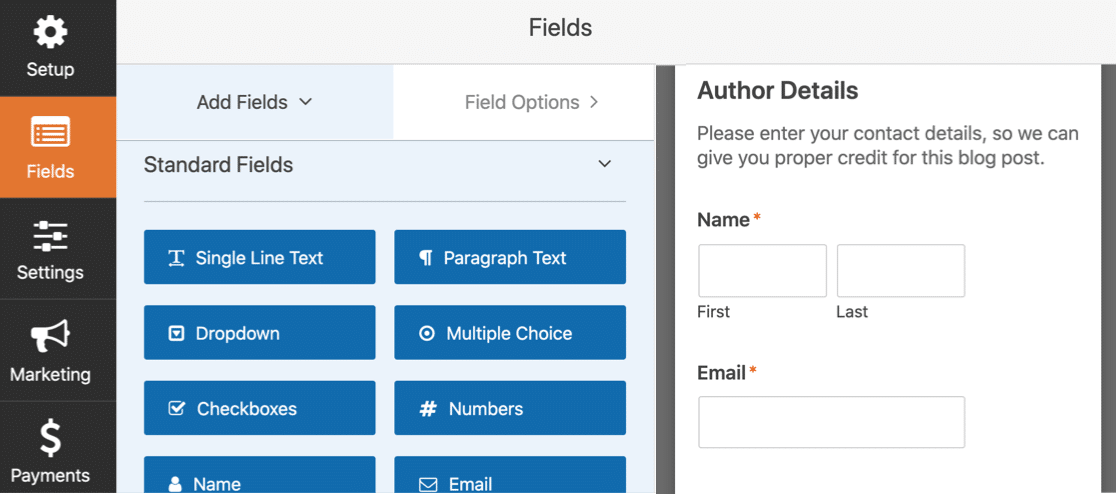
هذا القالب قابل للتخصيص بالكامل. يمكنك إضافة المزيد من الحقول بأنواع مختلفة من التحقق من الصحة. على سبيل المثال ، يمكنك بسهولة إضافة:
- حقل HTML: ضع إشعارًا على النموذج لتذكير كتّابك بكيفية تنسيق منشوراتهم.
- اختبار Captcha أو سؤال التحدي (Custom Captcha): إيقاف عمليات إرسال البريد العشوائي في النموذج الخاص بك.
من السهل أيضًا تعديل أي حقل للتخصيص. المضي قدما انقر فوق الحقل في منشئ النموذج لفتح إعداداته على اليسار.
يمكننا أن نوضح لك كيفية عمل ذلك من خلال تعديل حقلين مهمين.
أضف الصور المميزة إلى مكتبة الوسائط
الصورة المميزة هي الصورة التي يتم عرضها بجوار المنشور في WordPress. يتم عرضه أحيانًا كصورة مصغرة.
عند قبول منشورات WordPress المقدمة من المستخدم ، يمكن للمستخدمين إنشاء وتحميل صورهم المميزة لمنشوراتهم. إذا قمت بتخزينها في مكتبة الوسائط ، فسيكون استخدامها أسهل.
للتحقق من هذا الإعداد ، انقر فوق حقل نموذج الصورة المميزة على اليمين. سترى الإعدادات مفتوحة على الجانب الأيسر.
أولاً ، يمكنك استخدام حقل الوصف لتحديد حجم الصورة المميزة.
يمكنك أن ترى في لقطات الشاشة أدناه أننا حددنا أيضًا امتدادات الملفات المسموح بها على .png. يمكنك استخدام امتدادات الملفات الأخرى هنا أو تركها فارغة.
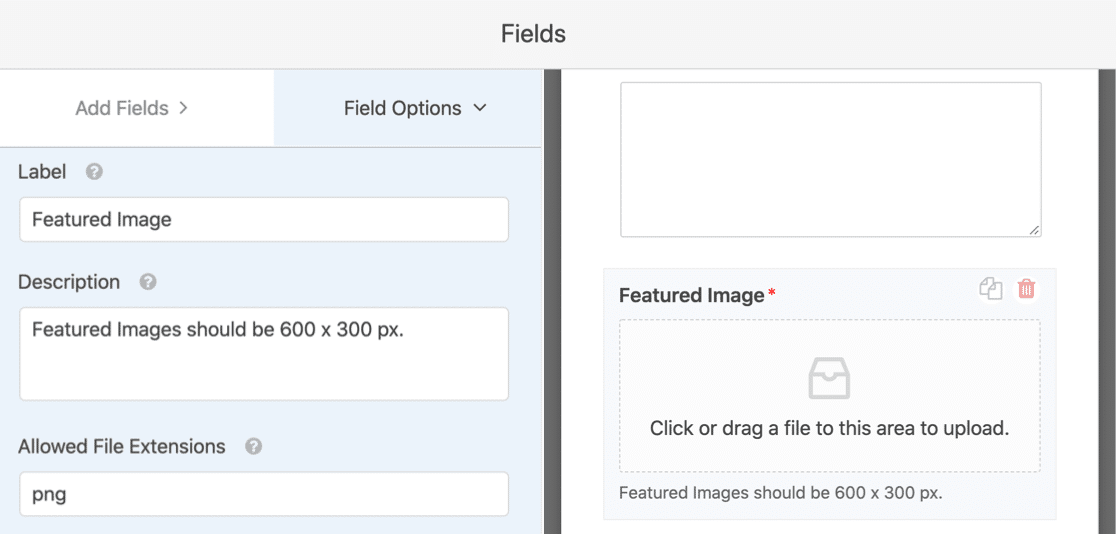
الآن دعنا ننتقل لأسفل قليلاً. انقر فوق قائمة الخيارات المتقدمة لتوسيعها. ستحتاج إلى التأكد من تحديد مربع الاختيار المسمى Store file في مكتبة وسائط WordPress .
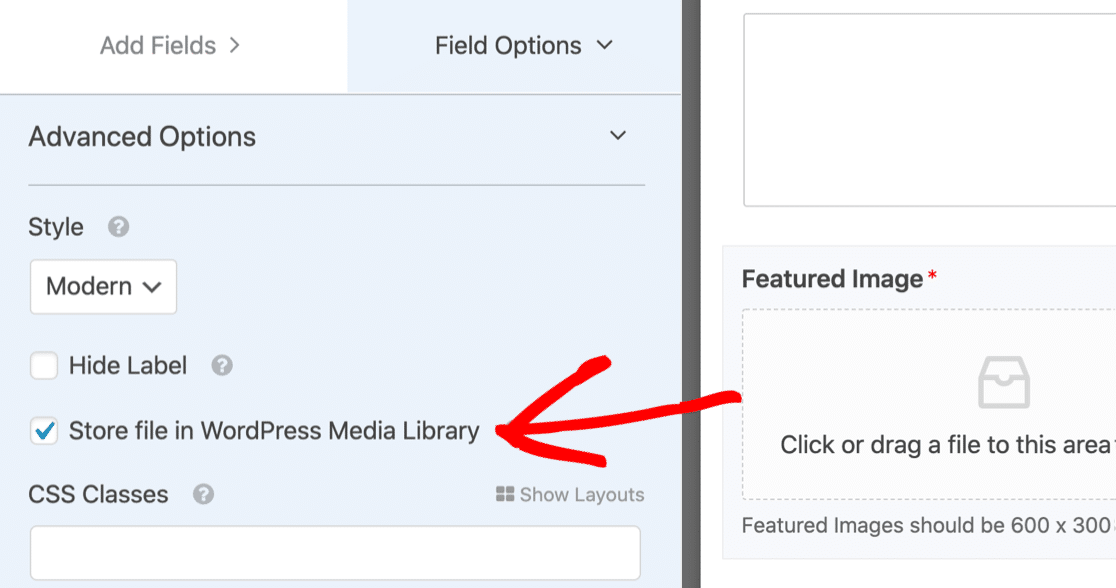
الآن ستتمكن بسهولة من العثور على الصور المميزة.
على استعداد للتحرك في؟ دعونا نلقي نظرة على الفئات التالية.
دع الضيوف يختارون فئة منشور المدونة
يسحب قالب نموذج عمليات إرسال منشورات المدونة تلقائيًا في قائمة الفئات في مدونتك. هذا يجعل من السهل جدًا على المدون الضيف اختيار الفئات الخاصة به.
لاستكشاف هذه الإعدادات ، انقر فوق حقل الفئة في النموذج الخاص بك. ثم انقر فوق " خيارات متقدمة" على اليسار.
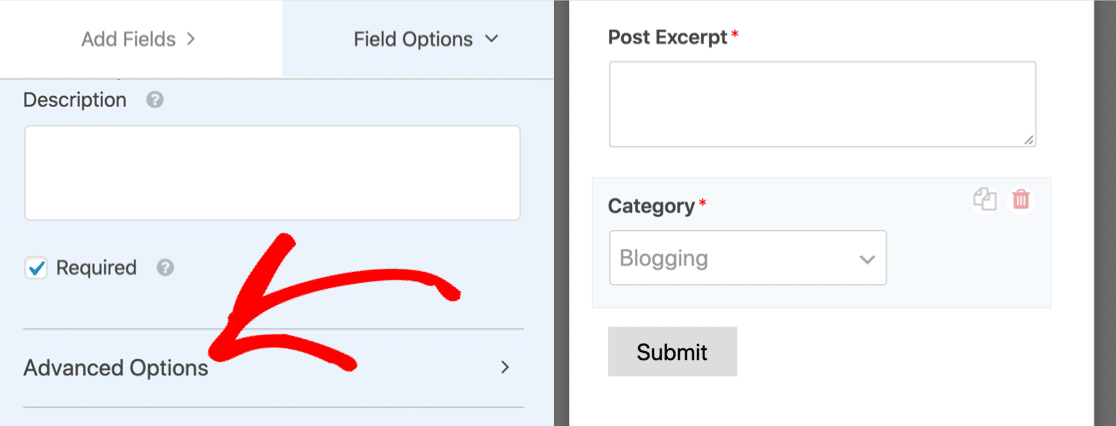
تقوم WPForms بسحب قائمة ديناميكية من الفئات. إنه أسهل بكثير من كتابتها جميعًا ، وهذا يعني أن قائمة الفئات الموجودة في الواجهة الأمامية ستطابق دائمًا الفئات الموجودة في مدونتك.
إذا كنت تفضل السماح للمستخدمين بتحديد العلامات بدلاً من الفئات ، فمن السهل تغيير ذلك في القائمة المنسدلة لمصدر التصنيف الديناميكي . فقط قم بالتبديل إلى العلامات بدلاً من ذلك.
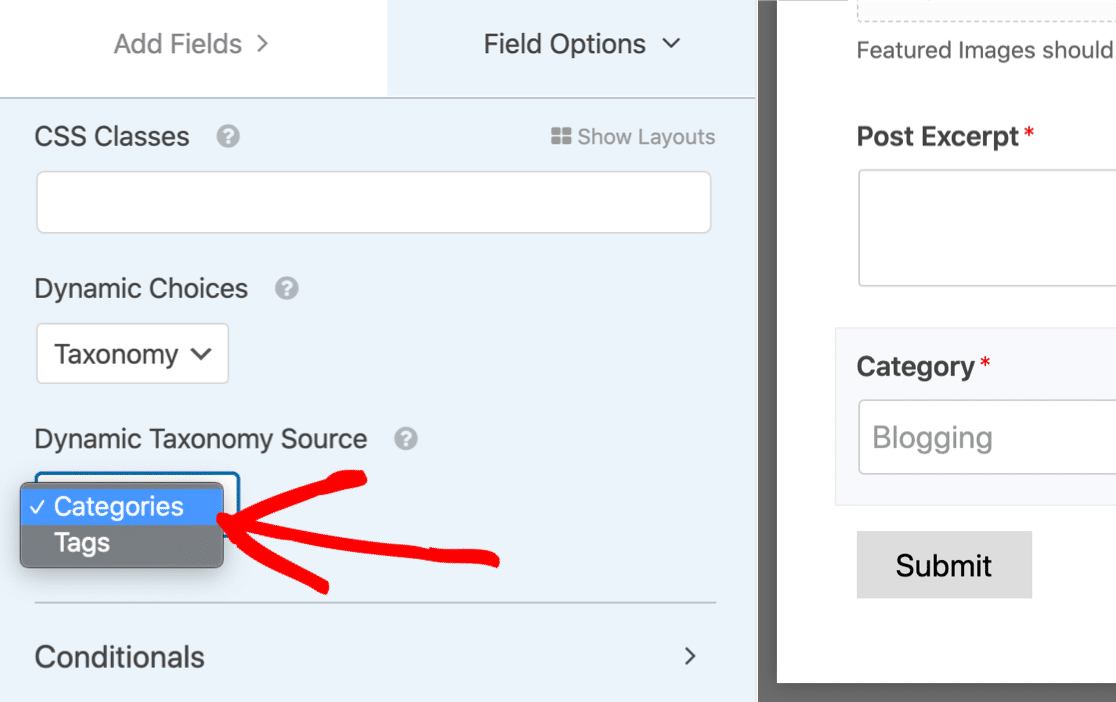
هل تريد السماح للمستخدمين بتحديد فئات أو علامات متعددة؟ من السهل القيام بذلك دون تغيير أي إعدادات للمكوِّن الإضافي. تحقق من هذا الدليل لإنشاء قائمة منسدلة متعددة التحديد في WordPress.

حسنًا ، لقد تم إعداد فئاتنا الآن ، دعنا ننتقل إلى إعدادات النموذج.
الخطوة 3: تحقق من إعدادات نموذج التقديم الخاص بك
دعنا نتحقق من الإعدادات الأساسية لنموذج الإرسال الخاص بك.
للبدء ، انقر فوق رمز الإعدادات على الجانب الأيسر من نافذة أداة إنشاء النماذج. سيؤدي هذا إلى فتح صفحة الإعدادات العامة .
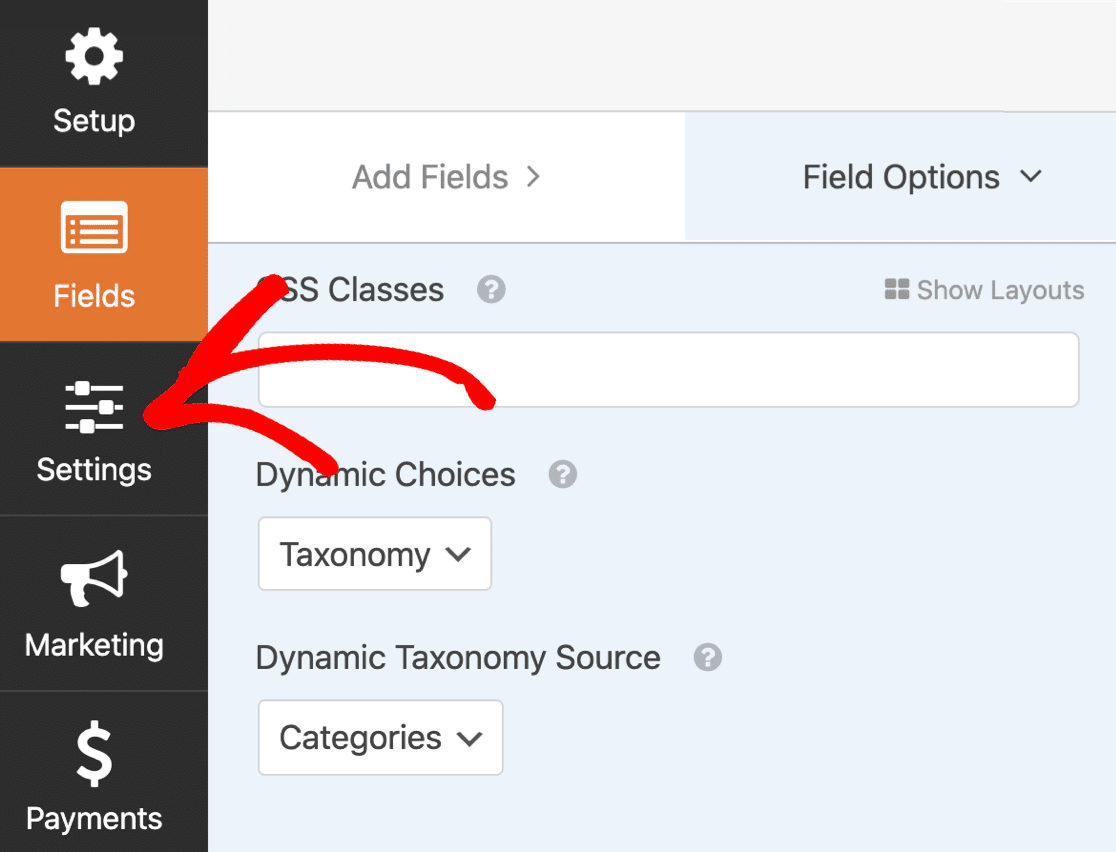
هنا يمكنك تكوين الإعدادات العامة للنموذج الخاص بك:
- اسم النموذج - قم بتغيير اسم النموذج الخاص بك هنا إذا كنت ترغب في ذلك.
- وصف النموذج - امنح النموذج وصفًا.
- إرسال نص الزر - تخصيص النسخة على زر الإرسال. يمكنك استخدام CSS لتصميم الزر إذا كنت تريد ذلك.
- منع البريد العشوائي - أوقف البريد العشوائي في نموذج الاتصال باستخدام ميزة مكافحة البريد العشوائي أو hCaptcha أو Google reCAPTCHA. يتم تمكين مربع الاختيار مكافحة البريد العشوائي تلقائيًا في جميع النماذج الجديدة.
- نماذج AJAX - قم بتمكين إعدادات AJAX بحيث لا يتم إعادة تحميل الصفحة عند إرسال النموذج.
- تحسينات القانون العام لحماية البيانات (GDPR) - يمكنك تعطيل تخزين معلومات الإدخال وتفاصيل المستخدم ، مثل عناوين IP ووكلاء المستخدم ، في محاولة للامتثال لمتطلبات القانون العام لحماية البيانات (GDPR). تحقق من إرشاداتنا خطوة بخطوة حول كيفية إضافة حقل اتفاقية GDPR إلى النموذج الخاص بك.
إذا كان كل شيء يبدو جيدًا ، فانقر فوق حفظ .
دعونا نلقي نظرة على رسائل البريد الإلكتروني الخاصة بالإشعارات بعد ذلك.
الخطوة 4: قم بإعداد إخطارات نموذج التقديم الخاص بك
يمكن لـ WPForms إرسال رسائل بريد إلكتروني في كل مرة تحصل فيها على إرسال نموذج.
دعنا ننقر فوق الإخطارات لنرى كيف تبدو الرسالة.
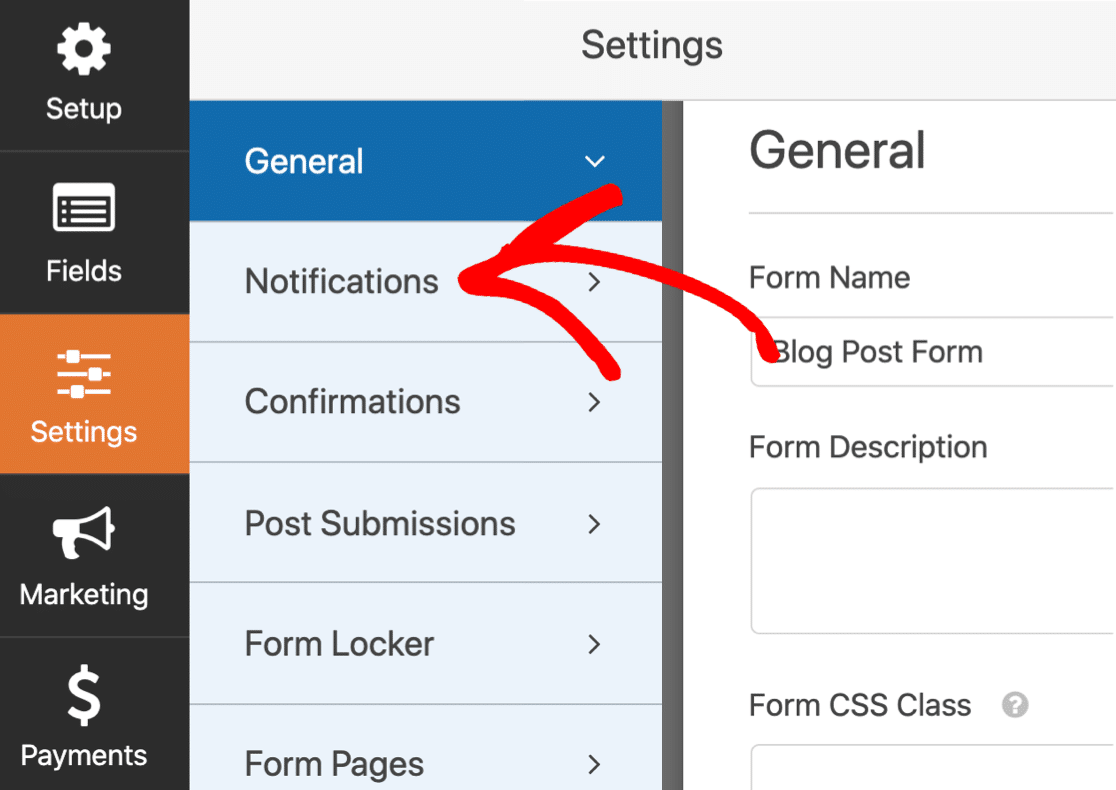
بشكل افتراضي ، ستنشئ WPForms إشعارًا افتراضيًا بالبريد الإلكتروني سيعلمك عندما يكون لديك منشور أرسله مستخدم جديد.
يمكنك أن ترى أنه سيتم إرساله إلى البريد الإلكتروني للمسؤول الذي قمت بإعداده في WordPress.
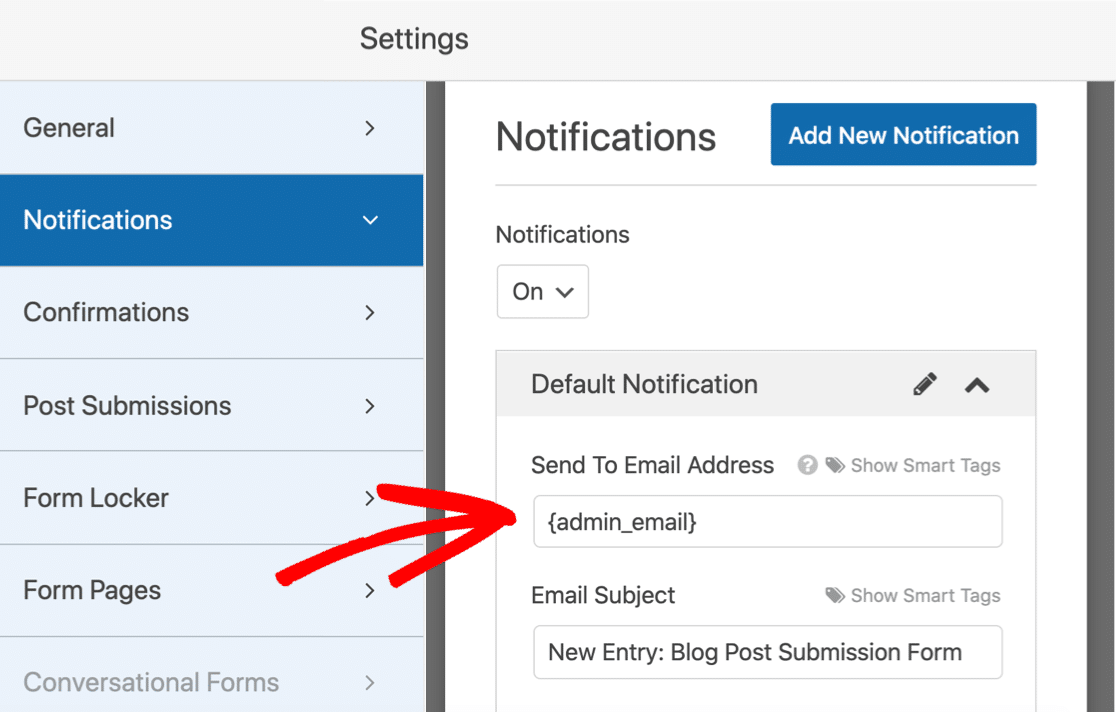
إذا كنت تريد تغيير البريد الإلكتروني ، فلديك خياران:
- احذف العلامة
{admin_email}واكتب عنوان بريد إلكتروني مختلف - قم بتغيير عنوان البريد الإلكتروني للمسؤول في WordPress.
يمكنك أيضًا إرسال بريد إلكتروني شكر إلى المستخدم عند إرسال منشور المدونة الخاص به. إذا كنت ترغب في إعداد ذلك ، فتحقق من وثائقنا حول كيفية إعداد إشعارات النماذج في WordPress.
هناك الكثير من الوظائف في الإعدادات إذا كنت تريد متابعة الاستكشاف. على سبيل المثال ، يمكنك أيضًا استخدام قسم " التأكيدات" لكتابة رسالة مخصصة سيتم تحميلها عند إرسال النموذج.
حسنًا ، انتهينا هنا. انقر فوق حفظ قبل الانتقال إلى الجزء المهم: تعيين حقول النموذج.
الخطوة 5: قم بتعيين حقول نشر المدونة الخاصة بك
حان الوقت الآن للتأكد من تعيين حقول النموذج بشكل صحيح إلى حقول النشر الخاصة بك.
سيؤدي هذا تلقائيًا إلى إرسال كل حقل إلى المكان الصحيح في منشور المدونة الخاص بك حتى لا تضطر إلى النسخ واللصق.
للبدء ، انتقل إلى الإعدادات » نشر عمليات الإرسال .
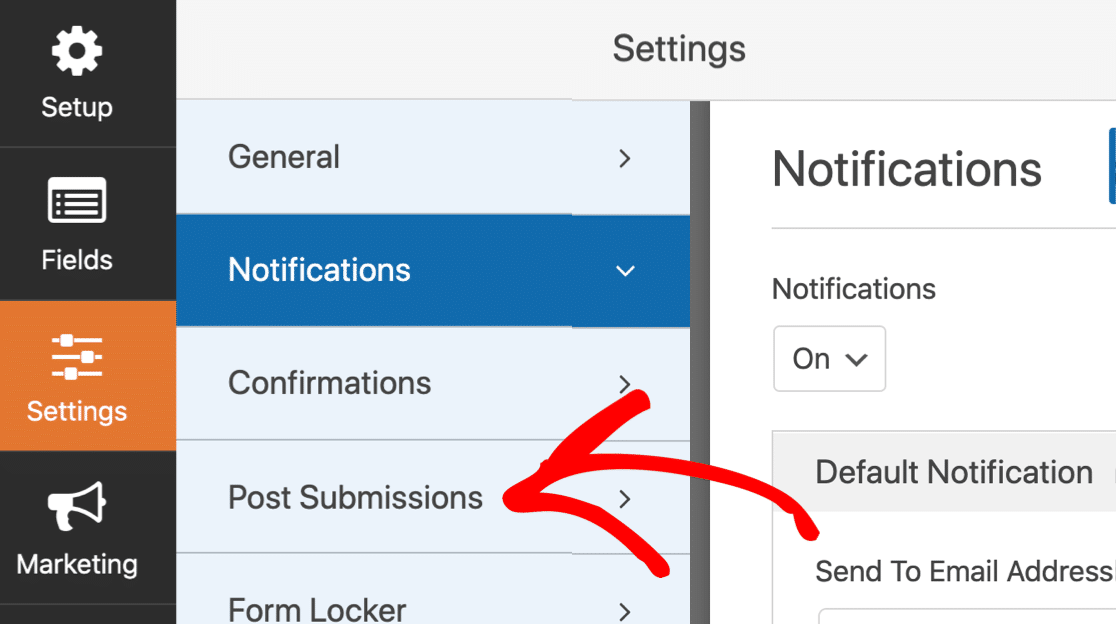
الإعدادات الافتراضية هنا تناسب معظم منشورات المدونة. دعونا ننظر من خلالهم واحدًا تلو الآخر:
- آخر التقديمات - تأكد من أن هذا قيد التشغيل.
- عنوان المشاركة - يتم تعيينه افتراضيًا على العنوان الذي يكتبه المستخدم.
- مشاركة المحتوى - النص الأساسي لمنشور المدونة الذي يرسله الزائر.
- مقتطفات ما بعد - ملخص قصير لمنشور المدونة.
- نشر صورة مميزة - احصل على تحميلات صور مميزة من كتّابك. سنوضح لك كيفية تخزينها في مكتبة الوسائط.
- نوع المنشور - يمكنك اختيار ما إذا كنت تريد إضافة منشورات يرسلها مستخدم جديد كمنشورات مدونة أو صفحات. إذا كانت لديك أنواع منشورات مخصصة على مدونتك ، فيمكنك تحديد أحد هذه الأنواع هنا أيضًا.
- حالة النشر - يمكنك اختيار نشر كل منشور على الفور إذا كنت ترغب في ذلك. بدلاً من ذلك ، يمكنك اختيار طلب الموافقة بحيث يمكنك التحقق من المنشور قبل نشره.
- كاتب المشاركة - اختر المؤلف الذي سيتم تعيينه تلقائيًا. إذا طلبت من المستخدمين تسجيل الدخول قبل الوصول إلى النموذج ، فيمكن تعيين المستخدم الذي يرسل النموذج كمؤلف.
اسمح للزوار بملء الحقول المخصصة
هل لديك حقول مخصصة تريد أن يملأها الزائر؟ قد يستغرق لصق المحتوى في الحقول وقتًا طويلاً في كل مرة يقومون فيها بإرسال منشور مدونة جديد.
باستخدام WPForms ، من السهل استخدام الحقول المخصصة في منشورات المدونة التي يرسلها المستخدم. بهذه الطريقة ، يمكنهم إرسال المعلومات على الواجهة الأمامية لموقعك.
يمكنك استخدام الحقول المخصصة للسماح للمدونين بنشر الصور.
إذا كنت ترغب في استخدام الحقول المخصصة في نموذج الواجهة الأمامية ، فيمكنك استخدام قسم Custom Post Meta في قسم Post Postments . هنا ، يمكنك تحديد مفاتيح التعريف واستخدام الحقول الموجودة في النموذج لملء البيانات الوصفية.
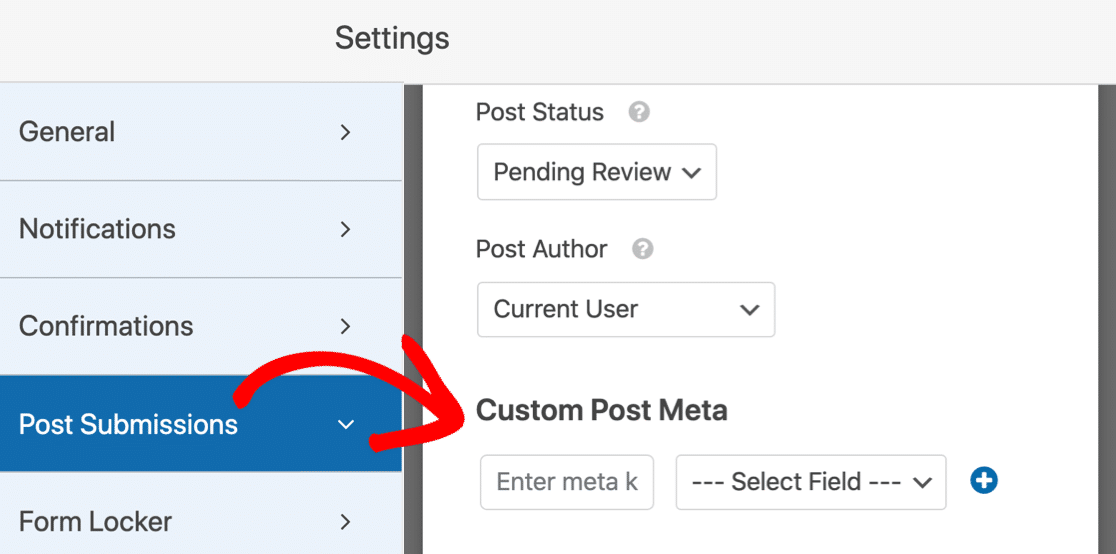
تتطلب الحقول المخصصة مزيدًا من العمل في الخلفية. ستحتاج أيضًا إلى التحقق من أن موضوع WordPress الخاص بك يدعمها. للحصول على برنامج تعليمي كامل ، انتقل إلى هذا الدليل لاستخدام الحقول المخصصة في المنشورات التي يرسلها المستخدم.
عند الانتهاء ، انقر فوق حفظ .
هذا كل شيء! نحن جاهزون لبدء البث المباشر.
الخطوة 6: انشر نموذج المنشور المقدم من المستخدم في WordPress
بعد إنشاء النموذج المخصص الخاص بك ، تحتاج إلى إضافته إلى موقع WordPress الخاص بك.
تعمل WPForms على تسهيل إضافة النماذج إلى أي مكان على موقع الويب الخاص بك ، بما في ذلك:
- دعامات
- الصفحات
- الحاجيات التذييل
- الحاجيات الشريط الجانبي
يمكنك استخدام رمز قصير إذا كنت تريد ذلك. لكننا سنوضح لك طريقة أسهل.
في الجزء العلوي من منشئ النموذج ، انقر فوق تضمين .
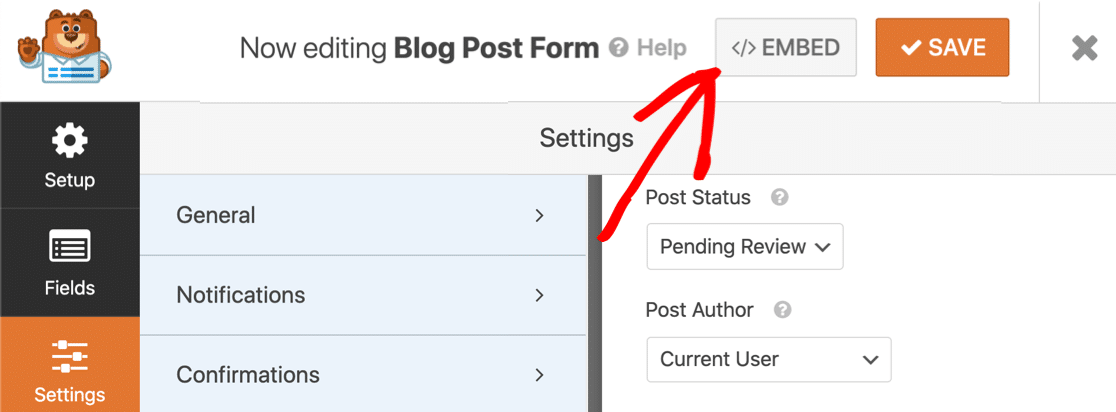
بعد ذلك ، انقر فوق إنشاء صفحة جديدة .
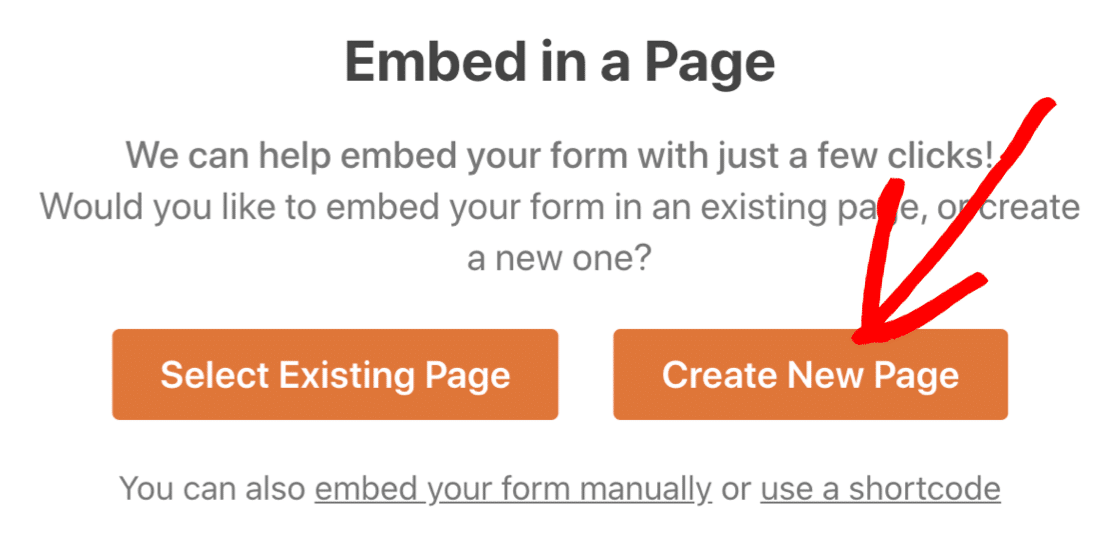
أخيرًا ، اكتب اسمًا للنموذج الخاص بك وانقر فوق Let's Go .
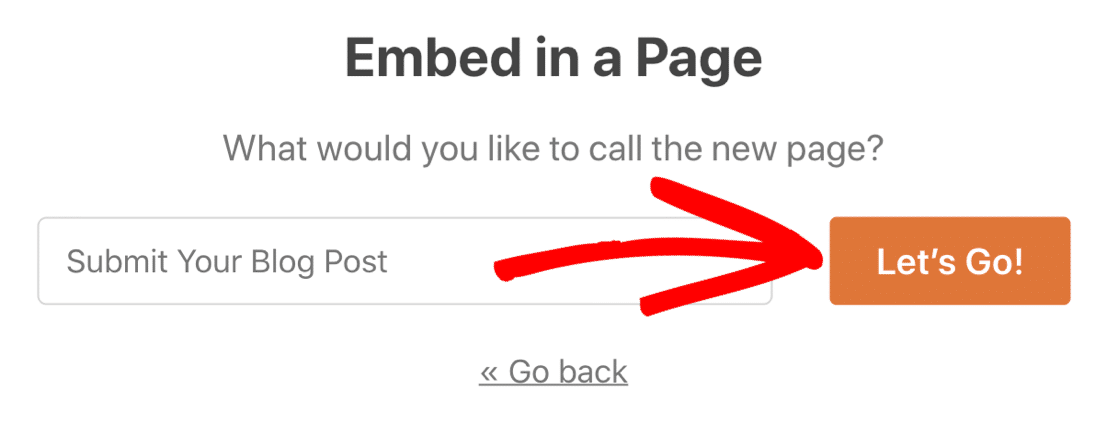
سيقوم WPForms تلقائيًا بإنشاء صفحة وتضمين النموذج الخاص بك فيها. عندما تكون سعيدًا بالطريقة التي تبدو بها ، انقر فوق الزر " نشر" الأزرق.
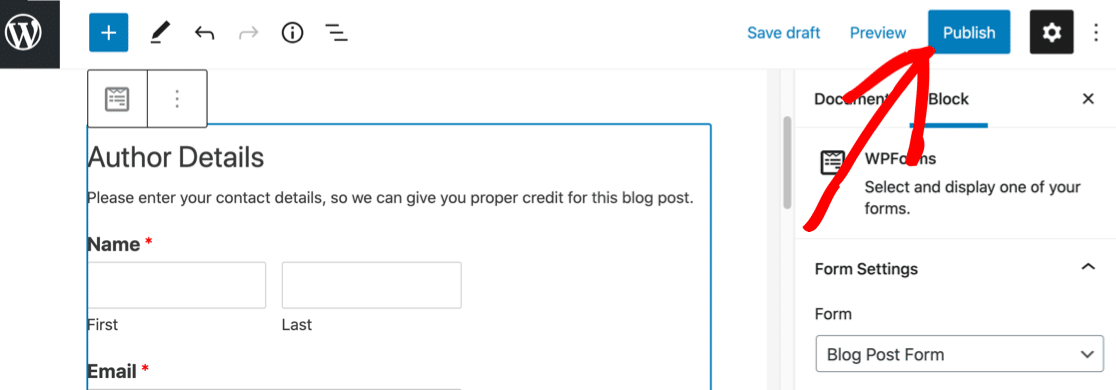
وهذا كل شيء!
أنت جاهز لقبول المحتوى المقدم من المستخدم على موقع WordPress الخاص بك.
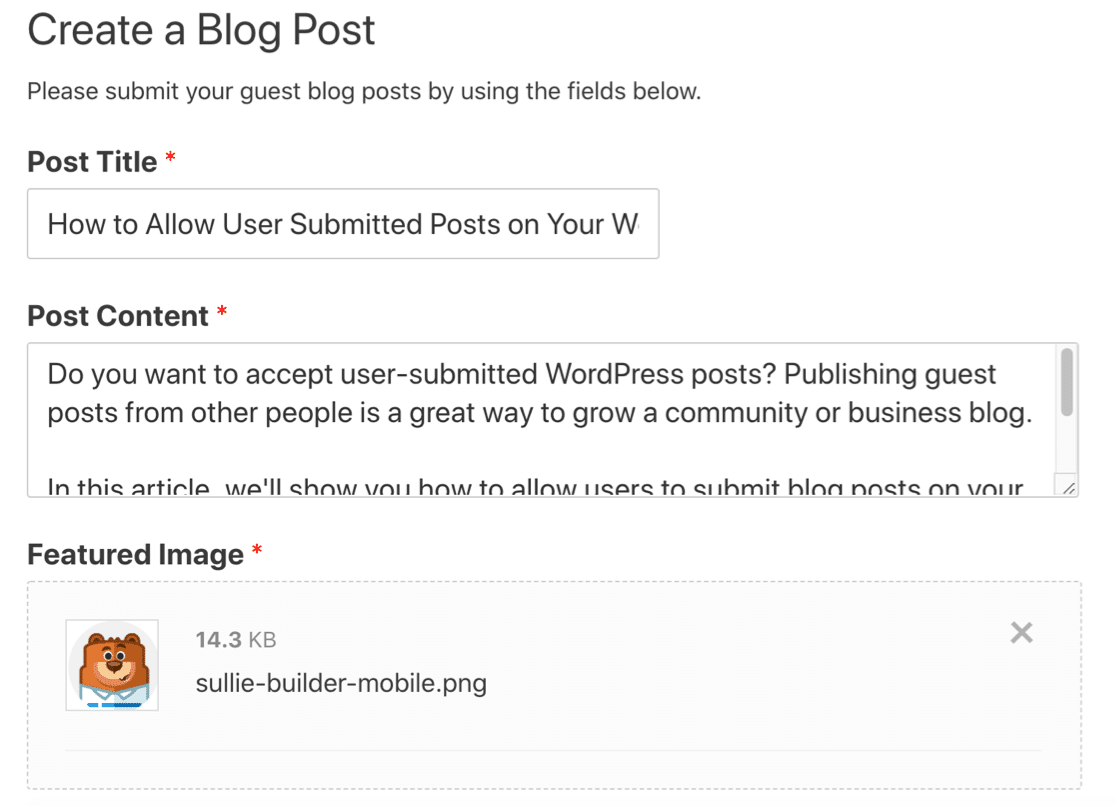
هذا كل شيء! الآن يمكنك البدء في قبول المنشورات المقدمة من المستخدم.
إذا كنت ترغب في إخطار القراء في كل مرة تنشر فيها منشورًا جديدًا ، فيمكنك بسهولة استخدام PushEngage لإرسال إشعار المستعرض. تعد الإشعارات الفورية من المتصفح طريقة رائعة للحفاظ على تفاعل جمهورك.
قم بإنشاء نموذج منشور الضيف الخاص بك الآن
الخطوة التالية: قم بإعداد مدونتك متعددة المؤلفين
الآن بعد أن أصبحت جاهزًا لقبول المحتوى المقدم من المستخدم في WordPress ، سترغب في تسهيل إدارة المؤلفين والمشاركات.
للقيام بذلك ، تحقق من قائمة أفضل المكونات الإضافية لإدارة المدونات متعددة المؤلفين. يمكنك أيضًا إنشاء نموذج تسجيل مخصص للكتاب الجدد.
على استعداد لبناء النموذج الخاص بك؟ ابدأ اليوم باستخدام أسهل مكون إضافي منشئ نماذج WordPress. يشتمل WPForms Pro على الملحق Post Submissions ويقدم ضمانًا لاسترداد الأموال لمدة 14 يومًا.
إذا ساعدتك هذه المقالة ، فيرجى متابعتنا على Facebook و Twitter لمزيد من البرامج التعليمية والأدلة المجانية لـ WordPress.
