كيفية عمل نسخة احتياطية من موقع WordPress على Dropbox (خطوة بخطوة)
نشرت: 2023-07-19هل تبحث عن طريقة لعمل نسخة احتياطية من موقع WordPress الخاص بك على Dropbox؟
يُعد إجراء نسخ احتياطي لموقعك احتياطيًا وتخزينه في مكان منفصل ، مثل Dropbox ، من أفضل ممارسات الأمان. بهذه الطريقة ، يمكنك بسهولة استعادة المحتوى والمكونات الإضافية وقواعد البيانات والإعدادات المهمة إذا كان هناك خرق أمني أو حدث خطأ ما.
في هذه المقالة ، سنوضح لك كيفية عمل نسخة احتياطية من موقع WordPress على Dropbox.
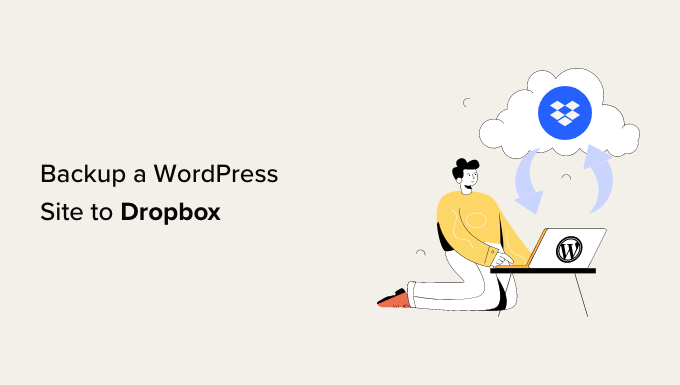
لماذا النسخ الاحتياطي لموقع WordPress إلى Dropbox؟
سواء كنت تدير موقعًا إلكترونيًا صغيرًا على WordPress ، أو متجرًا للتجارة الإلكترونية ، أو أي نوع آخر من مواقع الويب ، فإن إنشاء نسخ احتياطية بشكل منتظم أمر ضروري.
النسخة الاحتياطية هي نسخة من موقع الويب الخاص بك تتضمن ملفات ومجلدات وقواعد بيانات مهمة ومحتوى موقع وموضوعات وإضافات ومعلومات أخرى.
مع النسخ الاحتياطية ، سيكون لديك نسخة من موقع الويب الخاص بك أو جاهزة في حالة حدوث خطأ فادح أو ثغرة أمنية. بعد ذلك ، يمكنك استعادة موقع الويب الخاص بك إلى حالته السابقة ببضع نقرات.
قد يكون تخزين نسخ WordPress الاحتياطية الخاصة بك على القرص الصلب لجهاز الكمبيوتر الخاص بك أو خادم موقع الويب محفوفًا بالمخاطر. إذا فشل القرص الصلب أو تعرض خادم موقع الويب للخطر ، فستفقد جميع نسخك الاحتياطية.
لهذا السبب يعد تخزين النسخ الاحتياطية في مواقع متعددة ممارسة جيدة ، بما في ذلك خدمات التخزين السحابية مثل Dropbox.
Dropbox هي خدمة استضافة ملفات شائعة تتيح لك تخزين الملفات ونسخها احتياطيًا على السحابة. أفضل جزء هو أنه يمكنك الوصول إلى هذه الملفات وحفظها ومشاركتها من أي مكان.
بعد قولي هذا ، دعنا نرى كيفية عمل نسخة احتياطية من WordPress على Dropbox.
ربط موقع WordPress الخاص بك بـ Dropbox
أسهل طريقة لإنشاء نسخ احتياطية من WordPress وحفظها في Dropbox هي باستخدام المكون الإضافي Duplicator. إنه أفضل مكون إضافي للنسخ الاحتياطي في WordPress مناسب للمبتدئين ويساعدك على نسخ موقع الويب الخاص بك احتياطيًا وترحيله واستنساخه.
بالإضافة إلى ذلك ، يتكامل المكون الإضافي Duplicator بسهولة مع الخدمات السحابية المختلفة مثل Dropbox و Google Drive و Amazon S3 و OneDrive و FTP و SFTP - SSH.
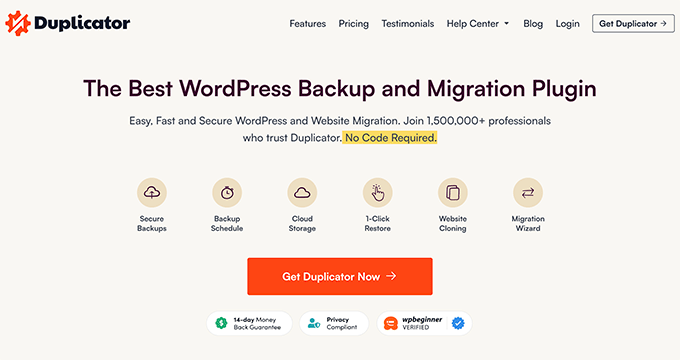
ملاحظة: سنستخدم المكون الإضافي Duplicator Pro لهذا البرنامج التعليمي لأنه يتضمن تكامل التخزين السحابي. هناك أيضًا إصدار مجاني من Duplicator يمكنك استخدامه لإنشاء نسخ احتياطية للموقع ، لكنه لا يسمح لك بتخزين هذه النسخ الاحتياطية تلقائيًا في Dropbox.
أولاً ، ستحتاج إلى تثبيت وتفعيل المكون الإضافي Duplicator Pro. إذا كنت بحاجة إلى مساعدة ، فالرجاء الاطلاع على دليلنا حول كيفية تثبيت مكون WordPress الإضافي.
عند التنشيط ، تحتاج إلى التوجه إلى Duplicator Pro »الإعدادات من لوحة إدارة WordPress والنقر فوق علامة التبويب" الترخيص ".
بعد ذلك ، ستحتاج إلى إدخال مفتاح الترخيص الخاص بك والنقر فوق الزر "تنشيط". يمكنك بسهولة العثور على مفتاح الترخيص في منطقة حساب Duplicator الخاص بك.
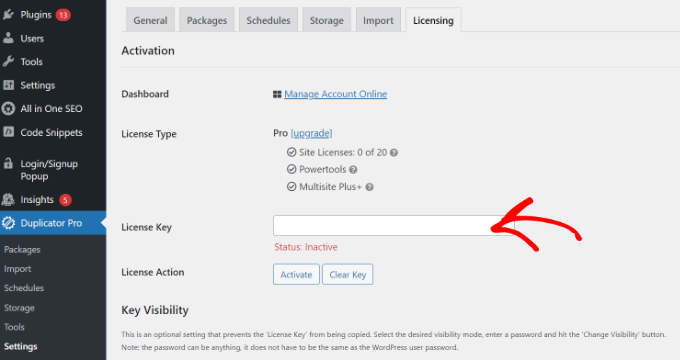
بعد ذلك ، ستحتاج إلى توصيل حساب Dropbox الخاص بك بـ Duplicator.
ما عليك سوى الانتقال إلى Duplicator Pro »التخزين من لوحة معلومات WordPress الخاصة بك. هنا ، سترى خيار التخزين المحلي الخاص بك ، حيث سيتم تخزين النسخ الاحتياطية افتراضيًا.
انطلق وانقر على زر "إضافة جديد" لإضافة Dropbox.
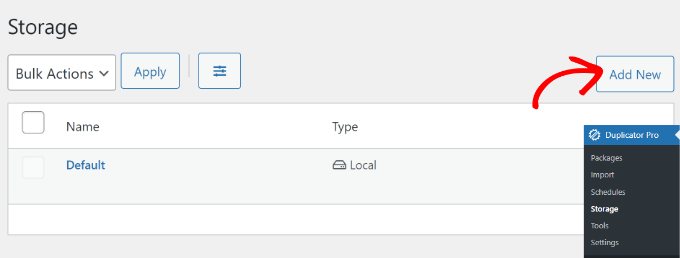
بعد ذلك ، يمكنك إدخال اسم لخيار التخزين الجديد بحيث يسهل التعرف عليه. على سبيل المثال ، سوف نطلق عليه اسم "Dropbox".
بعد ذلك ، يجب النقر فوق القائمة المنسدلة "النوع" وتحديد خيار "Dropbox".
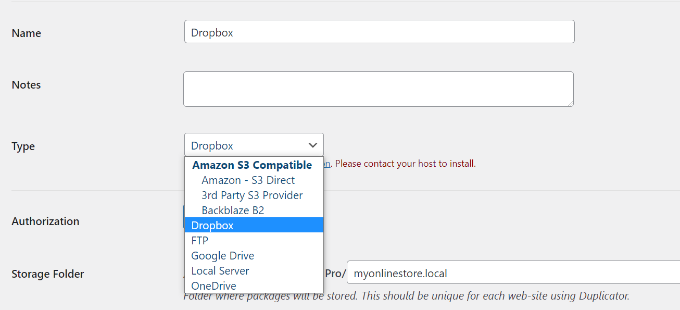
من هنا ، سترى إعدادات جديدة لخيار التخزين الخاص بك.
انطلق وانقر على زر "الاتصال بـ Dropbox".
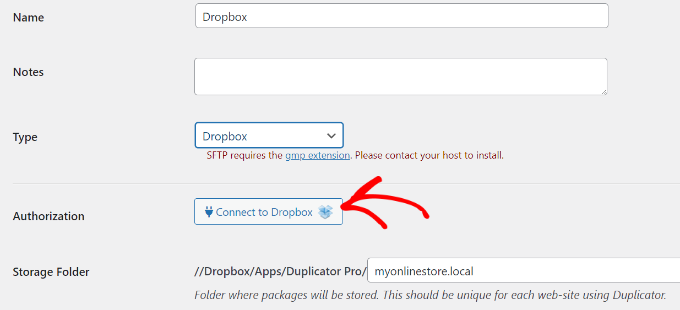
بعد النقر فوق الزر ، ستظهر المزيد من الإعدادات في قسم "التفويض".
أولاً ، ستحتاج إلى النقر فوق الزر "تفويض Dropbox".
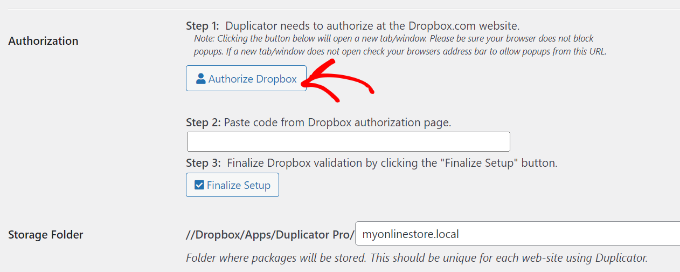
بعد ذلك ، سيتم فتح نافذة أو علامة تبويب جديدة. ما عليك سوى تسجيل الدخول إلى حساب Dropbox الخاص بك.
يمكنك استخدام حساب Google أو Apple الخاص بك لتسجيل الدخول أو إدخال البريد الإلكتروني وكلمة المرور اللذين استخدمتهما عند التسجيل في Dropbox.
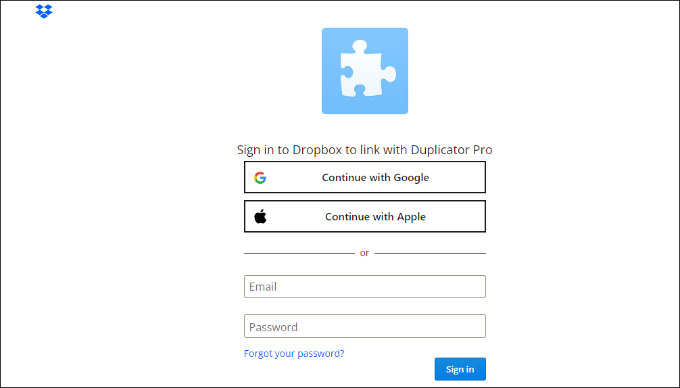
بمجرد تسجيل الدخول ، ستحتاج إلى السماح بالوصول إلى حساب Dropbox الخاص بك.
انطلق وانقر على زر "السماح".
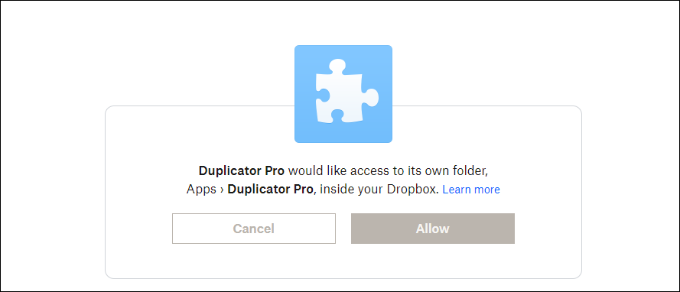
بعد ذلك ، سيعرض لك Dropbox رمز التفويض.
ببساطة انسخ هذا الرمز.
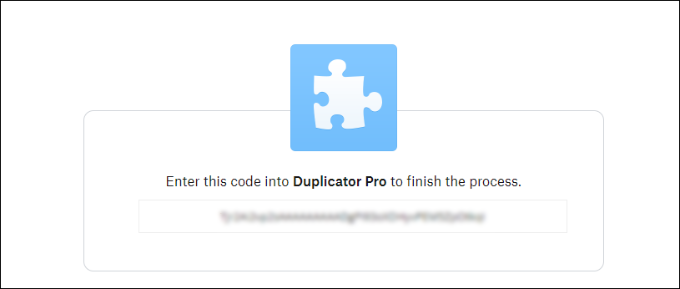
يمكنك الآن العودة إلى علامة تبويب المتصفح أو النافذة حيث تقوم بتكوين إعدادات تخزين Duplicator Pro.
انطلق وأدخل الرمز في الحقل "الخطوة 2: الصق الرمز من صفحة تفويض Dropbox".
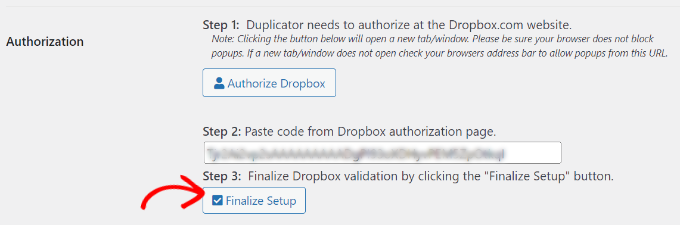
بمجرد الانتهاء من ذلك ، ما عليك سوى النقر فوق الزر "إنهاء الإعداد".
لقد نجحت الآن في إضافة Dropbox كخيار تخزين سحابي لحفظ نسخ WordPress الاحتياطية الخاصة بك.
إنشاء نسخة احتياطية من Dropbox لموقع الويب الخاص بك على WordPress
الخطوة التالية هي إنشاء نسخة احتياطية من مدونة WordPress أو موقع الويب الخاص بك وحفظها في Dropbox.
للبدء ، انتقل إلى Duplicator Pro »الحزم من لوحة إدارة WordPress وانقر فوق الزر" إنشاء جديد ".
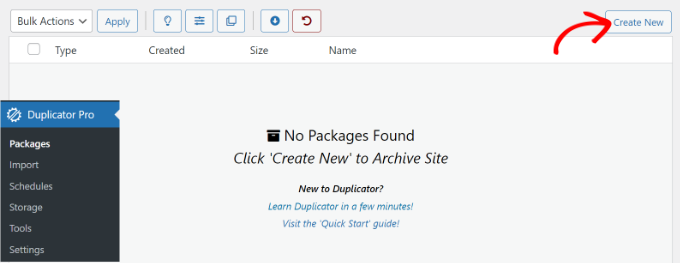
بعد ذلك ، ستحتاج إلى إدخال اسم لحزمتك.
سوف يمنحك Duplicator أيضًا خيار تحديد قالب. نوصي بإبقائه "غير معين" لأنه سيحافظ على الإعدادات من آخر عملية مسح / بناء.
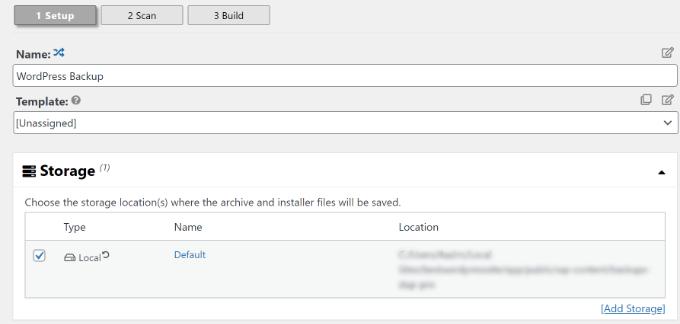
بعد ذلك ، يمكنك توسيع قسم "التخزين".
هنا ، ستحتاج إلى تحديد Dropbox كخيار تخزين لتخزين نسخة WordPress الاحتياطية الخاصة بك.
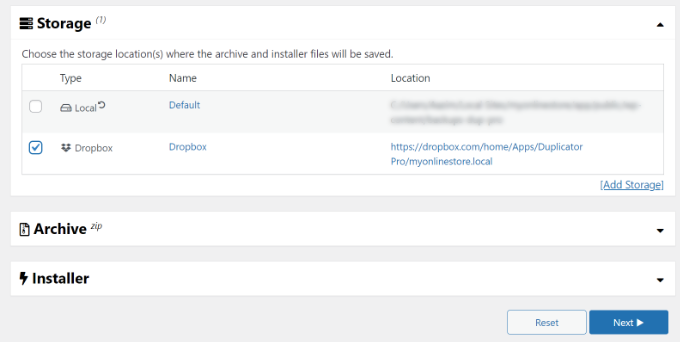
يمكنك أيضًا تغيير إعدادات "الأرشفة" قبل إجراء نسخ احتياطي لموقعك. بشكل افتراضي ، سيعمل المكون الإضافي على حزم محتوى موقعك والمكونات الإضافية والسمات وقواعد البيانات وجميع الملفات الأخرى.

ومع ذلك ، يمكنك تخصيص النسخة الاحتياطية عن طريق تحديد أي جزء من موقعك تريد نسخه احتياطيًا. على سبيل المثال ، يمكنك أرشفة قاعدة بيانات WordPress فقط.
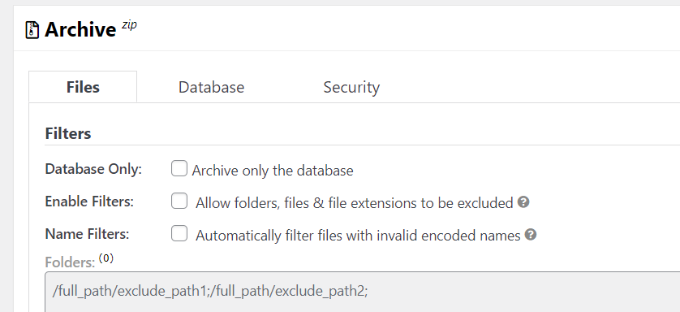
عند الانتهاء ، ما عليك سوى النقر فوق الزر "التالي" في الأسفل.
في الشاشة التالية ، سيقوم Duplicator بفحص موقع الويب الخاص بك والتحقق مما إذا كان كل شيء على ما يرام قبل إنشاء نسخة احتياطية. سترى إشعارًا أو تحذيرًا بشأن أية مشكلات تحتاج إلى حل قبل إجراء نسخ احتياطي لموقعك.
بمجرد أن يتحقق كل شيء ، ما عليك سوى النقر فوق الزر "إنشاء".
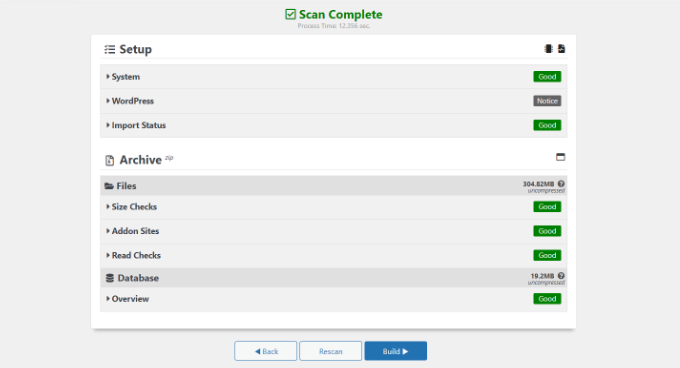
سيستغرق المكون الإضافي بضع ثوانٍ أو دقائق لإنشاء حزمة نسخ احتياطي. يعتمد الوقت على حجم الملفات والمجلدات.
بمجرد أن تصبح الحزمة جاهزة ، سيتم حفظها في Dropbox. يمكنك عرض موقع Dropbox بالنقر فوق رمز "التخزين".
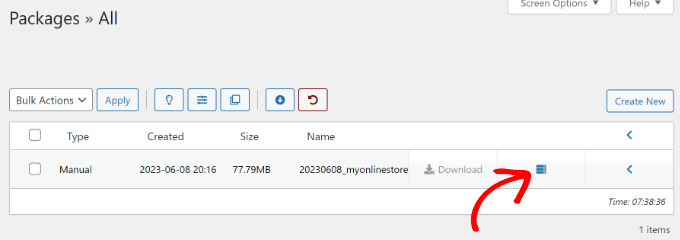
سيتم الآن فتح نافذة جديدة بالموقع.
يمكنك ببساطة النقر فوق الارتباط لعرض نسخة WordPress الاحتياطية الخاصة بك في لوحة معلومات Dropbox.
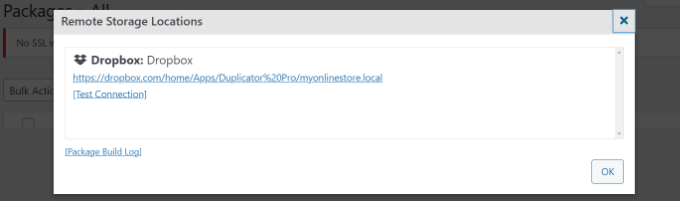
جدولة نسخ WordPress الاحتياطية إلى Dropbox (البرنامج المساعد الاحترافي فقط)
باستخدام Duplicator Pro ، يمكنك جدولة النسخ الاحتياطية المنتظمة لموقع الويب وتخزينها في Dropbox.
أولاً ، ستحتاج إلى الانتقال إلى Duplicator Pro »الجداول من لوحة معلومات WordPress والنقر فوق الزر" إضافة جديد ".
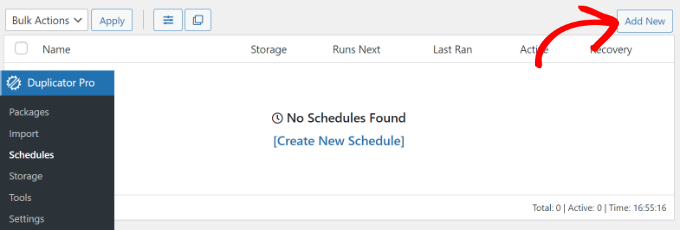
في الشاشة التالية ، يمكنك إدخال اسم لجدول النسخ الاحتياطي وتحديد قالب. نوصي باستخدام النموذج الافتراضي بحيث يتم نسخ جميع ملفات ومجلدات وقواعد بيانات موقع الويب احتياطيًا.
بعد ذلك ، حدد Dropbox كموقع تخزين لنسخك الاحتياطية.
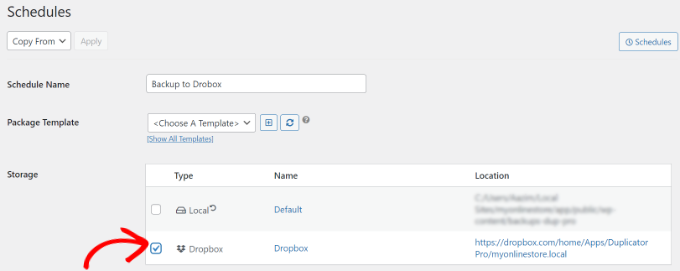
بعد ذلك ، ستحتاج إلى التمرير لأسفل واختيار الوقت الذي يجب أن يقوم فيه المكون الإضافي تلقائيًا بإنشاء نسخة احتياطية.
يمكنك تحديد ما إذا كنت ترغب في إنشاء حزمة كل ساعة أو يومية أو أسبوعية أو شهرية. على سبيل المثال ، إذا حددت الخيار الأسبوعي ، فيمكنك اختيار أي يوم لجدولة النسخ الاحتياطي.
هناك أيضًا خيار لاختيار وقت البدء لجدولك الزمني. أخيرًا ، تأكد من تحديد خيار "تمكين هذا الجدول الزمني" حتى يكون جدولك نشطًا.
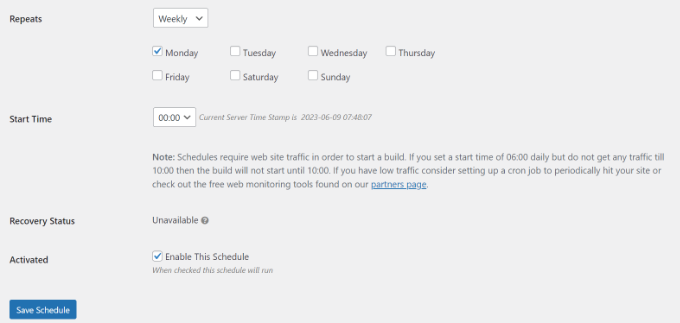
بمجرد الانتهاء ، ما عليك سوى النقر فوق الزر "حفظ الجدول".
استعادة نسخة ووردبريس الاحتياطية من Dropbox
الآن بعد أن قمت بجدولة نسخ احتياطية منتظمة ، سيكون لديك دائمًا نسخة من موقعك في Dropbox. بهذه الطريقة ، يمكنك استعادة النسخة الاحتياطية بسهولة إذا كان هناك خطأ فادح أو فقدان البيانات أو خرق أمني.
لاستعادة موقعك ، ستحتاج أولاً إلى فتح حساب Dropbox الخاص بك والتوجه إلى مجلد Duplicator Pro.
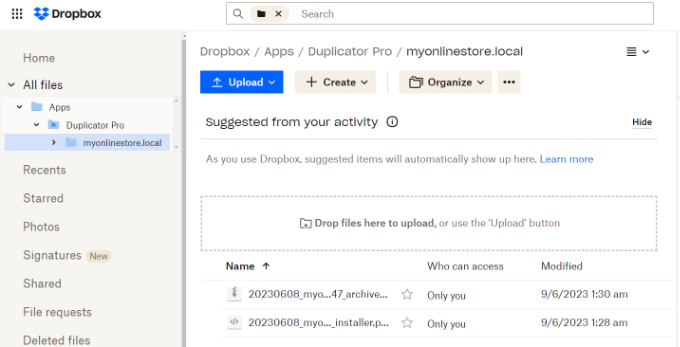
بعد ذلك ، حدد النسخة الاحتياطية لموقع الويب الذي ترغب في تنزيله.
ما عليك سوى النقر فوق الرموز الثلاثة المنقطة ثم تحديد خيار "تنزيل".
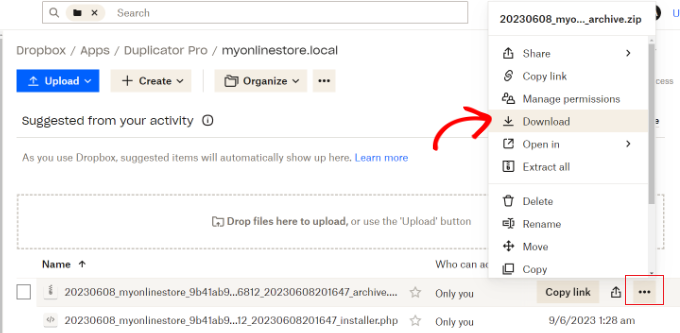
من هنا ، يمكنك حفظ الملف المضغوط على جهاز الكمبيوتر الخاص بك.
بعد ذلك ، يجب عليك الانتقال إلى لوحة معلومات WordPress الخاصة بك والتوجه إلى Duplicator Pro »Import . انطلق وانقر على الزر "تحديد ملف".
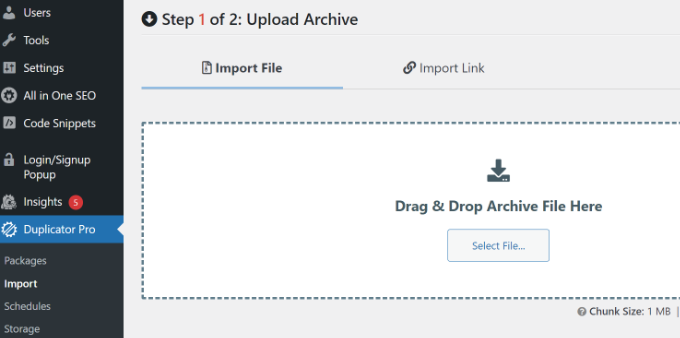
بعد ذلك ، يمكنك تحديد ملف مضغوط من جهاز الكمبيوتر الخاص بك لاستعادة النسخة الاحتياطية لموقع الويب.
بمجرد تحميل الملف ، يمكنك التمرير لأسفل لرؤية تفاصيل الحزمة. ما عليك سوى النقر فوق الزر "متابعة".
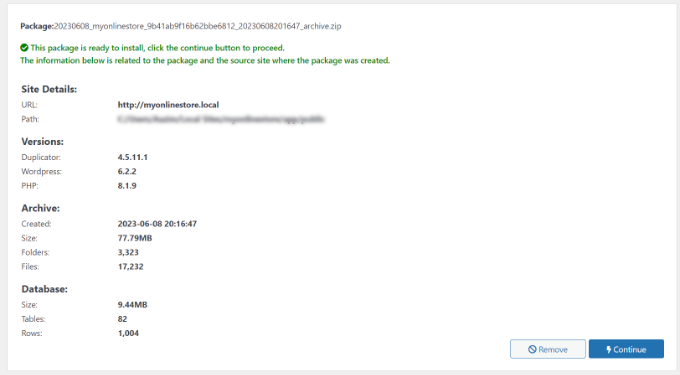
في الشاشة التالية ، سترى نظرة عامة على الحزمة الخاصة بك. على سبيل المثال ، سيعرض عدد المنشورات والصفحات وملفات الوسائط والمكونات الإضافية والمزيد الموجودة في النسخة الاحتياطية.
انطلق وانقر على زر "Launch Installer".
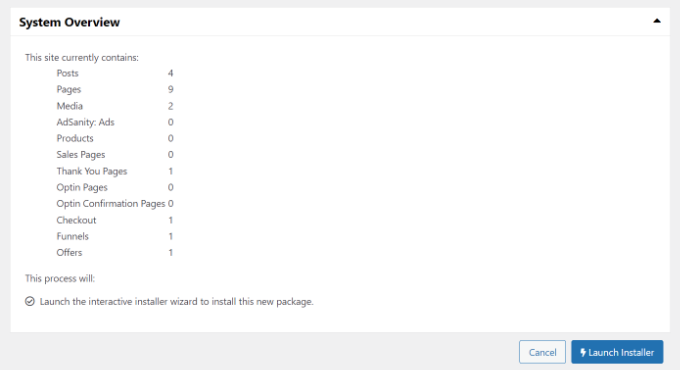
بمجرد النقر فوق الزر ، سيتم تشغيل معالج مثبت Duplicator.
أولاً ، ستحتاج إلى اختيار نوع التثبيت لحزمتك. انطلق وحدد خيار "استعادة موقع واحد".
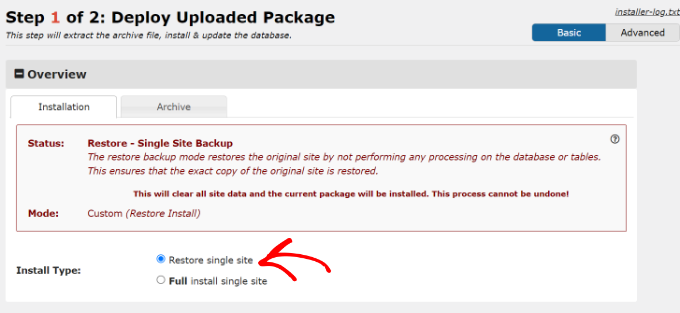
بعد ذلك ، يمكنك التمرير لأسفل لعرض نقاط التحقق من الصحة والتأكد من أن النظام جاهز لتثبيت النسخة الاحتياطية. إذا كانت هناك أية تحذيرات أو إشعارات ، فيجب عليك حلها قبل استعادة النسخة الاحتياطية.
بمجرد الانتهاء من ذلك ، انقر فوق مربع الاختيار "لقد قرأت وقبلت جميع الشروط والإشعارات" وانقر فوق الزر "التالي".
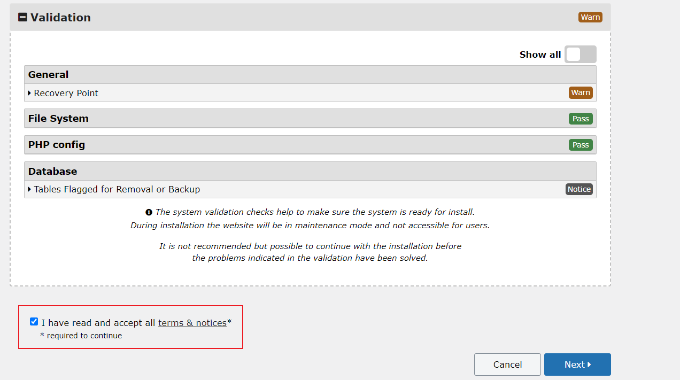
سيتم الآن فتح نافذة منبثقة تحتوي على تفاصيل تأكيد التثبيت.
يمكنك النقر فوق الزر "موافق" للمضي قدمًا.
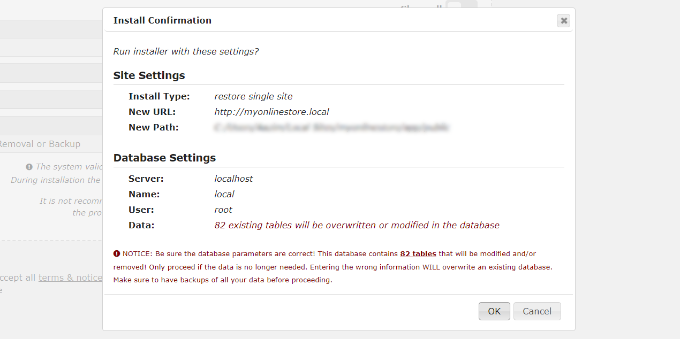
سيقوم المكون الإضافي الآن باستخراج ملفات الأرشيف من الحزمة.
بمجرد انتهاء الاستخراج ، سترى نتائج التثبيت. لإكمال النسخ الاحتياطي ، يجب النقر فوق الزر "تسجيل دخول المسؤول" وتسجيل الدخول مرة أخرى إلى موقعك لإنهاء التثبيت.
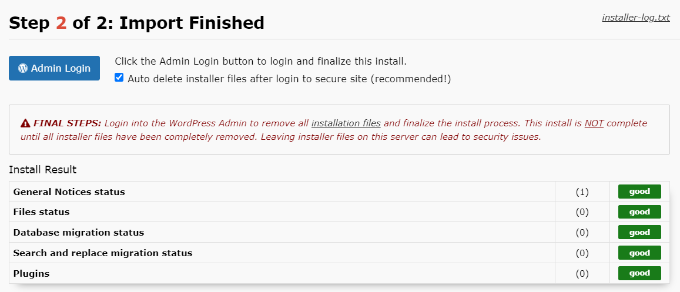
لقد نجحت الآن في استعادة النسخة الاحتياطية لموقع الويب الخاص بك من Dropbox.
نأمل أن تساعدك هذه المقالة في تعلم كيفية عمل نسخة احتياطية من موقع WordPress على Dropbox. قد ترغب أيضًا في الاطلاع على دليلنا لأمان WordPress واختيار خبرائنا لأفضل برامج الدردشة الحية للشركات الصغيرة.
إذا أعجبك هذا المقال ، فيرجى الاشتراك في قناتنا على YouTube لدروس فيديو WordPress. يمكنك أيضًا أن تجدنا على Twitter و Facebook.
