كيفية عمل نسخة احتياطية من موقع WordPress الخاص بك (3 طرق)
نشرت: 2021-11-12إذا واجهت يومًا موقعًا إلكترونيًا معطلاً ، فأنت تعلم تمامًا كم يمكن أن تكون محاولة الاسترداد أو إعادة البناء مدمرة إذا لم يكن لديك نسخة لاستعادتها منها. يمكن أن تكلف ساعات أو أيام أو حتى أشهر من التوقف ؛ مما يؤدي إلى خسارة الإيرادات وزيادة النفقات والاضطراب العاطفي لك ولأي شخص يعتمد على موقعك. القدرة على استعادة الملفات وقاعدة البيانات الخاصة بك إذا حدث خطأ ما يمكن أن يمنع هذا النوع من المواقف المؤلمة. هذا هو السبب في أن إنشاء نسخ احتياطية من موقع WordPress الخاص بك ، باستخدام أداة مثل Jetpack Backup ، أمر بالغ الأهمية.
في هذه المقالة سنوجهك من خلال:
- ما هي نسخة ووردبريس الاحتياطية؟
- لماذا تحتاج نسخة احتياطية من موقعك؟
- طرق إنشاء نسخة احتياطية ووردبريس
- النسخ الاحتياطية التلقائية من مضيف الويب الخاص بك
- النسخ الاحتياطي اليدوي
- النسخ الاحتياطية باستخدام المكونات الإضافية
- ما هي أفضل طريقة للنسخ الاحتياطي اليدوي؟
- كم مرة يجب أن أقوم بعمل نسخة احتياطية من موقع WordPress الخاص بي؟
- أين يمكنني تخزين نسخ WordPress الاحتياطية الخاصة بي؟
- كيف أعرف أنني لم أفوت أي ملفات عند إجراء نسخ احتياطي يدوي لموقع WordPress الخاص بي؟
- ما الذي يجعل النسخ الاحتياطي لـ WordPress باستخدام مكون إضافي أفضل من اليدوي؟
- كم عدد النسخ الاحتياطية التي يجب أن احتفظ بها؟
ما هي نسخة ووردبريس الاحتياطية؟
نسخة WordPress الاحتياطية هي نسخة كاملة من كل ما يتألف منه موقعك. يمكن استخدامه لاستعادة موقع الويب الخاص بك إلى حالته السابقة في حالة تلفه أو تلفه وللترحيل من مضيف إلى آخر. يجب أن تتضمن نسختك الاحتياطية:
- ملفات WordPress الأساسية. هذه هي جميع الملفات المضمنة عند تثبيت WordPress على خادمك. تتضمن المجلدات الرئيسية wp-admin و wp-content و wp- include وعددًا من الملفات في المجلد الجذر لخادمك مثل wp-config.php و .htaccess و user.ini أو php.ini و index.php .
- قاعدة البيانات الخاصة بك. قاعدة البيانات الخاصة بك عبارة عن نظام من الجداول والأعمدة والعلاقات والأذونات التي تخزن المعلومات الديناميكية والقابلة للبحث المعروضة على موقع الويب الخاص بك. تتضمن بعض المعلومات المخزنة بيانات حساب المستخدم ، ومحتوى الصفحة والمنشور ، وأوامر العملاء ، وإدخالات النموذج ومدخلات المستخدم الأخرى ، والبيانات التي تم إنشاؤها بواسطة المكونات الإضافية.
- ملفات السمات. يستخدم WordPress ملفات السمات لإنشاء تخطيط وجمالية لموقع الويب. قد يكون للموضوع أيضًا مكونات تؤثر على الوظائف.
- الإضافات. فكر في المكونات الإضافية كتطبيقات تقوم بتثبيتها على موقع WordPress الخاص بك لتوفير وظائف إضافية تتجاوز ما يوفره WordPress الأساسي أو السمة الخاصة بك. تحتوي المكونات الإضافية على وظائف مبرمجة محددة يمكنها إضافة ميزات جديدة إلى موقعك وتوسيع إمكانياته دون أي رمز إضافي.
- الملفات التي يتم تحميلها. الصور ومقاطع الفيديو والمستندات والملفات الأخرى التي قمت أنت أو مستخدمو الموقع الآخرون بتحميلها إلى مكتبة وسائط WordPress أو مجلد محتوى wp.
من المهم أن يتم تضمين كل هذه العناصر في كل نسخة احتياطية تقوم بإنشائها حتى يمكن استعادة موقع الويب الخاص بك بشكل صحيح إذا حدث خطأ ما.
لماذا تحتاج إلى نسخة احتياطية من موقع WordPress الخاص بك؟
السبب الأول الذي يجعلك تحتاج إلى الاحتفاظ بنسخ احتياطية لموقع WordPress الخاص بك هو منع فقدان البيانات. سواء كنت تدير متجرًا إلكترونيًا معقدًا أو تحتفظ بصفحة مقصودة بسيطة ، فأنت لا تريد أن تفقد العمل الذي قدمته وعليك البدء من جديد إذا واجه موقعك مشكلة خطيرة.
سترغب في استعادة موقع WordPress الخاص بك من نسخة احتياطية إذا:
1. تم اختراق موقع الويب الخاص بك
إذا تم اختراق موقع الويب الخاص بك ، فستحتاج إلى استعادة موقعك إلى إصدار قبل اختراقه. لا تنس تغيير جميع كلمات المرور الخاصة بك وتأكد من تثبيت مكون إضافي للأمان في WordPress للمساعدة في منع الهجمات المستقبلية.
2. تسبب المكون الإضافي أو السمة أو التحديث الأساسي لـ WordPress في حدوث مشكلة على موقعك
عند التحديث إلى أحدث إصدار من مكون إضافي أو سمة أو نواة WordPress ، قد تحصل أحيانًا على أخطاء فادحة مخيفة. قد تؤدي هذه الأخطاء إلى ظهور شاشة الموت البيضاء المخيفة ، ولكن في بعض الأحيان قد تواجه مشاكل أقل وضوحًا. قد يستمر تحميل موقعك ، لكنه يعرض نصًا برمجيًا لخطأ فادحًا يظهر في الواجهة الأمامية أو الخلفية. أو قد تواجه مشكلات وظيفية دقيقة قد تستغرق وقتًا أطول لاكتشافها.
من خلال الاستعادة من نسخة احتياطية ، يمكنك إرجاع موقعك إلى أحدث إصدار يعمل به. يمكنك أيضًا استخدامه لإنشاء موقع مرحلي بحيث يمكنك أنت أو مكون إضافي أو مؤلف موضوع أو مضيفك أو مطور آخر استكشاف المشكلة وإصلاحها. إذا كانت شركة الاستضافة الخاصة بك توفر خيار التدريج بنقرة واحدة ، فستجعل العملية أسهل بكثير.
3. لقد أضفت مكونًا إضافيًا ضارًا أو سيئ الترميز إلى موقعك
هناك الآلاف من مكونات WordPress الإضافية المتاحة وقد يكون من الصعب معرفة ما إذا كان المكون الذي تقوم بتثبيته جيد التصميم أو حتى شرعي. سيؤدي استخدام المكونات الإضافية من مصادر حسنة السمعة مثل WordPress.org والأسواق المدفوعة عبر الإنترنت المستخدمة على نطاق واسع إلى منعك على الأقل من تثبيت المكونات الإضافية التي تحتوي على برامج ضارة. لماذا ا؟ نظرًا لوجود عمليات مراجعة ، يجب أن تمر المكونات الإضافية قبل الموافقة عليها وإتاحتها للجمهور. ومع ذلك ، لا يزال بإمكان المكونات الإضافية سيئة الترميز تجاوز عملية المراجعة ، ويمكن أن يتسبب تثبيتها على موقعك في إحداث فوضى كبيرة.
في حالة عدم قدرتك على إصلاح المشكلة ببساطة عن طريق إلغاء تثبيت المكون الإضافي المسيء ، فستريد أن تكون قادرًا على استعادة موقعك.
4. مضيفك أخطأ
إذا قام مضيفك بحذف دليل هام عن طريق الخطأ أو أجرى تغييرات إشكالية أخرى على الخادم الخاص بك ، فقد يتعطل موقعك أو يواجه مشكلات في الوظائف. ستحتاج إلى استعادة موقعك من نسخة احتياطية تم إنشاؤها قبل أن يتسبب مضيفك في المشكلة.
5. تقوم بترحيل موقعك من مضيف إلى آخر أو تغيير اسم المجال الخاص بك
إذا كنت بحاجة إلى نقل المضيفين أو قررت تغيير اسم المجال الخاص بك ، فستحتاج إلى عمل نسخة احتياطية من موقعك. يمكن أن يحدث الكثير أثناء عملية الترحيل أو عند إجراء تغييرات على عنوان URL الجذر لموقع الويب الخاص بك ، لذا تأكد من أن لديك نسخة احتياطية قبل بدء أي من العمليتين.
6. تقوم بإجراء تغييرات كبيرة في التصميم على موقعك أو تقوم بتنفيذ سمة جديدة
في حين أنه من الأفضل إجراء تغييرات كبيرة في التصميم أو تبديل السمات على موقع التدريج بدلاً من موقعك المباشر ، فستحتاج إلى الاحتفاظ بنسخة احتياطية في كلتا الحالتين. قد تكون بيئة التدريج الخاصة بك مختلفة عن بيئتك الحية ، لذلك قد يعمل موقع التدريج بشكل جيد ولكن الموقع المباشر الخاص بك قد يواجه مشاكل. ستؤدي القدرة على التراجع إلى الإصدار السابق إلى تقليل أي توقف أو مشاكل قد يواجهها الزائرون أثناء استكشاف المشكلة وإصلاحها.
7. لقد ارتكبت خطأ أثناء إجراء تغييرات على موقعك
لنفترض أنك تريد العمل على سرعة صفحة موقع الويب الخاص بك وقررت إزالة الصور غير المستخدمة التي تشغل مساحة على الخادم الخاص بك. سواء كنت تفعل ذلك يدويًا أو تستخدم مكونًا إضافيًا ، فإنك تخاطر بحذف الصور المهمة عن طريق الخطأ من موقع الويب الخاص بك. قم بعمل نسخة احتياطية من موقعك قبل البدء في حذف أي شيء حتى لا تفقد الصور التي يحتمل أن تكون مهمة والملفات الأخرى إلى الأبد.
8. تقوم بانتظام بحذف بيانات معينة لتوفير مساحة
إذا كنت تدير موقعًا به عدد كبير من المستخدمين ، فقد تجد نفسك بحاجة إلى حذف بعض البيانات بشكل دوري لمنعها من التباطؤ. يمكن لمتاجر التجارة الإلكترونية والمنتديات والمواقع الإلكترونية حيث يمكن للمستخدمين إرسال منشوراتهم أو وسائطهم الخاصة أن تنمو بسرعة كبيرة ومرهقة. يمكنك حذف المستخدمين أو العملاء غير النشطين أو الطلبات القديمة أو غيرها من المعلومات للحفاظ على أداء موقعك محسنًا.
في مرحلة ما ، قد تحتاج إلى استرداد تلك المعلومات المحذوفة. ربما يريد العميل طلب منتج مرة أخرى ولا يمكنه تذكر الحجم أو اللون الذي اشتراه. إذا حذفت هذا الطلب ، فقد تحتاج إلى البحث في نسخة احتياطية من قاعدة البيانات للعثور على تلك المعلومات. أو ربما يريد أحد أعضاء المنتدى غير النشطين الوصول إلى محفوظات التعليقات الخاصة به ، لكنك قمت بحذف حسابه. ستسمح لك القدرة على استرداد هذه المعلومات من نسخة احتياطية باستعادتها للمستخدم.
طرق إنشاء نسخة احتياطية ووردبريس
1. النسخ الاحتياطي التلقائي من خلال مزود خدمة الاستضافة الخاص بك
تقدم العديد من شركات الاستضافة خططًا احتياطية يومية للموقع لعملائها - غالبًا ما يتم تضمينها مجانًا مع خدمة الاستضافة الخاصة بك. يبدو وكأنه صفقة حلوة ، أليس كذلك؟ ليس بالضرورة.
فيما يلي أربعة أسباب وجيهة لعدم الاعتماد على مضيفك في نسخ WordPress الاحتياطية:
- لها نوافذ أرشيفية قصيرة وغير مرنة. يحتفظ معظم مضيفي الويب بنسخك الاحتياطية لمدة 15-30 يومًا بدون خيارات لتمديد فترة الأرشيف هذه.
- إذا تعطل مضيفك ، فلا يمكن الوصول إلى النسخ الاحتياطية. إذا تعرض مزود الاستضافة الخاص بك لانقطاع التيار ، أو تعطل الخادم الخاص بك ، أو - والأسوأ من ذلك - توقفوا عن العمل فجأة ، فقد تفقد الوصول إلى جميع النسخ الاحتياطية الخاصة بك.
- من الناحية الفنية ، النسخ الاحتياطية ليست مسؤوليتهم. تأكد من قراءة التفاصيل الدقيقة في اتفاقية الخدمة الخاصة بك. يتضمن العديد من المضيفين بيانات إخلاء مسؤولية تنص على أنهم سيبذلون جهودًا حسنة النية لإجراء نسخ احتياطي لبياناتك بانتظام ، لكن هذه النسخ الاحتياطية مخصصة للاستخدام الداخلي فقط. لا يمكنهم ضمان توفر أي نسخة احتياطية عند الطلب أو أن النسخ الاحتياطية المستعادة ستعمل بشكل صحيح. تنص معظم شروط المضيفين صراحةً على أنه يقع على عاتقك مسؤولية إنشاء نسخة احتياطية من موقعك.
- إذا تم اختراق موقعك ، فقد تكون النسخ الاحتياطية أيضًا. إذا اخترق شخص ما موقعك ، فقد يتمكن أيضًا من الوصول إلى الخادم الخاص بك. إذا كانت نُسخك الاحتياطية مخزنة هناك ، فقد تتعرض أيضًا للاختراق.
عند التسجيل في خدمة الاستضافة الخاصة بك ، فإنك توافق على هذه الشروط. على الرغم من أن مضيف الويب الخاص بك قد يقدم خدمات نسخ احتياطي واستعادة رائعة ، فقد لا يقوم الآخرون بذلك - وبطريقة أو بأخرى لا يجب أن تعتمد فقط على مضيفك لنسخ WordPress الاحتياطية.
2. النسخ الاحتياطي اليدوي وورد
تم إنشاء مواقع WordPress باستخدام قاعدة بيانات وملفات WordPress الأساسية والسمات والمكونات الإضافية وأي ملفات أخرى تختار تحميلها. لن تحتاج فقط إلى نسخ جميع الملفات المتعلقة بـ WordPress احتياطيًا ، ولكن ستحتاج أيضًا إلى نسخ قاعدة البيانات احتياطيًا. تشمل الطرق الأكثر شيوعًا لعمل نسخة احتياطية من هذه المكونات لموقعك ما يلي:
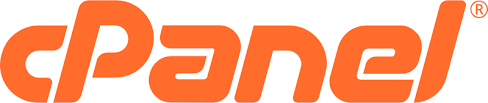
قم بعمل نسخة احتياطية من موقعك باستخدام cPanel
cPanel هي واجهة مستخدم رسومية مستخدمة على نطاق واسع (GUI) تعمل على تبسيط إدارة الخادم. من cPanel ، يمكنك إعداد مواقع الويب وإدارة بنية الملفات وتغيير إعدادات المجال وإنشاء نسخ احتياطية لموقعك والمزيد.
1. قم بتسجيل الدخول إلى حساب الاستضافة الخاص بك ثم افتح cPanel
إذا لم تكن متأكدًا من كيفية العثور على cPanel في حساب الاستضافة الخاص بك ، فيمكنك الاتصال بالمضيف أو البحث في قاعدة معارفه للحصول على المساعدة.
2. إنشاء نسخة احتياطية لموقعك
ضمن قسم الملفات ، انقر فوق ارتباط مدير النسخ الاحتياطي .
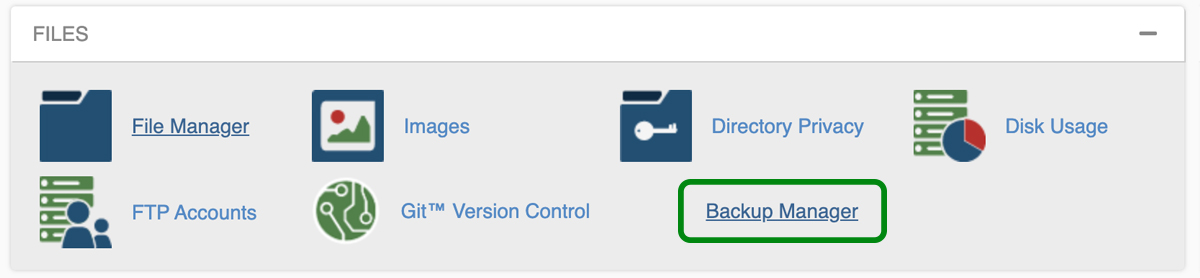
في Backup Manager ، انقر فوق cPanel Backups . إذا كنت تريد إصدارًا إرشاديًا ، فيمكنك استخدام معالج النسخ الاحتياطي cPanel .
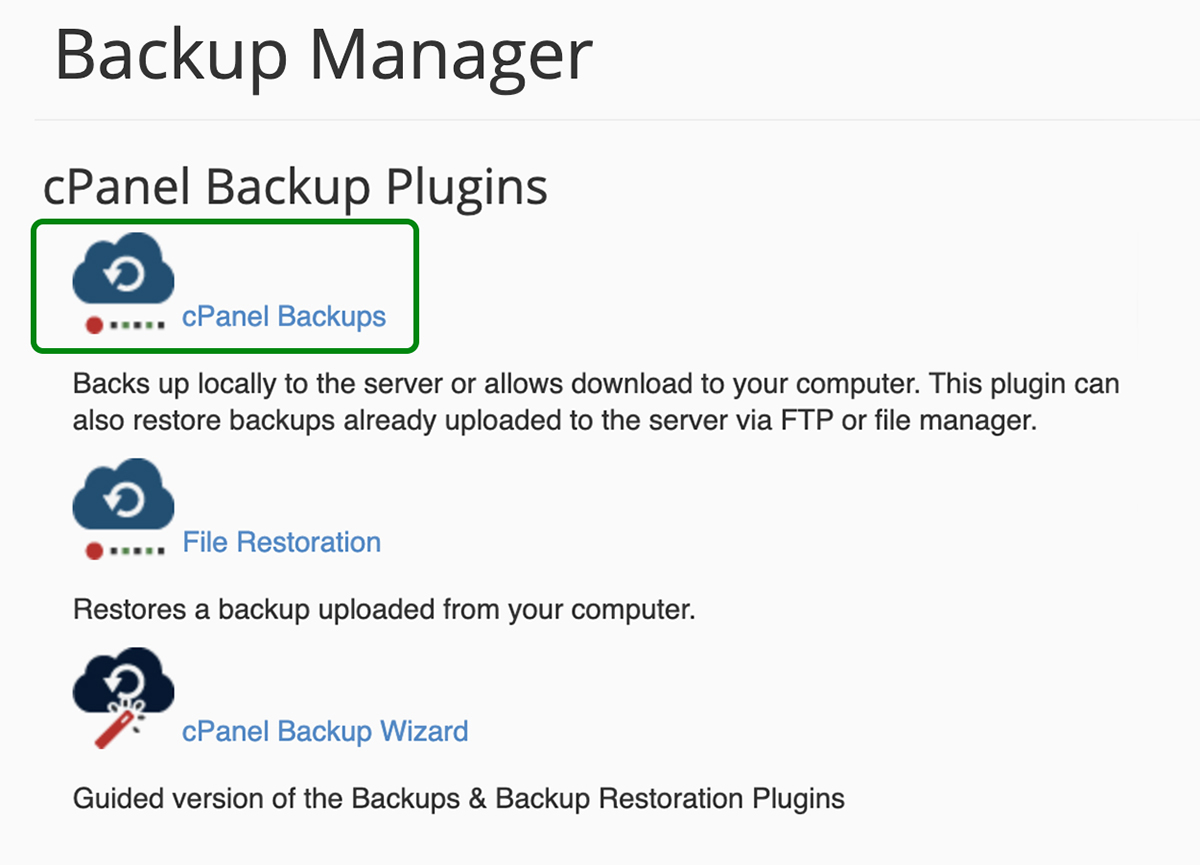
في شاشة cPanel Backups ، ضمن النسخ الاحتياطي الكامل ، انقر فوق "تنزيل أو إنشاء نسخة احتياطية كاملة لموقع الويب".
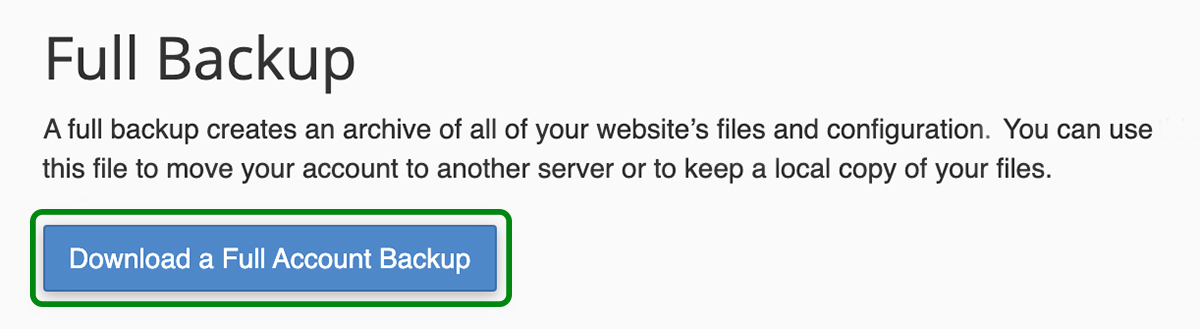
إذا كنت ترغب في تنزيل الملفات وقاعدة البيانات الخاصة بك بشكل منفصل ، يمكنك اختيار تلك الخيارات ضمن "النسخ الاحتياطية الجزئية". تأكد من تحديد قاعدة البيانات الصحيحة من حقل قواعد البيانات إذا كنت تقوم بتنزيل قاعدة البيانات بشكل منفصل.
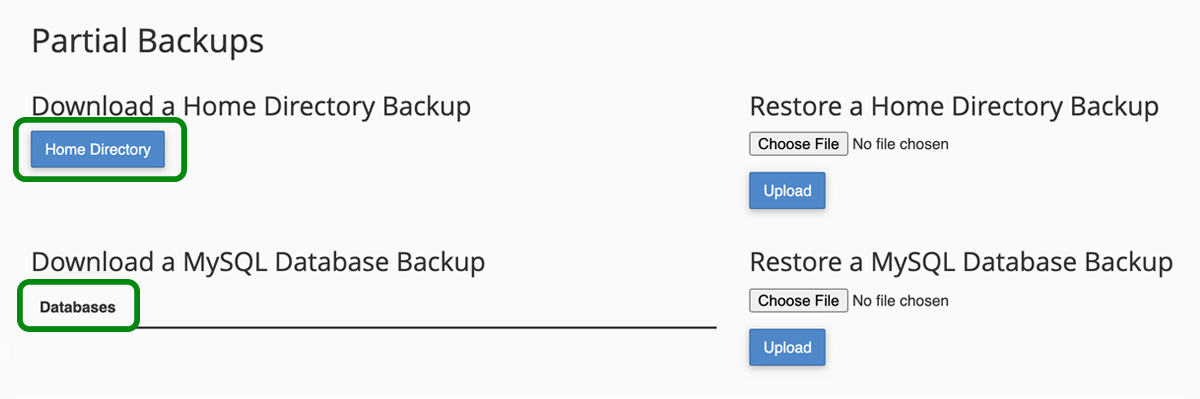
بمجرد تحديد خيار التنزيل الذي تفضله ، سيتم نقلك إلى شاشة لإعلامك بأن النسخ الاحتياطي قيد التقدم. يمكنك المضي قدمًا والنقر فوق الارتباط " رجوع " للانتقال إلى التنزيلات المتاحة لديك.
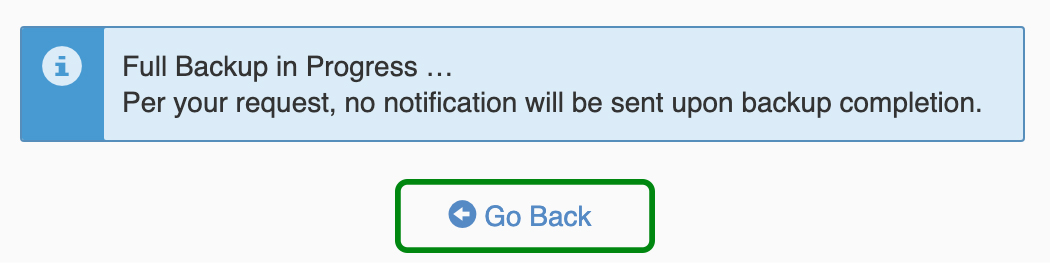
سيتم سرد النسخ الاحتياطية الخاصة بك مع علامة اختيار زرقاء صغيرة بجوارها في صفحة النسخ الاحتياطية المتاحة للتنزيل . انقر فوق النسخة الاحتياطية لتنزيلها على جهاز الكمبيوتر الخاص بك وأنت على أتم استعداد!
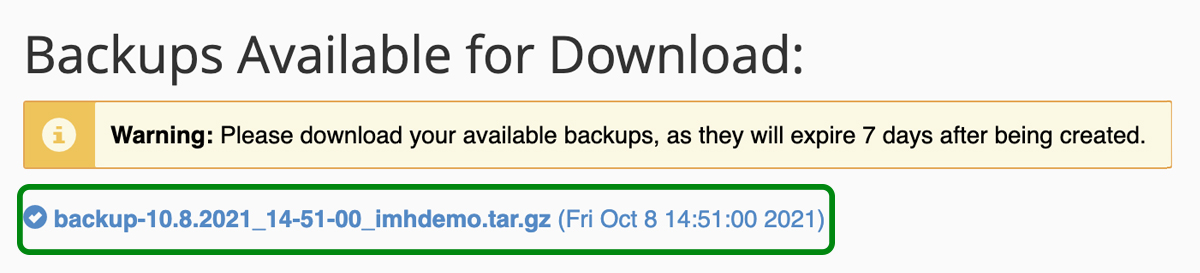
لا يوفر كل مضيف ويب وصولاً إلى cPanel لعملائه ، لذا قد لا يكون إنشاء نسخة احتياطية بهذه الطريقة خيارًا لك. على سبيل المثال ، لا يستخدم مضيفو WordPress المُدارون cPanel.
إذا كنت تستخدم استضافة WordPress مُدارة وتريد الوصول إلى دليل ملفات موقعك لعمل نسخة احتياطية ، فستحتاج إلى استخدام بروتوكول نقل الملفات الآمن (SFTP) ، أو بروتوكول shell الآمن (SSH) ، أو مكون إضافي يمنح مستندًا إلى مجلد الوصول إلى ملفات موقعك. بينما لن تتضمن بوابة WordPress المدارة لديك شجرة ملفات تشبه cPanel ، يجب أن تتضمن رابطًا إلى phpMyAdmin للوصول إلى قاعدة البيانات.
انسخ ملفاتك احتياطيًا باستخدام FTP / SFTP
يمكنك نسخ ملفات موقع WordPress احتياطيًا يدويًا باستخدام عميل بروتوكول نقل الملفات (FTP). عميل FTP هو برنامج يربط جهاز الكمبيوتر الخاص بك بخادم موقع الويب الخاص بك حتى تتمكن من تحميل الملفات وتنزيلها وإدارتها. هناك العديد من عملاء FTP المختلفين المتاحين مجانًا ، مثل FileZilla و CyberDuck و ClassicFTP. من المفترض أن يساعدك البحث السريع في Google عن "عميل FTP المجاني" في العثور على العميل المناسب لك.
في هذه الإرشادات ، سنستخدم FileZilla:
1. ابحث عن بيانات اعتماد FTP في لوحة تحكم الاستضافة.
قد يختلف موقع بيانات اعتماد FTP من موقع إلى آخر ، لذلك إذا كنت تواجه مشكلة في العثور عليها ، فاتصل بالمضيف للحصول على المساعدة. ستحتاج إلى المعلومات التالية:
عنوان المضيف. عادة ما يكون هذا هو عنوان IP للخادم أو قد يكون عنوان URL.
اسم المستخدم. هذا هو اسم مستخدم FTP الخاص بك. إنه خاص باتصال FTP الخاص بك ويجب ألا يكون هو نفسه اسم مستخدم حساب الاستضافة الخاص بك.
كلمه السر. قد يُطلب منك إنشاء كلمة مرور FTP جديدة عند محاولة الوصول إلى بيانات الاعتماد الخاصة بك. إذا كان الأمر كذلك ، فستحتاج إلى كتابة كلمة المرور هذه في مكان ما. لا يحفظ بعض المضيفين كلمات مرور FTP على حسابك ، لذلك إذا حاولت استردادها لاحقًا ، فسيطالبك بإنشاء كلمة مرور جديدة. يمكن أن يكون هذا مزعجًا إذا كانت لديك إعدادات FTP لموقع ويب محفوظ على عمليات تثبيت متعددة لعميل FTP - الكمبيوتر المحمول وسطح المكتب والكمبيوتر المحمول الخاص بزميلك في العمل ، إلخ.
رقم المنفذ. ستحتاج إلى الاتصال بالخادم الخاص بك عبر SFTP (آمن) مقابل FTP (غير آمن). عادةً ما تكون منافذ SFTP 22 أو 2222. إذا لم تذكر بيانات اعتماد حسابك رقم المنفذ ، يمكنك دائمًا التحقق من وثائق المساعدة الخاصة بالمضيف للحصول على هذه المعلومات.
2. قم بتسجيل الدخول إلى عميل FTP الخاص بك باستخدام بيانات الاعتماد المذكورة أعلاه وانقر فوق Quickconnect.

3. حدد مجلدًا لحفظ النسخة الاحتياطية فيه
سيظهر الجانب الأيسر من شاشتك الملفات الموجودة على جهاز الكمبيوتر الخاص بك. يُظهر الجانب الأيمن من شاشتك الملفات الموجودة على خادم مضيف الويب. انتقل إلى المجلد الموجود على جهاز الكمبيوتر الخاص بك حيث تريد حفظ نسختك الاحتياطية وانقر فوقه. سترى محتوياته في أسفل النافذة اليسرى.
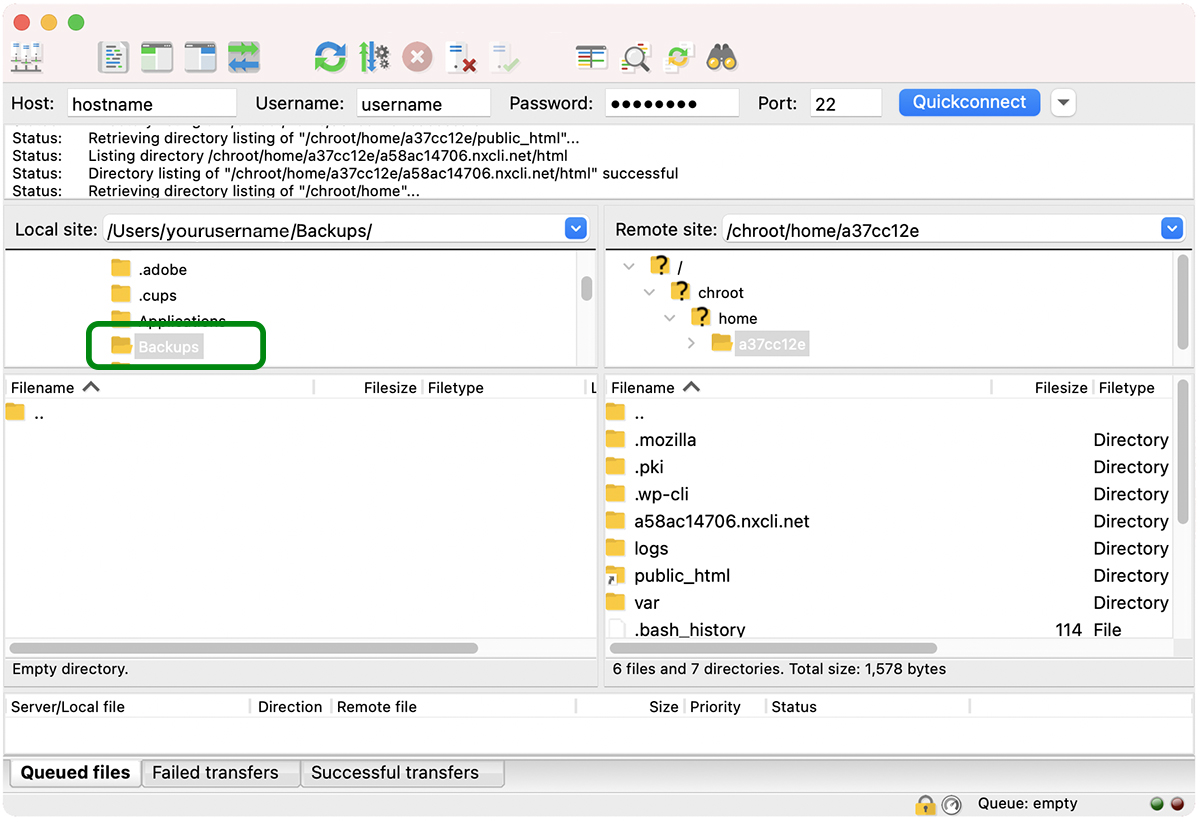
اختياريًا ، يمكنك النقر بزر الماوس الأيمن لإنشاء دليل جديد.
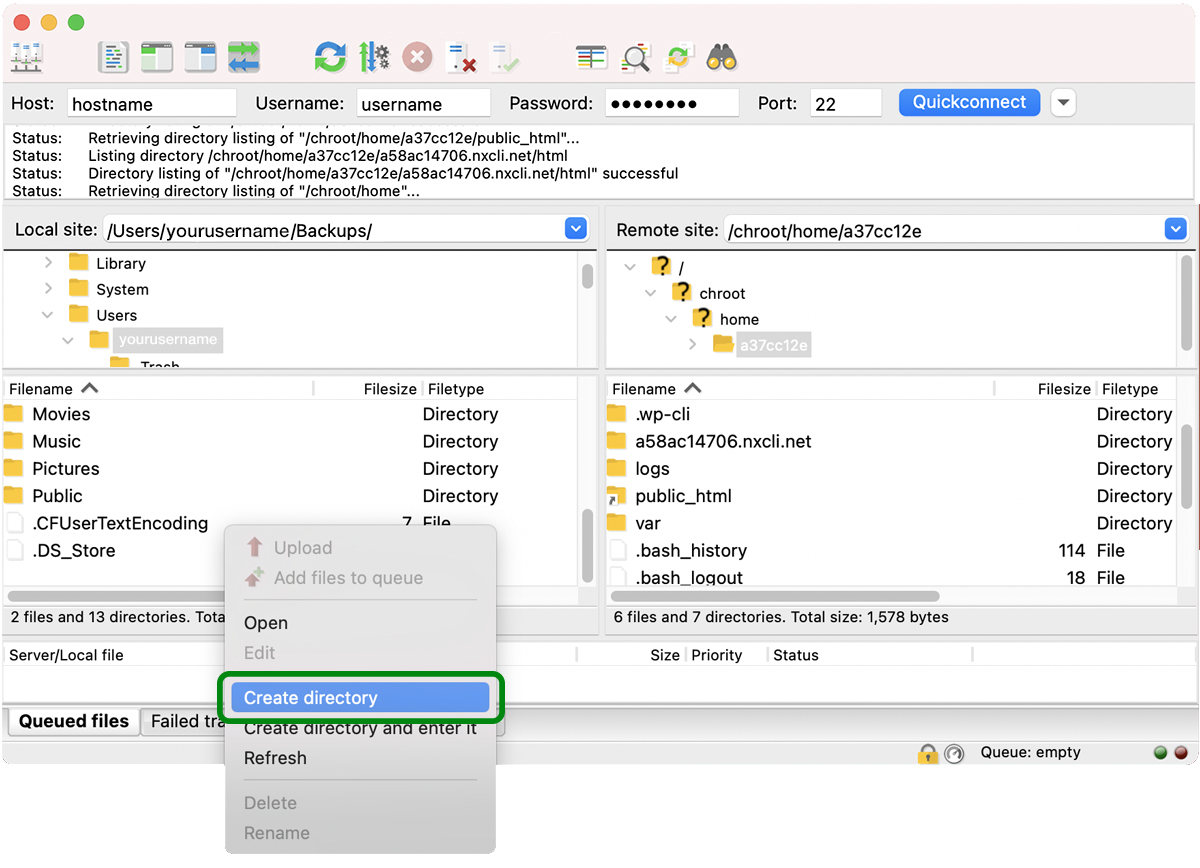
إذا كنت تقوم بإنشاء دليل جديد ، فأدخل اسمه وانقر فوق "موافق".
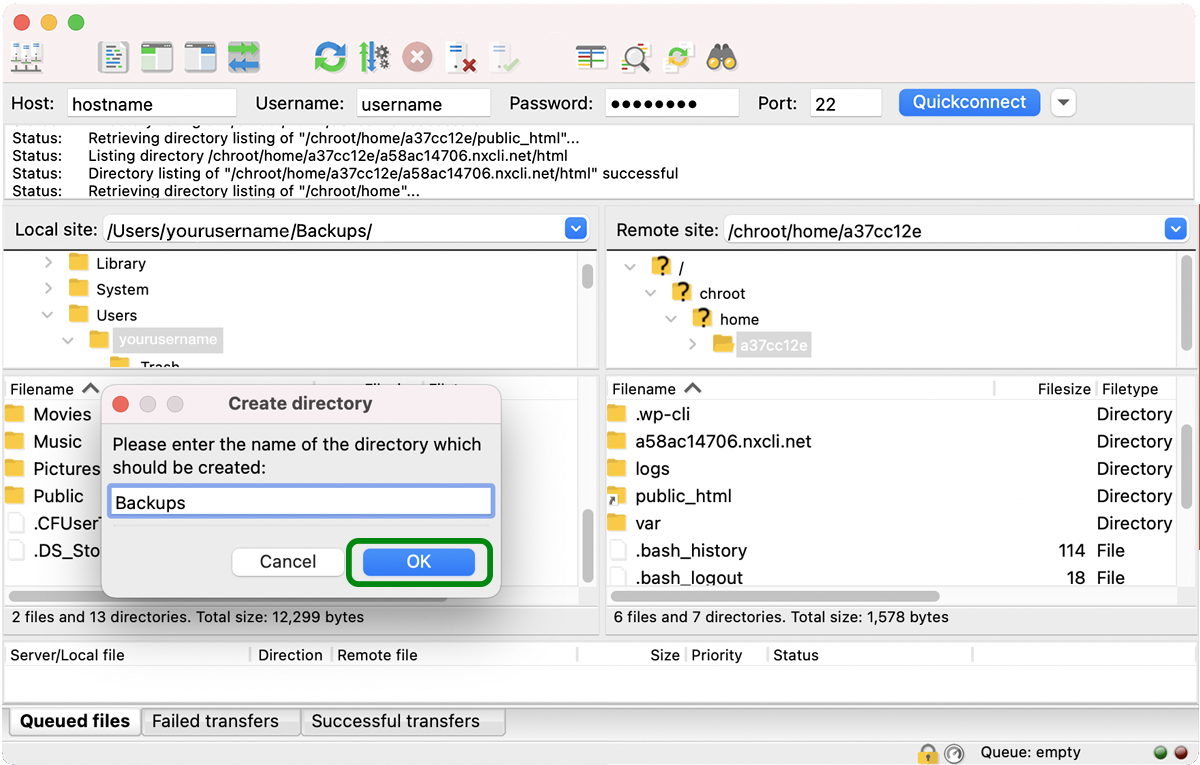
سيكون مجلدك الجديد المسمى Backups مرئيًا في النافذة اليسرى السفلية. انقر نقرًا مزدوجًا فوق المجلد لفتحه.
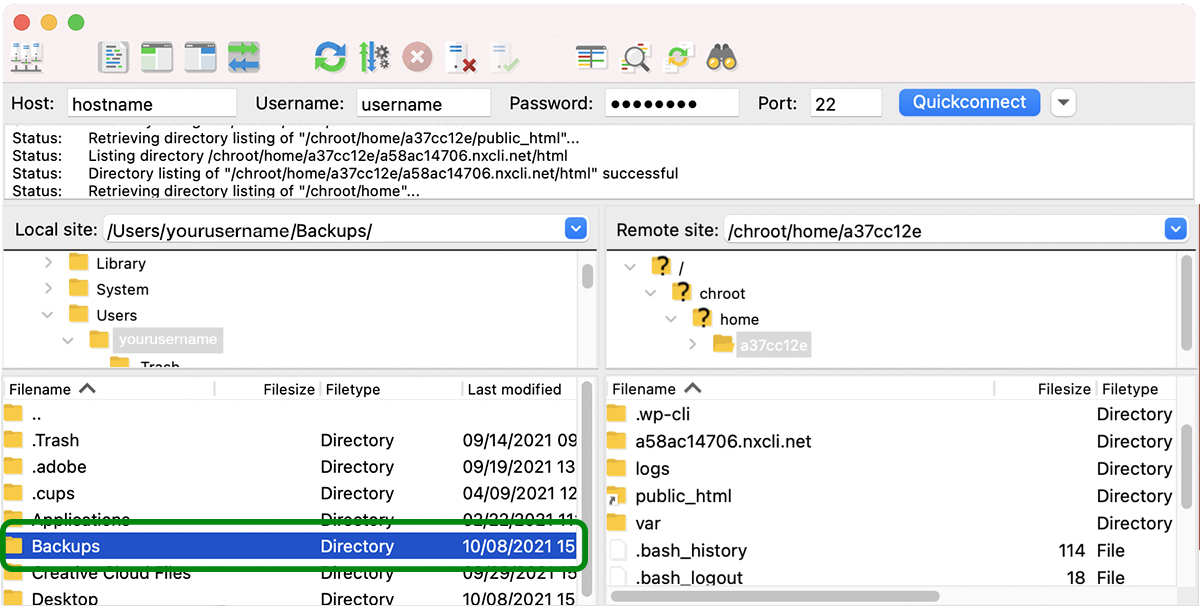
4. انتقل إلى الدليل الجذر لموقعك على الجانب الأيمن من الشاشة
وعادة ما يطلق عليه html أو public_html . قد يكون له اسم آخر ، اعتمادًا على مضيفك ، ولكن الشيء المهم هو أنك ستعرف أنك عثرت على الدليل الصحيح إذا كان يحتوي على مجلدات wp-admin و wp-content و wp-include .
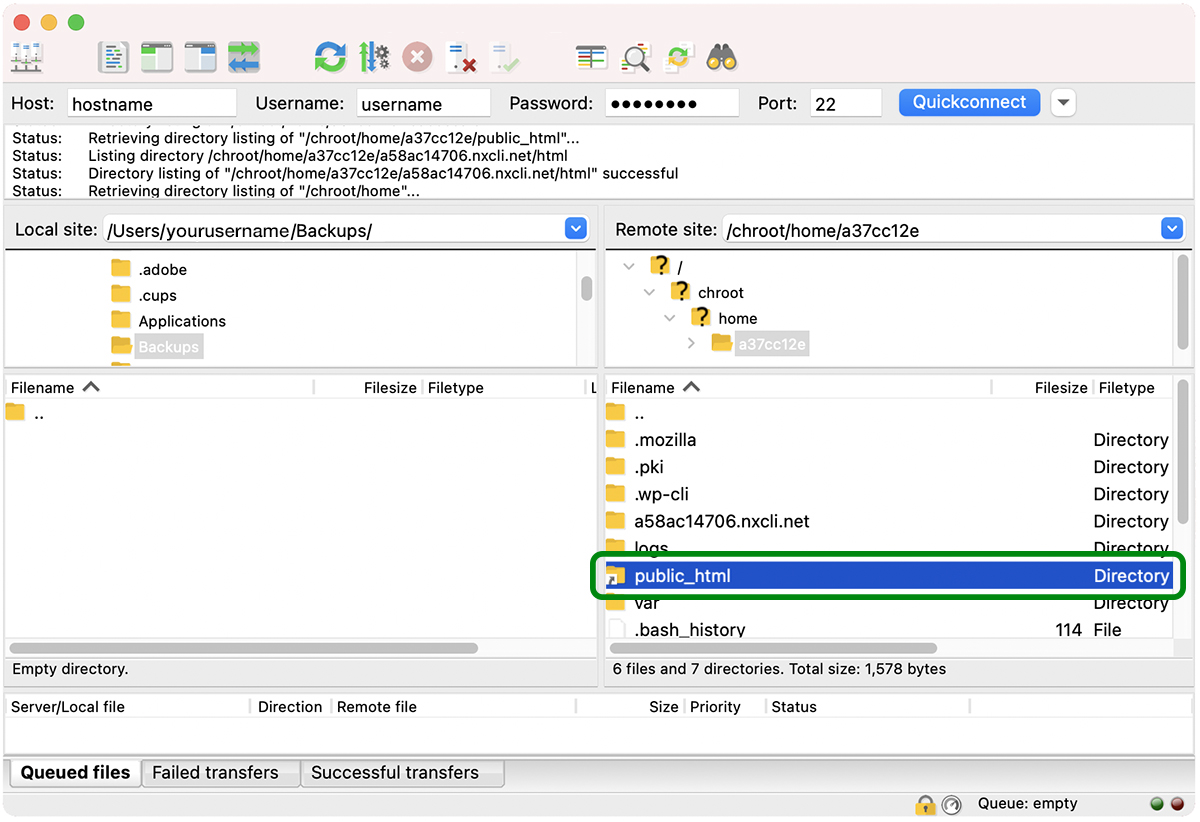
5. قم بتنزيل ملفات موقعك من الدليل الجذر
حدد جميع الملفات والمجلدات في الدليل الجذر لموقعك.
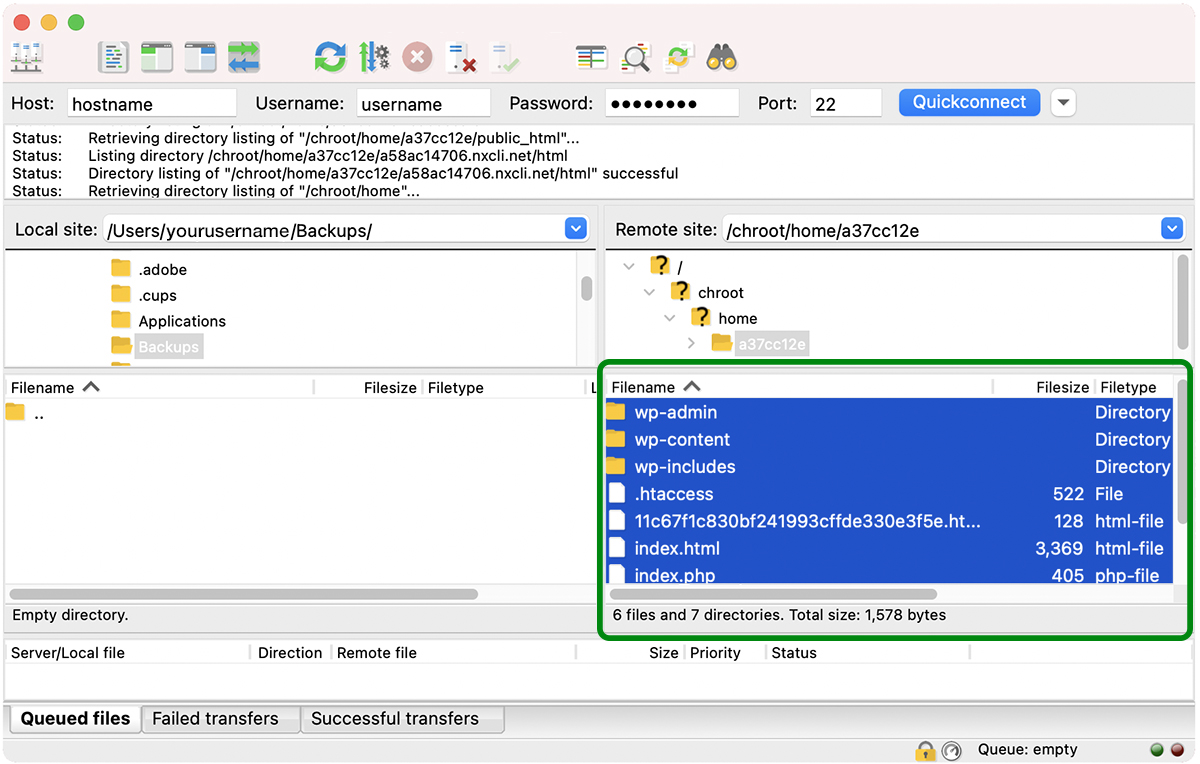
انقر بزر الماوس الأيمن وحدد تنزيل . يمكنك أيضًا تحديد جميع الملفات والمجلدات والنقر عليها فقط وسحبها إلى نافذة المجلد المفتوح على الجانب الأيسر من شاشتك.
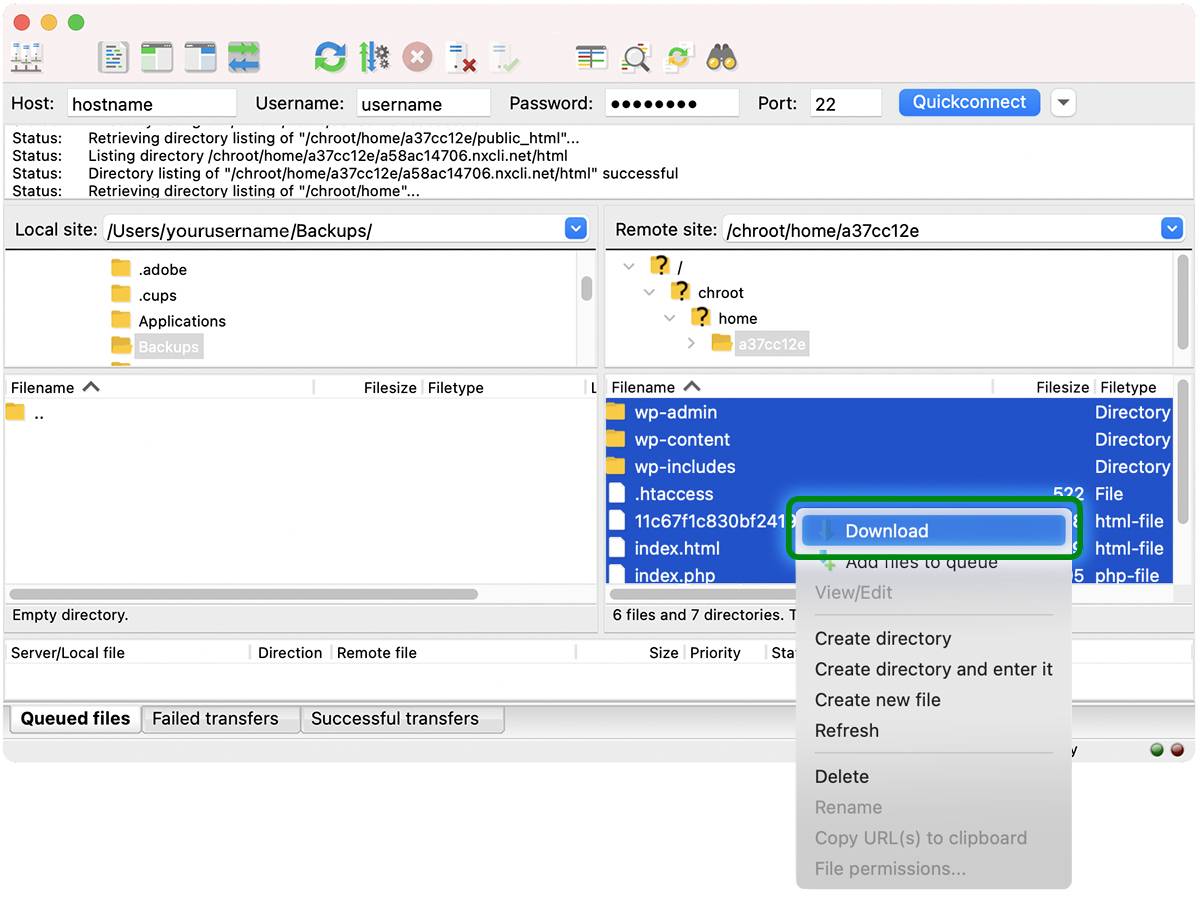
سيتم الآن تنزيل ملفاتك على جهازك المحلي. تأكد من تحميلها على التخزين السحابي مثل Google Drive أو DropBox وحفظ نسخة أخرى على محرك أقراص ثابت خارجي.
لا تنسى! هذه العملية تدعم فقط ملفات موقعك. لا يقوم بعمل نسخة احتياطية من قاعدة البيانات الخاصة بك. ستحتاج أيضًا إلى نسخ قاعدة البيانات احتياطيًا ، وهو ما يمكنك القيام به عبر phpMyAdmin أو SSH.


قم بإنشاء نسخة احتياطية لقاعدة بيانات WordPress باستخدام phpMyAdmin
phpMyAdmin هو برنامج عبر الإنترنت يستخدم لإدارة قواعد بيانات MySQL و MariaDB (أنواع قواعد البيانات المستخدمة بواسطة WordPress). يحتوي على واجهة مستخدم رسومية تجعل التنقل في قاعدة البيانات وإدارتها أسهل بكثير من محاولة القيام بكل ذلك من سطر الأوامر.
قد يكون الأمر مخيفًا بعض الشيء أن تتجول في قاعدة البيانات الخاصة بك إذا كنت لا تعرف ما تفعله. لحسن الحظ ، يعد تصدير نسخة احتياطية من قاعدة البيانات الخاصة بك في phpMyAdmin أمرًا بسيطًا إلى حد ما:
1. قم بتسجيل الدخول إلى cPanel أو بوابة WordPress المُدارة في حساب الاستضافة الخاص بك
إذا كنت في cPanel ، فسترى phpMyAdmin مدرجًا ضمن قواعد البيانات . إذا كنت تستخدم مضيف WordPress مُدارًا ، فيجب أن يكون هناك ارتباط إلى phpMyAdmin في بوابتك الإلكترونية. إذا لم تتمكن من العثور عليه ، فاتصل بالمضيف أو ابحث في وثائقه للحصول على المساعدة.
2. انقر فوق أيقونة phpMyAdmin لتشغيل نافذة phpMyAdmin في متصفحك
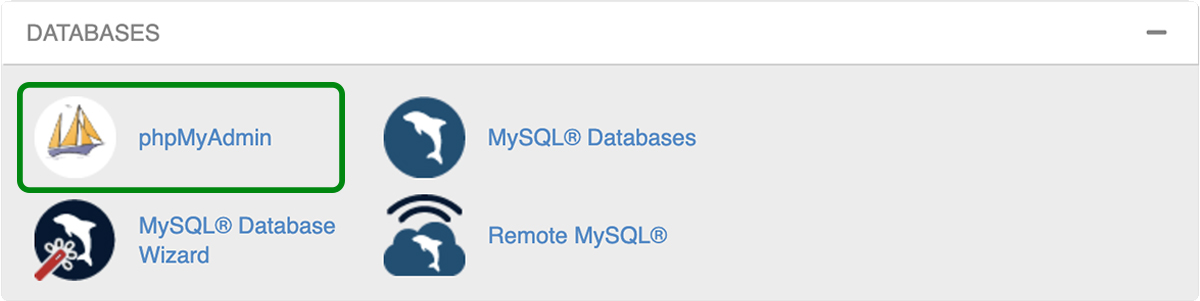
3. حدد قاعدة البيانات الخاصة بك
إذا لم يتم تحديد اسم قاعدة البيانات الخاصة بك بالفعل ، فانقر فوق قاعدة البيانات التي تريد تصديرها. بمجرد تحديد قاعدة البيانات الخاصة بك ، سترى قائمة بجميع الجداول المضمنة.
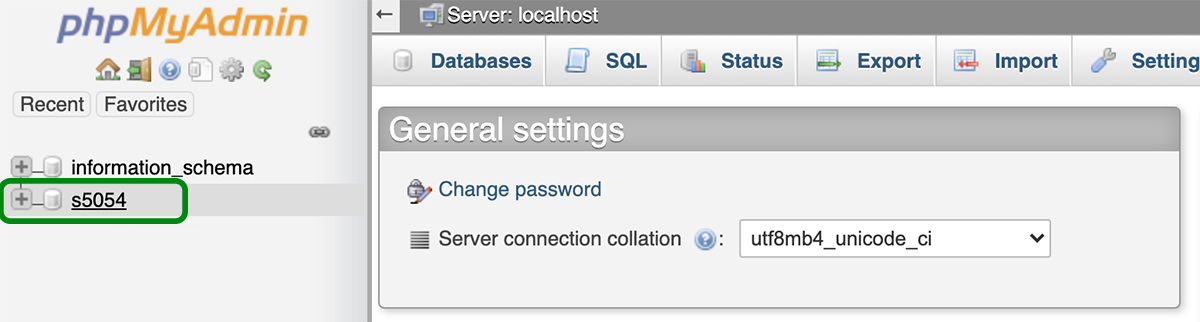
3. انقر فوق علامة التبويب تصدير
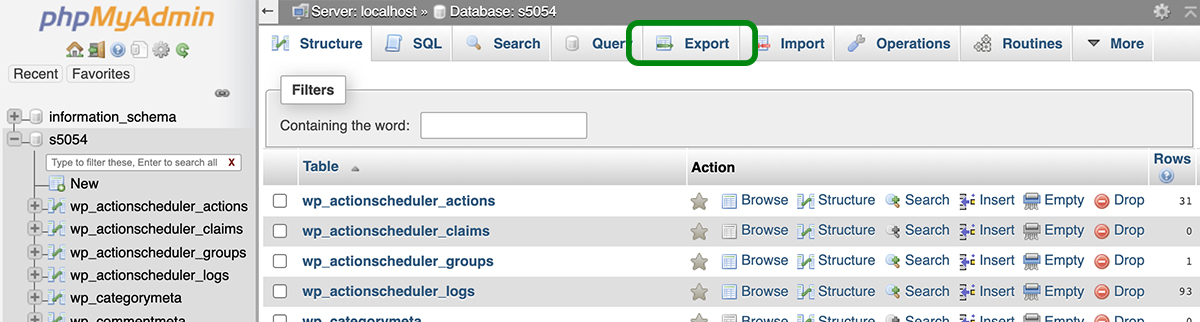
4. حدد طريقة وشكل التصدير
يمكنك بعد ذلك الاختيار من بين تصدير سريع أو مخصص . سيعمل التصدير السريع على تصدير قاعدة البيانات بالكامل. إذا كنت تريد مراجعة الجداول التي يتم تصديرها واستبعاد بعضها ، فحدد خيار تصدير مخصص .
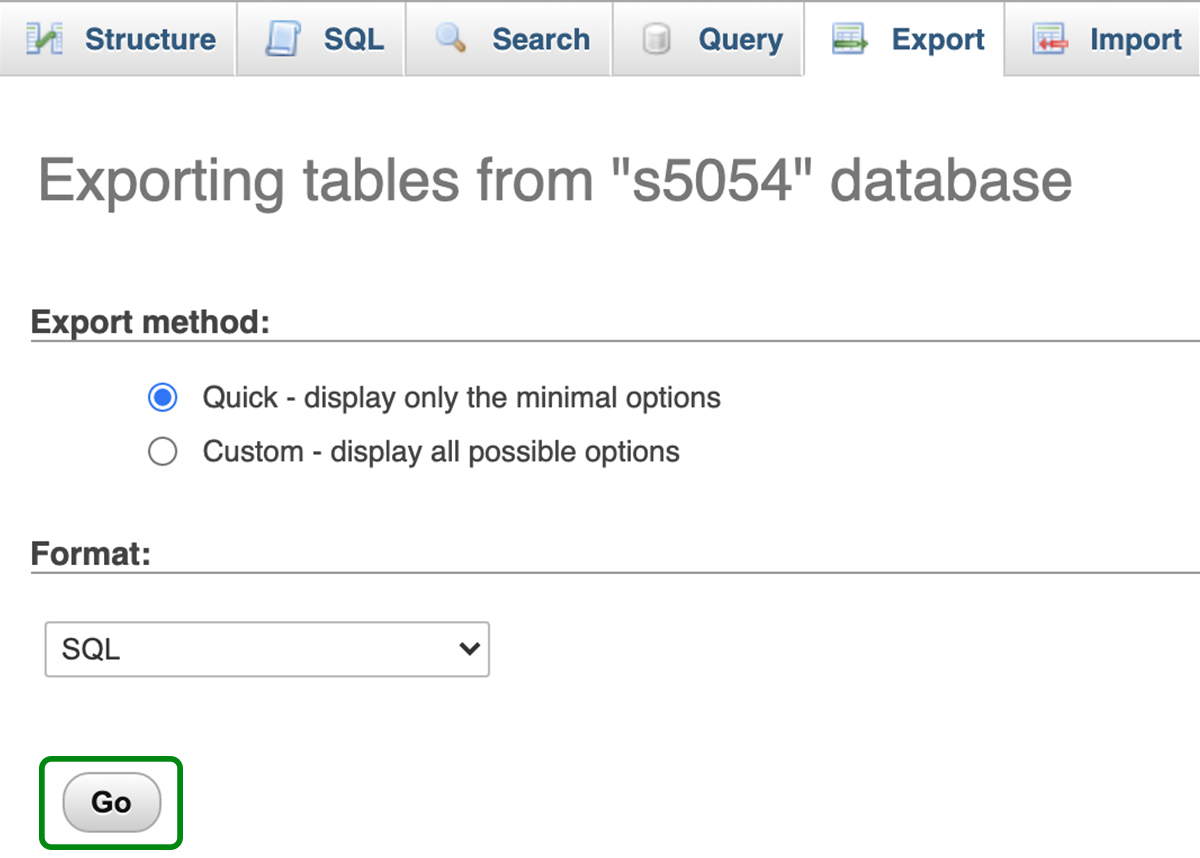
تم تحديد طريقة التصدير السريع.
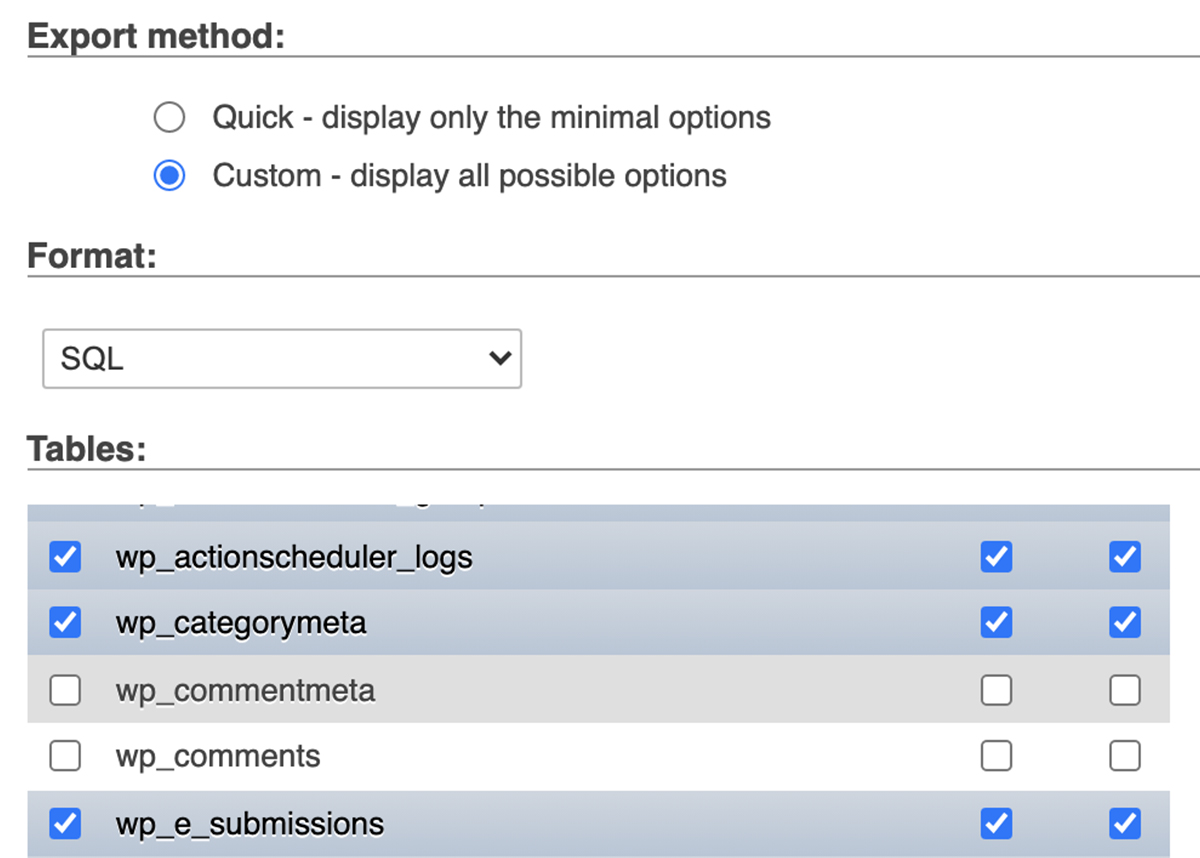
تم تحديد تصدير مخصص ، باستثناء جداول wp_comments و wp_commentmeta.
يجب أن يُظهر phpMyAdmin خيار إخراج قاعدة البيانات كـ "SQL" افتراضيًا. إذا تم تحديد "نص" أو خيار آخر لسبب ما ، فقم بتحويله إلى "SQL".
5. انقر فوق "انتقال"
هذا هو! سيقوم phpMyAdmin بتصدير قاعدة البيانات كملف ZIP أو GZIP ويطلب منك تنزيلها على جهاز الكمبيوتر الخاص بك لاستخدامها كنسخة احتياطية لقاعدة البيانات الخاصة بك.
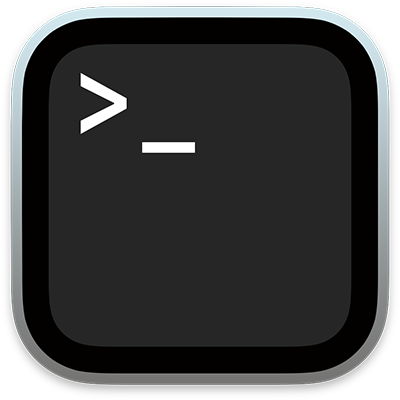
قم بعمل نسخة احتياطية للموقع باستخدام SSH
SSH (Secure Shell أو Secure Socket Shell) هو بروتوكول شبكة يوفر وصولاً آمنًا من كمبيوتر إلى آخر عبر شبكة غير آمنة. يتضمن نظاما التشغيل Mac OS و Linux محطة عميل SSH. يتضمن Windows 10 خيار عميل SSH ، ولكن لا يتم تثبيته تلقائيًا ويجب تنزيله وتمكينه بشكل منفصل. لا تتضمن إصدارات Windows الأخرى عميل SSH ، لذلك ستحتاج إلى تنزيل واحد من طرف ثالث ، مثل PuTTY .
لا يمتلك معظم عملاء SSH واجهة مستخدم رسومية ويعتمدون على الأوامر المستندة إلى النصوص للاتصال بأداء وظائف مثل التحميلات والتنزيلات والحذف وتغيير اسم الملف والمزيد على مضيف بعيد. بخلاف SFTP ، يمكنك عمل نسخة احتياطية من ملفات موقعك وقاعدة بياناتك باستخدام SSH. إليك الطريقة:
1. ابحث عن بيانات اعتماد SSH أو أنشئها في لوحة تحكم مضيفك.
قد يختلف مكان وجود بيانات اعتماد SSH الخاصة بك وكيف ستقوم بإنشائها بالضبط إذا لم تكن موجودة بالفعل اعتمادًا على مضيفك ، لذلك إذا لم تكن متأكدًا من مكان العثور عليها ، فتواصل مع مزودك أو ابحث في الأسئلة الشائعة للحصول على المساعدة .
أحيانًا تكون بيانات اعتماد SSH و SFTP هي نفسها ، لذا تحقق من منطقة إعدادات FTP لمعرفة ما إذا كانت هذه هي الحالة.
ستحتاج إلى المعلومات التالية:
- عنوان IP للمضيف
- اسم المستخدم
- كلمه السر
- رقم المنفذ
قد تحتاج أيضًا إلى إنشاء مفتاح SSH ، اعتمادًا على متطلبات مضيفك. في هذا المثال ، سنستخدم المضيف واسم المستخدم وكلمة المرور ورقم المنفذ فقط.
2. ابحث عن تطبيق SSH وافتحه.
في نظام التشغيل Mac OS ، ستنتقل إلى Applications → Utilities → Terminal . في Linux ، يمكنك الضغط على CTL + ALT + T. إذا كنت تستخدم Windows ، فستستخدم أي عميل SSH قمت بتثبيته.
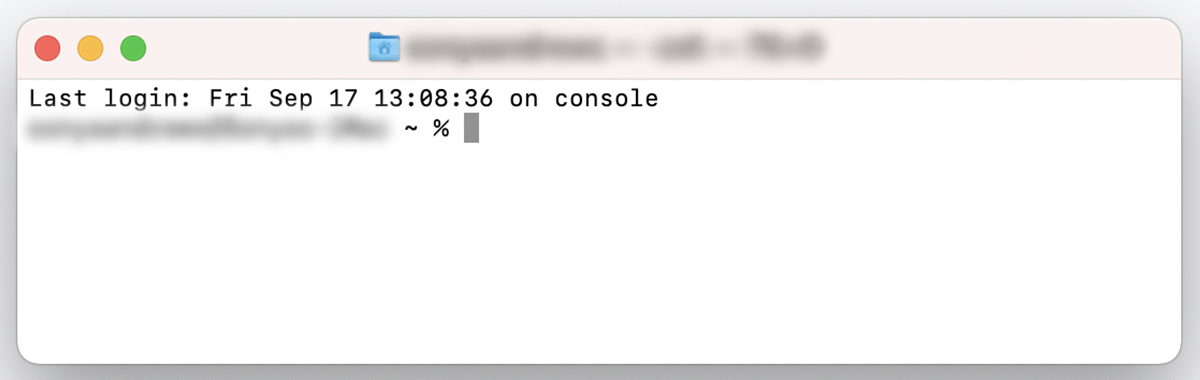
3. اكتب هذا الأمر: ssh username @ remotehost -p 2222
استبدل "username" باسم المستخدم الخاص بك ، و "remotehost" بعنوان IP الخاص بالمضيف ، و "2222" بمنفذ المضيف ، ثم اضغط على Enter .
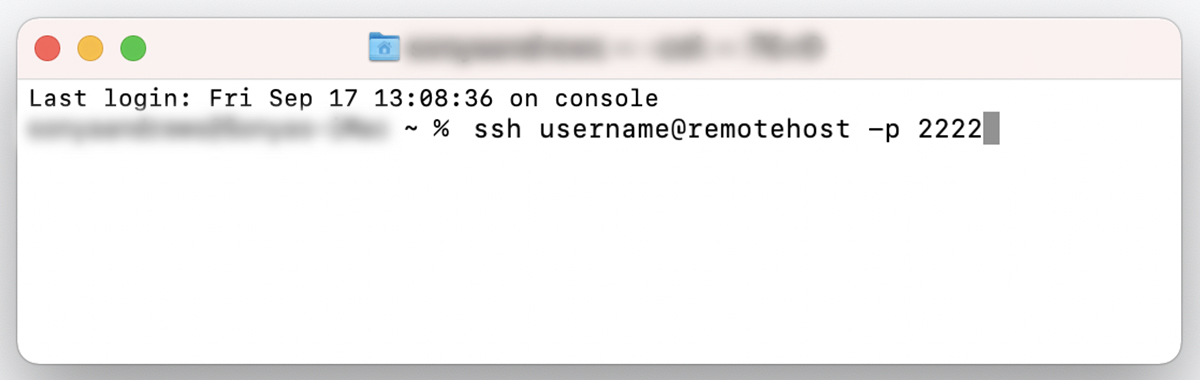
إذا كانت هذه هي المرة الأولى التي تتصل فيها بالخادم ، فسيتم سؤالك عما إذا كنت تريد متابعة الاتصال. اكتب "نعم" واضغط على Enter . ستتلقى تحذيرًا بأن عنوان IP الخاص بخادمك قد تمت إضافته بشكل دائم إلى قائمة المضيفين المعروفين. لن ترى هذه الرسالة مرة أخرى إذا كنت تتصل من نفس الجهاز.
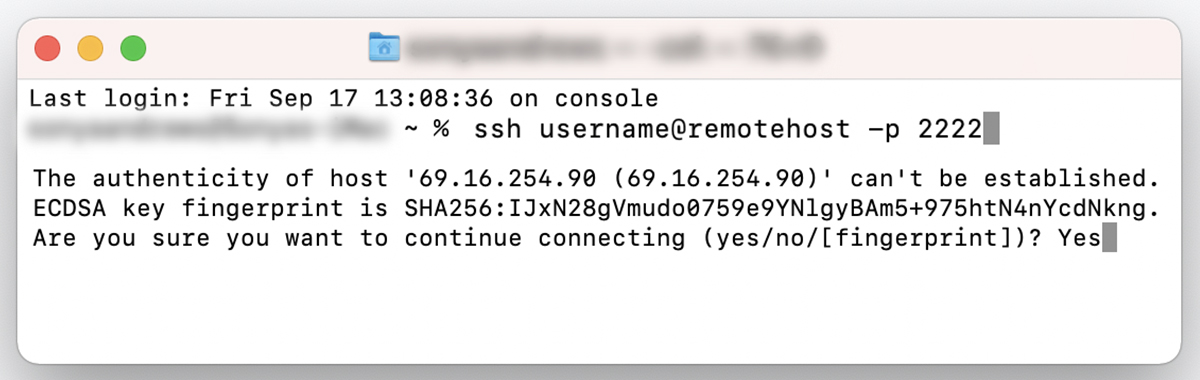
4. اكتب كلمة المرور الخاصة بك واضغط على Enter.
سيُطلب منك كلمة المرور الخاصة بك. انسخه والصقه في موجه الأوامر. لن ترى كلمة المرور أو أي ملاحظات أخرى معروضة. هذا امر طبيعي. اضغط على Enter .
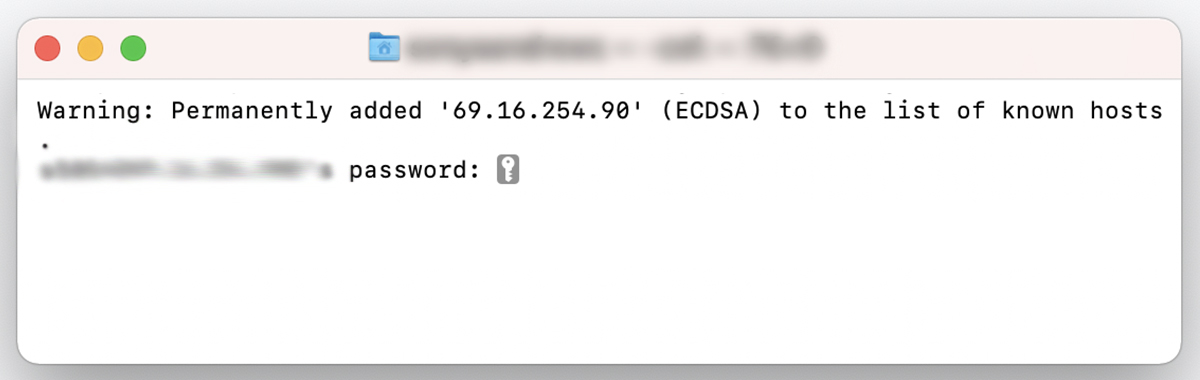
أنت متصل بالخادم البعيد - حان الوقت لعمل نسخة احتياطية من موقعك.
5. اكتب ما يلي في موجه الأوامر: cd ~
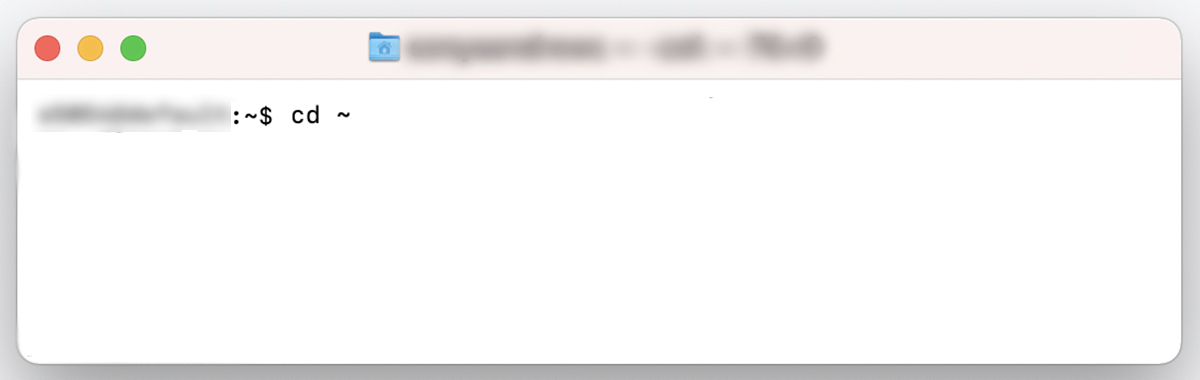
6. اكتب هذا الأمر لعمل نسخة احتياطية من ملفات موقعك: tar -zcf backup.tar.gz directory_name
استبدل "directory_name" باسم الدليل الذي تريد نسخه احتياطيًا. يجب أن يكون هذا هو الدليل الذي توجد به مجلدات WordPress wp-admin و wp-content و wp-config . إذا كان الدليل الجذر لموقعك هو "public_html" ، فسيبدو الأمر كما يلي:
tar -zcf backup.tar.gz public_html
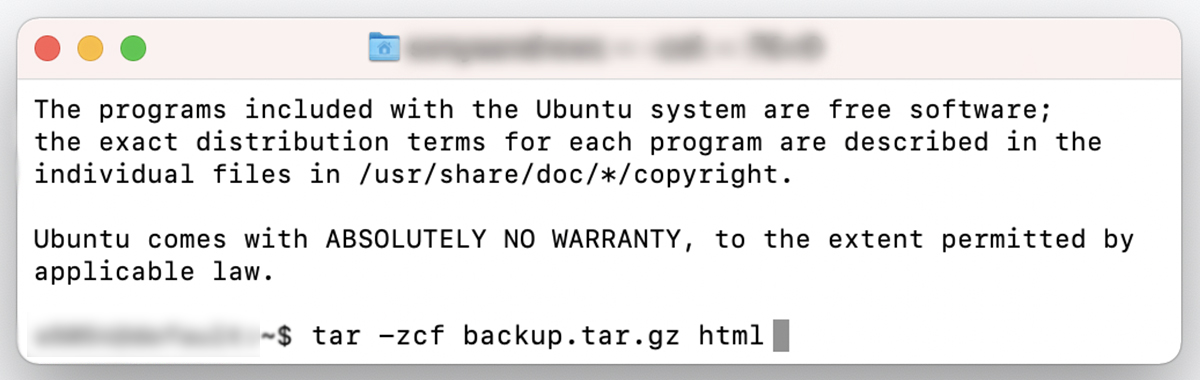
اكتمل النسخ الاحتياطي الخاص بك ولكنه لا يزال موجودًا على الخادم الخاص بك. ستحتاج إلى تنزيله من الخادم الخاص بك حتى تتمكن من الاحتفاظ بنسختك الاحتياطية مخزنة بأمان خارج الموقع.
7. قم بتنزيل النسخة الاحتياطية لملفات موقعك.
اكتب ما يلي في موجه الأوامر:
scp -p 2222 username @ remotehost: /directory_name/backup.tar.gz directory_name
استبدل "2222" برقم المنفذ ، و "اسم المستخدم" باسم المستخدم الخاص بك ، و "المضيف البعيد" بعنوان IP الخاص بخادمك ، و "اسم الدليل" باسم الدليل الذي توجد به ملفات موقعك ، و "اسم الدليل" الثاني بالدليل الموجود على جهاز الكمبيوتر الخاص بك الذي تريد تنزيل نسختك الاحتياطية إليه. ثم اضغط على Enter .
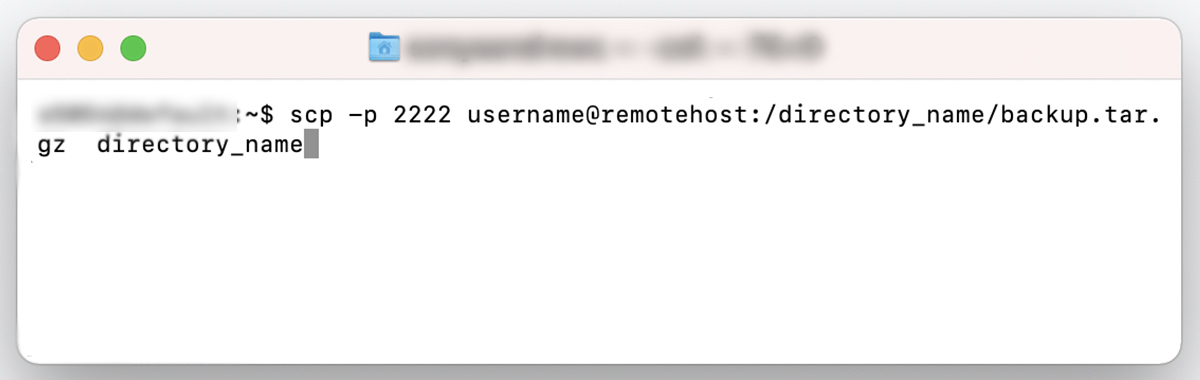
يجب الآن تنزيل ملفاتك من الخادم الخاص بك إلى جهاز الكمبيوتر الخاص بك.
8. قم بتنزيل قاعدة البيانات الخاصة بك.
أوه ، كنت تعتقد أنك انتهيت؟ لا. ما زلت بحاجة إلى تنزيل قاعدة البيانات الخاصة بك. ستحتاج إلى المعلومات التالية:
اسم مستخدم قاعدة البيانات. هذا يختلف عن اسم مستخدم SFTP أو SSH ويتم تخصيصه لقاعدة البيانات الخاصة بك فقط.
اسم قاعدة البيانات. اسم قاعدة البيانات الخاصة بك.
كلمه السر. كلمة مرور قاعدة البيانات الخاصة بك ، والتي يجب أن تكون مختلفة عن كلمة مرور SFTP أو SSH.
يمكنك العثور على هذه المعلومات في حساب الاستضافة الخاص بك. إذا كنت تواجه مشكلة في العثور عليه ، فاتصل بالمضيف للحصول على المساعدة أو تصفح وثائق المساعدة الخاصة به.
إذا كنت لا تزال مسجلاً للدخول إلى الخادم الخاص بك عبر SSH بعد تنزيل ملفات موقعك ، فستدخل الأمر التالي في الموجه:
mysqldump -u USERNAME -p DATABASE> database_backup.sql
استبدل "اسم المستخدم" باسم مستخدم قاعدة البيانات و "قاعدة البيانات" باسم قاعدة البيانات الخاصة بك.
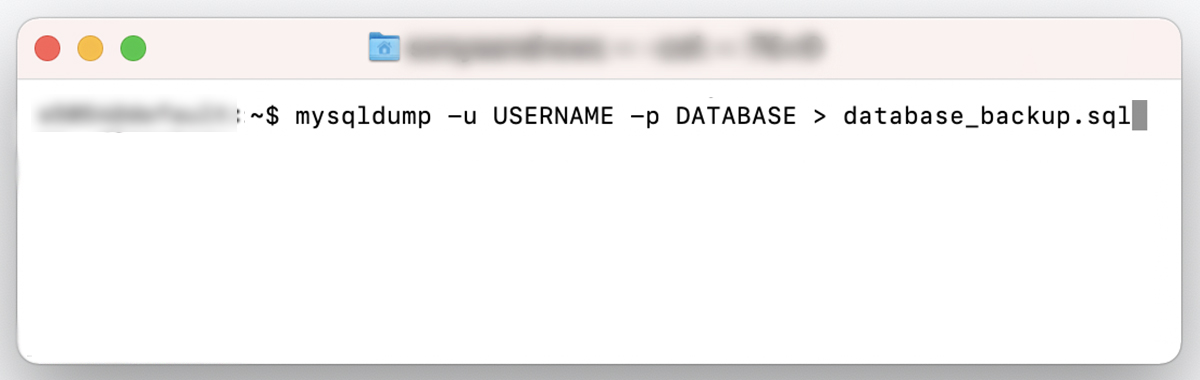
سيُطلب منك بعد ذلك إدخال كلمة مرور قاعدة البيانات الخاصة بك. اكتب كلمة المرور الخاصة بك واضغط على Enter .
سيتم تصدير قاعدة البيانات الخاصة بك كـ "database_backup.sql" في دليلك الحالي. لتنزيله على جهازك المحلي ، أدخل الأمر التالي:
scp -p 2222 username @ remotehost: /directory_name/database_backup.sql / directory_name
استبدل "2222" برقم المنفذ الخاص بك ، و "اسم المستخدم" باسم المستخدم الخاص بك ، و "المضيف البعيد" بعنوان IP الخاص بخادمك ، و "اسم الدليل" باسم الدليل الذي توجد به ملفات موقعك ، و "/ local / dir" بالدليل الموجود على جهازك الكمبيوتر الذي تريد تنزيل قاعدة البيانات الخاصة بك إليه. ثم اضغط على Enter .
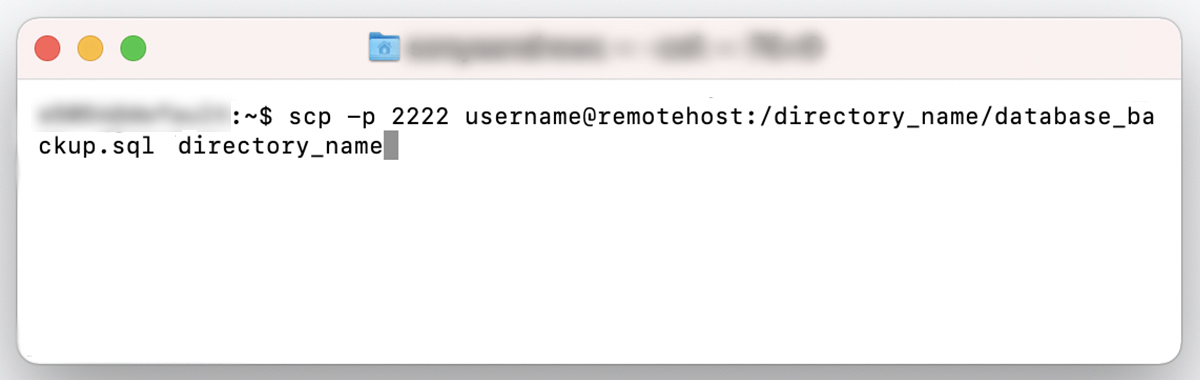
9. حذف النسخ الاحتياطية من الخادم الخاص بك (اختياري)
ضع في اعتبارك أن النسخ الاحتياطية التي أجريتها لا تزال على الخادم الخاص بك. إذا كنت لا تريد الاحتفاظ بها هناك ، فيمكنك إزالتها باستخدام الأوامر التالية:
ملفات الموقع:
rm database_backup.sql
قاعدة البيانات:
rm database_backup.sql
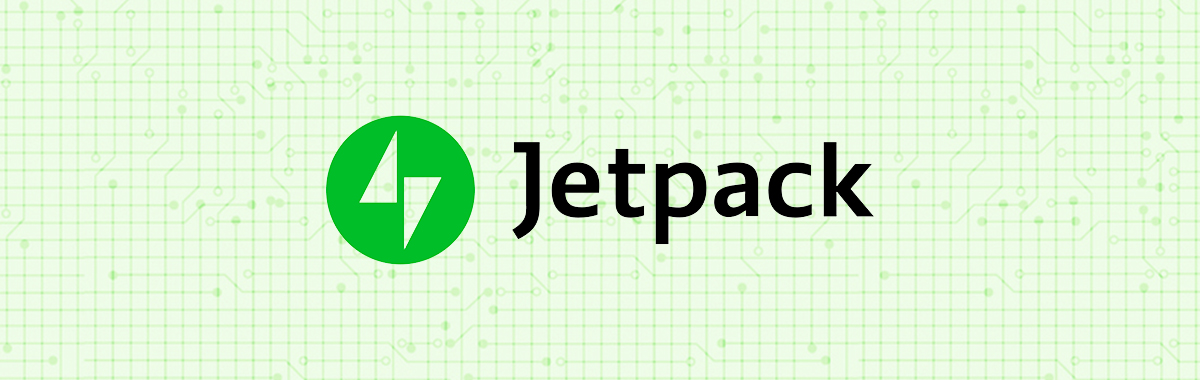
3. WordPress Backup Plugins
هناك مجموعة متنوعة من المكونات الإضافية التي تسمح لك بعمل نسخة احتياطية من موقع WordPress الخاص بك إما عند الطلب أو في المواعيد المحددة. ومع ذلك ، فإن بعض هذه المكونات الإضافية تتضمن إعدادًا معقدًا أو أنها تخزن النسخ الاحتياطية على الخادم الخاص بك ، مما قد يثقل كاهل موقعك ويؤدي إلى بطء أوقات التحميل. يعد Jetpack Backup خيارًا ممتازًا للنسخ الاحتياطية التلقائية الخالية من المتاعب على WordPress والتي لا تعيق موقعك.
تشمل مزايا Jetpack Backup ما يلي:
- خطوه سهله. فقط قم بتثبيت Jetpack ، وشراء خطة احتياطية ، وستكون جاهزًا تمامًا.
- نسخ احتياطي في الوقت الفعلي. تقدم العديد من المكونات الإضافية الاحتياطية نسخًا احتياطية يومية فقط. ولكن إذا كنت تغير موقعك بانتظام أو تدير متجرًا عبر الإنترنت ، فقد تكون النسخ الاحتياطية في الوقت الفعلي ضرورية في منع فقدان البيانات. يحفظ Jetpack نسخة من موقع الويب الخاص بك كلما تم إجراء تغيير كبير.
- التخزين خارج الموقع. يمكن أن يؤدي تخزين النسخ الاحتياطية على الخادم الخاص بك إلى إبطاء موقع الويب الخاص بك. والأسوأ من ذلك ، إذا تعطل خادمك ، فلن تتمكن من الوصول إلى النسخ الاحتياطية على الإطلاق! أو قد يتم اختراقها في حالة الاختراق. يقوم Jetpack بتخزين النسخ الاحتياطية الخاصة بك بشكل آمن خارج الموقع بحيث يمكنك الوصول إليها دائمًا ، سواء كان بإمكانك الوصول إلى موقعك أم لا.
- هجرة بسيطة. Jetpack Backup هو أيضًا مكون إضافي للهجرة. قم بترحيل موقعك بسهولة إلى أي مضيف دون تثبيت مكونات إضافية أو الاستعانة بمطور.
- التنزيلات اليدوية. بينما تقوم Jetpack بتخزين النسخ الاحتياطية الخاصة بك على خوادمها ، يمكنك أيضًا تنزيلها على محرك الأقراص الثابتة وتحميلها على منصات التخزين السحابية مثل Google Drive أو Dropbox أو Amazon S3 - لا يعد التكرار قليلاً شيئًا سيئًا مع النسخ الاحتياطية طالما لديك مساحة التخزين.
- لا حدود لأحجام النسخ الاحتياطي أو الترددات. تحد الكثير من المكونات الإضافية للنسخ الاحتياطي من حجم النسخ الاحتياطية الخاصة بك أو عدد المرات التي يمكنك فيها حفظ موقعك. لا Jetpack! انسخ احتياطيًا لموقع ويب كبير بسهولة بقدر ما تريد.
- دعم عملاء متفوق. يتكون فريق Jetpack من خبراء WordPress. كن مطمئنًا أن موقع الويب الخاص بك والنسخ الاحتياطية في أيد أمينة.
ما هي طريقة النسخ الاحتياطي اليدوية الأفضل لبرنامج WordPress؟
يعد إنشاء نسخة احتياطية من WordPress من خلال cPanel أسهل طريقة لإجراء نسخ احتياطي يدوي ، ولكن لا يستخدم جميع مضيفي الويب cPanel. إذا لم يكن لديك وصول إلى cPanel من خلال مضيفك ، فسيكون أفضل رهان تالي للحصول على نسخة احتياطية يدوية غير مؤلمة نسبيًا هو تنزيل جميع ملفات موقعك باستخدام SFTP ونسخ قاعدة بياناتك احتياطيًا من خلال phpMyAdmin.
اجعل النسخ الاحتياطي لموقع WordPress الخاص بك أولوية
بغض النظر عن الطريقة التي تختارها أو تكرار الجدول - اجعل النسخ الاحتياطية أولوية. لا تخاطر بعملك الشاق وبياناتك المهمة عن طريق المماطلة في هذا الجانب من إدارة موقعك. إذا كنت تؤجل النسخ الاحتياطية لأنها تبدو وكأنها عمل روتيني ، فإن Jetpack Backup يجعل العملية سهلة وغير مؤلمة. حافظ على أمان بياناتك في وقت أقل مما يتطلبه الأمر لإرسال تذكرة إلى فريق الدعم الفني لمضيفك. على المدى الطويل ، ستوفر المال والوقت وصداع الاسترداد في حالة حدوث خطأ ما.
الأسئلة الشائعة حول النسخ الاحتياطي لـ WordPress
كم مرة يجب أن أقوم بعمل نسخة احتياطية من موقع WordPress الخاص بي؟
الجواب المختصر هو: بانتظام . ولكن بناءً على عدد المرات التي يتم فيها تحديث موقعك بمحتوى جديد ، قد ترغب في نسخه احتياطيًا شهريًا أو أسبوعيًا أو يوميًا أو في الوقت الفعلي. غالبًا ما يحتاج موقع الويب الثابت الذي لم يتم تحديثه بمحتوى جديد إلى نسخ احتياطية يومية. من ناحية أخرى ، قد يحتاج موقع التجارة الإلكترونية المزدحم إلى نسخ احتياطية في الوقت الفعلي لتقليل فقدان بيانات العميل أو المنتج.
أين يمكنني تخزين نسخ WordPress الاحتياطية الخاصة بي؟
احتفظ بنسخك الاحتياطية خارج الموقع وفي مكانين على الأقل - ويفضل ثلاثة. إذا احتفظت بنسخك الاحتياطية على الخادم الخاص بك ، فقد يؤدي ذلك إلى إبطاء موقع الويب الخاص بك بشكل خطير. كل نسخة احتياطية هي نسخة مكررة كاملة لمحتوى موقعك ، لذلك إذا احتفظت بنسخ احتياطية يومية على خادمك لمدة شهر ، فإن 30 موقعًا إلكترونيًا كاملًا تشغل مساحة. ييكيس! أيضًا ، إذا تعطل خادمك ، فقد تفقد الوصول إلى جميع النسخ الاحتياطية - مما يلغي الغرض من صنعها في المقام الأول ، أليس كذلك؟
يحتفظ Jetpack Backup بنسخك الاحتياطية خارج الموقع على خوادم WordPress.com الخاصة ، ويمكنك تنزيل أرشيفات موقعك بشكل دوري على جهازك المحلي. من هناك ، يمكنك نسخها إلى محرك أقراص ثابت خارجي وتحميل نسخة أخرى إلى خدمة التخزين السحابي مثل Google Drive أو Amazon S3 أو Dropbox.
على الرغم من أنه لا يمكن بالضرورة الاعتماد على شركة الاستضافة الخاصة بك في النسخ الاحتياطية ، فلا ضرر من اختيار خطة تتضمن 30 يومًا على الأقل من النسخ الاحتياطية اليومية. بالإضافة إلى العناية الواجبة الخاصة بك ، يجب أن يضمن ذلك حصولك على أفضل إمكانية لاستعادة موقعك.
كيف أعرف أنني لم أفوت أي ملفات عند إجراء نسخ احتياطي يدوي لموقع WordPress الخاص بي؟
طالما قمت بعمل نسخة احتياطية من قاعدة البيانات الخاصة بك ودليل موقعك بالكامل على مضيف الويب الخاص بك ، يمكنك أن تكون على يقين من أنك قمت بعمل نسخة احتياطية من كل ما تحتاجه. ومع ذلك ، مع النسخ الاحتياطية اليدوية ، قد لا تتلقى أي رسائل خطأ في حالة فشل تنزيل أحد الموارد أو تلفه أثناء العملية. لذلك هناك دائمًا احتمال أن تفقد النسخة الاحتياطية ملفًا أو قد تتضمن ملفًا تالفًا.
عند إجراء نسخ احتياطي لجميع ملفات موقعك يدويًا ، ستحتاج إلى تنزيل المحتويات الكاملة لمجلد الجذر الخاص بموقعك.
إذا لم تكن متأكدًا من المجلد الموجود على الخادم الخاص بك وهو المجلد الجذر لموقعك ، فعادة ما يُسمى html أو public_html ، ولكن قد يكون له اسم آخر. يمكنك إما أن تطلب من مضيفك أو النقر في دليل الملف حتى تجد المجلد الذي يحتوي على wp-admin و wp-content و wp-include - وهذا هو المجلد الجذر الخاص بك.
إذا كنت تستضيف أيًا من محتوى موقعك - مثل الصور أو الفيديو - على خادم آخر ، فستحتاج إلى التأكد من عمل نسخ احتياطية لها أيضًا.
إذا كنت تريد التأكد من أن النسخة الاحتياطية الخاصة بك تعمل ، فيمكنك تثبيتها على موقع مرحلي واختبارها للتأكد من أن كل شيء موجود وأن النسخة الاحتياطية للموقع تعمل بشكل صحيح.
كم عدد النسخ الاحتياطية التي يجب أن احتفظ بها؟
إذا كان لديك موقع ويب به الكثير من المحتوى الديناميكي ، فيجب عليك الاحتفاظ بنسخ احتياطية لمدة عام على الأقل. إذا كان موقعك ثابتًا إلى حد ما ، فقد تكون آمنًا مع الاحتفاظ بقيمة 30-90 يومًا.
يعتمد عدد النسخ الاحتياطية التي تحتفظ بها على مدى احتمالية اعتقادك أنك ستحتاج إلى الوصول إلى البيانات من تاريخ معين ، أو في أي نقطة تشعر أن المحتوى لا يستحق التمسك به. بالإضافة إلى ذلك ، قد تخضع للمتطلبات القانونية التي تملي الاحتفاظ ببيانات موقع الويب لعدد معين من الأيام أو السنوات ، أو إتلافها بعد فترة محددة.
ما الذي يجعل النسخ الاحتياطي لـ WordPress باستخدام مكون إضافي أفضل من اليدوي؟
يعد استخدام مكون إضافي لعمل نسخة احتياطية من موقعك أسهل وأكثر أمانًا ويوفر لك الوقت. من خلال أتمتة النسخ الاحتياطية الخاصة بك باستخدام مكون إضافي مثل Jetpack ، يمكنك التركيز على التصميم أو الوظيفة أو المحتوى أو التسويق. أو ربما مجرد الاسترخاء والقيام بنزهة لطيفة!
