كيفية عمل نسخة احتياطية من موقع WordPress الخاص بك في عام 2023
نشرت: 2023-07-27يجب أن يكون الحفاظ على موقع WordPress الخاص بك آمنًا وآمنًا في قمة اهتماماتك. بعد إضافة إضافات WordPress المفضلة لديك واختيار المظهر الجميل الخاص بك ، يجب أن تكون خطوتك التالية هي حماية استثمار الوقت والموارد والأموال التي استثمرتها في موقعك. هذا هو المكان الذي تأتي فيه صيانة موقع WordPress الخاص بك. هناك بعض الأشياء التي يجب عليك القيام بها لمواكبة موقع WordPress الخاص بك ، وأحدها هو الاحتفاظ بملف مجاني عبر الإنترنت وغير متصل بالإنترنت. في هذا المنشور ، سنتعلم كيفية عمل نسخة احتياطية من موقع WordPress الخاص بك بثلاث طرق ، ومناقشة حلول تخزين النسخ الاحتياطي ، وأفضل الممارسات ، وماذا تفعل إذا كنت بحاجة إلى استخدام النسخة الاحتياطية بعد تعطل موقع الويب.
- 1 كيفية عمل نسخة احتياطية من موقع WordPress الخاص بك باستخدام البرنامج المساعد
- 1.1 تثبيت وإعداد البرنامج المساعد
- 1.2 إنشاء نسخة احتياطية جديدة
- 1.3 جدولة النسخ الاحتياطية التلقائية
- 2 كيفية النسخ الاحتياطي لموقع WordPress الخاص بك باستخدام مزود الاستضافة الخاص بك
- 2.1 تسجيل الدخول والوصول إلى أدوات إدارة الموقع
- 2.2 إنشاء نسخة احتياطية جديدة
- 3 كيفية عمل نسخة احتياطية من موقع WordPress الخاص بك يدويًا
- 3.1 نسخ ملفات موقعك احتياطيًا
- 3.2 النسخ الاحتياطي لقاعدة بيانات WordPress الخاصة بك باستخدام phpMyAdmin
- 4 مكان تخزين نسخ WordPress الاحتياطية الخاصة بك
- 5 كم مرة يجب عليك إجراء نسخ احتياطي لموقع WordPress الخاص بك
- 6 ماذا تفعل إذا تعطل موقعك
- 7 نصائح وأفضل الممارسات لعمل نسخة احتياطية من موقع WordPress الخاص بك
- 8 الخلاصة
كيفية عمل نسخة احتياطية من موقع WordPress الخاص بك باستخدام البرنامج المساعد
هناك العديد من المكونات الإضافية الاحتياطية التي يمكنك استخدامها لأخذ نسخة احتياطية من موقع الويب الخاص بك. يعد المكون الإضافي للنسخ الاحتياطي في WordPress طريقة سريعة ومباشرة لإنشاء نسخة احتياطية لموقع الويب. للحصول على دليلنا ، سنستعرض استخدام UpdraftPlus ، وهو مكون إضافي للنسخ الاحتياطي في WordPress ، لإنشاء نسخة احتياطية لموقع الويب الخاص بك.
تثبيت وإعداد البرنامج المساعد
من لوحة معلومات WordPress الخاصة بك ، من القائمة اليمنى ، مرر الماوس فوق المكونات الإضافية . بعد ذلك ، انقر فوق إضافة جديد .
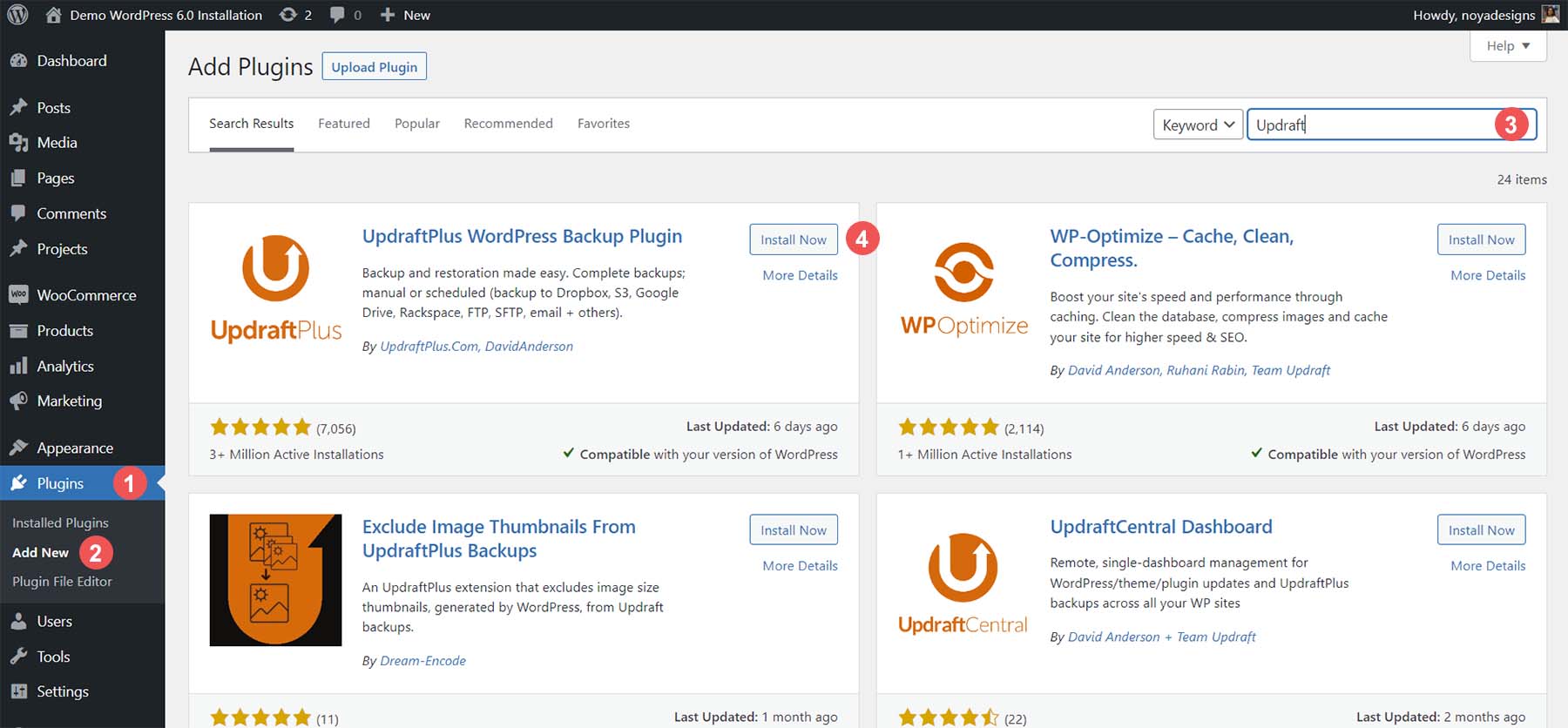
في شريط البحث أعلى اليسار ، اكتب Updraft . انقر فوق التثبيت الآن ؛ سيتحول الزر إلى اللون الأزرق بعد تثبيت المكون الإضافي. انقر فوق الزر الأزرق الذي يشير الآن إلى تنشيط بجوار الخيار الأول.
تكوين الإعدادات
بمجرد تثبيت UpdraftPlus ، يمكنك الوصول إلى المكون الإضافي عن طريق تمرير الماوس فوق الإعدادات من القائمة اليمنى. ثم ، انقر فوق خيار قائمة إعدادات UpdraftPlus . سيُظهر لك هذا لوحة معلومات المكون الإضافي والإشعارات المتعلقة بنسخك الاحتياطية والنسخ الاحتياطية الحالية والمجدولة.
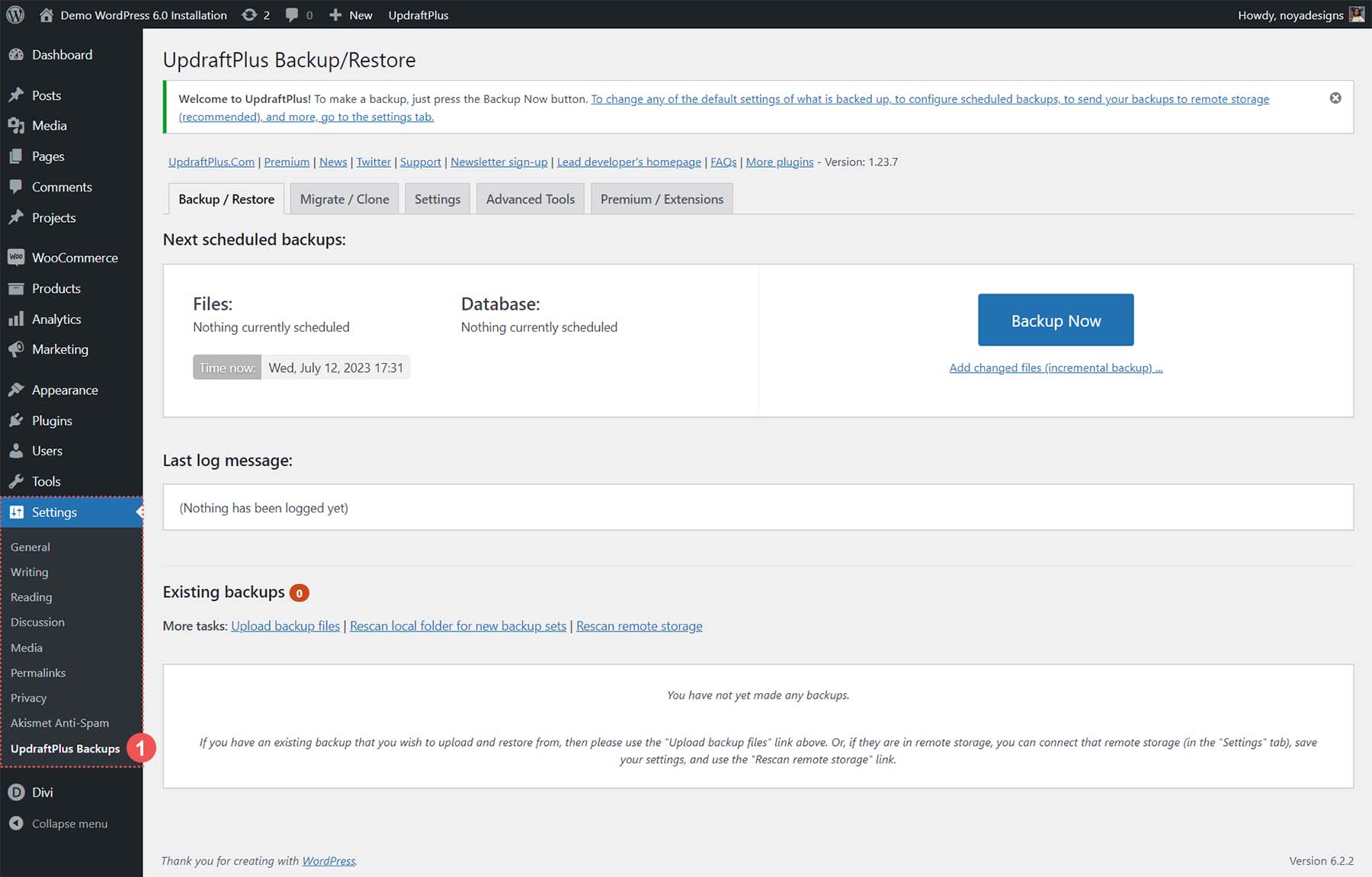
قم بإنشاء نسخة احتياطية جديدة
انقر فوق زر النسخ الاحتياطي الكبير والأزرق الآن لإنشاء النسخة الاحتياطية الأولى.
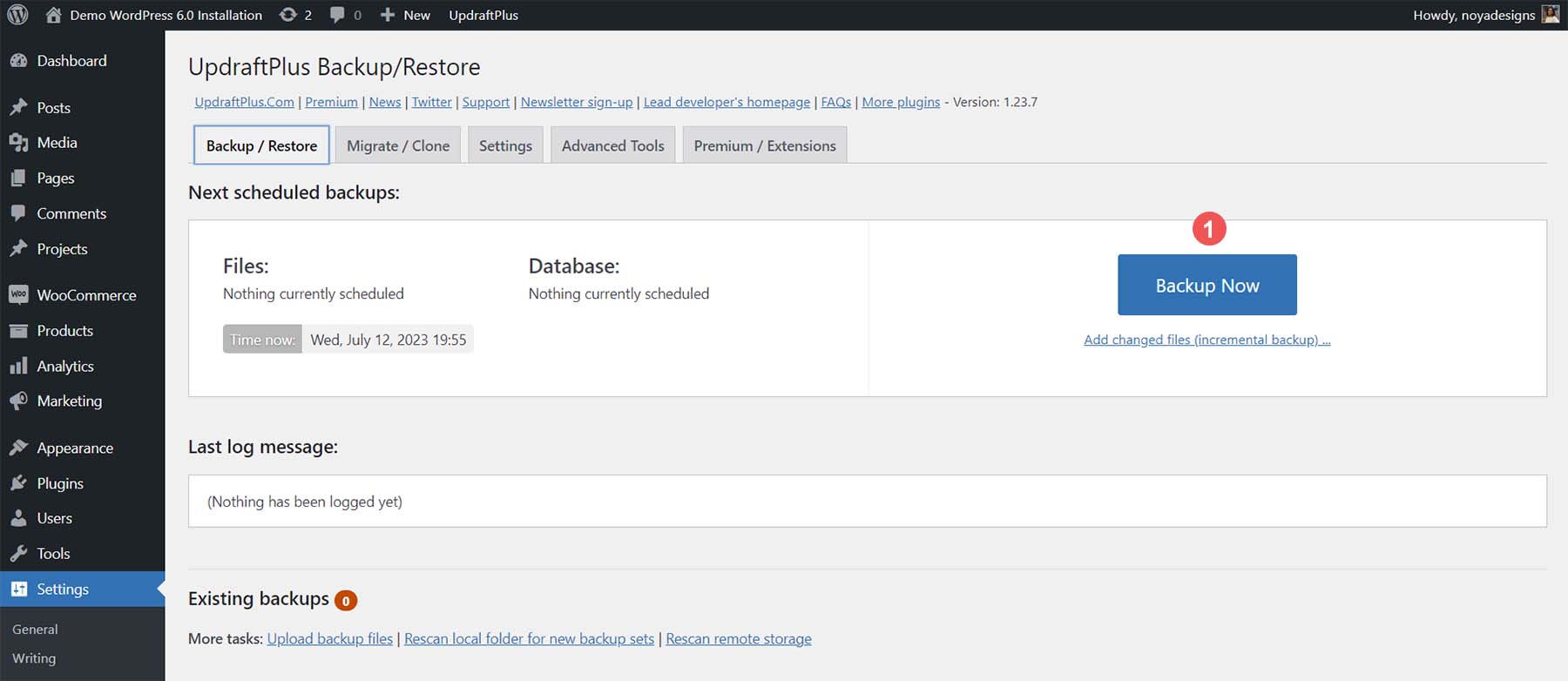
بمجرد القيام بذلك ، ستظهر نافذة منبثقة. ستظهر لك أربعة خيارات:
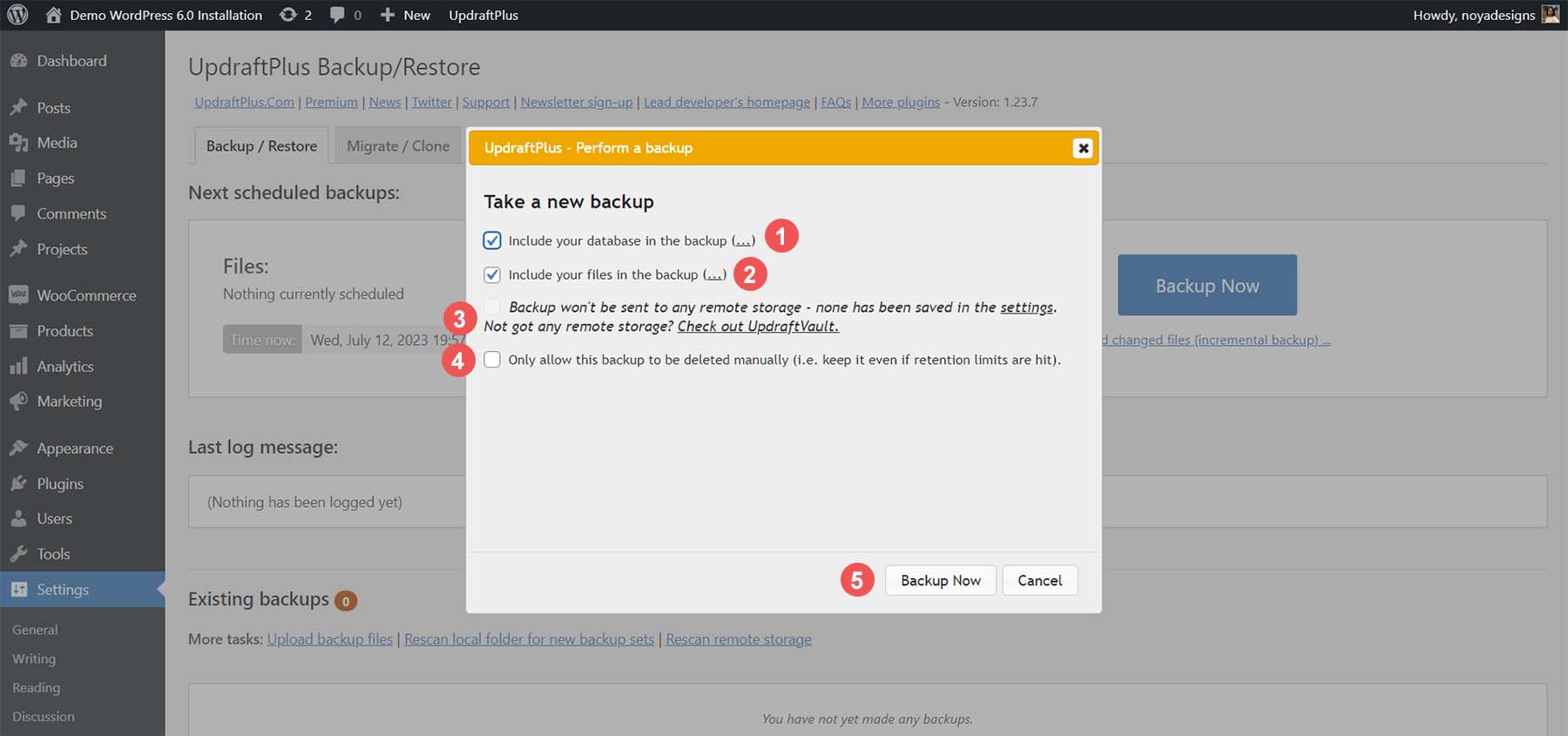
يمكنك تضمين قاعدة البيانات الخاصة بك أو ملفاتك في النسخة الاحتياطية الخاصة بك. يحتوي كلا الخيارين على (...) يتبعهما ، مما يتيح لك الحصول على معلومات محددة حول جداول قاعدة البيانات والمجلدات التي ترغب في تضمينها أو استبعادها من النسخة الاحتياطية. بمجرد إعداد التخزين السحابي للمكوِّن الإضافي ، سيكون لديك خيار. سنعود إلى هذا لاحقًا. أخيرًا ، لديك خيار تحديد ما إذا كان سيتم حذف هذا التنزيل تلقائيًا أم لا. بمجرد تحديد اختياراتك ، انقر فوق الزر النسخ الاحتياطي الآن .
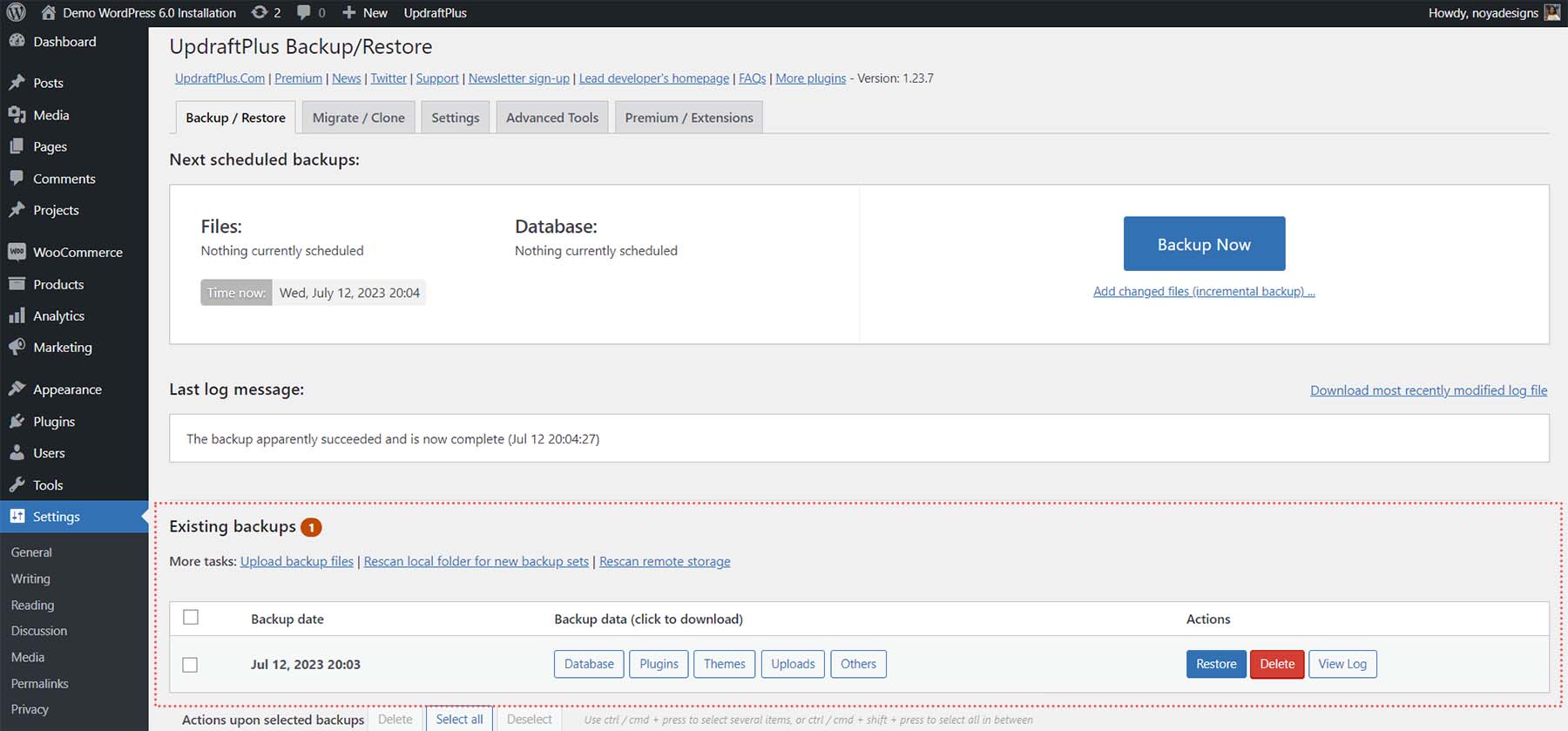
بمجرد اكتمال النسخ الاحتياطي بنجاح ، ستلاحظ أنه تمت إضافته ضمن جدول النسخ الاحتياطية الموجودة. يمكنك تحديد جوانب معينة من نسختك الاحتياطية لتنزيلها ، أو استعادة التنزيل المذكور ، أو حذفها ، أو عرض السجل الذي تمت معالجته أثناء قيامه بعمل نسخة احتياطية من موقع الويب الخاص بك.
جدولة النسخ الاحتياطية التلقائية
الآن ، دعونا نلقي نظرة على إعداد نسخ احتياطية تلقائية مجدولة. انقر فوق علامة التبويب "الإعدادات" من لوحة معلومات UpdraftPlus.
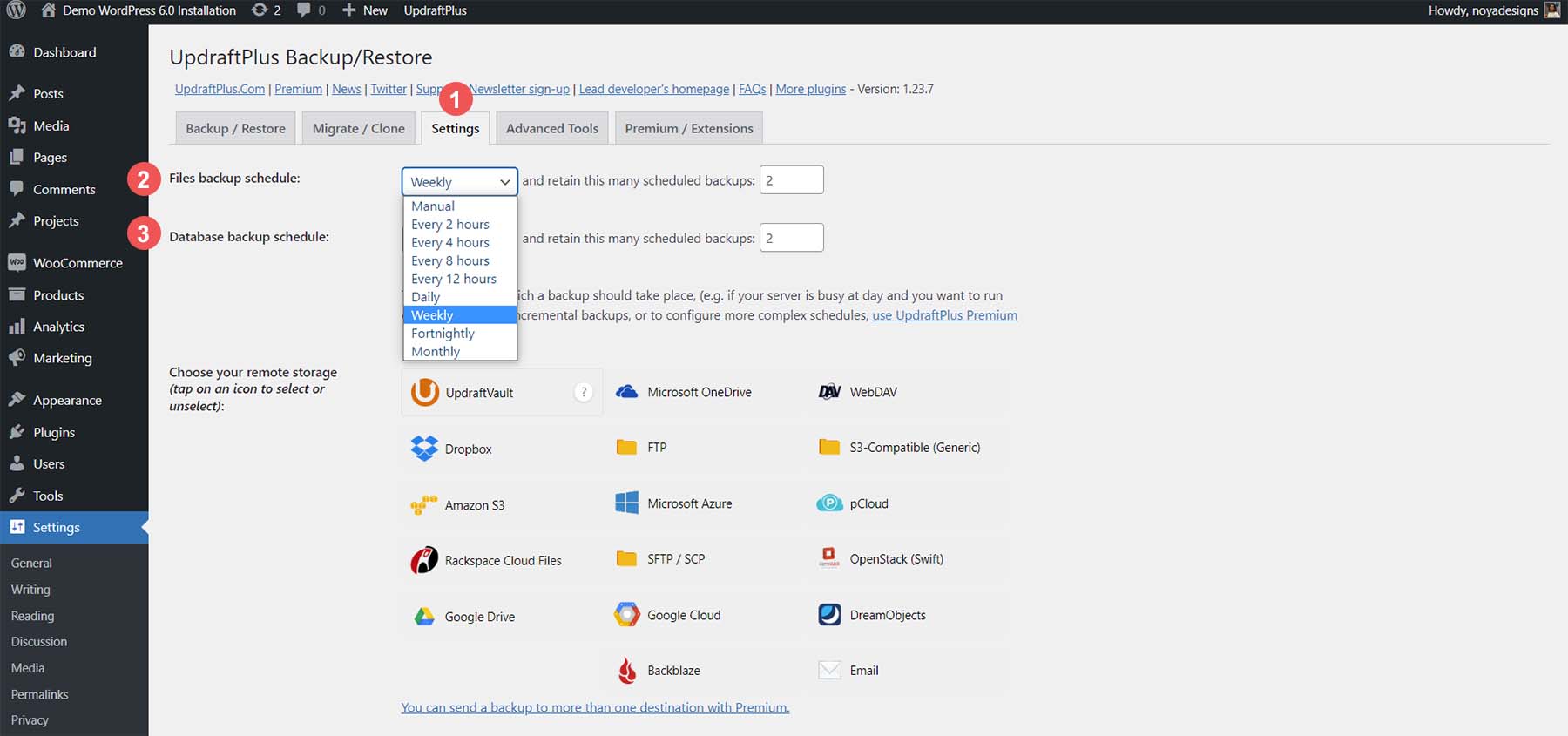
يسمح لك الخياران الأولان الموجودان على شاشتك بإعداد جداول تلقائية لعملية النسخ الاحتياطي. يمكنك إعداد جدول زمني للملفات وقاعدة بيانات موقع الويب الخاص بك بتردد من بضع ساعات إلى شهريًا. بالإضافة إلى ذلك ، يمكنك تحديد عدد النسخ الاحتياطية التي ترغب في الاحتفاظ بها على الخادم الخاص بك.
من نفس شاشة الإعدادات ، يمكننا إعداد حل التخزين الذي سنستخدمه لموقعنا على الويب. لدى UpdraftPlus العديد من الخيارات لتخزين النسخ الاحتياطية الخاصة بك على السحابة. تشمل بعض الخيارات المتاحة ما يلي:
- بصندوق الإسقاط
- جوجل درايف
- البريد الإلكتروني و
- SFTP
باستخدام الإصدار المجاني من UpdraftPlus ، يمكنك النسخ الاحتياطي إلى خدمة سحابية واحدة أو خدمة عبر الإنترنت. ومع ذلك ، يمكن للنسخة المتميزة من البرنامج المساعد النسخ الاحتياطي إلى أماكن متعددة. للحصول على دليلنا ، دعنا نعود إلى Google Drive. من قائمة الخدمات السحابية ، حدد رمز Google Drive — بعد ذلك ، قم بتسجيل الدخول إلى حساب Google Drive الخاص بك عن طريق النقر فوق الزر تسجيل الدخول باستخدام Google .
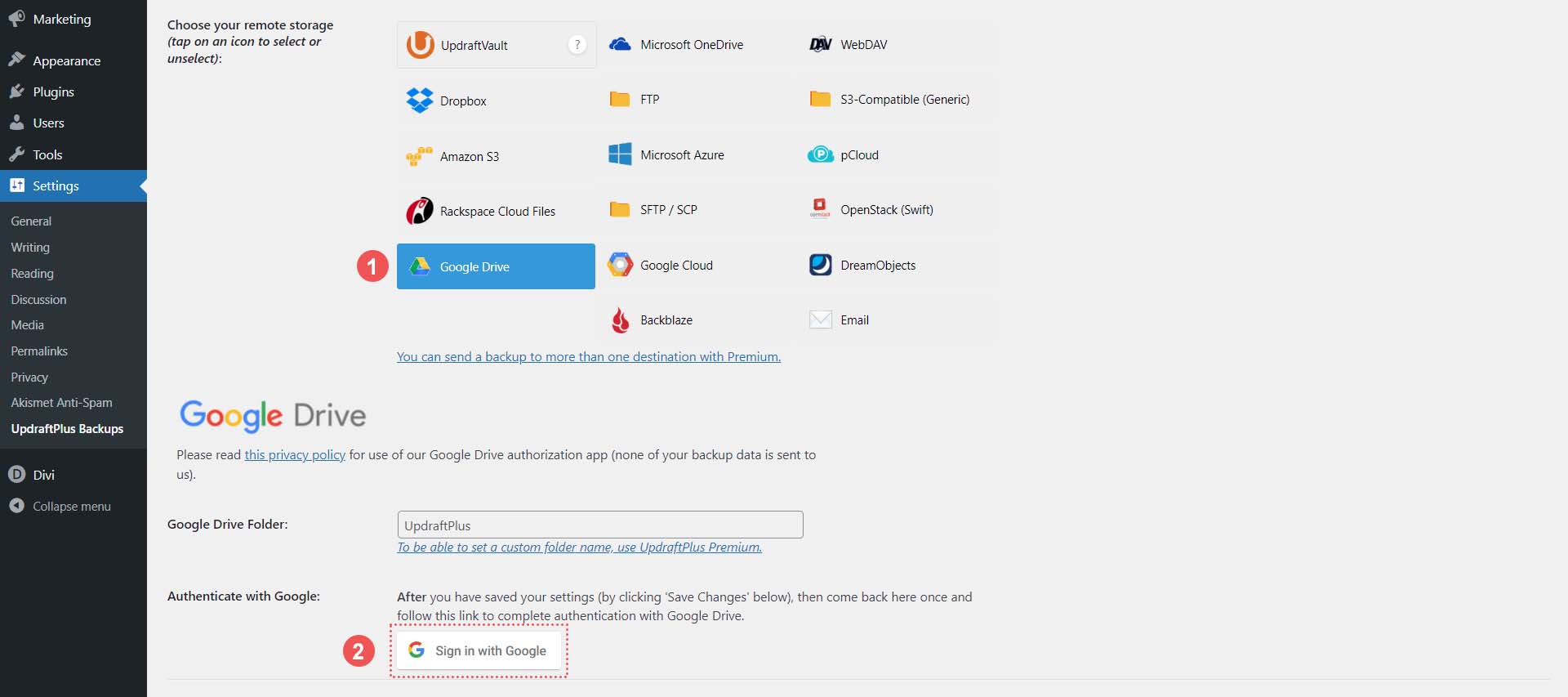
بعد ذلك ، قم بتسجيل الدخول إلى حساب Google الخاص بك .
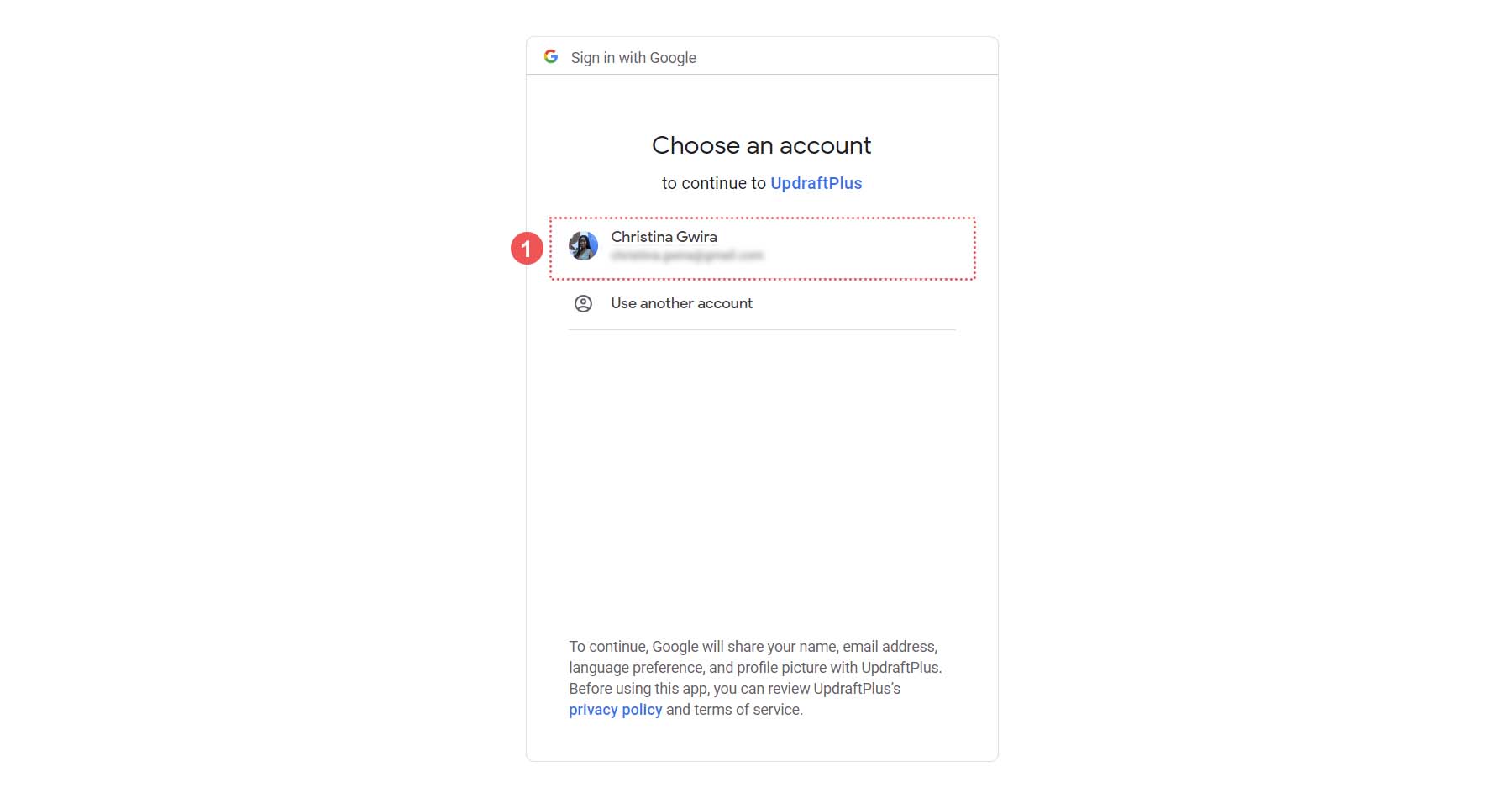
بعد ذلك ، امنح UpdraftPlus الوصول إلى حساب Google Drive الخاص بك ، ثم انقر فوق السماح .
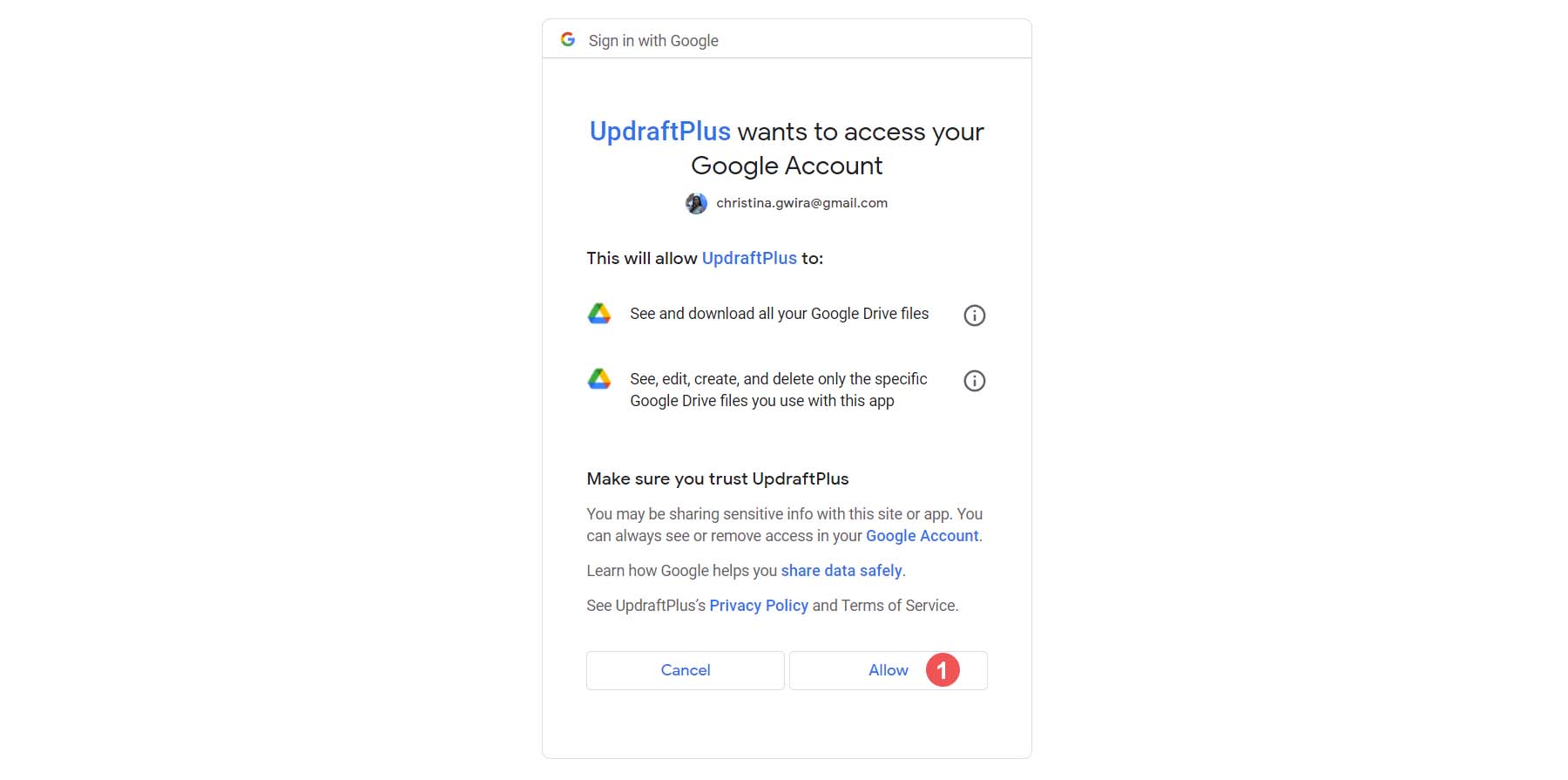
بمجرد الانتهاء من ذلك ، ستظهر لك هذه الشاشة النهائية. انقر فوق زر الإعداد الكامل . سيعيدك هذا إلى تثبيت WordPress الخاص بك.
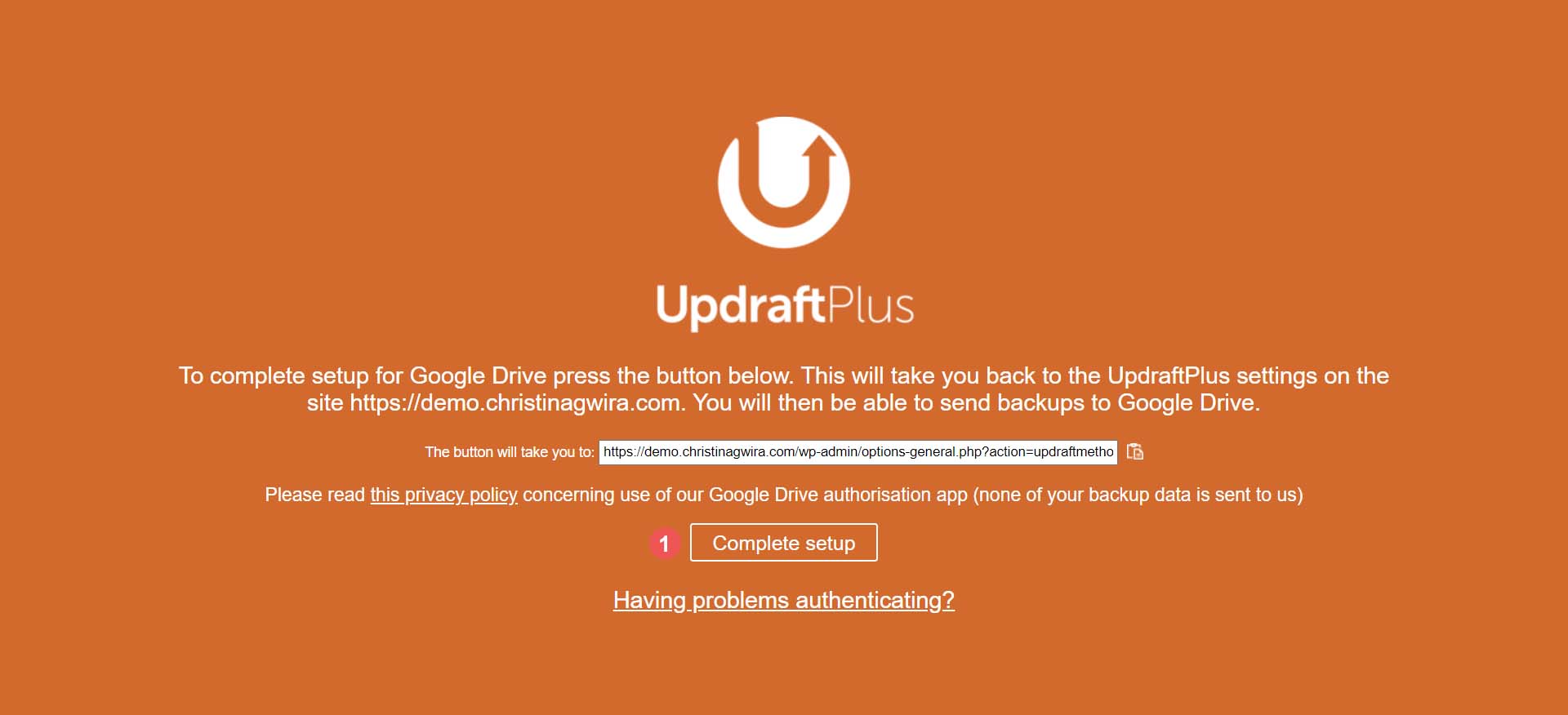
بمجرد العودة إلى تثبيت WordPress الخاص بك ، سترى إشعارًا بأن Google Drive قد تم توصيله بنجاح.
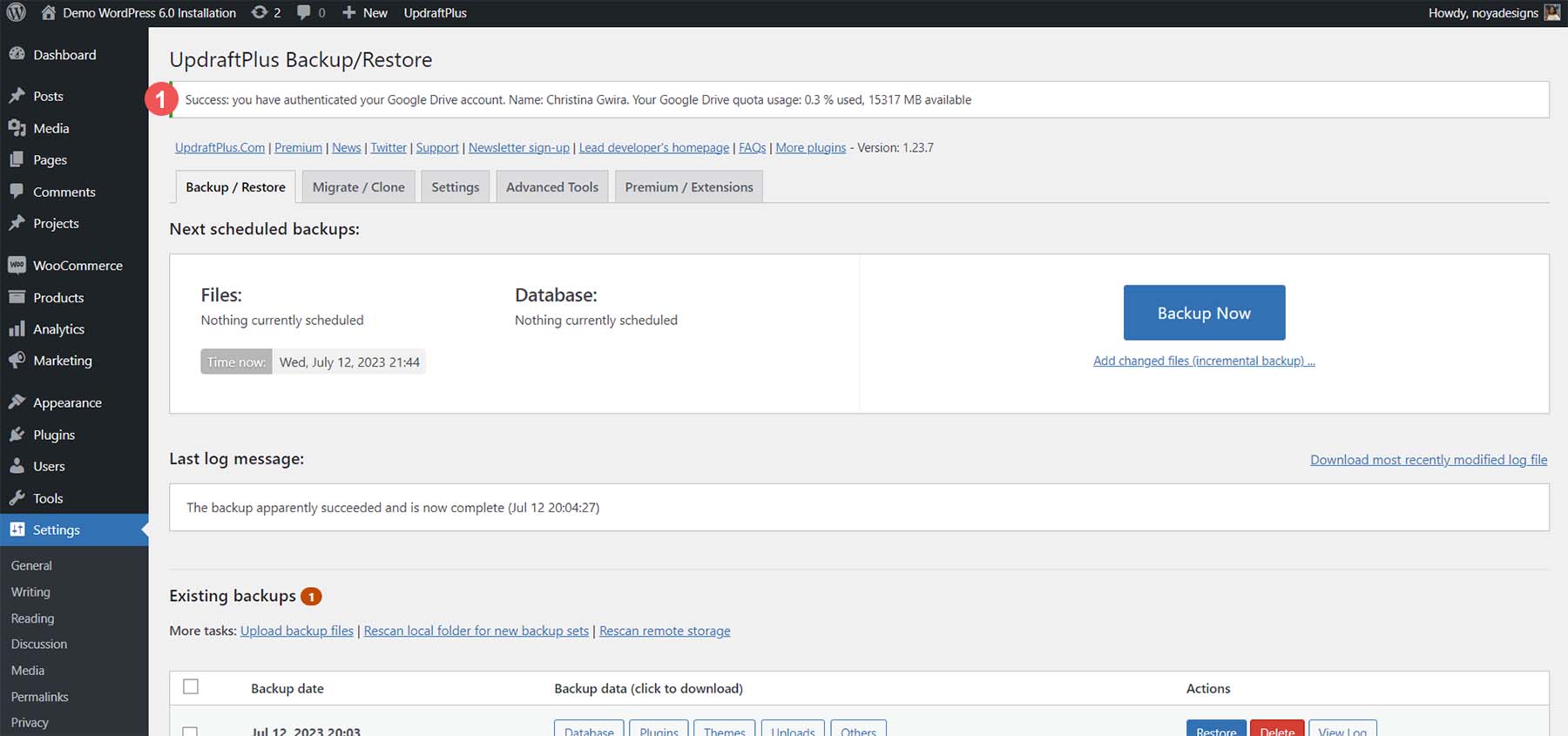
بمجرد اتصال حسابك ، انقر فوق علامة التبويب "الإعدادات" مرة أخرى . بعد ذلك ، قم بالتمرير لأسفل إلى حساب السحابة الذي قمت بإعداده وانقر فوق الزر حفظ التغييرات .
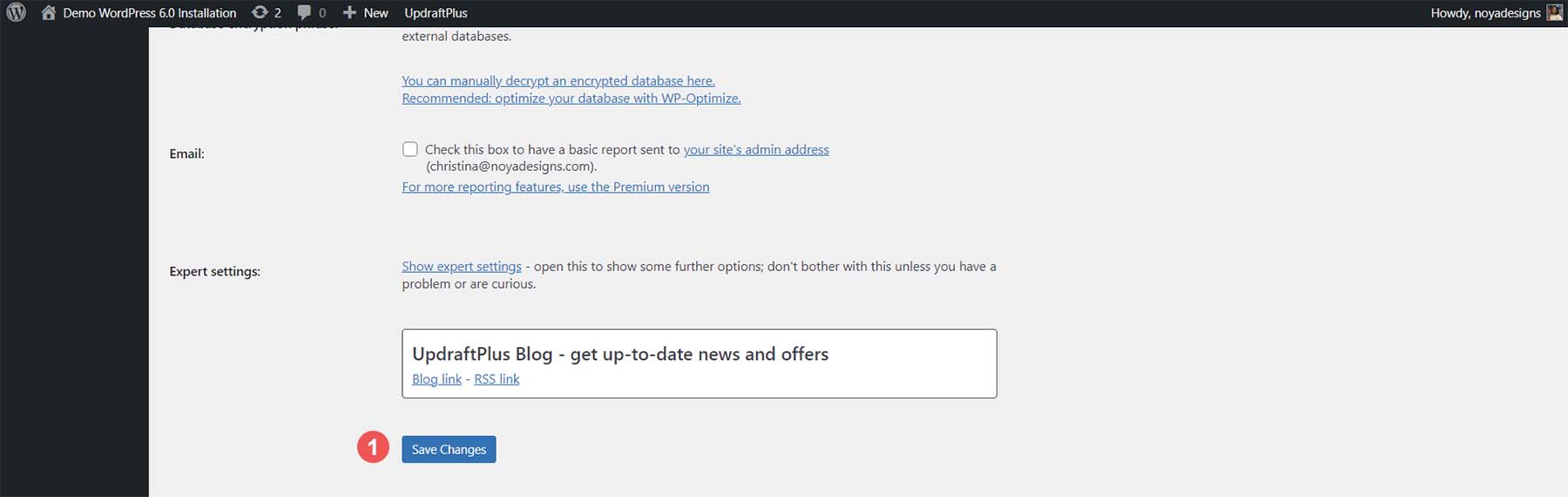
عندما تقوم بعمل نسخة احتياطية ، يمكنك إرسال النسخة الاحتياطية إلى حساب Google Drive الخاص بك.
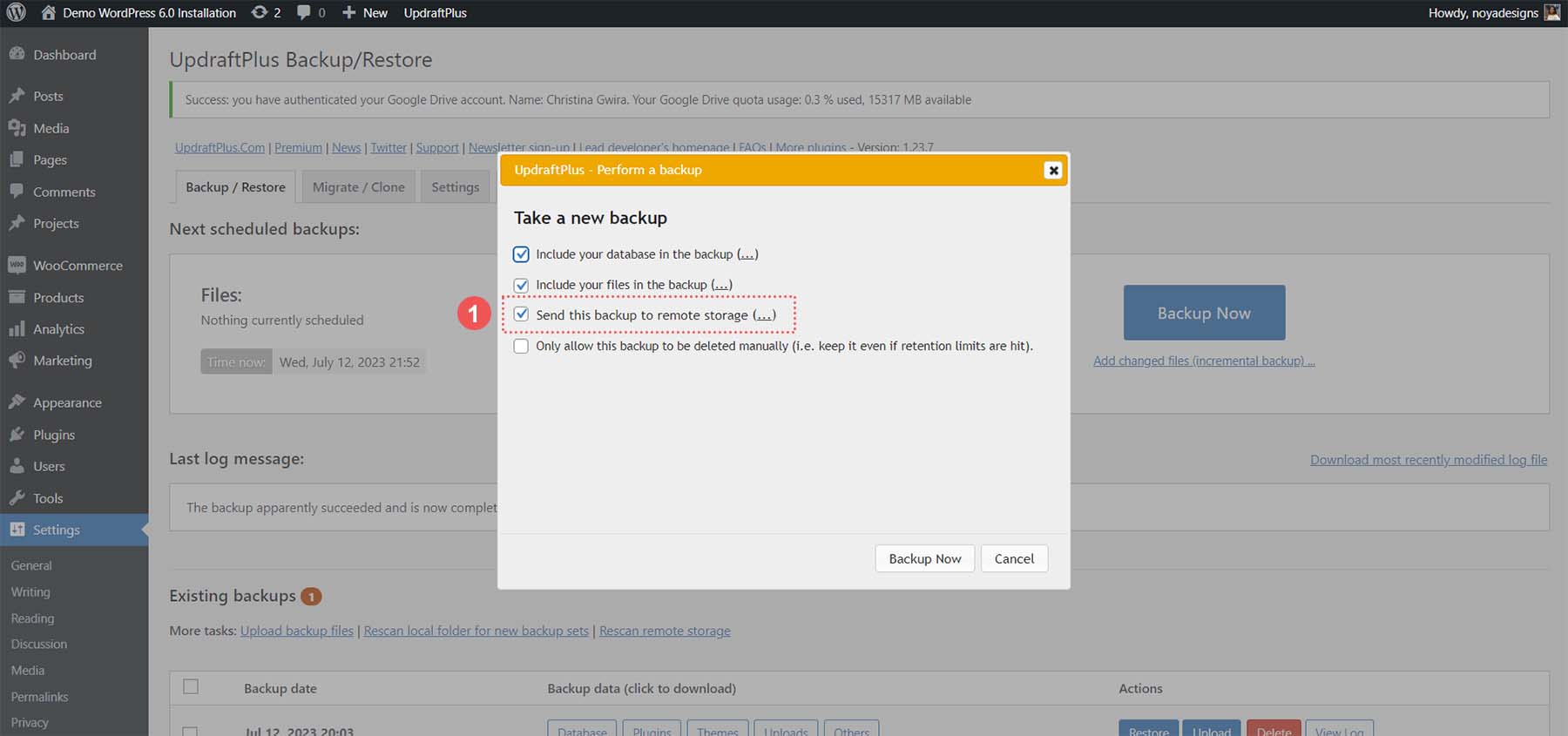
تخزين النسخة الاحتياطية الخاصة بك في وضع عدم الاتصال
من الجيد دائمًا تنزيل النسخ الاحتياطية على جهاز الكمبيوتر الخاص بك أو USB أو أي منصة تخزين سحابية تسمح لك بتخزين موقع الويب الخاص بك في وضع عدم الاتصال. للقيام بذلك ، انقر فوق أي من المجلدات التي ترغب في تنزيلها إلى الوسائط التي تختارها من النسخة الاحتياطية التي قمت بإنشائها للتو.
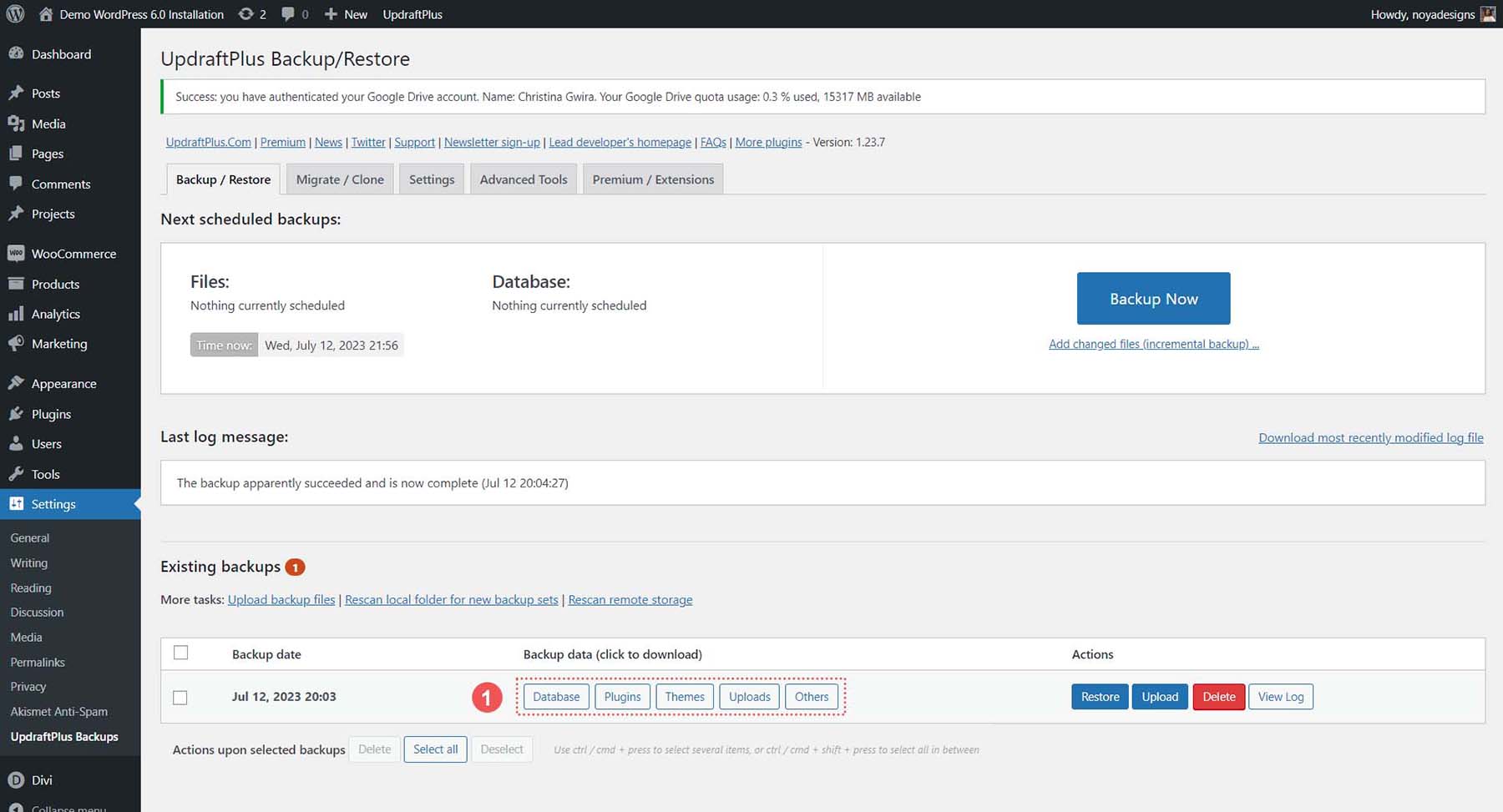
للحصول على نسخة احتياطية كاملة من مواقع الويب غير المتصلة بالإنترنت ، قم بتنزيل قاعدة البيانات والمكونات الإضافية والسمات والتحميلات والمجلدات الأخرى. الآن بعد أن عرفنا كيفية عمل نسخة احتياطية باستخدام مكون إضافي عبر الإنترنت ، وفي وضع عدم الاتصال ، وعلى السحابة ، دعنا نرى كيف يمكننا القيام بذلك مع مزود الاستضافة الخاص بنا.
كيفية النسخ الاحتياطي لموقع WordPress الخاص بك باستخدام مزود الاستضافة الخاص بك
يعد النسخ الاحتياطي لموقع الويب الخاص بك باستخدام مكون إضافي طريقة بسيطة وسهلة لعمل نسخة احتياطية من موقع WordPress الخاص بك إذا كان بإمكانك الوصول إلى واجهة مستخدم WordPress. ومع ذلك ، يمكن أن تصبح الأشياء لزجة بعض الشيء إذا لم يكن لديك وصول إلى لوحة القيادة. هذا هو السبب في أن معرفة كيفية عمل نسخة احتياطية من WordPress الخاص بك باستخدام مزود الاستضافة الخاص بك أمر ضروري.
بالنسبة لحالة الاستخدام الخاصة بنا ، سنوضح لك كيفية إجراء نسخ احتياطي يدويًا لموقع WordPress الخاص بك باستخدام Siteground ، أحد أفضل موفري الاستضافة لـ WordPress.
تسجيل الدخول والوصول إلى أدوات إدارة الموقع
قم بزيارة Siteground وانقر فوق ارتباط تسجيل الدخول في الزاوية اليمنى العليا.
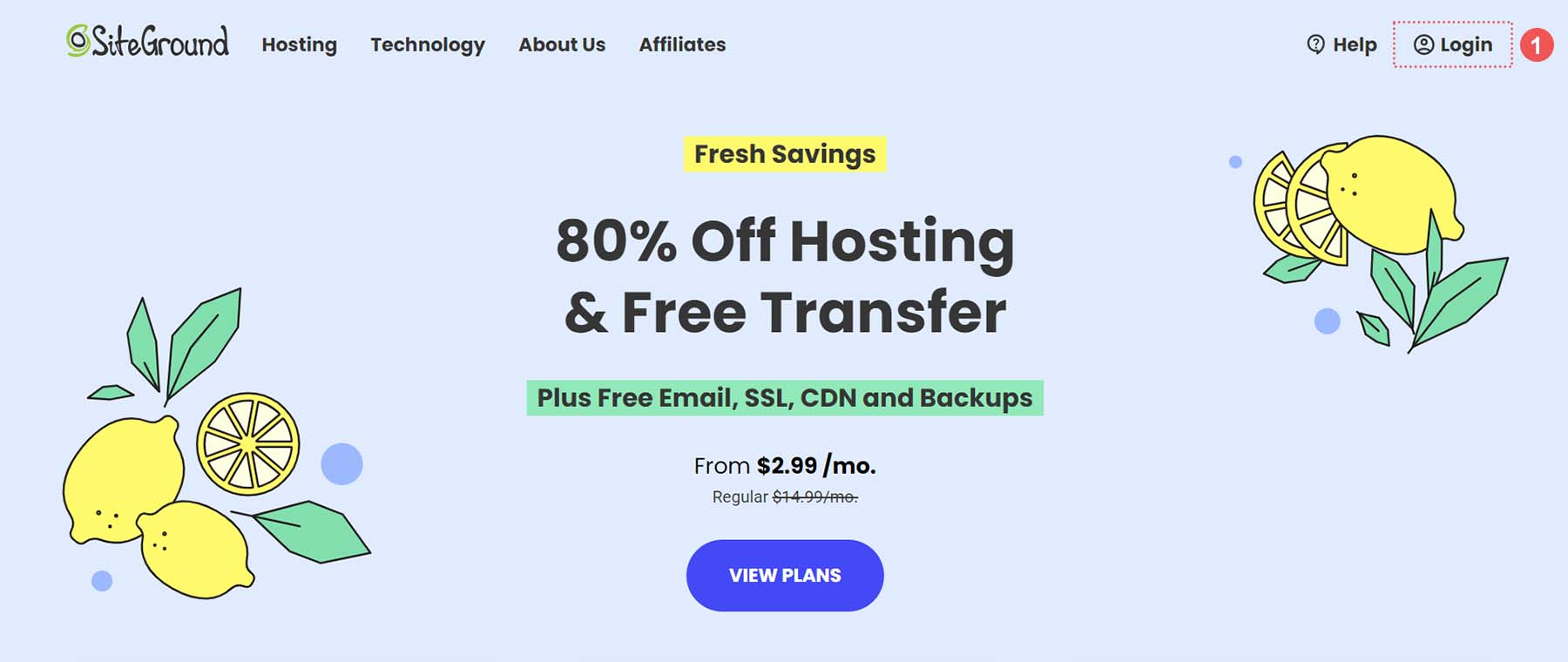
ستحتاج بعد ذلك إلى إدخال اسم المستخدم وكلمة المرور الخاصين بك .
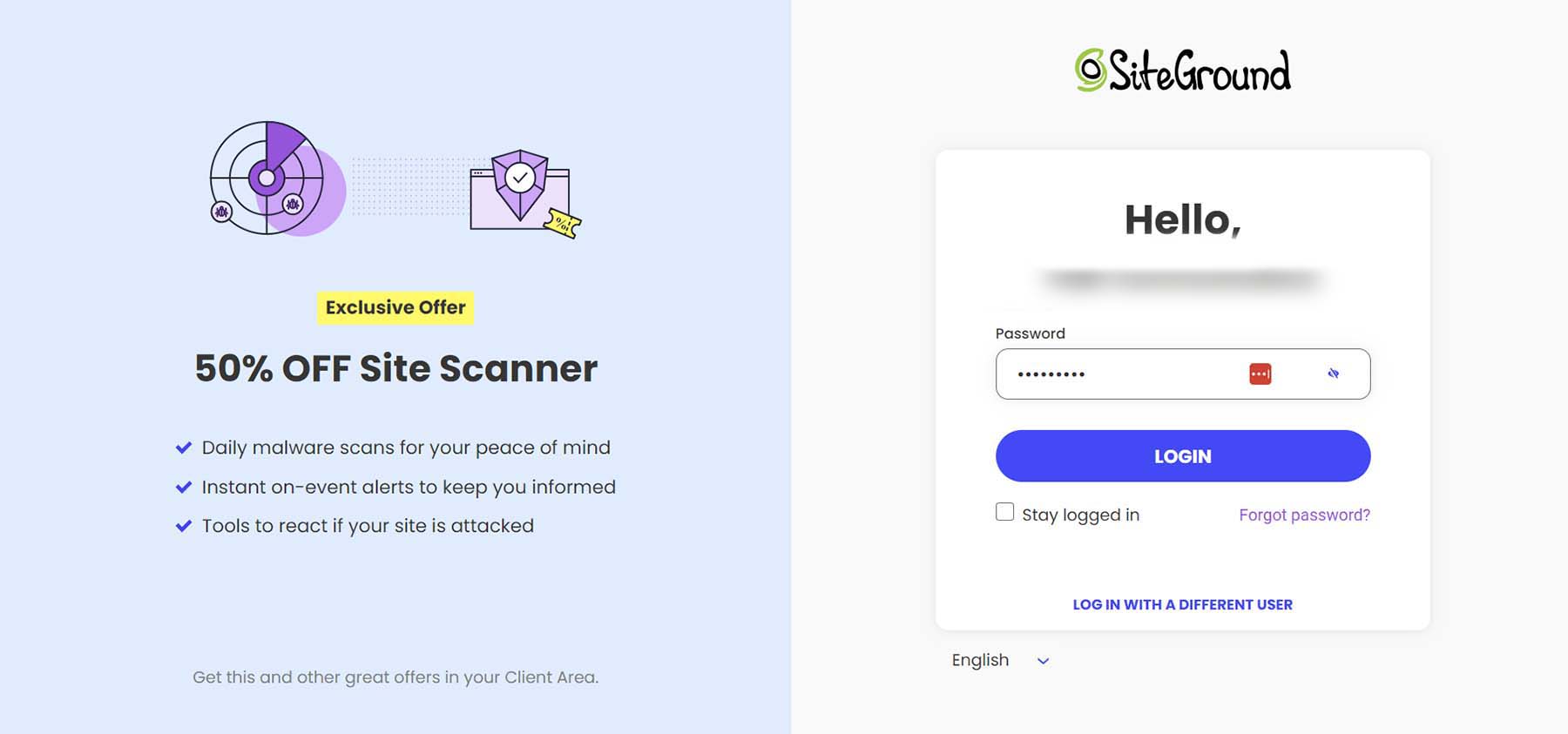
بمجرد الدخول إلى حسابك ، ستظهر لك شاشة Siteground الرئيسية ، والتي تسرد جميع منتجاتك. انقر فوق الزر "إدارة" الموجود أسفل عنوان مواقع الويب.
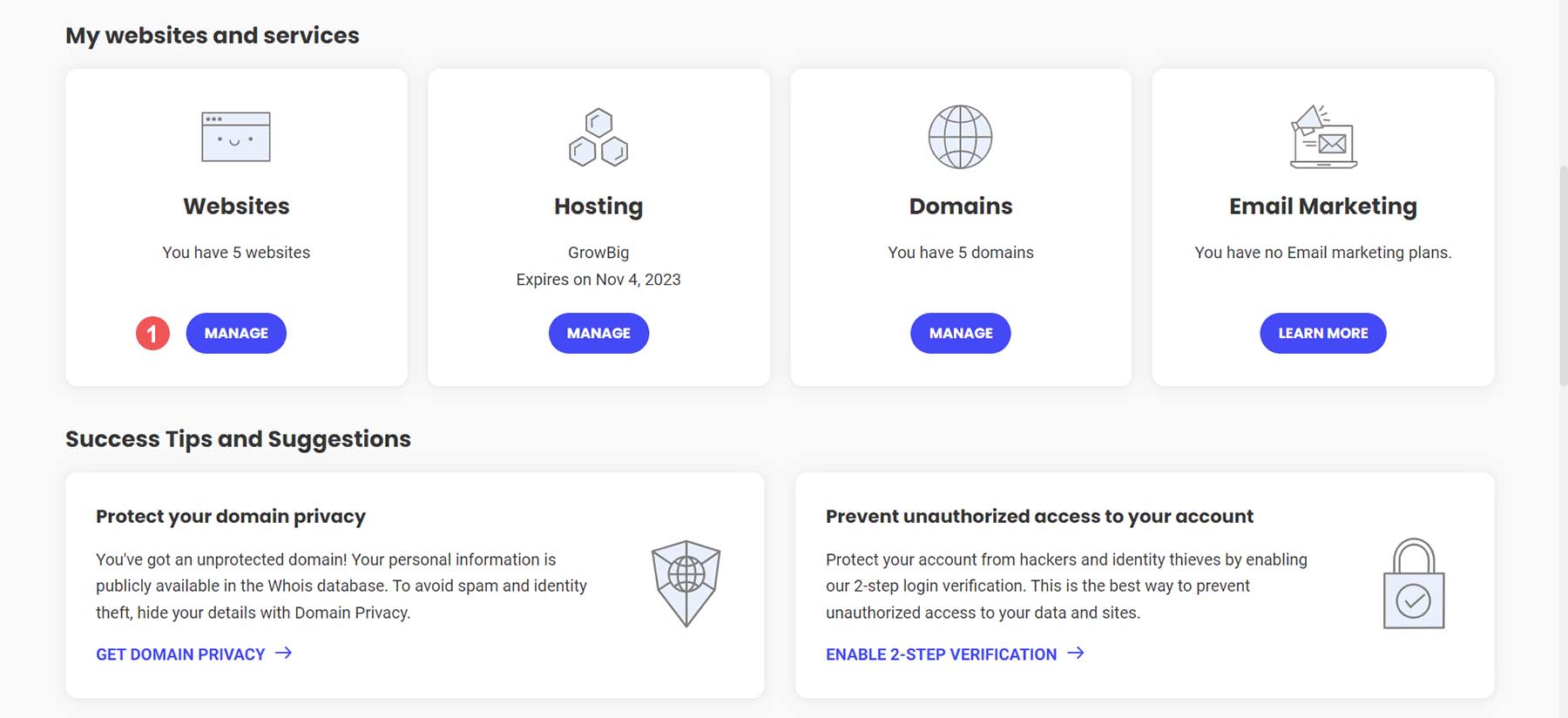
مرة واحدة هنا ، سترى جدولاً يسرد جميع مواقع الويب الخاصة بك داخل حساب Siteground الخاص بك. انقر فوق الزر أدوات الموقع بجوار موقع الويب الذي ترغب في عمل نسخة احتياطية منه.
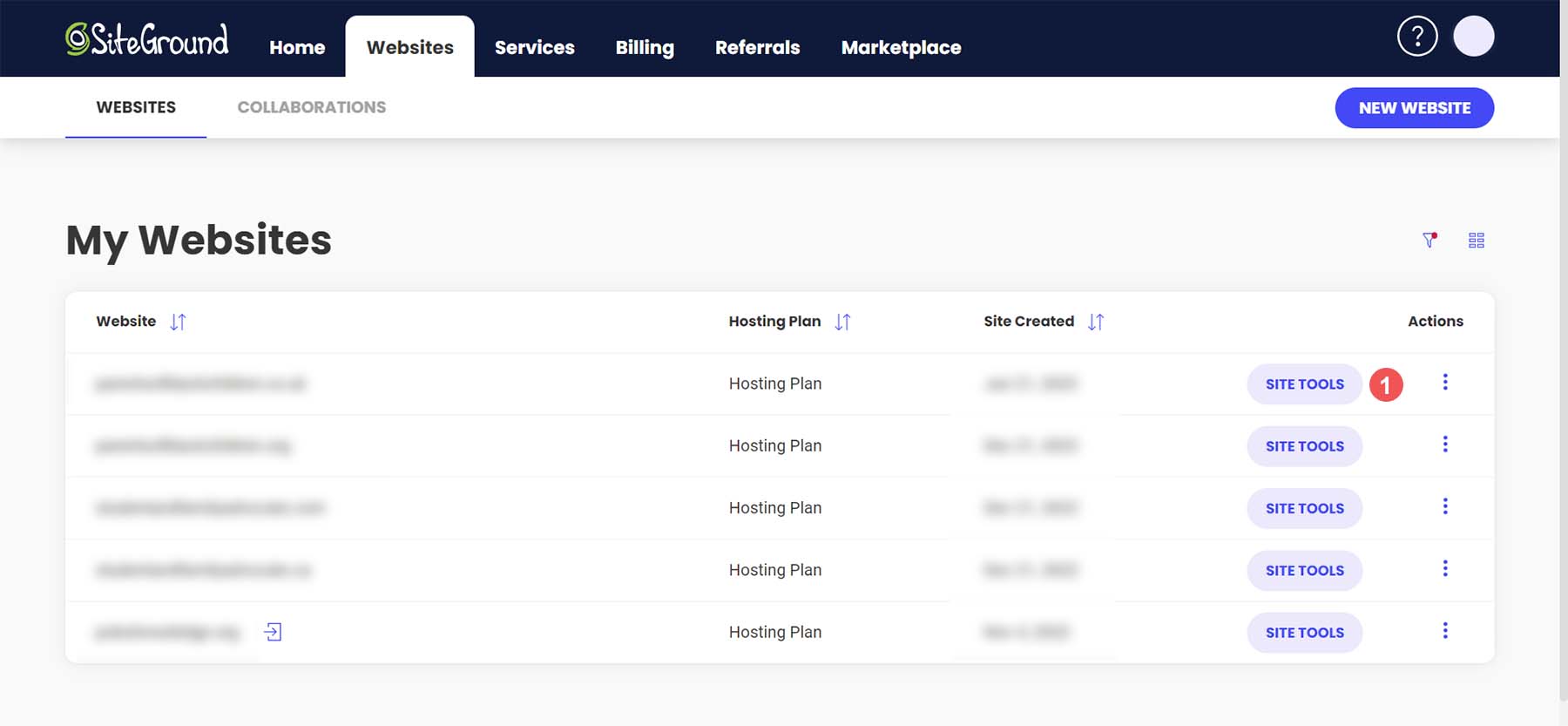
قم بإنشاء نسخة احتياطية جديدة
على موقع الويب الخاص بك ، سترى مجموعة متنوعة من الأدوات والخيارات التي يمكنك استخدامها لإدارة موقعك. لبدء عملية النسخ الاحتياطي ، انقر فوق Tool Finder ، أو اضغط على CTRL + K. بعد ذلك ، ابحث عن نسخة احتياطية في مربع البحث الذي يظهر. أخيرًا ، انقر فوق النسخ الاحتياطية من القائمة المنسدلة.
بمجرد وصولك إلى صفحة النسخ الاحتياطية ، امنح نسختك الاحتياطية اسمًا ستتذكره. ثم ، انقر فوق الزر الأزرق إنشاء .

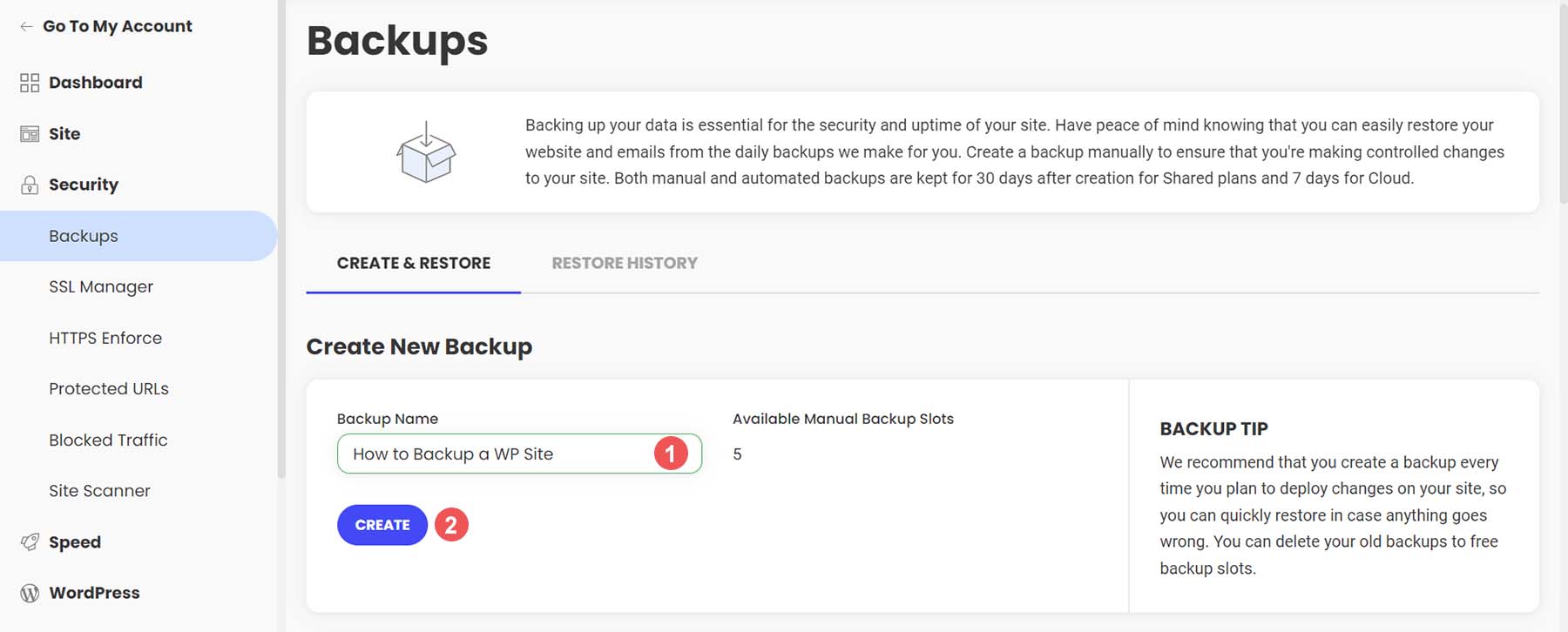
ستظهر لك هذه الشاشة أثناء إنشاء النسخة الاحتياطية.
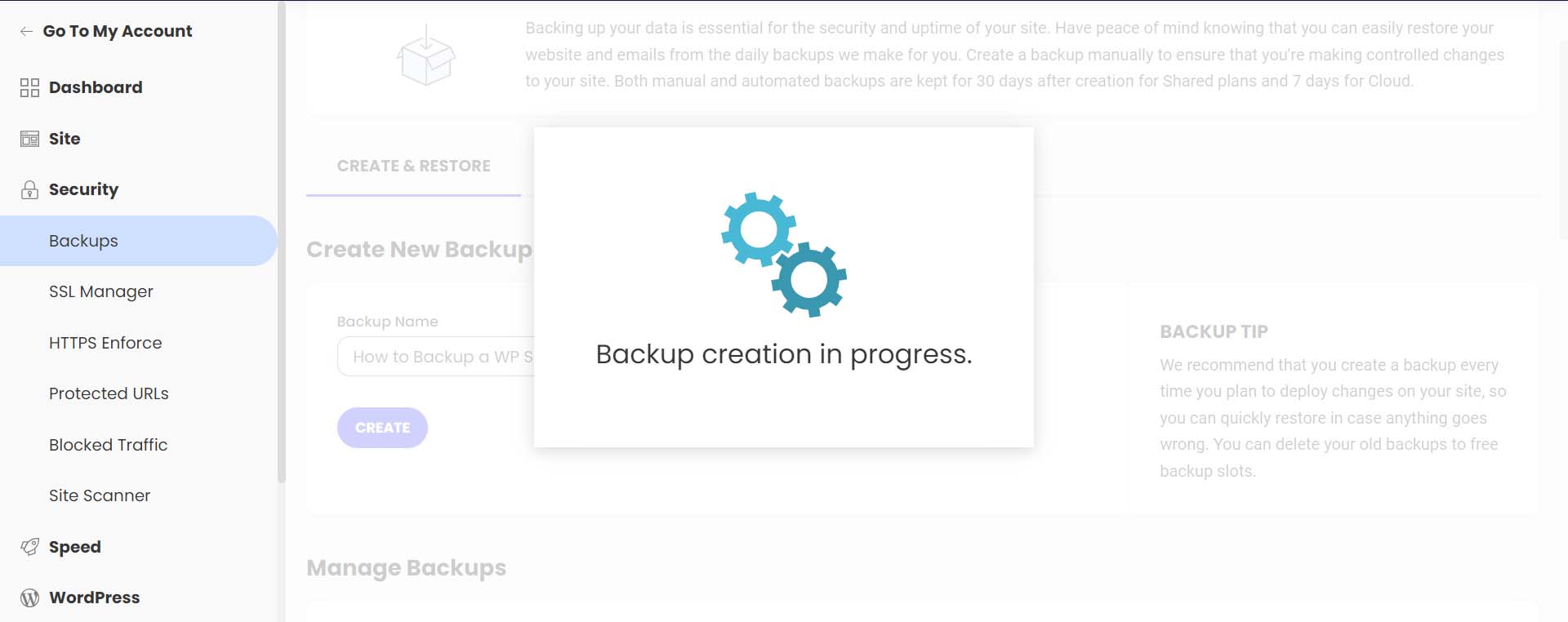
ستصلك رسالة تأكيد بمجرد الانتهاء من إنشاء النسخة الاحتياطية.
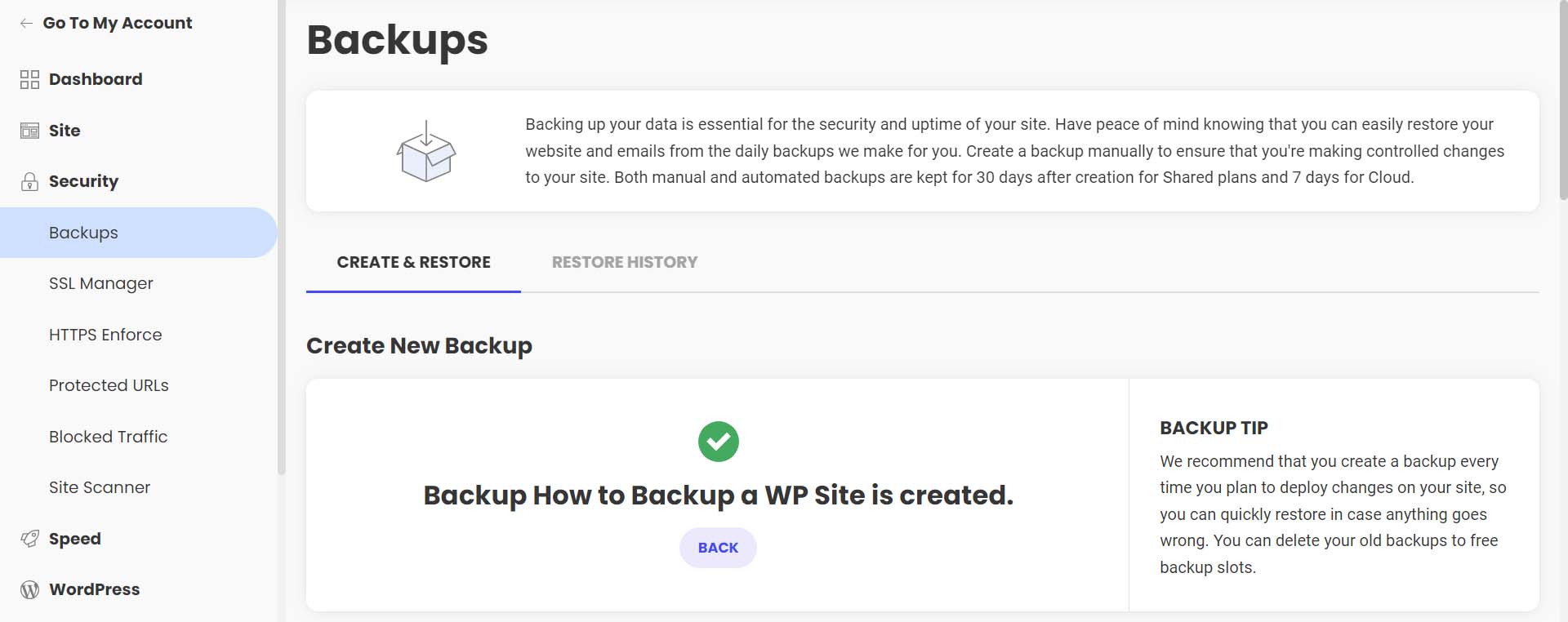
لاحظ أن نسختك الاحتياطية تظهر الآن في قائمة النسخ الاحتياطية ، جنبًا إلى جنب مع النسخ الاحتياطية العادية والآلية ، مع ملاحظتك المرفقة.
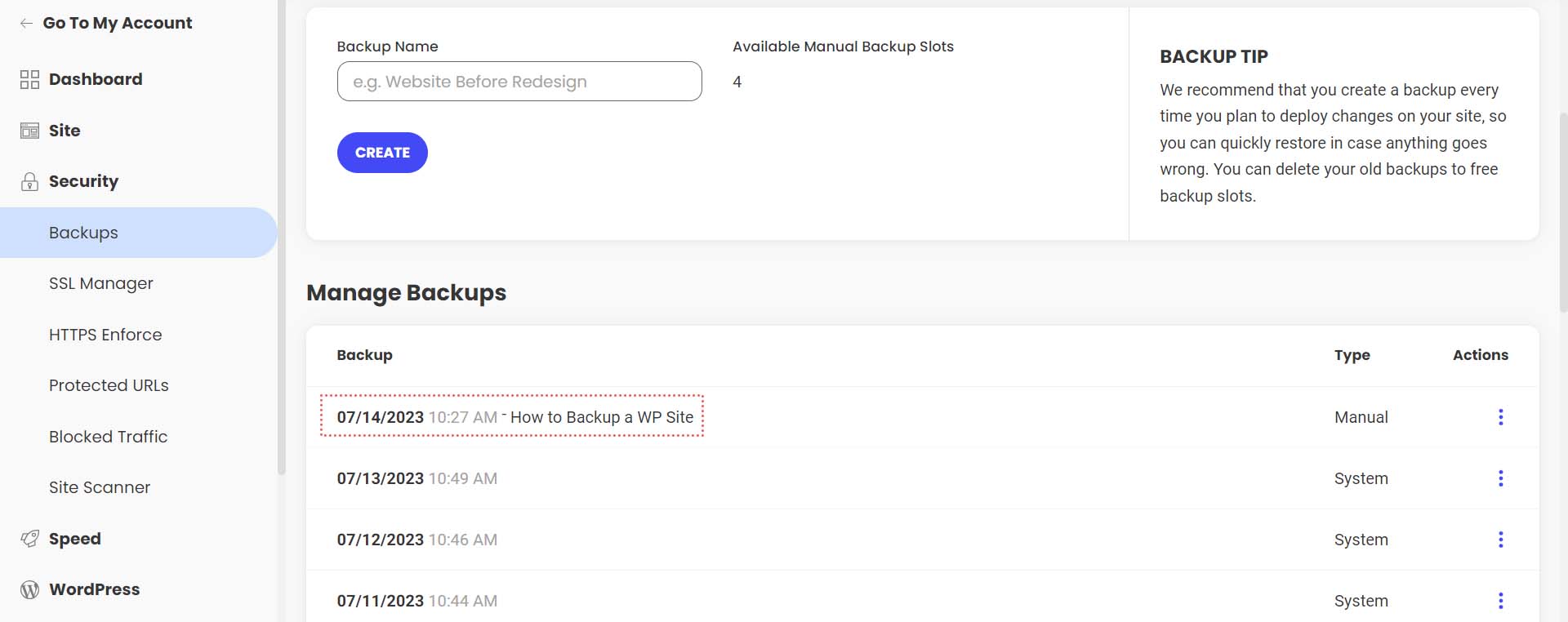
يجعل Siteground من السهل استعادة موقع الويب الخاص بك في حالة تلف الملف والقرصنة والمزيد. للقيام بذلك ، حدد قائمة كرات اللحم بجوار النسخة الاحتياطية التي ترغب في استعادتها . بعد ذلك ، حدد نوع الاستعادة الذي ترغب في معالجته .
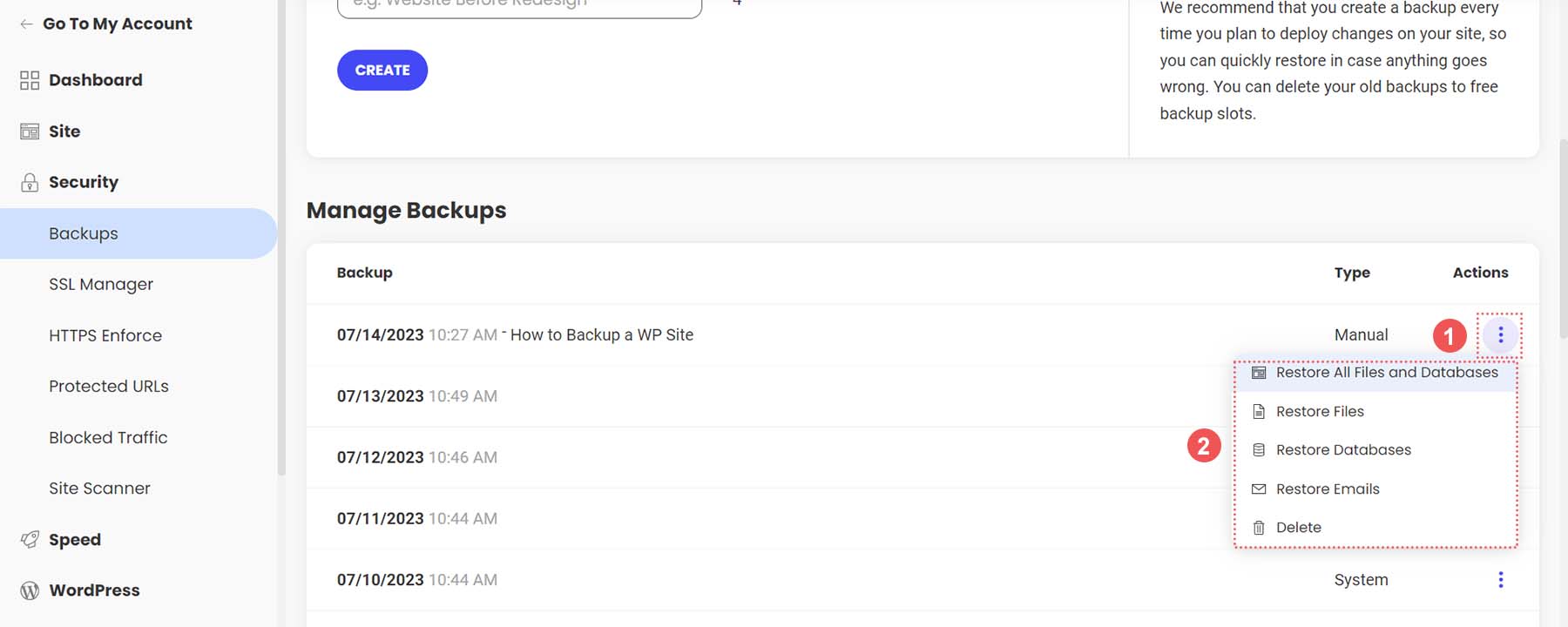
هذه الطريقة السهلة بنقرة واحدة للنسخ الاحتياطي واستعادة موقع WordPress الخاص بك هي فائدة ممتازة لاستخدام Siteground ومضيفي الويب المدارين الآخرين في WordPress.
بعد ذلك ، دعنا نلقي نظرة على كيفية إجراء نسخ احتياطي يدوي لقاعدة البيانات وملفات WordPress الخاصة بك.
كيفية النسخ الاحتياطي لموقع WordPress الخاص بك يدويًا
لإجراء نسخ احتياطي لموقع WordPress الخاص بك يدويًا ، فإن أسهل طريقة هي تنزيل نسخة احتياطية من ملفات موقعك باستخدام مزود الاستضافة الخاص بك. توفر لك الغالبية العظمى من مضيفي الويب الحديثين مدير ملفات عبر الإنترنت وبوابة يمكنك استخدامها لإدارة ملفات موقع الويب الخاص بك مباشرة. البرنامج الذي يستخدمه العديد من المضيفين هو cPanel. باستخدام cPanel ، يمكنك الوصول إلى قواعد البيانات وحسابات البريد الإلكتروني ومدير الملفات المرئي. لمزيد من المعلومات حول cPanel ، راجع دليل cPanel الخاص بنا. ومع ذلك ، بشكل أكثر شيوعًا ، قد يكون لمزود الاستضافة الخاص بك واجهته الخاصة التي يقدمونها لعملائهم لإدارة الملفات والنسخ الاحتياطي.
إذا لم يكن لديك حق الوصول إلى ملفاتك على مضيفك أو من خلال cPanel ، فيمكنك نسخ موقعك احتياطيًا عبر FTP. Filezilla هو عميل FTP شائع لإدارة موقع WordPress الخاص بك عبر FTP. يمكنك استخدام عملاء المحطة الطرفية مثل Putty و WinSCP للاتصال بالخادم الخاص بك وعمل نسخة احتياطية من موقعك كملاذ أخير.
هذه المرة ، مع ذلك ، سنستخدم مدير ملفات داخل مضيف الويب الخاص بنا لنسخ ملفاتنا احتياطيًا و phpMyAdmin لعمل نسخة احتياطية من قاعدة البيانات الخاصة بنا. سنستمر في استخدام حساب Siteground الخاص بنا لقسم البرنامج التعليمي هذا. ومع ذلك ، لا يزال بإمكانك اتباع خطوات مماثلة بغض النظر عن مضيف الويب الخاص بك.
النسخ الاحتياطي لملفات الموقع الخاص بك
أثناء وجودك في حسابك في Siteground ، انقر فوق الموقع من القائمة اليمنى. ثم انقر فوق إدارة الملفات .
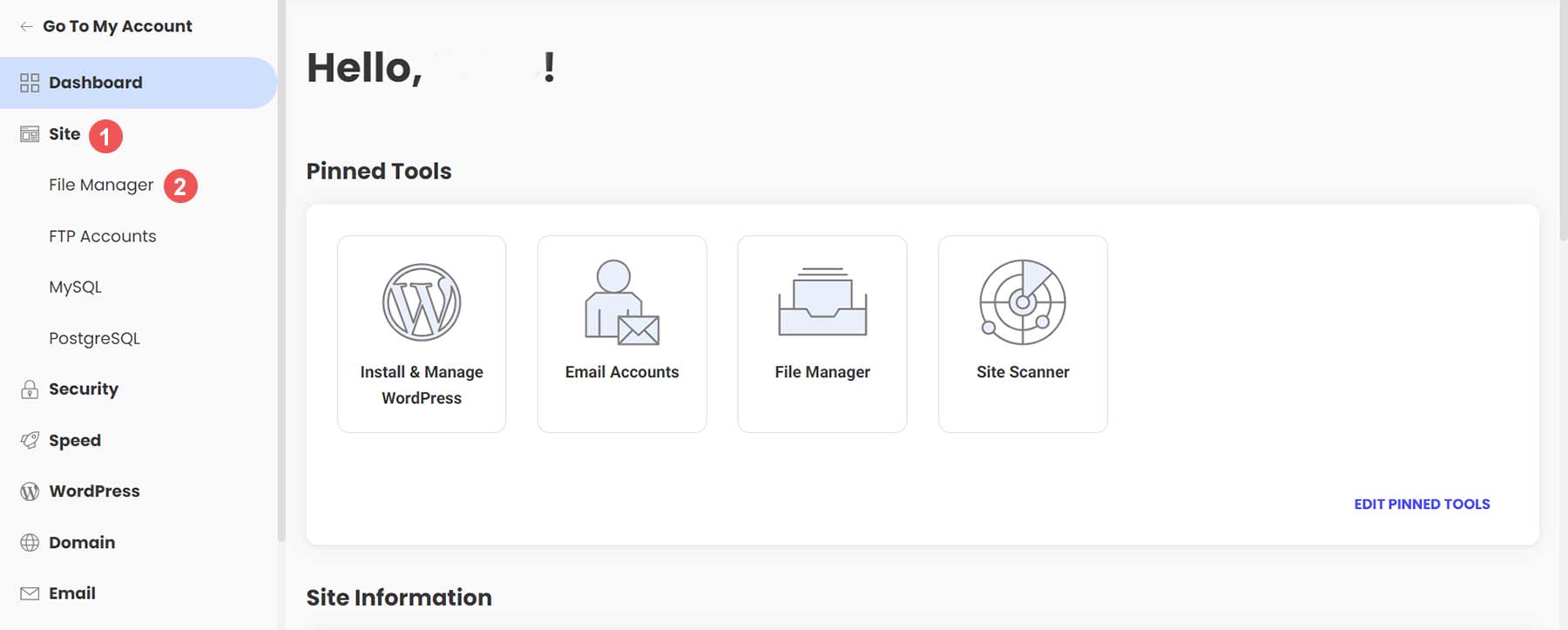
بمجرد دخولك إلى مدير الملفات ، ستلاحظ مجلدًا يسمى public_html. هذا هو المكان الذي تعيش فيه جميع ملفات WordPress الخاصة بك. انقر بزر الماوس الأيمن فوق هذا المجلد . ثم ، انقر على رابط الأرشيف .
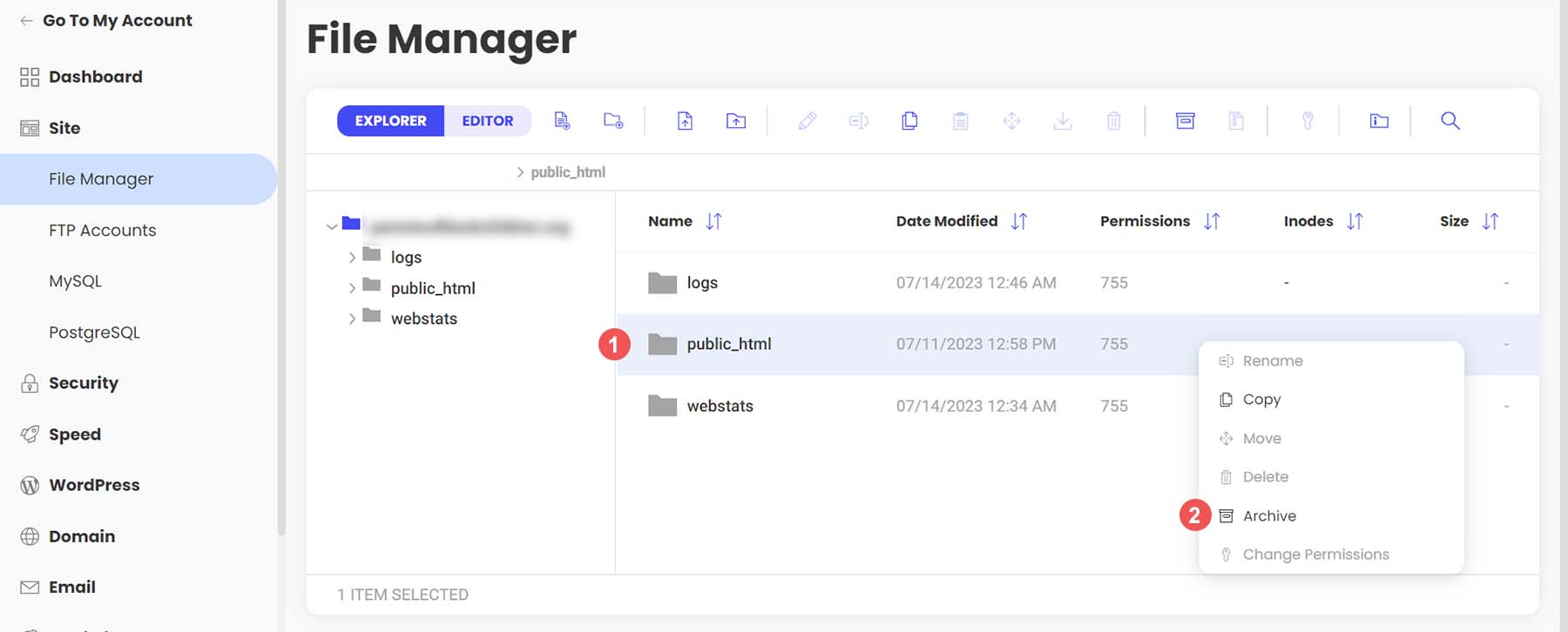
بعد ذلك ، قم بتسمية الأرشيف الخاص بك . بعد ذلك ، انقر فوق "تأكيد" لبدء أرشفة (أو ضغط) ملفات WordPress الخاصة بك.
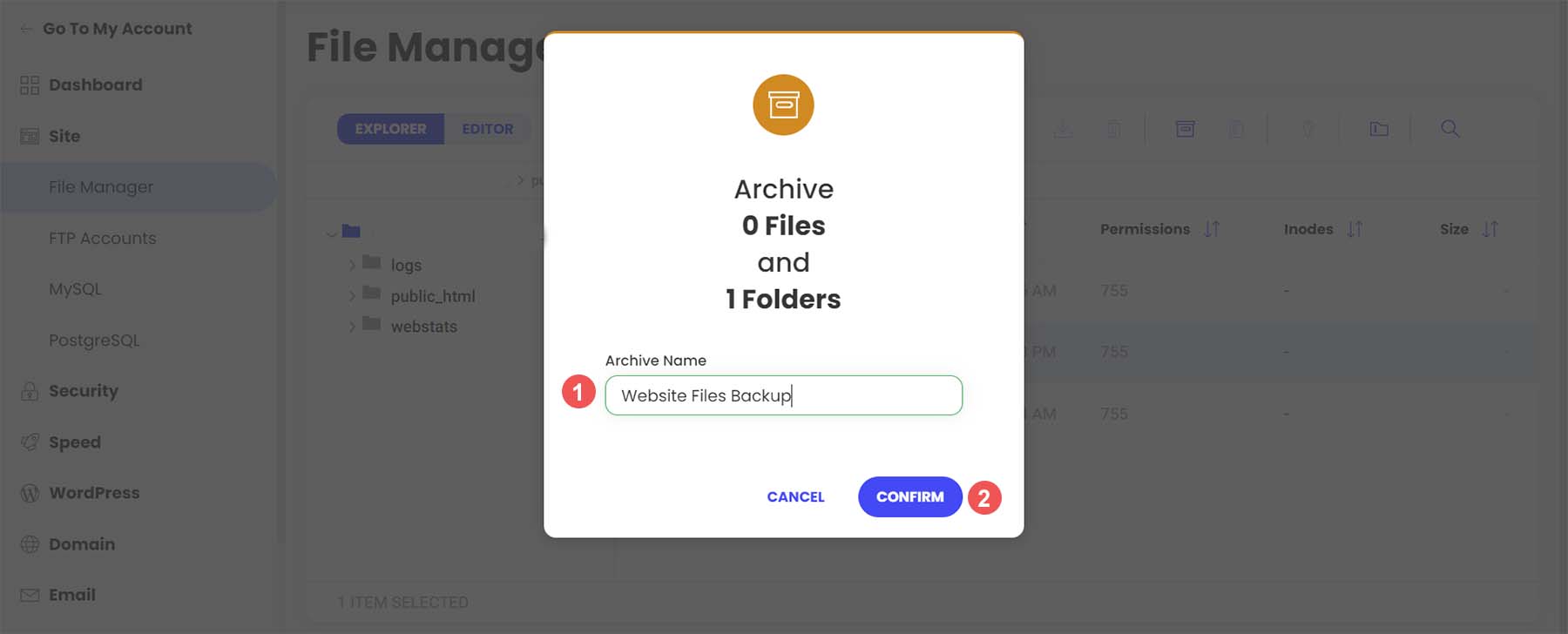
بمجرد إنشاء الأرشيف الخاص بك ، ستظهر لك رسالة النجاح هذه.
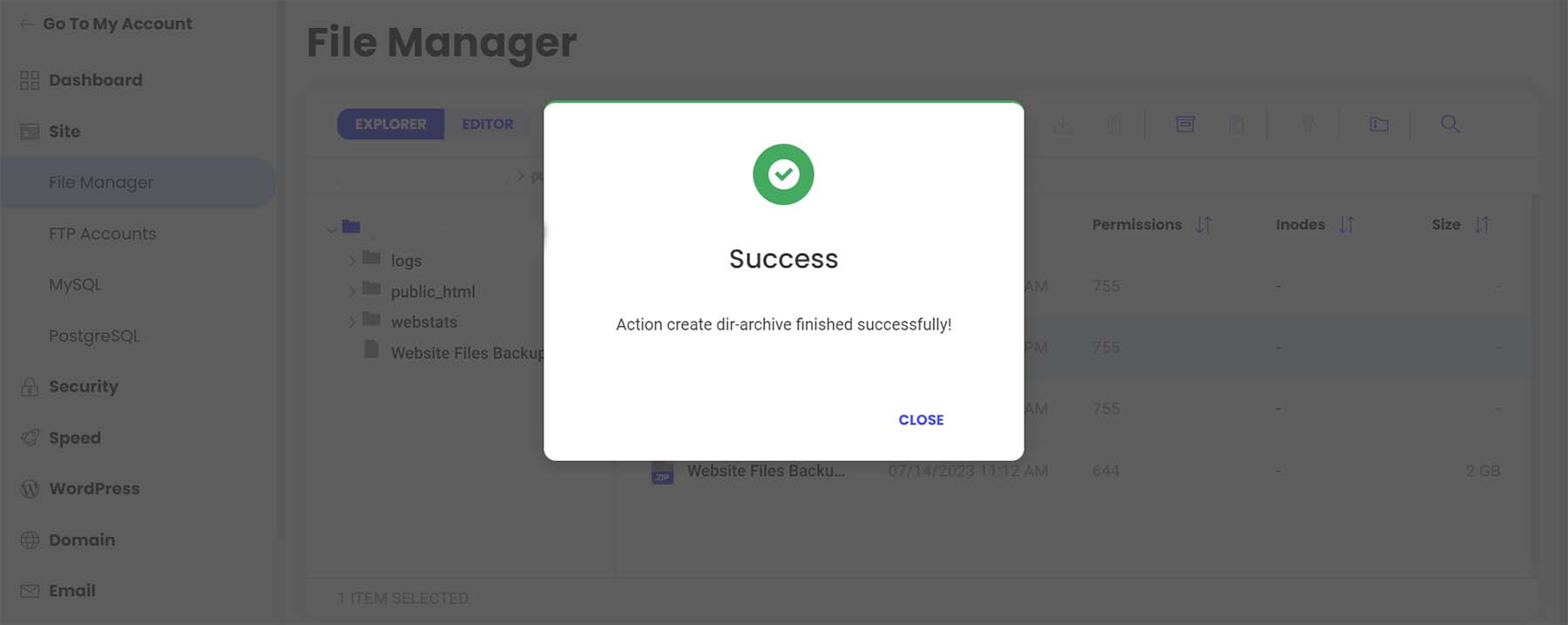
ستلاحظ الآن أن الأرشيف الخاص بك هو ملف جديد داخل مدير الملفات الخاص بك. الآن ، انقر بزر الماوس الأيمن على الأرشيف الخاص بك . بعد ذلك ، انقر فوق "تنزيل" لحفظ النسخة الاحتياطية للملف بأمان دون اتصال بالإنترنت وعلى محرك الأقراص الثابتة أو الوسائط.
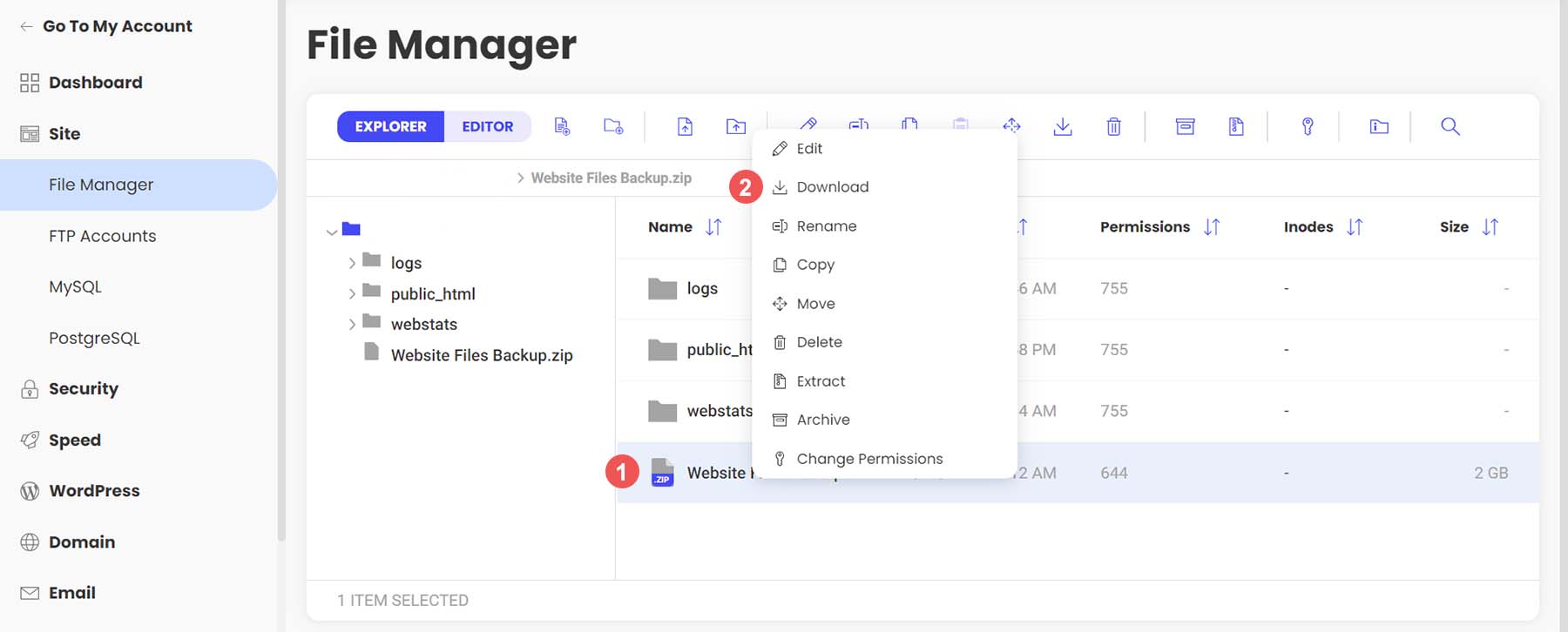
النسخ الاحتياطي لقاعدة بيانات WordPress الخاصة بك باستخدام phpMyAdmin
الآن بعد أن قمنا بعمل نسخة احتياطية من ملفات WordPress الخاصة بنا يدويًا ، يمكننا الانتقال إلى نسخ قاعدة بياناتنا احتياطيًا. مرة أخرى ، يجب أن يقدم مضيف الويب طريقة بسيطة لعمل نسخة احتياطية من قاعدة البيانات الخاصة بك داخل أدوات الموقع أو باستخدام cPanel. ومع ذلك ، للوصول المباشر والمزيد من التحكم ، يمكنك استخدام phpMyAdmin لأي موقع ويب WordPress تقريبًا.
للوصول إلى phpMyAdmin في Siteground ، انتقل إلى قسم الموقع في القائمة اليسرى. بعد ذلك ، نضغط على رابط MySQL . ثم نضغط على رابط phpMyAdmin من الجانب الأيمن من الشاشة. أخيرًا ، نقوم بالتمرير لأسفل قليلاً والنقر فوق الزر الأزرق Access phpMyAdmin . سيؤدي هذا إلى فتح أداة PHP المجانية في نافذة منفصلة.
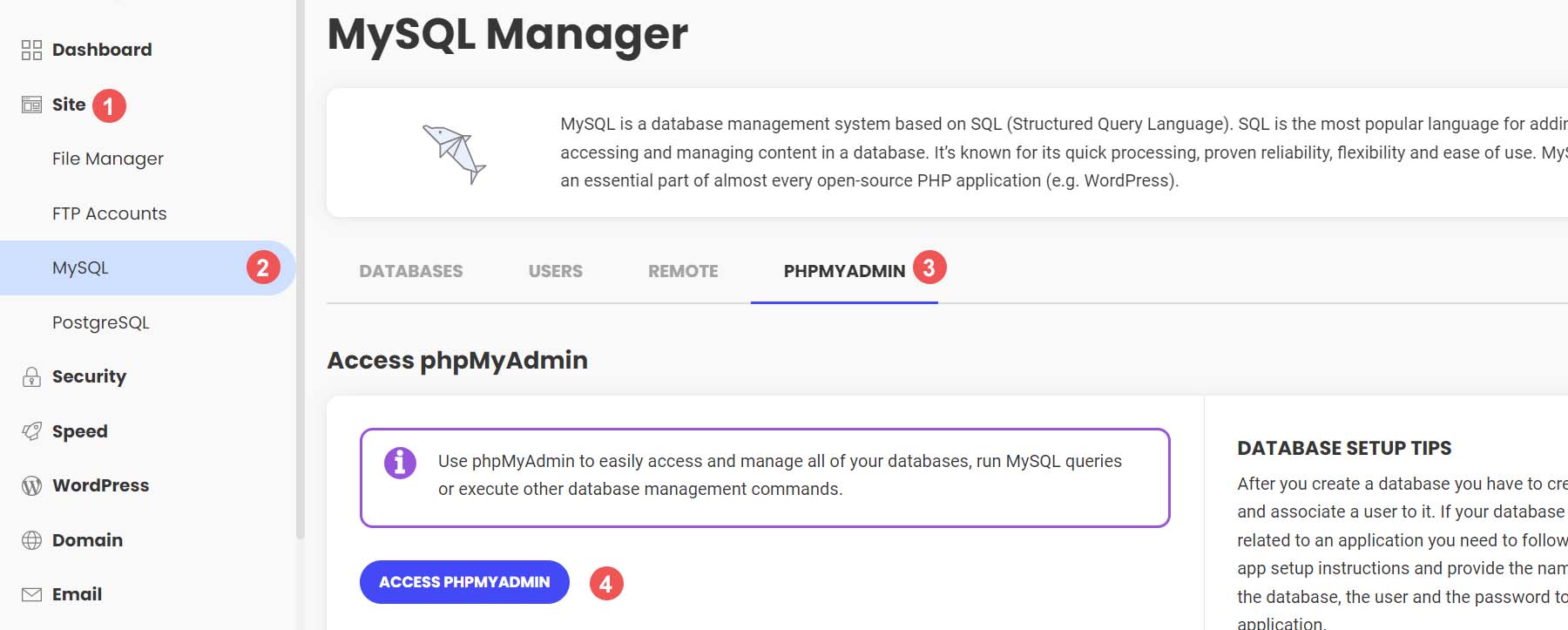
بمجرد دخولك إلى phpMyAdmin ، سترى قائمة بقواعد بيانات موقع الويب الخاص بك على الجانب الأيسر.
انقر فوق قاعدة البيانات التي ترغب في تنزيلها. يجب أن يتزامن مع قاعدة البيانات الخاصة بملفات موقع الويب التي قمنا بنسخها احتياطيًا مسبقًا. إذا لم تكن متأكدًا من قاعدة البيانات التي يجب عليك تحديدها ، فيمكنك العثور على اسم قاعدة البيانات الخاصة بك داخل ملف wp-config.php الخاص بهيكل ملف WordPress الخاص بك داخل مدير الملفات. ثم انقر فوق الزر "تصدير" من القائمة العلوية.
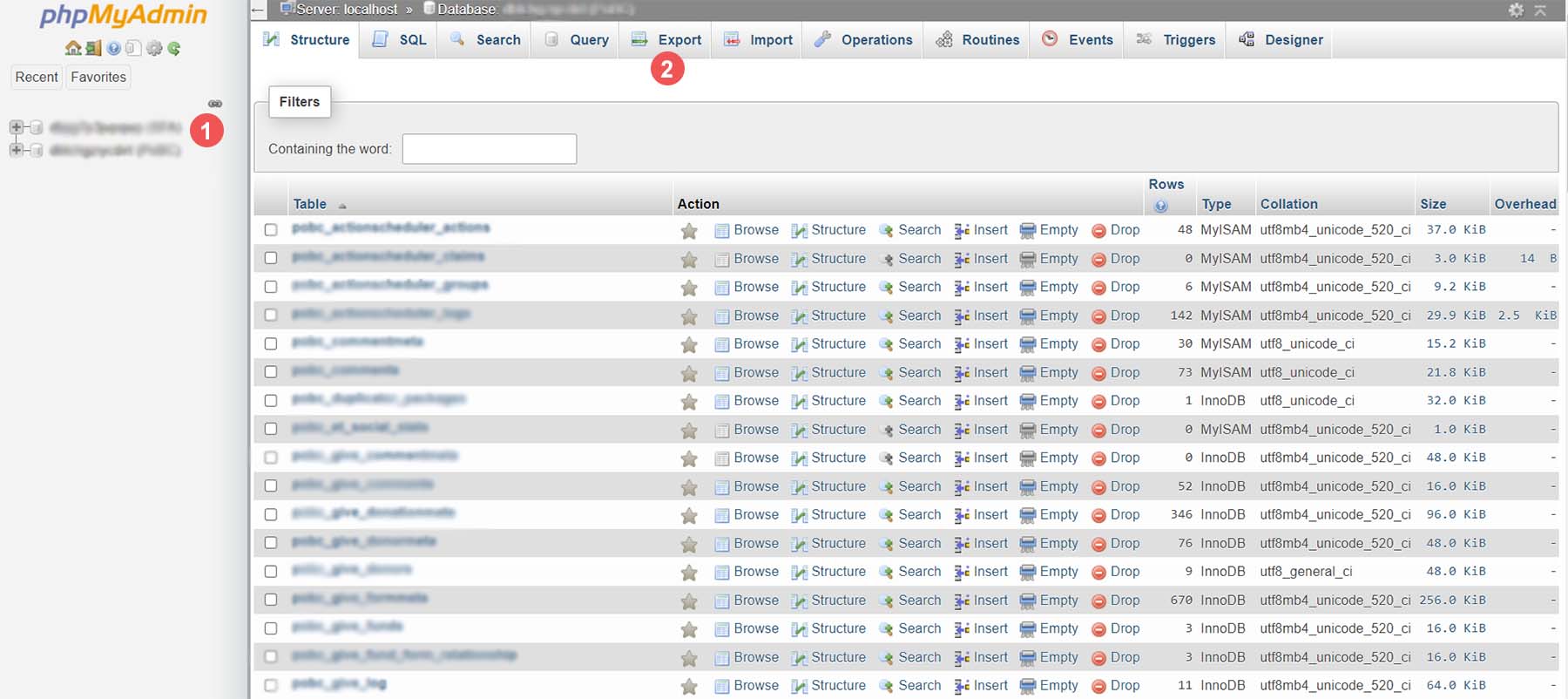
لديك خياران عندما يتعلق الأمر بتصدير قاعدة البيانات الخاصة بك. لتبسيط الأمر ، حدد طريقة التصدير السريع . ثم حدد انتقال . إذا كنت ترغب في إضافة مخرجات إضافية ، فحدد جداول معينة للنسخ الاحتياطي والمزيد ، انقر فوق الزر "مخصص" ، وحدد اختيارك قبل تحديد "انتقال".
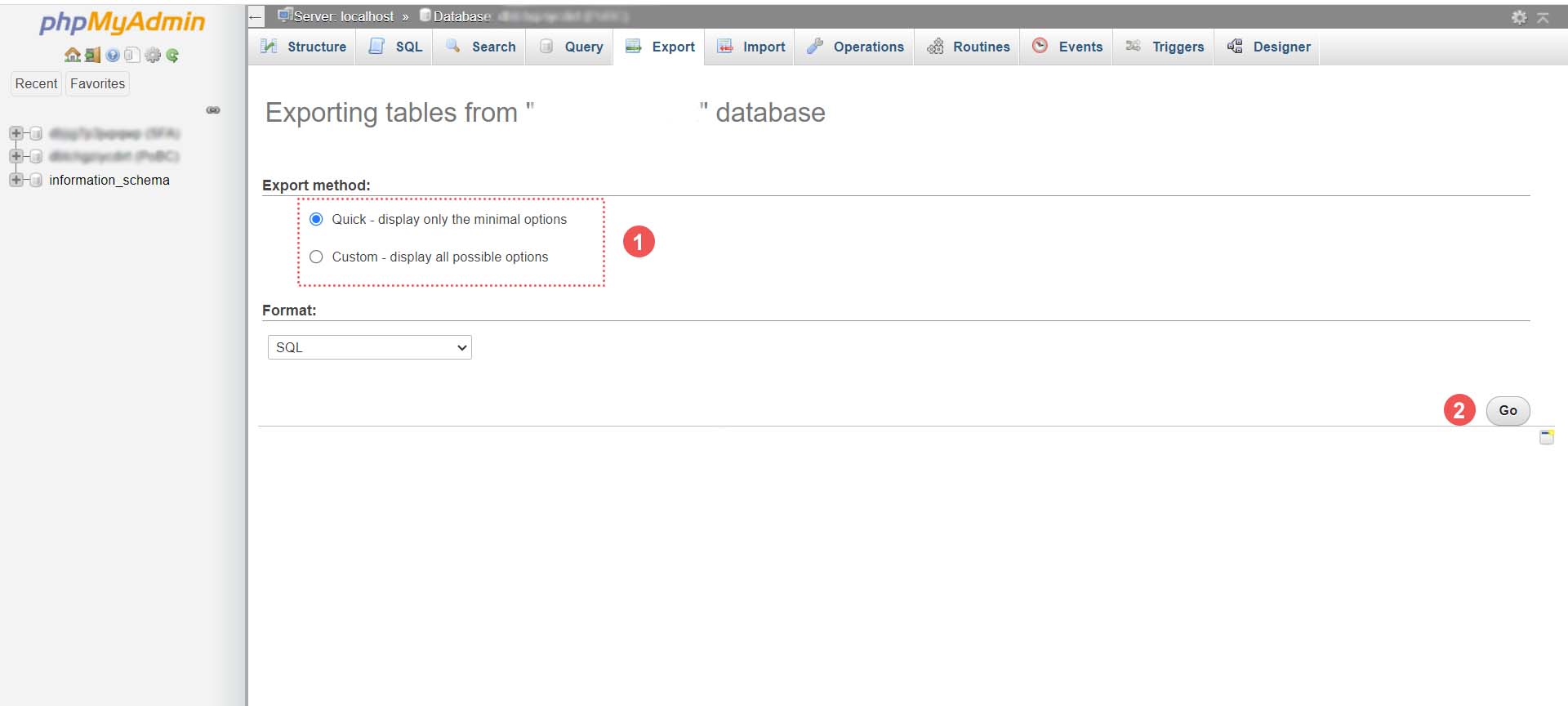
احفظ ملف قاعدة البيانات الخاص بك
أخيرًا ، ملف. سيتم إنشاء ملف SQL. اعتمادًا على حجم قاعدة البيانات الخاصة بك ، قد يستغرق ذلك بضع ثوانٍ إلى بضع دقائق. سيظهر مربع تنبيه يطلب منك حفظ ملف قاعدة البيانات. يوصى بحفظه في نفس المكان الذي حفظت فيه مجلد ملفات WordPress المضغوطة.
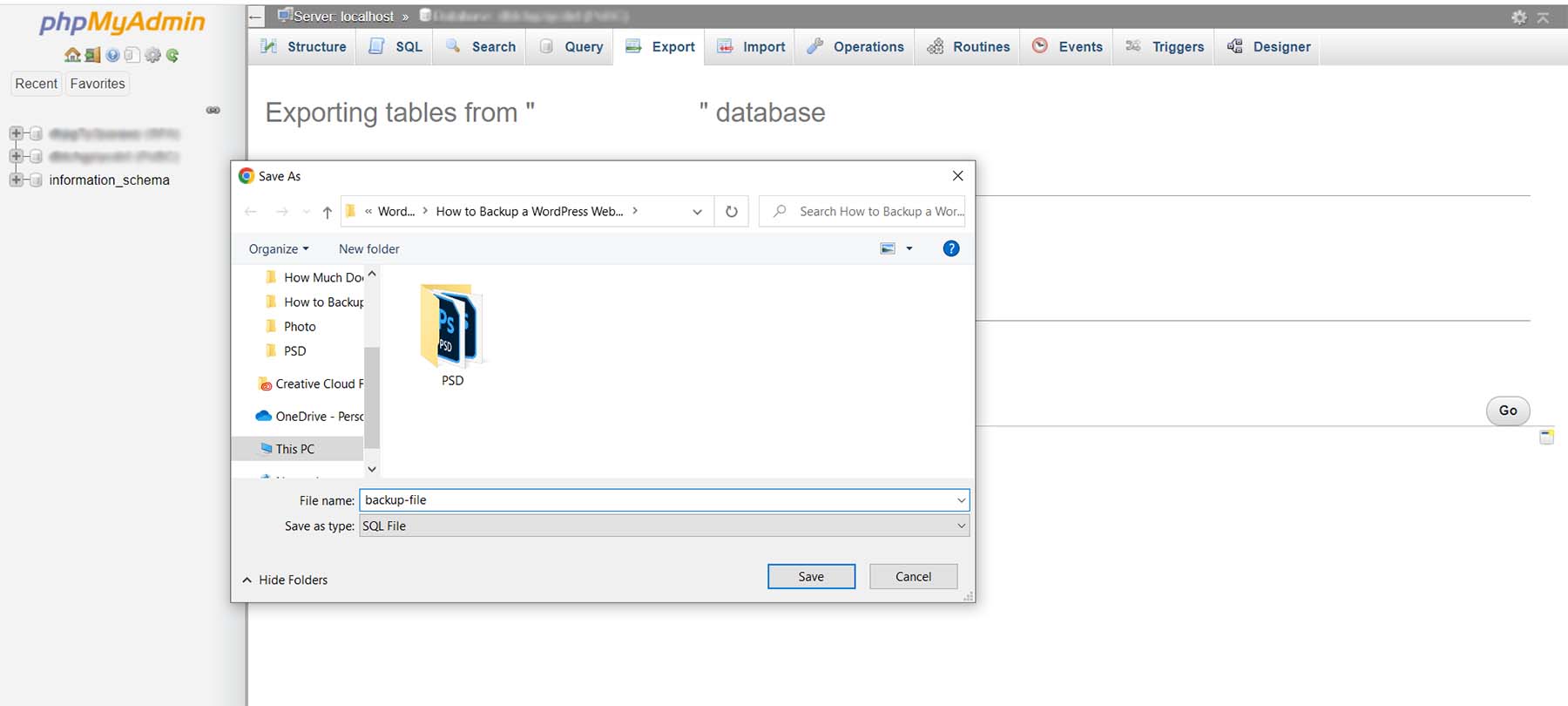
هذا كل شيء! الآن لديك نسخة احتياطية خارجية لجميع ملفات موقعك وقاعدة بياناتك.
أين تخزن نسخ WordPress الاحتياطية الخاصة بك
كما هو مذكور في هذا البرنامج التعليمي ، هناك العديد من الأماكن حيث يمكنك تخزين نسخ WordPress الاحتياطية الخاصة بك. المكان الأول والأسهل هو مباشرة داخل WordPress. هذا هو المكان الذي تحفظ فيه المكونات الإضافية الاحتياطية النسخ الاحتياطية الخاصة بك. ومع ذلك ، يمكن أن يتسبب ذلك في حدوث مشكلات في الأداء في المستقبل حيث تقوم بإجراء المزيد من النسخ الاحتياطية ويزداد حجم موقع الويب الخاص بك. نقترح تخزين النسخ الاحتياطية خارج موقع WordPress الخاص بك في أماكن متعددة لحفظها. يمكنك تخزينها على جهاز الكمبيوتر الخاص بك أو على محرك أقراص ثابت خارجي أو في السحابة باستخدام مضيف أو نظام أساسي تابع لجهة خارجية مثل Google Drive أو Dropbox.
تجدر الإشارة إلى أن وجود نسخة احتياطية من موقع الويب الخاص بك دون اتصال بالإنترنت أمر ضروري. بينما يعد مضيف الويب والتخزين السحابي مكانين رائعين لتخزين ملفات النسخ الاحتياطي الخاصة بك ، يمكن لأي نظام أساسي على الإنترنت أن يتدهور أو يفسد ملفات النسخ الاحتياطي الخاصة بك. إن الحصول على نسخة خارجية من موقعك هو الطريقة الوحيدة للتأكد من أن لديك نسخة آمنة.
كم مرة يجب عليك إجراء نسخ احتياطي لموقع WordPress الخاص بك
يقدم معظم مضيفي الويب اليوم نسخًا احتياطية يومية مجانية لموقعك على الويب. ومع ذلك ، بناءً على مدى تعقيد موقع الويب الخاص بك والعمليات التي تحدث على موقعك ، قد تحتاج إلى تغيير هذا الجدول الزمني. في المتوسط ، يعد وجود شكل من أشكال النسخ الاحتياطي اليومي الآلي ممارسة جيدة. يمكن القيام بذلك إما من خلال مضيف الويب أو مكون إضافي مثل UpdraftPlus أو BackupBuddy ، على سبيل المثال لا الحصر.
ومع ذلك ، إذا كنت في مساحة التجارة الإلكترونية ، فستحتاج بالتأكيد إلى التفكير في النسخ الاحتياطي لموقع الويب الخاص بك بشكل متكرر ، اعتمادًا على تحميل الخادم الخاص بك ، وحدود التخزين ، وعدد الطلبات على موقع الويب الخاص بك. ليس من غير المألوف أن يقوم موقع التجارة الإلكترونية بعمل نسخ احتياطية كل ساعة أو حتى نسخ احتياطي في الدقيقة! بالإضافة إلى النسخ الاحتياطية اليومية ، ضع في اعتبارك إنشاء نسخ احتياطية شهرية دون اتصال لموقع الويب الخاص بك لراحة البال.
ماذا تفعل إذا تعطل موقعك
إن تعطل موقع الويب الخاص بك هو شعور مدمر. يجب أن يكون منفذ الاتصال الأول هو مضيف الويب الخاص بك. في كثير من الأحيان ، لديهم نسخ احتياطية يومية لموقع الويب الخاص بك والتي يمكنك من خلالها استعادته بسرعة. ثانيًا ، تحقق من السحابة عبر الإنترنت ومجلد التخزين الاحتياطي على موقع الويب الخاص بك لمعرفة ما إذا كان هناك نسخة احتياطية هناك يمكنك استعادتها. ستحتاج إلى نسخ قاعدة البيانات وهيكل الملفات إذا قمت باستعادة موقع الويب الخاص بك يدويًا. في الحالات النادرة التي يمكنك فيها الوصول إلى لوحة معلومات WordPress الخاصة بك أثناء تعطل الموقع ، يمكنك محاولة استعادة إحدى نسخك الاحتياطية من المكون الإضافي للنسخ الاحتياطي إذا كانت تحتوي على هذه الميزة.
نصائح وأفضل الممارسات لعمل نسخة احتياطية من موقع WordPress الخاص بك
فيما يلي بعض الأشياء التي يجب تذكرها عند النسخ الاحتياطي لموقع WordPress الخاص بك.
- ضع في اعتبارك استخدام مكون إضافي للنسخ الاحتياطي: يعد المكون الإضافي للنسخ الاحتياطي هو أسهل طريقة لإدارة وإنشاء النسخ الاحتياطية في WordPress. تحقق من أفضل الإضافات الاحتياطية لـ WordPress.
- اختبر نسختك الاحتياطية: من المهم اختبار ظهرك للتأكد من أنه في أوقات الأزمات ، سيكون لديك نسخة احتياطية تعمل بالفعل. يمكنك القيام بذلك عن طريق استعادة نسخة احتياطية على تثبيت محلي أو موقع مرحلي. بالإضافة إلى ذلك ، تختبر هذه الاختبارات لمعرفة أي أخطاء في ملفاتك أو خطوات قد تحتاج إلى تضمينها أو تحسينها أثناء إنشاء النسخ الاحتياطية.
- النسخ الاحتياطي لكل من ملفات وقاعدة بيانات WordPress الخاصة بك: تسمح لك بعض الإضافات الاحتياطية بالنسخ الاحتياطي لقاعدة البيانات فقط بدلاً من الموقع بأكمله. ومع ذلك ، فمن الأفضل دائمًا إنشاء نسخة احتياطية كاملة من موقع الويب الخاص بك بانتظام ، خاصة بعد إجراء تغييرات على موقعك. في بعض الأحيان ، قد تتسبب التغييرات في نظام الملفات في حدوث مشكلات في النسخ الاحتياطي لقاعدة البيانات إذا تم تغيير بنية الملف.
- الاحتفاظ بنسخة احتياطية خارجية: تعتمد النسخ الاحتياطية السحابية على الأنظمة الأساسية التي يمكن أن تنخفض أو تفشل. في حالة حدوث السيناريو الأسوأ ، ستوفر لك النسخة الاحتياطية دون اتصال. يمكن أن يكون أخذ نسخة احتياطية خارجية من موقعك الكامل مرة واحدة في الشهر ممارسة جيدة لاعتمادها.
- استخدم النسخ الاحتياطية التلقائية عندما يكون ذلك ممكنًا: النسخ الاحتياطية التلقائية خالية من مساحة الرأس للحفاظ على موقع الويب الخاص بك. اختر مكونًا إضافيًا احتياطيًا مع هذا ، أو تأكد من تضمين هذه الميزة في خطة الاستضافة الخاصة بك.
- لا تقم بتخزين النسخ الاحتياطية عبر الإنترنت داخل WordPress: نظرًا لأن النسخة الاحتياطية هي لقطة كاملة لموقع الويب الخاص بك ، فإن تخزينها داخل موقع WordPress الخاص بك لا يمكن أن يستهلك مساحة التخزين الخاصة بك فحسب ، بل يتسبب في حدوث مشكلات عندما يتعلق الأمر بالأداء. تهدف إلى تخزين النسخ الاحتياطية عبر الإنترنت خارج تثبيت WordPress الخاص بك ، والأفضل من ذلك ، على السحابة من خلال خدمات مثل Google Drive أو Dropbox.
- النسخ الاحتياطي قبل وبعد تغييرات الموقع الرئيسية: قم بعمل نسخة احتياطية كاملة للموقع قبل إضافة تصميم جديد أو وظيفة جديدة إلى موقع الويب الخاص بك. أنت لا تعرف أبدًا ما إذا كان المكون الإضافي الجديد الذي تضيفه أو تعديله إلى سمة يمكن أن يجعل موقع الويب الخاص بك في وضع عدم الاتصال.
- الحفاظ على النسخ الاحتياطية الخاصة بك آمنة:. سواء كنت تقوم بتخزينها على الإنترنت أو محليًا ، تأكد من أن النسخ الاحتياطية الخاصة بك آمنة ومأمونة من المتسللين. يمكنك تخزينها في مجلدات وأجهزة وسائط محمية بكلمة مرور مثل USB وتشفيرها والمزيد.
- قم بتسمية النسخ الاحتياطية الخاصة بك شيئًا ما ستتذكره: تحتوي معظم النسخ الاحتياطية على اسم تم إنشاؤه تلقائيًا والذي يصعب تذكره عند التحقق منه مرة أخرى بعد عدة أسابيع. امنح نسختك الاحتياطية اسمًا يسهل التعرف عليه. على سبيل المثال ، يتيح لك "قبل تعديل القائمة" معرفة أن هذه النسخة الاحتياطية كانت قبل تغيير القائمة.
خاتمة
يعد تعلم كيفية عمل نسخة احتياطية من موقع WordPress الخاص بك خطوة أساسية في عملية بناء موقع الويب. ستحفظ النسخة الاحتياطية موقع الويب الخاص بك عندما يتم اختراقه ، ومن الممارسات الجيدة أن تكون قادرًا على استعادة موقعك إذا حدث خطأ ما. إنه أيضًا تأمين جيد بشكل عام. بالإضافة إلى ذلك ، تعد النسخ الاحتياطية مهمة صيانة أساسية لموقع الويب يجب إجراؤها على موقع الويب الخاص بك بشكل متكرر. باستخدام WordPress ، هناك عدة طرق لعمل نسخة احتياطية من موقع الويب الخاص بك. إذا كنت تفضل استخدام مكون إضافي للنسخ الاحتياطية ، فإن قائمتنا لأفضل المكونات الإضافية للنسخ الاحتياطي في WordPress هي مكان ممتاز للبدء.
بدلاً من ذلك ، فإن عملية استعادة موقع الويب هي الجانب الآخر لصيانة موقع الويب. يمكن أن يسهل المكون الإضافي الجيد للترحيل نقل موقع الويب الخاص بك إلى موقع جديد. في الختام ، يعد تعلم كيفية عمل نسخة احتياطية من موقع WordPress الخاص بك مهارة ضرورية لاكتسابها أثناء إنشاء مشروع موقع الويب التالي الخاص بك.
الصورة عن طريق jossnat / shutterstock.com
