كيفية عمل نسخة احتياطية من موقع WordPress يدويًا
نشرت: 2022-06-30يريد الجميع تشغيل مواقعهم الإلكترونية دون أي عوائق. لكن لا أحد محصن من الحوادث. قد يؤدي المتسللون أو المكونات الإضافية سيئة الترميز أو محركات الأقراص الثابتة المعيبة أو الخطأ البشري إلى تعطيل موقعك عن طريق إتلاف البيانات أو حذفها.
لحسن الحظ ، يوجد حل بسيط لها - النسخ الاحتياطية. ببساطة ، النسخة الاحتياطية هي نسخة كاملة من جميع ملفات الوسائط والمكونات الإضافية وملفات السمات والإعدادات وقواعد البيانات. في حالة حدوث خطأ ما ، سيكون من الممكن دائمًا استعادة موقع WordPress الخاص بك إلى النقطة التي تم فيها إنشاء النسخة الاحتياطية.
استمر في القراءة للحصول على نظرة عامة كاملة حول كيفية عمل نسخة احتياطية من موقع WordPress الخاص بك يدويًا.
لماذا تعتبر النسخ الاحتياطية لـ WordPress مهمة
يمكن أن يوفر لك وجود نقطة استعادة الكثير من المتاعب ، حيث لا يمكن دائمًا إصلاح موقع بعد وقوع حادث. يمكن أن يكون الموقع مصابًا بشكل سيء للغاية ، ولن يكون من المنطقي فحص جميع الملفات المصابة وتنظيفها. في هذه الحالة ، يكون من الأسهل إعادة الموقع إلى حالته الأصلية باستخدام النسخ الاحتياطية.
المثال أعلاه هو مجرد موقف واحد يمكن أن يحدث لموقعك ، لذا يوصى بشدة بأخذ نسخ احتياطية أسبوعيًا على الأقل. يعتمد التردد بشكل أساسي على نوع موقع الويب لديك. في حين أن المدونات الصغيرة منخفضة النشاط لا تتطلب العديد من النسخ الاحتياطية ، فمن الضروري أن يكون لدى المتاجر عبر الإنترنت نسخ احتياطية يومية أو حتى كل ساعة حتى لا تفقد المعلومات المتعلقة بالطلبات الجديدة. أيضًا ، من المفيد عمل نسخ احتياطية قبل تحديث أو إضافة مكونات WordPress الإضافية الجديدة لأنها قد تؤدي إلى تعطل موقعك.
يمكن أن يؤدي عدم وجود نسخ احتياطية في المواقف الحرجة إلى إلحاق ضرر جسيم بعملك إن لم يكن تدميره بالكامل. فقدان البيانات غير مريح. هذا يعني أيضًا أنك ستحتاج إلى إعادة بناء موقعك من البداية. يتضمن ذلك وقتًا إضافيًا وخسارة في الإيرادات المحتملة أثناء عدم توفر موقعك ، ناهيك عن خسائر المصداقية.
القاعدة الذهبية هي أن يكون لديك ما لا يقل عن 3 نسخ احتياطية خارج الخادم في أماكن مختلفة. يمكن أن تكون هذه أي حلول تخزين سحابي مثل OneDrive أو Google Drive ومحرك أقراص USB محمول و SSD محمول وحتى حساب بريدك الإلكتروني - فقط تأكد من تمييزه بنجمة أو وضع ملصق مهم عليه. من الجيد تخزين النسخ الاحتياطية في أي مكان يمكنك الوصول إليه بسهولة لتنزيل النسخ الاحتياطية.
النسخ الاحتياطي التلقائي مقابل النسخ الاحتياطية اليدوية
يوجد اليوم عدد من المكونات الإضافية على wordpress.org مصممة لعمل نسخ احتياطية تلقائيًا. إنها بالتأكيد طريقة رائعة ، لكنها ليست مثالية. تستخدم معظم هذه المكونات الإضافية مساحة القرص لتخزين النسخ الاحتياطية. قد لا يكون حلاً جيدًا إذا كانت مساحة القرص لديك محدودة أو إذا كانت شركة الاستضافة الخاصة بك تفرض عليك رسومًا مقابل استخدام مساحة القرص - عمل نسخ احتياطية أسبوعية ، ناهيك عن كونها يومية ، باهظة الثمن.
بالإضافة إلى ذلك ، إذا تعطل الخادم الذي يحتوي على نُسخ احتياطية محلية ، فلن تتمكن من استخدامها للاستعادة حيث ستفقد مع البيانات الأخرى. وأخيرًا ، إذا قررت الالتزام بقاعدة النسخ الاحتياطي 3 المذكورة أعلاه ، فقد لا يكون من الممكن أتمتة هذه العملية بسبب نقص التكامل مع بعض الوجهات البعيدة - أو في حالات محركات أقراص SSD أو محركات أقراص فلاش USB.
من ناحية أخرى ، تتطلب النسخ الاحتياطية اليدوية تسجيل الدخول إلى الخادم في كل مرة تريد عمل نسخة احتياطية. قد يكون الأمر مملاً ولكن النسخ الاحتياطية اليدوية تؤتي ثمارها بدرجة أعلى من التحكم - يمكنك أخذ نسخة من مجلدات أو ملفات محددة ، أو عمل نسخة احتياطية لقاعدة البيانات فقط.
عادةً ما تساعد المكونات الإضافية في عمل نسخ احتياطية كاملة للموقع فقط ، ولكن هناك القليل منها في السوق مثل iThemes BackupBuddy الذي يسمح أيضًا بعمل نسخ احتياطية لقاعدة البيانات فقط.
أيضًا ، تعتبر النسخ الاحتياطية اليدوية أمرًا ضروريًا إذا أجريت للتو تحديثًا كبيرًا لموقعك على الويب ومن المقرر إجراء النسخ الاحتياطي التلقائي التالي في غضون 5 أيام. لا يمكنك المخاطرة بفقدان تقدمك إذا حدث شيء ما للموقع أو الخادم خلال هذه الأيام الخمسة.
من الناحية المثالية ، يجب دمج النسخ الاحتياطية الآلية مع النسخ الاحتياطية اليدوية عند الحاجة. سيضمن ذلك حماية موقع الويب الخاص بك بالكامل بعد كل تحديث.
على الرغم من سهولة تكوين النسخ الاحتياطية التلقائية في قائمة المكون الإضافي أو لوحة معلومات الخادم ، فمن المهم معرفة كيفية عمل نسخة احتياطية من موقع WordPress يدويًا.
كيفية عمل نسخة احتياطية من موقع WordPress يدويًا باستخدام SFTP
يرمز SFTP إلى بروتوكول نقل الملفات الآمن أو بروتوكول نقل الملفات SSH - وهو بروتوكول شبكة يستخدم للوصول إلى الملفات وإدارتها عن بُعد. من حيث النسخ الاحتياطية اليدوية ، يمكننا استخدامه للوصول إلى الخادم الذي يستضيف موقع الويب وعمل نسخة من الموقع بأكمله أو مجلدات معينة.
ستكون الخطوة الأولى هي تنزيل عميل SFTP وتثبيته. الأكثر انتشارًا هي WinSCP أو Filezilla ، ولكن يمكنك اختيار أي برنامج تريده لأنه في معظم الحالات يشترك هذا النوع من البرامج في واجهة وميزات متشابهة.

بمجرد تثبيت عميل SFTP ، ستحتاج إلى الحصول على بيانات اعتماد للاتصال بالخادم - اسم مضيف خادم SFTP واسم المستخدم وكلمة المرور والمنفذ. إذا لم يكن لديك بيانات الاعتماد بالفعل ، فيمكن الحصول عليها عن طريق الاتصال بفريق دعم الشركة المضيفة.
بشكل افتراضي ، يستخدم SFTP المنفذ 22 حتى تتمكن من استخدامه ما لم تحدد الشركة المستضيفة خلاف ذلك. قبل الاتصال فعليًا بخادم SFTP ، قد ترى شيئًا مشابهًا (صورة WinSCP أدناه):
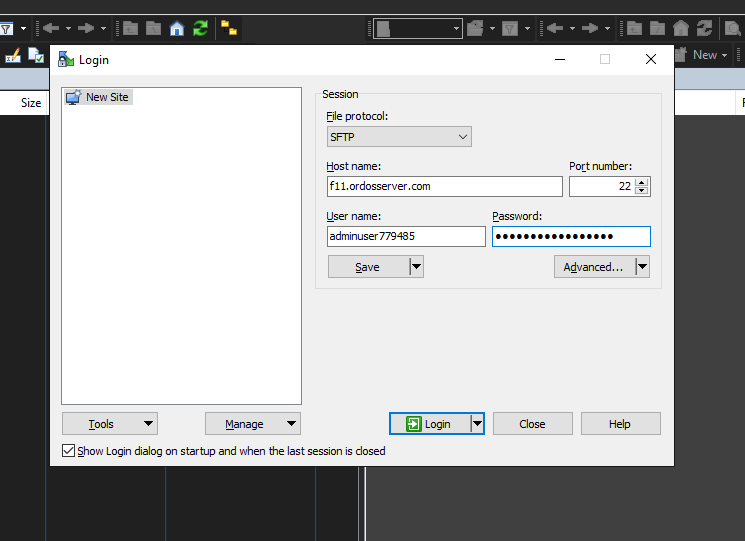
بعد الاتصال بالخادم ، سترى لوحتين تمثلان الملفات الموجودة على جهازك المحلي (على اليسار) وعلى الخادم البعيد (على اليمين):
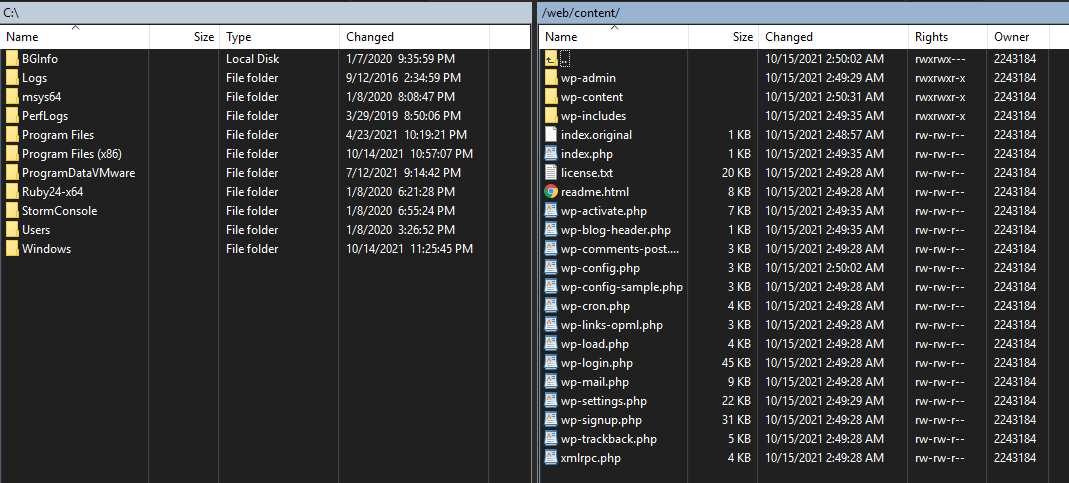
اعتمادًا على بنية ملف الخادم الخاص بك ، قد يكون تثبيت WordPress الخاص بك موجودًا في أدلة مختلفة. في مثالنا ، هو / web / content ، ولكن في كثير من الحالات يمكن العثور عليه في / public_html.
من خلال تحديد جميع المجلدات والملفات في هذا الدليل وسحبها إلى مجلد على اللوحة اليسرى ، يمكنك الاحتفاظ بنسخة احتياطية من موقع WordPress الخاص بك يدويًا.

بمجرد نسخ جميع الملفات ، يمكنك إعادة تسمية المجلد إلى تنسيق "website.tld - mm.dd.yyyy" لتتبع جميع النسخ الاحتياطية الخاصة بك.
نظرًا لأن النسخ الاحتياطية الكاملة للموقع يمكن أن تكون كبيرة الحجم ، فمن المستحسن أيضًا ضغطها عن طريق الضغط. كما أن وجود ملف واحد يجعل من الأسهل والأسرع إرساله إلى الوجهات البعيدة.
كيفية عمل نسخة احتياطية من موقع WordPress يدويًا باستخدام phpMyAdmin
phpMyAdmin هي أداة قائمة على الويب تُستخدم لإدارة قواعد بيانات MySQL. تُستخدم هذه الطريقة لعمل نُسخ احتياطية لقاعدة البيانات فقط ، لكنها لا تقل أهمية عن النسخ الاحتياطية الكاملة للموقع إذا تعطل موقع الويب الخاص بك - فهي تحتوي على إعدادات ومشاركات وصفحات وتعليقات متنوعة والعديد من الأشياء الأخرى التي تضمن أن موقعك يعمل ويعرض المعلومات بشكل صحيح.
قد تختلف الطرق الدقيقة للوصول إليه اعتمادًا على شركة الاستضافة أو لوحة التحكم الخاصة بك ، ولكن عادةً ما يكون رابطًا أو زرًا ينقلك مباشرةً إلى قائمة phpMyAdmin.
جزء من الصفحة الرئيسية:
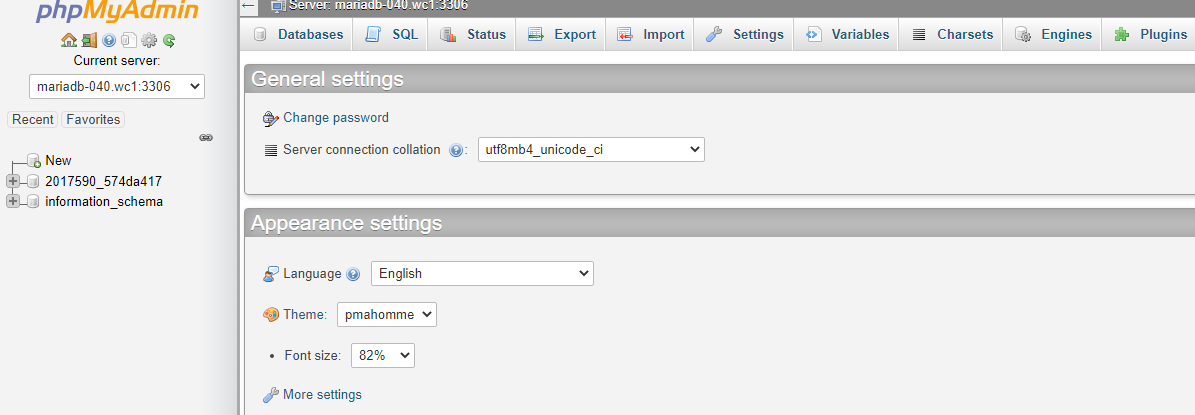
من الممكن عمل نسخة احتياطية من جميع قواعد البيانات المخزنة على الخادم - للقيام بذلك فقط انتقل إلى علامة التبويب "تصدير" في قائمة الرأس ؛ للنسخ الاحتياطي الخاص بقاعدة البيانات ، حدد واحدًا من القائمة الموجودة على اليسار ثم انتقل إلى علامة التبويب "تصدير".
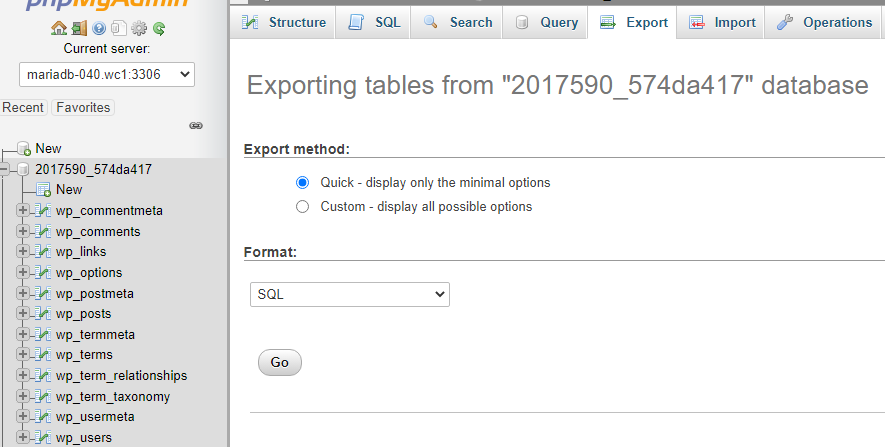
يجب أن تكون طريقة التصدير السريع مناسبة لمعظم الحالات ، ولكن يمكن للمستخدمين المتقدمين إلقاء نظرة على الطريقة المخصصة إذا كان لديهم بعض المتطلبات الخاصة.
يجب تعيين التنسيق على SQL وعند النقر فوق "انتقال" ، سيتم تنزيل قاعدة البيانات على جهازك المحلي بتنسيق .sql. يمكن استخدام هذا الملف لاحقًا في علامة التبويب "استيراد" لاستعادة قاعدة البيانات.
النظر في الاستضافة مع Nexcess
تأتي جميع خطط WordPress المُدارة في Nexcess بنسخ احتياطية يومية تلقائية لمدة 30 يومًا. لن يضمنوا أمان بياناتك فحسب ، بل سيوفرون لك أيضًا بعض الوقت والجهد.
سيساعدك فريق الخبراء لدينا في استعادة موقعك باستخدام نسخة احتياطية بغض النظر عن الأمر - سواء كان هجومًا إلكترونيًا أو إنهاء بسبب فاتورة مستحقة الدفع - سنكون دائمًا هنا لمساعدتك. ستمنحك معرفة أن موقعك محمي دائمًا راحة البال مما يتيح لك التركيز على توسيع نطاق عملك.
إلى جانب الأداء والتحسين الرائدين في الصناعة ، تقدم Nexcess استضافة Managed WordPress إلى المستوى التالي.
تحقق من خطط استضافة WordPress المُدارة بالكامل لتبدأ اليوم.
موارد ذات الصلة
- هل WordPress آمن؟
- ما هي استضافة WordPress؟
- تقوية WordPress: كيف تحافظ على أمان موقع WordPress الخاص بك
- أكثر موارد WordPress مفيدة لدينا
- الدليل الأساسي لملحقات WordPress
