تخفيضات الصيف!
نشرت: 2023-07-30تخيل الاستيقاظ في صباح أحد الأيام فقط لتجد موقع الويب الخاص بك قد اختفى دون أي أثر بسبب خلل فني أو هجوم ضار أو فشل الخادم. يمكن أن تكون التداعيات كارثية ، تتراوح من خسارة الإيرادات وحركة المرور إلى السمعة السيئة وغضب الزائرين.
لحسن الحظ ، هناك حل بسيط ولكنه ذو قيمة كبيرة لهذا الكابوس المحتمل: نسخ احتياطية منتظمة لموقع WordPress الخاص بك. لا تحمي إستراتيجية النسخ الاحتياطي الشاملة استثمارك الرقمي فحسب ، بل تمنحك أيضًا راحة البال لتستريح ليلاً ، مع العلم أن سلامة موقع الويب الخاص بك في أيد أمينة.
في هذه المقالة ، سنناقش أهمية النسخ الاحتياطي لموقع WordPress الخاص بك وإرشادك خلال عملية خطوة بخطوة لإنشاء إجراءات نسخ احتياطي مضمونة. تتضمن هذه المقالة طريقتين للنسخ الاحتياطي لمواقع WordPress يدويًا وباستخدام مكون إضافي. دعنا ندخل في التفاصيل.
لماذا يجب عليك الاحتفاظ بنسخة احتياطية من موقع WordPress الخاص بك؟
من الضروري تنفيذ إستراتيجية النسخ الاحتياطي التي تناسب احتياجات موقع الويب الخاص بك. يوصى بالنسخ الاحتياطية المجدولة بانتظام ، ويفضل تخزينها خارج الموقع (على خادم مختلف أو تخزين سحابي) ، وحلول النسخ الاحتياطي الآلي لضمان سلامة موقع WordPress الخاص بك. فيما يلي بعض الأسباب الرئيسية التي تجعل الحفاظ على النسخ الاحتياطية أمرًا بالغ الأهمية:
- الحماية من فقدان البيانات: مواقع الويب عرضة للتهديدات المختلفة ، بما في ذلك محاولات القرصنة ، والتهابات البرامج الضارة ، والحذف العرضي ، وفشل الخادم. في حالة حدوث أي من هذه الأحداث ولم يكن لديك نسخة احتياطية ، فإنك تخاطر بفقدان جميع بيانات موقع الويب القيمة ، بما في ذلك المنشورات والصفحات والصور والإعدادات والتخصيصات.
- سهولة الاسترداد: مع وجود نسخة احتياطية ، يمكنك استعادة موقع الويب الخاص بك بسرعة إلى حالة العمل السابقة في حالة حدوث أي مشاكل. هذا مفيد بشكل خاص إذا واجهت خرقًا أمنيًا أو واجهت مشكلة فنية كبيرة ، حيث يمكنك التراجع إلى إصدار ثابت من موقع الويب الخاص بك.
- توفير الوقت والتكلفة: في حالة فقد البيانات أو حدوث مشكلات في موقع الويب ، عادةً ما تكون الاستعادة من نسخة احتياطية أسرع وأكثر فعالية من حيث التكلفة من محاولة استكشاف أخطاء الموقع وإصلاحها واستعادته بدون نسخة احتياطية.
- تحديثات WordPress وتعارضات المكونات الإضافية: يُصدر WordPress بانتظام تحديثات لبرامجه الأساسية وموضوعاته ومكوناته الإضافية. في بعض الأحيان ، يمكن أن تتسبب هذه التحديثات في حدوث تعارضات وتؤدي إلى أخطاء غير متوقعة أو حتى موقع ويب معطل. إذا كان لديك نسخة احتياطية ، فيمكنك تحديث موقعك بثقة ، مع العلم أنه يمكنك الرجوع إلى النسخة الاحتياطية إذا حدث خطأ ما.
- الترحيل إلى خادم أو مجال جديد: إذا كنت تخطط لنقل موقع WordPress الخاص بك إلى مزود استضافة مختلف أو تغيير اسم المجال ، فإن وجود نسخة احتياطية يجعل عملية الترحيل أكثر سلاسة. يمكنك استعادة النسخة الاحتياطية على الخادم أو المجال الجديد ، مع تجنب الحاجة إلى إعادة بناء الموقع من البداية.
- الشعور بالأمان: إن معرفة أن لديك نسخة احتياطية لموقع الويب يوفر راحة البال. ينطوي تشغيل موقع ويب على العديد من المخاطر ، ويضمن وجود شبكة أمان على شكل نسخة احتياطية أنه يمكنك التعافي من أي موقف كارثي تقريبًا.
- التطوير والاختبار: تعتبر النسخ الاحتياطية ذات قيمة للمطورين والمصممين الذين يرغبون في تجربة ميزات أو سمات أو مكونات إضافية جديدة لموقع الويب. قبل إجراء تغييرات مهمة ، يمكنهم إنشاء نسخة احتياطية والعودة بسهولة إذا لم تسر الأمور كما هو مخطط لها.
كيفية عمل نسخة احتياطية من موقع WordPress
يعد النسخ الاحتياطي لموقع WordPress الخاص بك أمرًا ضروريًا للتأكد من أنه يمكنك استعادة موقع الويب الخاص بك في حالة فقد البيانات أو مشكلات الأمان أو أي مشاكل غير متوقعة. هناك عدة طرق لعمل نسخة احتياطية من موقع WordPress ، وسأوفر لك بعض الطرق الشائعة:
- استخدم البرنامج المساعد للنسخ الاحتياطي في WordPress.
- قم بعمل نسخ احتياطي يدويًا لـ WordPress عبر cPanel.
- قم بإنشاء نسخة احتياطية من موقع WordPress باستخدام أدوات مزود الاستضافة.
يرجى ملاحظة أن عملية النسخ الاحتياطي قد تختلف قليلاً اعتمادًا على بيئة الاستضافة وطريقة النسخ الاحتياطي التي تختارها. من الضروري اتباع الإرشادات المحددة التي يوفرها المكون الإضافي للنسخ الاحتياطي أو مزود الاستضافة. تحقق دائمًا من ملفات النسخ الاحتياطي للتأكد من أنها تحتوي على البيانات الضرورية قبل إجراء أي تغييرات على موقعك المباشر.
الطريقة الأولى: كيفية استخدام البرنامج المساعد للنسخ الاحتياطي في WordPress
إن أبسط طريقة لعمل نسخة احتياطية من موقع WordPress الخاص بك هي استخدام مكون إضافي للنسخ الاحتياطي في WordPress. يعد النسخ الاحتياطي لموقع WordPress الخاص بك باستخدام مكون إضافي طريقة بسيطة وفعالة لضمان حصولك على نسخة من بيانات وملفات وقاعدة بيانات موقع الويب الخاص بك. والتي يمكنك استخدامها لاستعادة موقع الويب الخاص بك في حالة حدوث أي مشاكل غير متوقعة أو فقدان البيانات. سنعرض لك هنا خطوة بخطوة لكيفية عمل نسخة احتياطية من موقع WordPress باستخدام مكون إضافي.
هناك العديد من الإضافات الاحتياطية المتاحة لـ WordPress ، سواء المجانية أو الممتازة. يمكنك مقارنة الميزات والعثور على مكون إضافي للنسخ الاحتياطي في WordPress يناسب موقع الويب الخاص بك.
ومع ذلك ، بالنسبة لهذا الدليل ، سنستخدم UpdraftPlus كمثال ، حيث يتم استخدامه على نطاق واسع ويقدم إصدارًا مجانيًا به ميزات أساسية.
الخطوة 1: قم بتثبيت البرنامج المساعد
الخطوة الأولى هي تثبيت UpdraftPlus WordPress Backup Plugin. من أجل هذا،
- انتقل إلى الإضافات> إضافة جديد من لوحة معلومات WordPress الخاصة بك.
- ابحث عن UpdraftPlus من الدليل.
- قم بتثبيت البرنامج المساعد وتنشيطه.
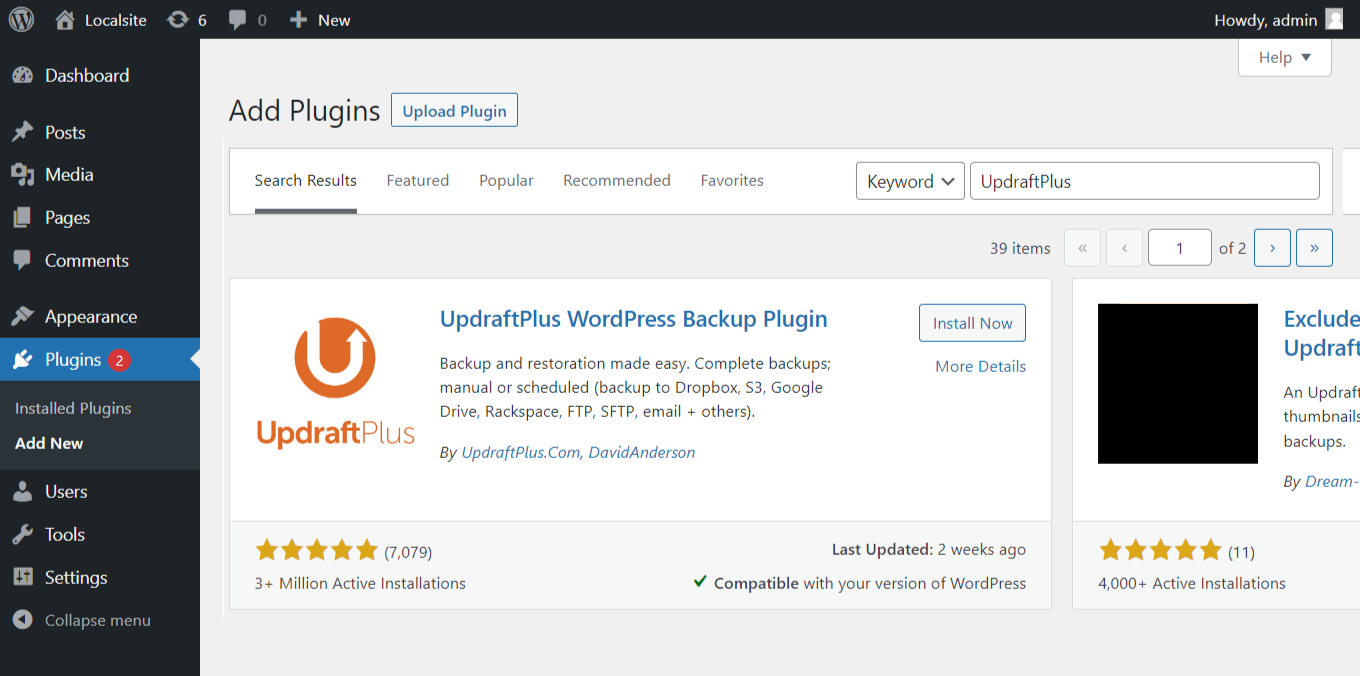
بعد الانتهاء من التثبيت والتفعيل ، انتقل إلى الخطوة التالية.
الخطوة 2: قم بتكوين UpdraftPlus
بمجرد التنشيط ، ستجد المكون الإضافي UpdraftPlus مدرجًا في لوحة معلومات WordPress الخاصة بك. انقر فوق "إعدادات" ضمن UpdraftPlus.
في قسم الإعدادات ، يمكنك اختيار عدد المرات التي تريد فيها إنشاء نسخ احتياطية (على سبيل المثال ، يوميًا ، أسبوعيًا ، شهريًا) والمكان الذي تريد تخزين النسخ الاحتياطية فيه. يسمح لك UpdraftPlus بتخزين النسخ الاحتياطية في مواقع مختلفة ، مثل:
- بريد إلكتروني
- خادم بروتوكول نقل الملفات
- UpdraftPlus Vault (خدمة مدفوعة)
- حدد جدول النسخ الاحتياطي المفضل لديك وخيارات التخزين.
- خدمات التخزين عن بُعد مثل Dropbox و Google Drive و Amazon S3 وما إلى ذلك.
حدد جدول النسخ الاحتياطي المفضل لديك وخيارات التخزين.

الخطوة 3: بدء النسخ الاحتياطي لـ WordPress
بعد تكوين الإعدادات ، انقر فوق الزر "حفظ التغييرات" لحفظ إعداداتك. ثم ، انقر فوق الزر "النسخ الاحتياطي الآن" لبدء عملية النسخ الاحتياطي.
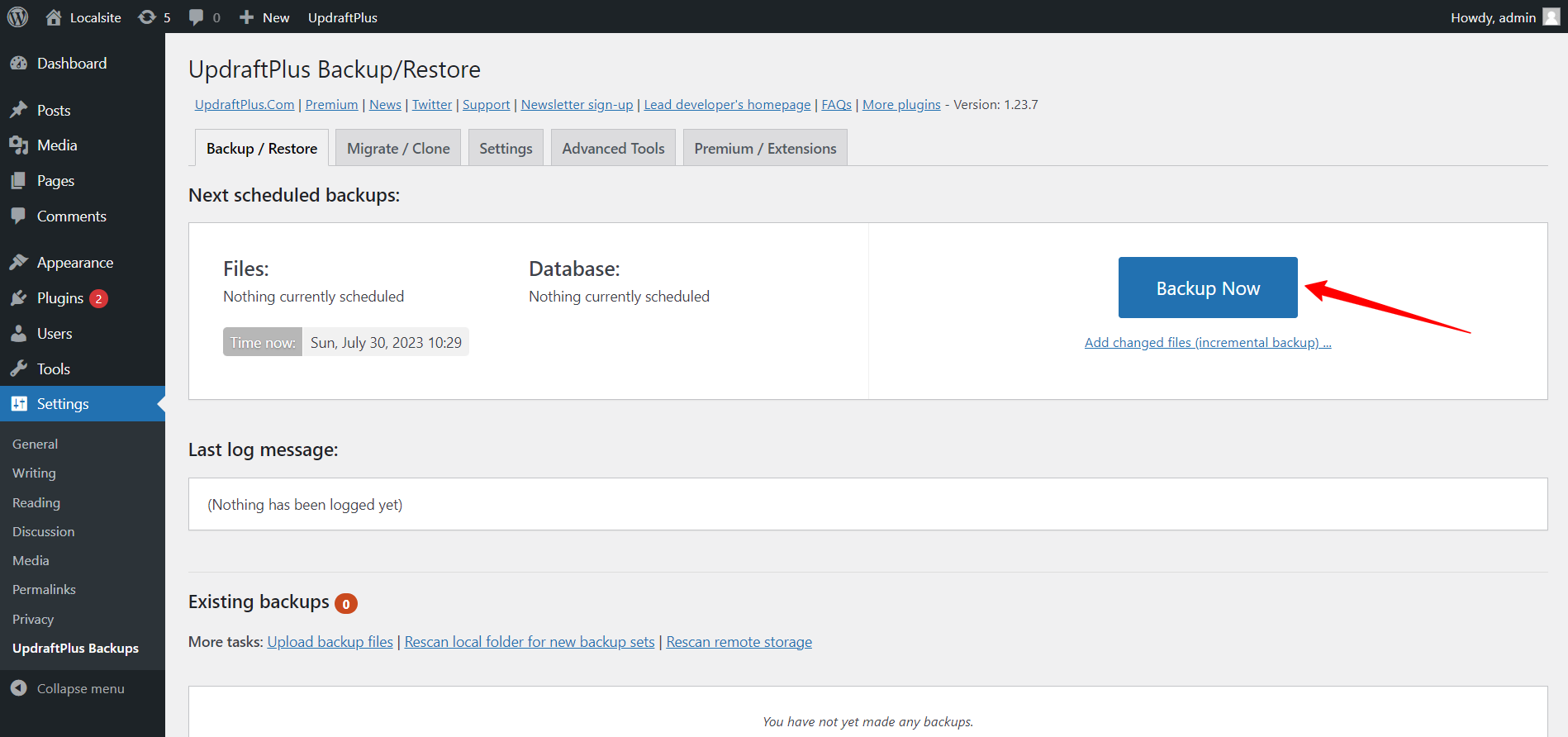
الخطوة 4: انتظر اكتمال النسخ الاحتياطي
سيقوم المكون الإضافي الآن بإنشاء نسخة احتياطية من موقع WordPress الخاص بك. يعتمد الوقت المستغرق على حجم موقعك وأداء الخادم الخاص بك. من الأفضل تجنب إجراء تغييرات كبيرة على موقعك أثناء هذه العملية.
الآن أصبحت النسخة الاحتياطية من WordPress جاهزة. لاستعادة موقعك من نسخة احتياطية ، انتقل إلى علامة التبويب النسخ الاحتياطي / الاستعادة وانقر فوق الزر "استعادة" بجوار تاريخ النسخ الاحتياطي الذي تريد استخدامه. سترى نافذة منبثقة أخرى حيث يمكنك اختيار المكونات التي تريد استعادتها.
انقر فوق استعادة وانتظر حتى تنتهي العملية. سترى رسالة تفيد باستعادة نسختك الاحتياطية.
كيفية عمل نسخة احتياطية من موقع WordPress بدون مكون إضافي
إذا كنت لا ترغب في استخدام مكون إضافي لعمل نسخة احتياطية من موقع WordPress الخاص بك ، فلديك بعض الخيارات. يمكنك إما استخدام أدوات النسخ الاحتياطي المضمنة من موفري الاستضافة ، أو نسخ ملفات وقاعدة بيانات موقعك احتياطيًا يدويًا من موقع الويب cPanel.
فيما يتعلق بأدوات استضافة الويب ، توفر خدمات الاستضافة المختلفة أساليب وأدوات مختلفة. لذلك ، من الأفضل التحقق من الموارد من مزود الاستضافة الخاص بك لعمل نسخة احتياطية من مواقع WordPress باستخدام أداتهم.
لذلك ، سنعرض الآن طريقة النسخ الاحتياطي يدويًا لموقع WordPress الخاص بك بسلاسة.
الطريقة الثانية: كيفية عمل نسخة احتياطية من موقع WordPress يدويًا من cPanel
لإجراء نسخ احتياطي لموقع WordPress الخاص بك يدويًا من cPanel ، اتبع هذه الإرشادات خطوة بخطوة:
الخطوة 1: قم بتسجيل الدخول إلى cPanel وحدد موقع "مدير الملفات"
انتقل إلى صفحة تسجيل الدخول إلى cPanel لخدمة الاستضافة الخاصة بك وأدخل اسم المستخدم وكلمة المرور لتسجيل الدخول. بمجرد تسجيل الدخول ، سترى أقسامًا مختلفة في cPanel. ابحث عن قسم "الملفات" وانقر على " مدير الملفات ".
الخطوة 2: انتقل إلى مجلد تثبيت WordPress الخاص بك
في مدير الملفات ، سترى قائمة بالأدلة والملفات. انتقل إلى الدليل الجذر حيث يوجد تثبيت WordPress الخاص بك. غالبًا ما يكون هذا المجلد " public_html " أو دليلًا فرعيًا بداخله.
الخطوة 3: حدد جميع ملفات ومجلدات WordPress
بمجرد دخولك إلى دليل تثبيت WordPress ، حدد جميع الملفات والمجلدات. يمكنك القيام بذلك عن طريق النقر فوق مربع الاختيار بجوار عمود " الاسم " في أعلى قائمة الملفات. سيؤدي هذا إلى تحديد جميع الملفات والمجلدات الموجودة في الدليل الحالي.
الخطوة 4: قم بإنشاء مجلد نسخ احتياطي وانقل الملفات المحددة
يعد إنشاء مجلد منفصل لتخزين النسخ الاحتياطية فكرة جيدة. للقيام بذلك ، انقر فوق الزر " مجلد جديد " في القائمة العلوية وقم بتسمية المجلد (على سبيل المثال ، "نسخ احتياطي").
إذا قمت بإنشاء مجلد نسخ احتياطي في الخطوة السابقة ، فانقر فوق الزر "نقل" في القائمة العلوية ، ثم حدد مجلد النسخ الاحتياطي الذي أنشأته للتو. هذه الخطوة اختيارية ، لكنها تساعد في تنظيم نُسخك الاحتياطية.
الخطوة 5: قم بضغط الملفات وتنزيل النسخة الاحتياطية
حدد جميع ملفات ومجلدات WordPress مرة أخرى ، ثم انقر فوق الزر "ضغط" في القائمة العلوية . اختر تنسيق الضغط الذي تفضله (على سبيل المثال ، zip) ، وسيقوم مدير الملفات بإنشاء ملف مضغوط يحتوي على ملفات WordPress الخاصة بك.
بمجرد اكتمال عملية الضغط ، يجب أن ترى ملفًا مضغوطًا جديدًا في نفس الدليل مثل ملفات WordPress الخاصة بك. انقر بزر الماوس الأيمن فوقه ، ثم انقر فوق "تنزيل" لحفظ النسخة الاحتياطية على جهاز الكمبيوتر المحلي الخاص بك.
الخطوة 6: تصدير قاعدة بيانات WordPress
تحتوي النسخة الاحتياطية للملف التي تم إنشاؤها في الخطوات السابقة على ملفات موقع WordPress الخاص بك. إذا كان موقع WordPress الخاص بك يستخدم قاعدة بيانات (وهذا هو الحال عادةً) ، فستحتاج إلى تصدير قاعدة البيانات بشكل منفصل. للقيام بذلك ، ارجع إلى صفحة cPanel الرئيسية وابحث عن "phpMyAdmin" ضمن قسم "قواعد البيانات" . قم بالوصول إلى phpMyAdmin وحدد قاعدة بيانات موقع WordPress الخاص بك. انقر فوق علامة التبويب " تصدير " ، واختر طريقة التصدير (عادةً "سريعة" أو "مخصصة") ، ثم انقر فوق "انتقال" لتنزيل ملف قاعدة بيانات SQL.
أخيرًا ، ستتمكن الآن من إجراء نسخ احتياطي يدويًا لموقع WordPress الخاص بك من cPanel. تذكر تخزين ملفات النسخ الاحتياطي في مكان آمن ، إما على جهاز الكمبيوتر المحلي الخاص بك أو على التخزين السحابي ، للتأكد من أنه يمكنك بسهولة استعادة موقعك إذا لزم الأمر.
متى يتم الاحتفاظ بنسخة احتياطية من موقع WordPress؟
يعد النسخ الاحتياطي لموقع WordPress الخاص بك بانتظام أمرًا ضروريًا لضمان حصولك على نسخة حديثة من بيانات وملفات موقع الويب الخاص بك في حالة حدوث أي مشكلات أو كوارث غير متوقعة. يعتمد تواتر النسخ الاحتياطية على عدد المرات التي يتم فيها تحديث محتوى موقع الويب الخاص بك ومدى أهمية بيانات موقعك بالنسبة لك. فيما يلي بعض الإرشادات العامة حول وقت عمل نسخة احتياطية من موقع WordPress الخاص بك:
- قبل التحديثات أو التغييرات الرئيسية
- قبل تثبيت المكونات الإضافية أو السمات الجديدة
- قبل إجراء تغييرات مهمة على المحتوى
- قبل إجراء عمليات الصيانة أو الفحص الأمني
- قبل الترحيل أو تغيير موفري الاستضافة
علاوة على ذلك ، يمكنك التفكير في إجراء نسخ احتياطية يومية أو أسبوعية أو شهرية. يعتمد التكرار على مدى تكرار نشر محتوى جديد أو تحديث محتوى موجود. إذا كان موقع الويب الخاص بك يواجه حركة مرور عالية أو تحديثات متكررة للمحتوى ، ففكر في المزيد من النسخ الاحتياطية المتكررة.

ليستنتج
في الختام ، فإن النسخ الاحتياطي لموقع WordPress الخاص بك يعني حماية عملك الشاق وبياناتك. توفر إستراتيجية النسخ الاحتياطي الموثوقة إحساسًا بالأمان ، مما يضمن أن بيانات موقع الويب الخاص بك ومحتوياته وتكويناته في مأمن من الكوارث غير المتوقعة أو الهجمات الإلكترونية أو الأخطاء العرضية.
في هذا الدليل ، وصفنا كيفية عمل نسخة احتياطية من مواقع WordPress بطرق مختلفة. لقد أوضحنا كلا الطريقتين بما في ذلك النسخ الاحتياطية اليدوية باستخدام cPanel واستخدام مكون إضافي للنسخ الاحتياطي في WordPress. يقدم كل نهج مزاياه الخاصة ويلبي تفضيلات المستخدم المختلفة.
سواء كنت مبتدئًا أو مستخدمًا متمرسًا في WordPress ، فإن قضاء الوقت في تنفيذ استراتيجية النسخ الاحتياطي هو أحد أفضل الاستثمارات التي يمكنك القيام بها لموقعك على الويب لتحسين أمانه وحماية أصولك الرقمية!
