كيفية عمل نسخة احتياطية لموقع ووردبريس الخاص بك
نشرت: 2024-08-23إذا كان هناك شيء واحد يجب على كل مستخدم WordPress القيام به، فهو عمل نسخة احتياطية لموقعه على الويب. تعد أعطال الخادم وأعطال موقع الويب والبرامج الضارة أكثر شيوعًا مما تعتقد، ويمكن أن تؤدي جميعها إلى الخسارة الكاملة لموقع الويب الخاص بك ومحتواه.
من المحتمل أنك تعرف هذا بالفعل، ولهذا السبب أنت هنا. تريد معرفة أفضل طريقة لعمل نسخة احتياطية لموقع الويب الخاص بك والحفاظ على المحتوى الخاص بك آمنًا.
تعتمد طريقة النسخ الاحتياطي الأفضل بشكل كبير على المستخدم الفردي، لذلك سنقوم بتغطية خمس طرق مختلفة لعمل نسخة احتياطية لموقع الويب الخاص بك. سيرشدك هذا الدليل خطوة بخطوة خلال العملية سواء كنت تريد إجراء نسخ احتياطية يدوية، أو جدولة النسخ الاحتياطية التلقائية باستخدام مكون إضافي، أو استخدام أدوات أخرى.
بهذه الطريقة، يمكنك اتباع طريقة النسخ الاحتياطي التي تناسبك بشكل أفضل وحماية موقع الويب الخاص بك من فقدان البيانات الكارثي.
لماذا قم بعمل نسخة احتياطية لموقع WordPress الخاص بك؟
تخيل أنك ستفقد كل شيء - كل منشوراتك المكتوبة بخط اليد، وجميع الصفحات التي صممتها بعناية، وتخصيصات القالب، وإعدادات المكونات الإضافية، وكل شيء.
بالنسبة للمدونين والمبدعين الأفراد، يمكن أن يكون ذلك بمثابة خسارة فادحة لكل عملك الشاق. بالنسبة للشركات ومواقع التجارة الإلكترونية، يمكن أن يكون كل ذلك مدمرًا ماليًا علاوة على ذلك.
فكر في عدد قليل من الأسباب التي تجعل النسخ الاحتياطي لموقع الويب الخاص بك في غاية الأهمية.
منع فقدان البيانات
سواء كنت تكتب مدونة مليئة بالمشاركات الشخصية التي تهمك، أو تدير شركة حيث يؤدي الاضطرار إلى إعداد موقع الويب بالكامل من الصفر إلى إغراق شركتك، فإن فقدان البيانات يمثل مشكلة كبيرة.
قد لا تمثل بعض المنشورات المفقودة أو الصفحات المشوهة مشكلة كبيرة، ولكن ماذا عن موقع الويب الخاص بك بالكامل؟ يمكن أن يحدث فقدان البيانات في أي لحظة – سواء بسبب أخطاء بسيطة أو الحذف الضار.
فكر في بعض الأسباب الشائعة:
- الحذف العرضي:تذهب لإزالة منشور أو صفحة غير مرغوب فيها أو إجراء بعض التعديلات - فقط لتدرك لاحقًا أنك حذفت الشيء الخطأ تمامًا. عادةً ما تحمي ميزة مراجعات WordPress ومجلد المهملات من هذا الأمر، ولكنها قد تفشل وهذا النوع من الأخطاء شائع.
- مواطن الخلل والفساد:تذهب لإجراء تحديث روتيني لـ WordPress عندما يصبح موقعك فجأة مجرد شاشة موت بيضاء . أو تقوم بتثبيت مكون إضافي جديد وتواجه تعارضًا غريبًا يؤدي إلى تعطل أجزاء من موقعك وإتلافها. مواقع الويب صعبة. أي شيء يمكن أن يحدث.
- تعطل الخادم:عندما تتعطل مكونات الخادم، فقد تؤدي إلى إتلاف البيانات الموجودة عليها – موقع الويب الخاص بك وقاعدة البيانات. يمكن أن يحدث هذا بشكل عشوائي دون أي خطأ من جانبك.
- البرامج الضارة والاختراقات:إذا تمكن المتسللون من الاختراق، فقد يقومون بحذف المحتوى أو تشويهه وإصابة موقعك ببرامج ضارة. إلى جانب فقدان المحتوى، فإن إزالة جميع الملفات من البرامج الضارة ليس بالأمر السهل. أفضل ما يمكنك فعله هو استعادة موقعك إلى حالة ما قبل الهجوم.
قد لا يكون فقدان البيانات بالكامل أمرًا شائعًا، ولكن إذا قمت بتشغيل موقع ويب لفترة طويلة جدًا، فمن المحتمل أن تواجه واحدة على الأقل من هذه المشكلات.
تقليل وقت التوقف عن العمل واستكشاف الأخطاء وإصلاحها
النسخ الاحتياطية تجعل إصلاح المشكلات أمرًا سهلاً. البرامج الضارة؟ هل حذفت مشاركة عن طريق الخطأ؟ افسدت الموضوع الخاص بك؟ قم باستعادة النسخة الاحتياطية وسيعود كل شيء كما كان.
بدون النسخ الاحتياطية، قد يستغرق إصلاح موقع الويب الخاص بك وقتًا طويلاً ويتطلب الكثير من عمليات استكشاف الأخطاء وإصلاحها المزعجة. إذا كان فقدان البيانات سيئًا، فهذا يعني أن موقعك سيتوقف عن العمل لفترة من الوقت. وبالنسبة للشركات، يمكن أن يؤثر التوقف الطويل بشكل كبير على أرباحك.
حتى إذا كان المحتوى الأكثر أهمية لديك محفوظًا في مكان آخر، فستظل بحاجة إلى قضاء أيام أو أسابيع في إعداد موقع الويب الخاص بك بالكامل مرة أخرى. حاول أن تتذكر جميع إعدادات موقعك وتخصيصات السمات الموجودة في أعلى رأسك. لن يكون الأمر أسهل إذا فقدت موقع الويب الخاص بك بالفعل.
وحتى بدون حدوث شيء بهذه الحدة، قد ترتكب خطأً ترغب في التراجع عنه.
أسهل الهجرات
إذا كنت تريد في أي وقت ترحيل موقعك إلى خادم جديد، فإن المكون الإضافي للنسخ الاحتياطي والترحيل في WordPress يمكن أن يجعل ذلك أسهل بكثير. بدلاً من الاضطرار إلى حفظ ملفات موقع الويب وقاعدة البيانات يدويًا، يمكنك فقط النقر فوق زر واستعادة لقطة على الخادم الذي تريد الانتقال إليه.
يمكن استخدام هذا أيضًا لاستكشاف الأخطاء وإصلاحها أو إنشاء موقع مرحلي لاختبار الأشياء قبل دفع هذه التغييرات إلى موقع الويب المباشر الخاص بك.
في حين أن الحماية من فقدان البيانات هي السبب الرئيسي لعمل نسخة احتياطية لموقع الويب الخاص بك، إلا أن هناك الكثير من الأسباب الأخرى. إذا لم تقم بأخذ نسخة احتياطية لموقعك بعد، فلا يوجد سبب لعدم القيام بذلك الآن - باستثناء عدم معرفة أفضل طريقة للقيام بذلك.
ما هي أفضل طريقة لعمل نسخة احتياطية لموقع WordPress؟
هناك عدة طرق يمكنك من خلالها عمل نسخة احتياطية من WordPress، بما في ذلك القيام بذلك يدويًا باستخدام أدوات متنوعة أو تثبيت مكون إضافي لأتمتة العملية. ولكل منها إيجابياته وسلبياته، وسنتناول بالتفصيل كيفية القيام بذلك أدناه.
في الوقت الحالي، متى يجب عليك استخدام طريقة معينة؟
1. النسخ الاحتياطي باستخدام مكون إضافي:أفضل خيار شامل للنسخ الاحتياطي السريع والسهل. إنها أسرع طريقة لأخذ نسخة احتياطية ولها أيضًا ميزة السماح لك بأتمتة النسخ الاحتياطية المتكررة. وأيضًا، إذا لم يكن لديك إمكانية الوصول إلى أدوات مثل cPanel وFTP، فهذا هو خيارك الوحيد.
2. النسخ الاحتياطي اليدوي باستخدام cPanel:أسرع طريقة لأخذ نسخة احتياطية يدوية. يوفر واجهة على شبكة الإنترنت تسمح لك بتنزيل الملفات وقاعدة البيانات الخاصة بك.
3. النسخ الاحتياطي اليدوي باستخدام FTP:يتطلب هذا منك تثبيت عميل FTP والاتصال بموقعك عن بعد. يمكن أن يكون مربكا للمبتدئين. كما أن هذا لا يلتقط قاعدة البيانات الخاصة بك، لذا ستحتاج إلى دمجها مع طريقة أخرى.
4. النسخ الاحتياطي اليدوي باستخدام phpMyAdmin:يتيح لك ذلك تنزيل قاعدة البيانات الخاصة بك، وليس ملفات موقع الويب الخاص بك. يستخدم phpMyAdmin واجهة ويب، لذا فإن النسخ الاحتياطي لقاعدة البيانات الخاصة بك يكون سريعًا ومريحًا، ولكنك ستحتاج إلى استخدام cPanel أو FTP بجانبه.
5. النسخ الاحتياطي من خلال مضيف الويب الخاص بك:يعمل هذا بشكل مشابه للمكون الإضافي للنسخ الاحتياطي، مما يسمح لك بجدولة النسخ الاحتياطية التلقائية، ولكن يمكنك الوصول إليه من خلال لوحة تحكم مضيف الويب الخاص بك بدلاً من WordPress. ومع ذلك، يمكن أن يكون غير موثوق به، اعتمادًا على المضيف، لذا من الجيد استخدام طرق نسخ احتياطي أخرى بجانبه. كما أنه يأخذ السيطرة. قد لا تعرف عدد مرات عمل النسخ الاحتياطية أو مكان تخزينها.
الشيء المهم الذي يجب معرفته هو أن موقع WordPress الخاص بك مقسم إلى قسمين: ملفات موقع الويب الخاص بك وقاعدة البيانات. تتضمن ملفات موقع الويب WordPress الأساسية والموضوعات والتصميمات والمكونات الإضافية المثبتة. تتضمن قاعدة البيانات منشوراتك وصفحاتك ومستخدميك والمحتويات الأخرى.
من الأخطاء الشائعة التي يرتكبها الأشخاص هو تنزيل ملفات موقع الويب الخاص بهم فقط، ليكتشفوا أن جميع منشورات مدوناتهم قد اختفت عندما يحاولون استعادة موقعهم. لأخذ نسخة احتياطية كاملة، تحتاج إلى كل من ملفات موقع الويب وقاعدة البيانات.
5 طرق لعمل نسخة احتياطية لموقع WordPress الخاص بك
هناك الكثير من الطرق لعمل نسخة احتياطية من ملفات WordPress الخاصة بك، ولكننا قمنا بجمع خمس من أسهل الطرق وأكثرها مباشرة. سنرشدك خلال كل خطوة خطوة، ويمكنك أن تقرر أي منها ستتبع.
ملاحظة: على الرغم من أن WordPress يحتوي على ميزة التصدير (والتي يمكنك العثور عليها فيالأدوات > التصدير)، إلا أن هذا يقوم بتصدير بعض الأشياء فقط - المنشورات والصفحات والتعليقات وما إلى ذلك. إذا كنت تريد أخذ نسخة احتياطية كاملة، فستحتاج إلى أحد هذه الأشياء الطرق أدناه.
الآن دعنا نتناول بالتفصيل كيفية عمل نسخة احتياطية من WordPress.
- الطريقة الأولى: عمل نسخة احتياطية لموقع WordPress باستخدام مكون إضافي (مستحسن)
- الطريقة الثانية: عمل نسخة احتياطية لموقع WordPress يدويًا عبر cPanel
- الطريقة الثالثة: إجراء نسخ احتياطي لموقع WordPress يدويًا عبر FTP
- الطريقة الرابعة: إجراء نسخ احتياطي لقاعدة البيانات يدويًا باستخدام phpMyAdmin
- الطريقة الخامسة: قم بعمل نسخة احتياطية لموقع WordPress الخاص بك من خلال مضيف الويب الخاص بك
الطريقة الأولى: عمل نسخة احتياطية لموقع WordPress باستخدام مكون إضافي (مستحسن)
عندما تتطلع إلى عمل نسخة احتياطية لموقع WordPress الخاص بك، فإن العثور على المكون الإضافي المناسب يمكن أن يجعل المهمة أسهل بكثير. يعد دليل WordPress Plugin مكانًا رائعًا للبدء. ولكن أثناء التصفح، تأكد من التحقق من بعض التفاصيل المهمة:
- هل تم اختبار المكون الإضافي باستخدام أحدث إصدار من WordPress؟
- هل يحتوي على عدد جيد من عمليات التثبيت النشطة؟
- هل تمت مراجعتها جيدًا؟
تأكد من تصفح المراجعات لمعرفة ما يقوله المستخدمون الآخرون. بمجرد العثور على البرنامج الإضافي الذي ترغب في استخدامه، يمكنك المتابعة.
في هذا الدليل، سنرشدك خلال عملية إعداد UpdraftPlus، وهو مكون إضافي يلبي جميع المعايير المذكورة أعلاه. إنها واحدة من المكونات الإضافية الأكثر شهرة وموثوقية للنسخ الاحتياطي - وذلك لسبب وجيه.
لذا، سنوجهك أولاً خلال عملية النسخ الاحتياطي لموقع الويب الخاص بك باستخدام الإصدار المجاني من المكون الإضافي الخاص بنا، UpdraftPlus . يعد استخدام مكون إضافي للنسخ الاحتياطي أسرع من النسخ الاحتياطي لموقعك يدويًا؛ لا يتطلب الأمر سوى زر واحد لحفظ لقطة، بدلاً من الاضطرار إلى الدخول إلى ملفات موقعك وتنزيلها يدويًا.
بالإضافة إلى ذلك، لا يمنحك جميع مضيفي الويب إمكانية الوصول إلى cPanel أو FTP، وقد يواجه أولئك الذين لا يعرفون كيفية التنقل في الواجهة الخلفية لموقع الويب مشكلة في ذلك. إذا لم تتمكن من إجراء النسخ الاحتياطي يدويًا، فإن المكون الإضافي هو أفضل خيار لك.
الخطوة 1: تثبيت وتفعيل UpdraftPlus
أول ما عليك فعله هو تثبيت الإصدار المجاني من UpdraftPlus. يمكنك العثور عليه في مستودع المكونات الإضافية لـ WordPress وتثبيته مباشرة من خلال لوحة التحكم الخاصة بك.
انتقل إلىالمكونات الإضافية > إضافة مكون إضافي جديدوابحث عن UpdraftPlus. انقر فوقالتثبيت الآنثمقم بالتنشيط.
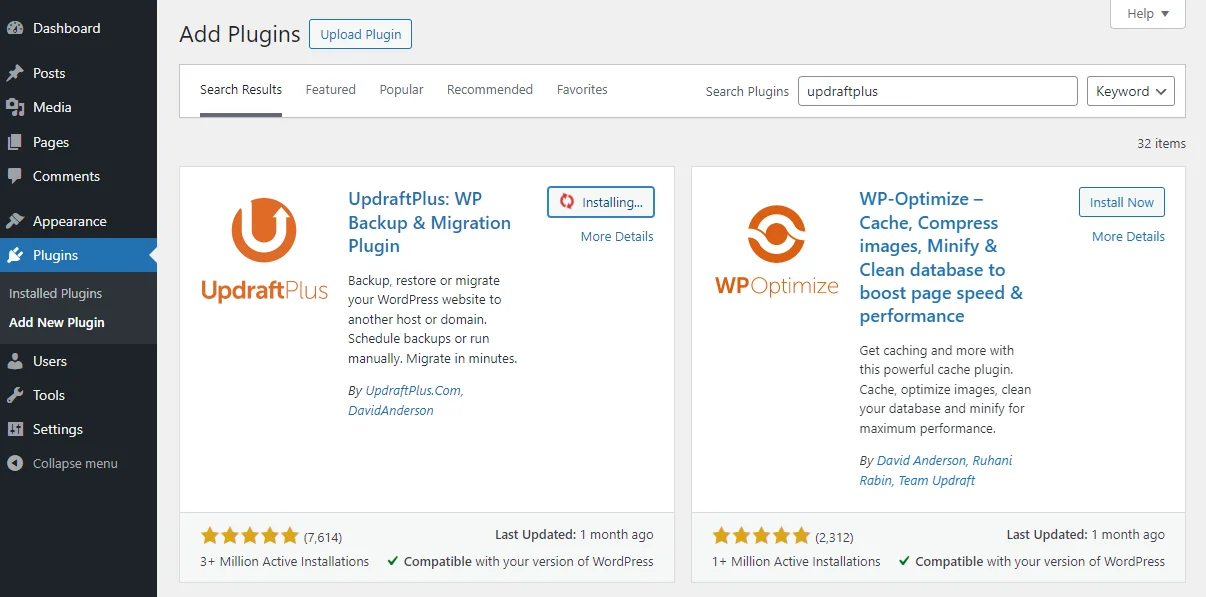
إذا كان لديك الإصدار المميز من UpdraftPlus أو قمت بتثبيته يدويًا من المستودع، فيمكنك أيضًا النقر فوقUpload Pluginوإفلات الملف المضغوط هناك.
الخطوة 2: إعداد التخزين عن بعد
أولاً، اختر المكان الذي تريد الاحتفاظ بنسخة احتياطية منه.
يعد تخزين النسخ الاحتياطية على خادم موقع الويب الخاص بك فكرة سيئة. في حالة تلف ملفات الخادم لديك أو إصابتها ببرامج ضارة، ستصبح النسخ الاحتياطية عديمة الفائدة.
بشكل عام، يجب عليك استخدام قاعدة 3-2-1 للنسخ الاحتياطية، وفقًا لتوم جونسي، الرئيس التنفيذي لشركة Nautilus Marketing . قاعدة 3-2-1، "تعني أنه يجب عليك الاحتفاظ بثلاث نسخ من بياناتك في أماكن أخرى"، كما يقول، ثم يضيف، "على سبيل المثال، هناك النسخة الأصلية، ونسخة احتياطية واحدة على وسيط آخر، وأخرى نسخة احتياطية خارج الموقع."
لذلك، يمكنك “الاحتفاظ بواحد محليًا على جهاز الكمبيوتر الخاص بك والآخر على محرك أقراص ثابت خارجي؛ يقول: "احتفظ بنسخة أخرى في السحابة".
افتح UpdraftPlus بالانتقال إلىالإعدادات > UpdraftPlus Backups، ثم انقر فوق علامة التبويب"الإعدادات".
انقر فوق وحدة التخزين التي تريد تصدير النسخ الاحتياطية إليها. اتبع الخطوات للمصادقة مع الخدمة المختارة.
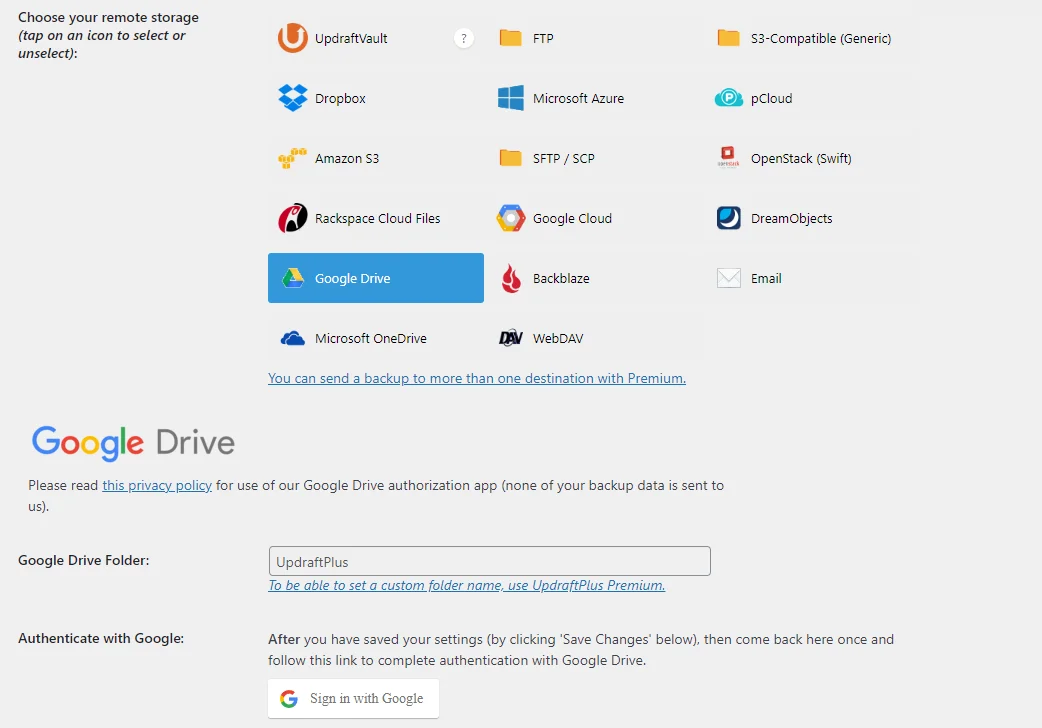
الآن، عند تشغيل النسخ الاحتياطية اليدوية أو التلقائية، سيكون لها مكان لتخزينها.
الخطوة 3: خذ نسخة احتياطية يدوية في UpdraftPlus
إذا كنت تريد إنشاء نسخة احتياطية الآن، فالأمر سهل للغاية: ما عليك سوى النقر فوق الزر الأزرق "نسخ احتياطي الآن".
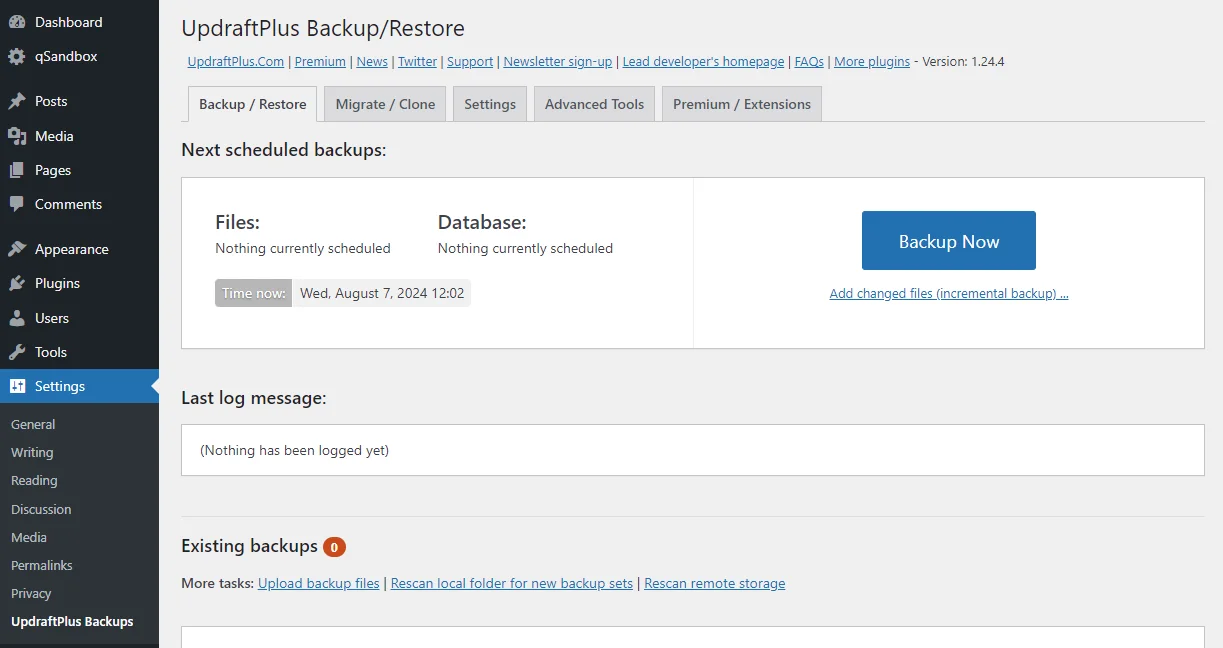
ستظهر نافذة منبثقة تتيح لك اختيار ما تريد نسخه احتياطيًا. تأكد من تحديد كل من الملفات وقاعدة البيانات للحصول على نسخة احتياطية كاملة من WordPress. ثم انقر فوقالنسخ الاحتياطي الآنلبدء العملية.
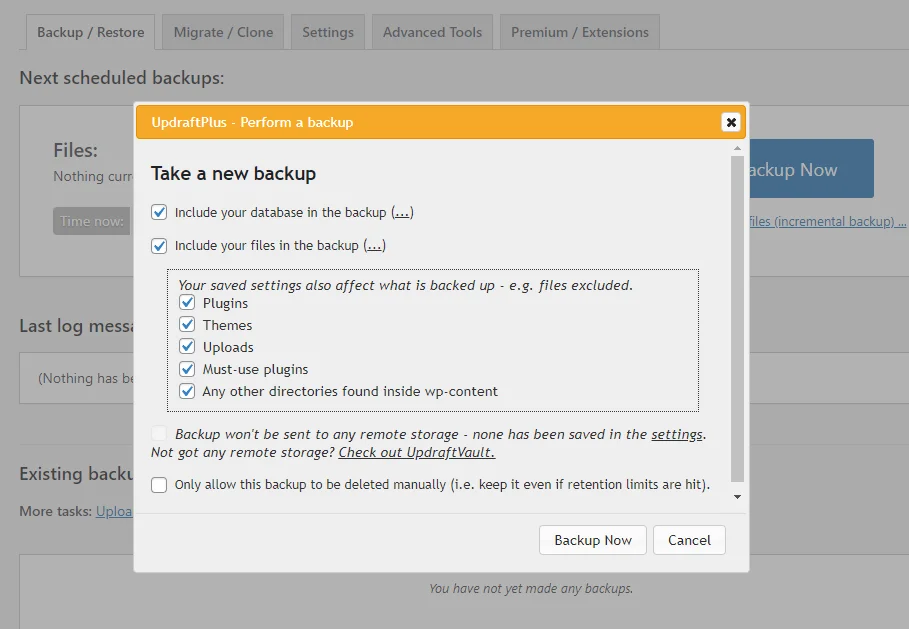
بعد بضع دقائق، سيتم الاحتفاظ بنسخة احتياطية من موقعك. يمكنك العثور على النسخ الاحتياطية والاستعادة من نفس علامة التبويب كما كان من قبل.
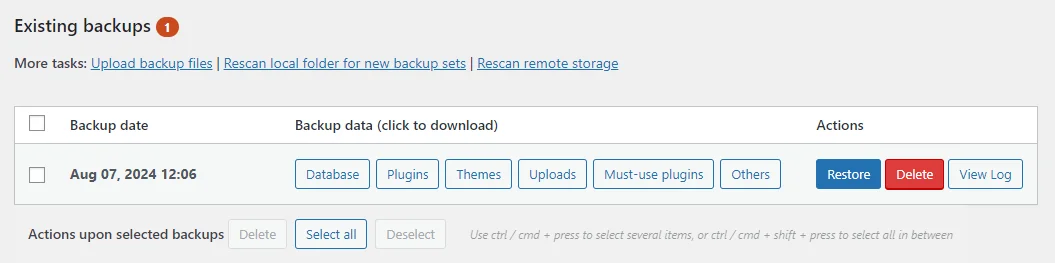
الخطوة 3: جدولة النسخ الاحتياطية
إذا كنت تفضل ذلك، يمكنك جدولة النسخ الاحتياطية التلقائية. انقر فوق علامة التبويبالإعدادات.
هنا يمكنك ضبطجدول النسخ الاحتياطي للملفاتوجدولالنسخ الاحتياطي لقاعدة البيانات. يمكنك الاختيار من بين عدد قليل من الخيارات. يمكنك أيضًا الاحتفاظ بعدد معين من النسخ الاحتياطية قبل حذف النسخ الاحتياطية القديمة تلقائيًا
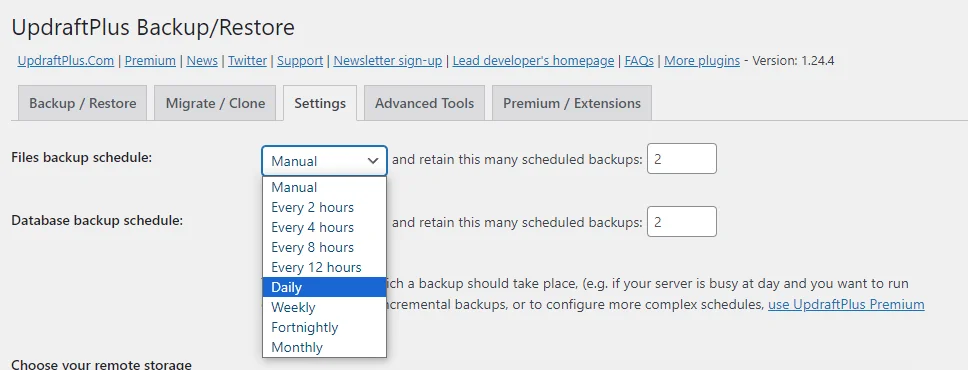
الطريقة الثانية: عمل نسخة احتياطية لموقع WordPress يدويًا عبر cPanel
إذا كنت تفضل حفظ نسخة احتياطية يدويًا، فإن أسهل طريقة هي من خلال cPanel. يستخدم معظم مضيفي الويب cPanel أو إعادة تصميمه، ويمكنك عادةً الوصول إليه من خلال واجهة الويب. تحقق من وثائق مضيفك لمعرفة ما إذا كانوا يستخدمونها.

الخطوة 1: قم بتسجيل الدخول إلى cPanel
أولاً، ستحتاج إلى الوصول إلى cPanel. يمكنك عادةً العثور عليه من خلال الانتقال إلى موقع مضيفك وتسجيل الدخول باستخدام حساب الاستضافة الخاص بك. قد يكون هناك رابط أو عنصر قائمة يوجهك إلى cPanel. يمكنك عادةً العثور على معلومات تسجيل الدخول الخاصة بـ cPanel هنا أيضًا.
قد تتمكن أيضًا من إضافة/cpanelإلى عنوان موقع الويب الخاص بك.
الخطوة 2: تشغيل معالج النسخ الاحتياطي
بمجرد تسجيل الدخول إلى cPanel، ستظهر لك الشاشة الرئيسية. ابحث عن القائمة الفرعية"ملفات"وانقر فوق"معالج النسخ الاحتياطي".
سيتيح لك ذلك عمل نسخة احتياطية لموقع الويب الخاص بك ببضع نقرات. فهو يحتوي على قاعدة بياناتك والدليل الرئيسي، وهو عادةً المكان الذي توجد به ملفات WordPress الخاصة بك. فقط انقرفوق النسخ الاحتياطيللبدء.
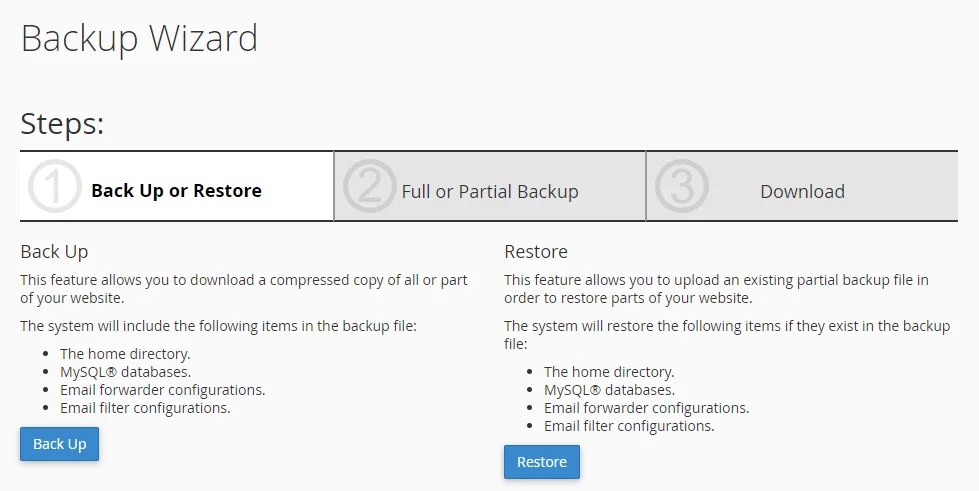
يمكنك إما إجراءنسخة احتياطية كاملةأو تنزيل الدليل الرئيسي (ملفات موقع الويب) وقاعدة البيانات بشكل فردي. النسخ الاحتياطي الكامل لا يسمح لك بالاستعادة من خلال cPanel، لذلك قد ترغب في حفظ نسخة احتياطية جزئية بدلاً من ذلك.
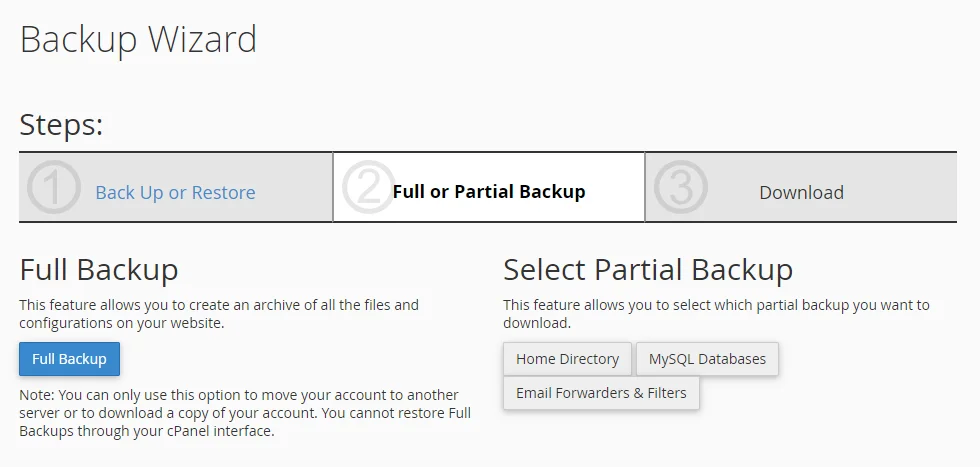
بعد ذلك سيُطلب منك تنزيل الملفات.
وبدلاً من ذلك، يمكنك استخدام قائمةالنسخ الاحتياطيبدلاً من معالج النسخ الاحتياطي. وهذا هو نفسه بالضبط، ولكن بدون إرشادات خطوة بخطوة.
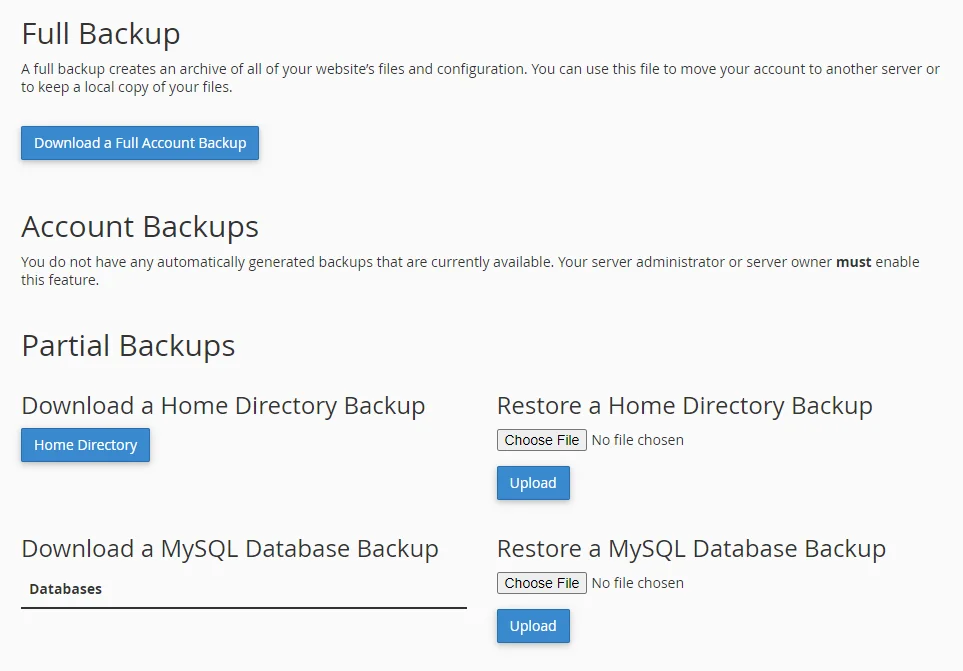
الطريقة الثالثة: إجراء نسخ احتياطي لموقع WordPress يدويًا عبر FTP
إذا كان مضيفك لا يستخدم cPanel، فإن الخيار الأفضل التالي هو عمل نسخة احتياطية لموقع الويب الخاص بك باستخدام FTP، أو بروتوكول نقل الملفات. يتيح لك هذا الوصول إلى موقع الويب الخاص بك عن بعد وتنزيل الملفات.
ملاحظة مهمة: تقوم هذه الطريقة بتنزيل ملفات موقع الويب الخاص بك فقط، وليس قاعدة البيانات الخاصة بك. قاعدة البيانات هي المكان الذي يوجد به الجزء الأكبر من المحتوى الخاص بك (المشاركات والصفحات والتعليقات وما إلى ذلك). لا تنس أن تأخذ نسخة احتياطية لقاعدة البيانات أيضًا باستخدام الطريقة التالية.
الخطوة 1: تنزيل عميل FTP
لا يستخدم FTP واجهة ويب؛ ستحتاج إلى تنزيل عميل FTP. تتضمن بعض البرامج الشائعة FileZilla و WinSCP . سوف نستخدم FileZilla لهذا المثال.
ستحتاج أيضًا إلى الحصول على بيانات اعتماد FTP الخاصة بك من مضيف الويب الخاص بك. يمكنك غالبًا العثور عليها في مكان ما في لوحة التحكم الخاصة بهم، أو يمكنك أن تطلب منهم بيانات الاعتماد.
الخطوة 2: الاتصال بـ FTP
بمجرد حصولك على بيانات اعتماد FTP الخاصة بك (بما في ذلك عنوان URL للمضيف واسم المستخدم وكلمة المرور والمنفذ)، افتح FileZilla وأدخلها في الشريط الموجود أعلى الشاشة. ثم انقر فوقالاتصال السريع.
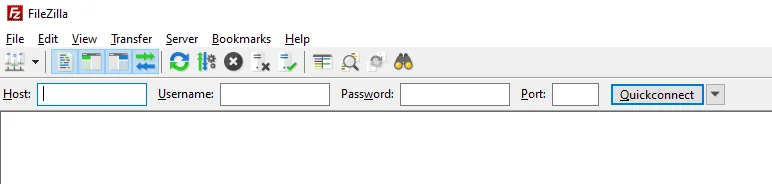
في اللوحات أدناه، ستشاهد ملفات جهاز الكمبيوتر الخاص بك على الجانب الأيسر وملفات موقع الويب الخاص بك على الجانب الأيمن. انتقل إلى دليل WordPress الخاص بك إذا كنت بحاجة إلى ذلك، والذي قد يكون موجودًا في المجلدpublic_htmlأوwww.
الخطوة 3: تنزيل ملفات الموقع
أهم الملفات التي يجب التقاطها هي تلك الموجودة في المجلد الجذر (المجلد الذي يوجد فيه WordPress) ومجلد wp-content. المجلدات الأخرى هي في الغالب الملفات الأساسية التي تقوم بتشغيل WordPress، ولكن لا ضرر من تنزيل كل شيء.
حدد كافة الملفات والمجلدات الموجودة في موقع WordPress الخاص بك عن طريق النقر فوق اللوحة والضغط على Ctrl+A على لوحة المفاتيح. ثم انقر بزر الماوس الأيمن ثم انقر فوقتنزيل.
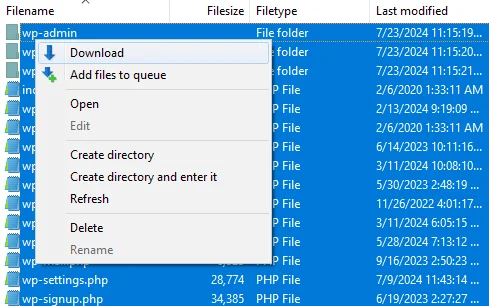
الطريقة الرابعة: إجراء نسخ احتياطي لقاعدة البيانات يدويًا باستخدام phpMyAdmin
تحتوي قاعدة البيانات الخاصة بك على الكثير من محتوى موقع الويب الخاص بك، مثل منشورات مدونتك وصفحاتك وتعليقاتك. يرتكب العديد من مستخدمي WordPress خطأ مؤسفًا يتمثل في الاعتقاد بأن هذه الملفات مخزنة في الملفات التي تصل إليها من خلال FTP؛ إنهم موجودون بالفعل في قاعدة البيانات.
يمكنك الوصول إلى phpMyAdmin من خلال cPanel، أو قد تتمكن من العثور عليه في لوحة تحكم استضافة الويب الخاصة بك.
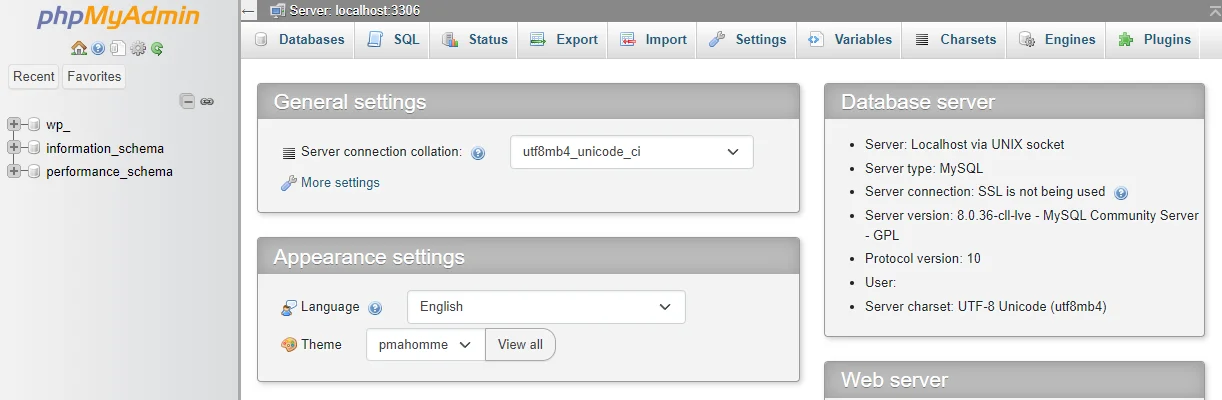
بمجرد فتح phpMyAdmin، انقر فوق قاعدة بيانات WordPress الخاصة بك لفتحها. ثم انقر فوق علامة التبويبتصديرفي الأعلى.
إذا كنت تريد فقط نسخة احتياطية سريعة وكاملة لقاعدة البيانات، فانقر فوقتصديرالآن. يمكنك أيضًا تعيينأسلوب التصديرعلى"مخصص"إذا كنت تريد مزيدًا من التحكم في إدخالات قاعدة البيانات التي تم نسخها احتياطيًا وتنسيقها وما إلى ذلك.
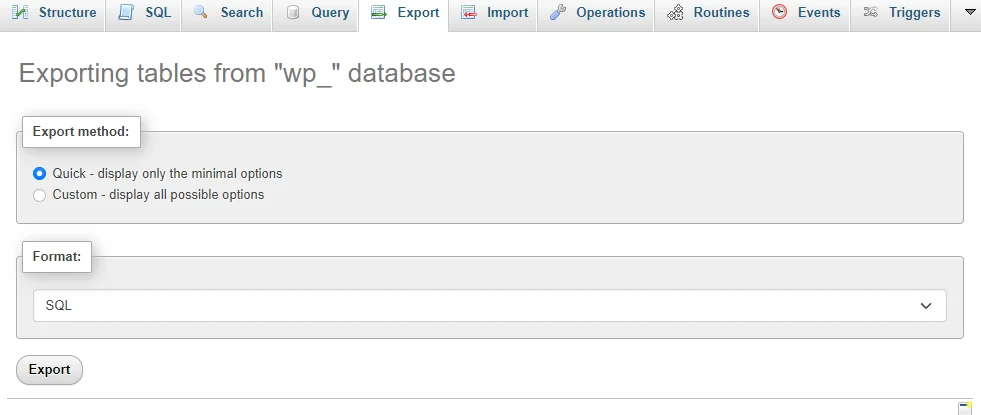
الطريقة الخامسة: قم بعمل نسخة احتياطية لموقع WordPress الخاص بك من خلال مضيف الويب الخاص بك
أخيرًا، يقدم العديد من مضيفي الويب نسخة احتياطية مدمجة خاصة بهم، والتي يمكنك الوصول إليها من خلال لوحة التحكم الخاصة بهم. ستختلف كيفية ظهور هذا بشكل كبير اعتمادًا على مضيفيك - ولا يقدم الجميع هذا الخيار.
وهنا دليل عام:
- انتقل إلى موقع الويب الخاص بالمضيف وقم بتسجيل الدخول باستخدام بيانات اعتماد حسابك.
- ابحث عن خيار النسخ الاحتياطي في لوحة تحكم الاستضافة الخاصة بك.
- تحقق مما إذا كانت هناك طريقة لإجراء نسخة احتياطية يدوية، أو إعداد نسخ احتياطية تلقائية، أو كليهما.
فكر في دمج هذا مع طرق النسخ الاحتياطي الأخرى، مثل استخدام مكون إضافي للنسخ الاحتياطي.
التفاف
هناك العديد من الطرق لعمل نسخة احتياطية لموقعك، بما في ذلك يدويًا (cPanel وFTP وphpMyAdmin)، أو من خلال مضيف الويب الخاص بك، أو باستخدام مكون إضافي. لكل منها مزاياه. بالنسبة للعديد من الأشخاص، يعد استخدام البرنامج الإضافي أسهل وأبسط طريقة لجدولة النسخ الاحتياطية المنتظمة.
يحتوي UpdraftPlus على مكون إضافي مجاني يحتوي على جميع الميزات الأساسية التي ستحتاج إليها مثل الجدولة التلقائية والمواقع البعيدة المتعددة لحفظ النسخ الاحتياطية. يعتمد العديد من المستخدمين على UpdraftPlus لإدارة النسخ الاحتياطية الخاصة بهم.
إذا كنت تحب المكون الإضافي ولكنك تحتاج إلى المزيد منه، ففكر في الترقية إلى UpdraftPlus Premium . ستفتح المزيد من مواقع التخزين والقدرة على إرسال نسخ احتياطية إلى العديد منها، والتشفير، ودعم المواقع المتعددة، وجدولة أكثر دقة.
ألا تريد متاعب إدارة النسخ الاحتياطية بنفسك؟
UpdraftPlus يجعل الأمر سهلاً! انضم إلى أكثر من 3 ملايين مستخدم يثقون في UpdraftPlus لإجراء نسخ احتياطي لمواقع WordPress الخاصة بهم وترحيلها.
الأسئلة الشائعة
كم مرة يجب أن أقوم بعمل نسخة احتياطية لموقع WordPress الخاص بي؟
يعتمد عدد المرات التي تقوم فيها بعمل نسخة احتياطية لموقع الويب الخاص بك على عدد مرات تحديثه. بالنسبة للمواقع ذات التغييرات المتكررة، مثل المدونات اليومية أو متاجر التجارة الإلكترونية، يوصى بالنسخ الاحتياطي اليومي. قد تكون النسخ الاحتياطية الأسبوعية أو حتى الشهرية أكثر ملاءمة إذا تم تحديث موقعك بشكل أقل.
ومن المهم أيضًا عمل نسخة احتياطية لموقعك قبل إجراء أي تغييرات كبيرة، مثل تحديث WordPress أو تعديل ملفات الموقع.
كيف أقوم بعمل نسخة احتياطية لموقع WordPress الخاص بي مجانًا؟
يمكن تنفيذ جميع الطرق المذكورة أعلاه مجانًا تمامًا. تعد المكونات الإضافية المجانية للنسخ الاحتياطي في WordPress شائعة، وغالبًا ما تقدم ترقية متميزة اختيارية. يتضمن ذلك الإصدار المجاني من UpdraftPlus ، والذي يمكنك تثبيته من مستودع WordPress. ويمكن إجراء النسخ الاحتياطية اليدوية دون أي تكلفة عليك أيضًا.
كيف أقوم بعمل نسخة احتياطية لموقع WordPress الخاص بي على سطح المكتب؟
إذا قمت بإجراء نسخة احتياطية يدوية، فسيتم تنزيل الملفات تلقائيًا على سطح المكتب لديك. إذا كنت تستخدم مكونًا إضافيًا للنسخ الاحتياطي مثل UpdraftPlus، فيمكنك ببساطة تنزيل ملف النسخة الاحتياطية.
ماذا لو كنت تريد عمل نسخة احتياطية مباشرة على جهاز الكمبيوتر الخاص بك ؟ ستحتاج إلى توصيل UpdraftPlus بخدمة خارجية مثل Dropbox، والتي يمكنها مزامنة الملفات مع جهاز الكمبيوتر الخاص بك. لا توجد طريقة لإرسال النسخة الاحتياطية مباشرة إلى جهاز الكمبيوتر الخاص بك.
كيف أقوم بعمل نسخة احتياطية لموقع WordPress الخاص بي بدون مكونات إضافية؟
لعمل نسخة احتياطية لموقعك بدون مكونات إضافية، ستحتاج إلى تنزيل ملفات WordPress يدويًا عبر FTP وتصدير قاعدة البيانات الخاصة بك باستخدام أداة مثل phpMyAdmin. يمكنك أيضًا استخدام cPanel أو النسخ الاحتياطي من خلال مضيف الويب الخاص بك. انظر الروابط أدناه:
- الطريقة الثانية: عمل نسخة احتياطية لموقع WordPress يدويًا عبر cPanel
- الطريقة الثالثة: إجراء نسخ احتياطي لموقع WordPress يدويًا عبر FTP
- الطريقة الرابعة: إجراء نسخ احتياطي لقاعدة البيانات يدويًا باستخدام phpMyAdmin
- الطريقة الخامسة: قم بعمل نسخة احتياطية لموقع WordPress الخاص بك من خلال مضيف الويب الخاص بك
هل لدى WordPress خيار النسخ الاحتياطي؟
يحتوي WordPress على أداة تصدير بسيطة جدًا، ولكنها تحفظ فقط منشوراتك وصفحاتك وبعض البيانات الأخرى. للحصول على نسخة احتياطية كاملة لجميع ملفات موقعك وقاعدة البيانات، ستحتاج إلى تثبيت مكون إضافي أو أخذ نسخة احتياطية يدوية.
كيف يمكنني عمل نسخة احتياطية واستعادة موقع WordPress الخاص بي مجانًا؟
إلى جانب النسخ الاحتياطي لموقعك، تتيح لك جميع الطرق التي ذكرناها أعلاه إمكانية الاستعادة مجانًا أيضًا. يمكنك إما استعادة الملفات يدويًا من خلال FTP و/أو phpMyAdmin و/أو cPanel، ويمكنك استعادة موقعك من خلال UpdraftPlus أو أي مكون إضافي للنسخ الاحتياطي.
لاحظ أن بعض المكونات الإضافية للنسخ الاحتياطي غير متوافقة مع بعضها البعض ويمكنها فقط استعادة النسخ الاحتياطية التي تم إنشاؤها من المكونات الإضافية الخاصة بها. يمكن لـ UpdraftPlus استعادة النسخ الاحتياطية من المكونات الإضافية الأخرى أو النسخ الاحتياطية اليدوية التي أخذتها بنفسك.
كيف أقوم بعمل نسخة احتياطية لموقع WordPress الخاص بي تلقائيًا؟
إذا كنت تريد إنشاء جدول نسخ احتياطي ، فإن طرق النسخ الاحتياطي اليدوية غير واردة. وبدلاً من ذلك، ستحتاج إما إلى إعداده من خلال مضيف الويب الخاص بك أو استخدام مكون إضافي احتياطي.
على سبيل المثال، يسمح لك UpdraftPlus بجدولة النسخ الاحتياطية وقتما تشاء. يمكنك أيضًا تشغيل النسخ الاحتياطية التلقائية قبل تحديثات WordPress في الإصدار المتميز من البرنامج الإضافي.
ما هي النسخة الاحتياطية لووردبريس؟
النسخة الاحتياطية من WordPress هي نسخة من جميع بيانات موقعك، بما في ذلك قاعدة البيانات والموضوعات والمكونات الإضافية وملفات الوسائط. إنها وسيلة حماية ضد فقدان البيانات والتي يمكنك استعادتها في حالة تعطل الخادم أو البرامج الضارة أو عمليات الحذف غير المقصودة.
